Как настроить Hamachi на Windows 10 и 8
Как настроить Hamachi на Windows 10 и 8
Все что необходимо сделать, чтобы настроить Hamachi на Windows 10 или 8 – это изменить параметры сетевого адаптера, который создает программа.
Откройте сетевые подключения – для этого в Windows 10 достаточно нажать на кнопку поиска и ввести слово «сетевых», затем среди найденных элементов выберите и щелкните на «Просмотр сетевых подключений».
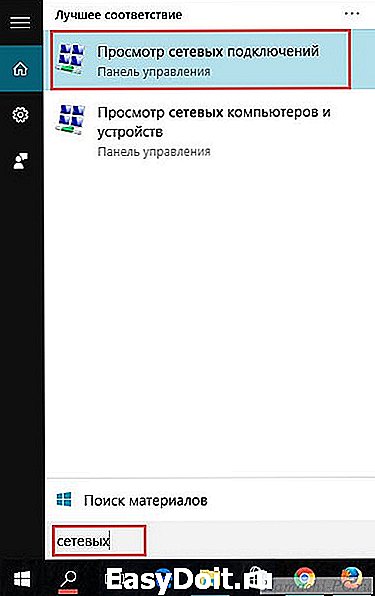
Откройте свойства сетевого адаптера, который называется «Hamachi».
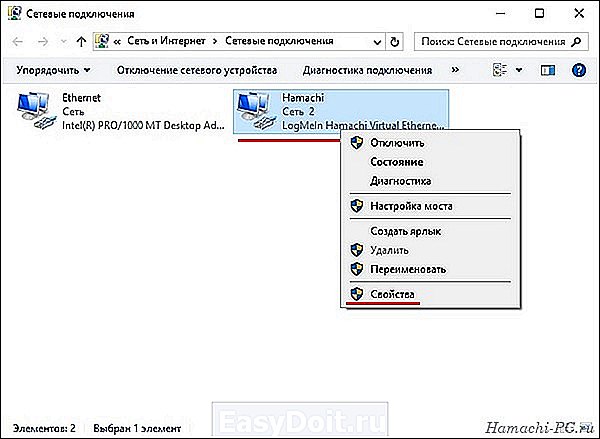
В следующем окне откройте свойства протокола IPv4 и затем нажмите на кнопку «Дополнительно».

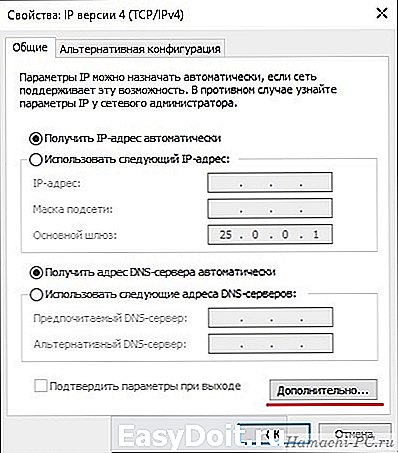
Здесь вам нужно, во-первых, удалить прописанный шлюз.

И во-вторых, изменить значение метрики интерфейса, прописав туда число 10.
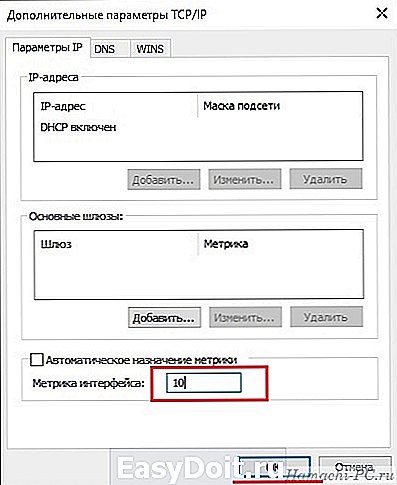
На этом настройки в Windows закончены, осталось изменить настройки самой программы Хамачи, подробнее – в этой инструкции.
hamachi-pc.ru
Hamachi для Windows
Новая версия Hamachi для Windows позволит вам создать локальную сеть с любым удаленным компьютером. Зачем это нужно? Через локальную сеть можно делать много всего, чего нельзя через глобальную (Интернет), а именно – пользоваться общими сетевыми папками, играть в сетевые игры, которые не имеют своих действующих серверов или поддерживающие только локальную сетевую игру, передавать секретные файлы по защищенному туннелю и много другое.

Вы можете создать сеть на 5 человек и пригласить своих друзей присоединиться к ней, это бесплатно!
* сменив подписку, можно создавать сети, вмещающих до 256 участников.
Почему Hamachi для Windows так популярен?
Секрет популярности Hamachi для Windows 10, 8, 7, да и любой другой версии этой операционной системы прост – на ней «сидит» больше всего геймеров, которые используют программу для создания сети с друзьями, чтобы играть через нее в игры.
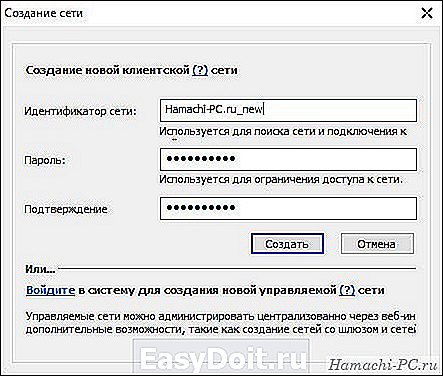
Часто использование Хамачи является единственным вариантом поиграть по сети вдвоем, так как локальную сетевую игру поддерживает намного больше игрушек (и старых, и новых), чем игру через интернет.
Основные возможности Hamachi для Windows
- подключившись к сети через программу, вы будете видеть всех ее участников и сможете общаться с ними в чате;

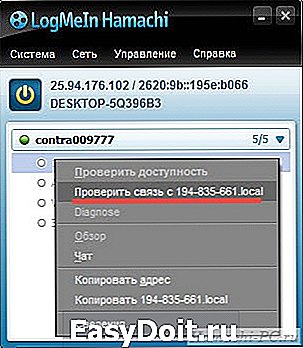
Какие преимущества?
- простота использования – для создания сети достаточно только придумать ей имя (идентификатор) и пароль, для подключения – тоже, никаких дополнительных настроек не требуется;

Недостатки
- иногда выход Hamachi в сеть блокирует брандмауэр или антивирус – добавьте программу в их исключения, если данная проблема вдруг возникнет.
По ссылке ниже вы можете скачать Hamachi для Windows 10, 8, 7 бесплатно и полностью на русском языке.
hamachi-pc.ru
Не запускается Windows 10
 Вопросы о том, что делать, если Windows 10 не запускается, постоянно перезагружается, синем или черном экране при запуске, сообщает о том, что компьютер запущен некорректно, об ошибках Boot Failure — одни из самых часто задаваемых пользователями. В этом материале собраны наиболее распространенные ошибки, в результате которых компьютер с Windows 10 не загружается и способы решения проблемы.
Вопросы о том, что делать, если Windows 10 не запускается, постоянно перезагружается, синем или черном экране при запуске, сообщает о том, что компьютер запущен некорректно, об ошибках Boot Failure — одни из самых часто задаваемых пользователями. В этом материале собраны наиболее распространенные ошибки, в результате которых компьютер с Windows 10 не загружается и способы решения проблемы.
При исправлении таких ошибок всегда полезно помнить, что происходило с компьютером или ноутбуком непосредственно перед этим: Windows 10 перестала запускаться после обновления или установки антивируса, возможно, после обновления драйверов, БИОС или добавления устройств, или после неправильного выключения, севшего аккумулятора ноутбука и т.п. Все это может помочь правильнее определить причину возникновения проблемы и исправить ее.
Внимание: действия, описанные в некоторых инструкциях, могут приводить не только к исправлению ошибок запуска Windows 10, но в некоторых случаях и к тому, что они усугубятся. Беритесь за описанные шаги лишь в случае, если готовы к этому.
«Компьютер запущен некорректно» или «Кажется, система Windows загрузилась неправильно»

Первый распространенный вариант проблемы, когда Windows 10 не запускается, а вместо этого сначала (но не всегда) сообщает о некой ошибке (CRITICAL_PROCESS_DIED, например), а после этого — синий экран с текстом «Компьютер запущен некорректно» и двумя вариантами действий — перезагрузкой компьютера или дополнительными параметрами.
Чаще всего (за исключением некоторых случаев, в частности, ошибки INACCESSIBLE_BOOT_DEVICE) это бывает вызвано повреждением системных файлов вследствие их удаления, установок и удалений программ (часто — антивирусов), использования программ для очистки компьютера и реестра.

Попробовать решить такие проблемы можно путем восстановления поврежденных файлов и реестра Windows 10. Подробная инструкция: Компьютер запущен некорректно в Windows 10.
Появляется логотип Windows 10 и компьютер выключается
Своими причинами проблема, когда Windows 10 не запускается, а компьютер сам выключается, иногда после нескольких перезагрузок и появлений логотипа ОС, аналогична первому описанному случаю и возникает обычно после неудачного автоматического исправления запуска.
К сожалению, в данной ситуации мы не можем попасть в среду восстановления Windows 10, имеющуюся на жестком диске, а потому нам потребуется либо диск восстановления, либо загрузочная флешка (или диск) с Windows 10, сделать которые придется на каком-либо другом компьютере (если у вас такой накопитель отсутствует).
Подробно о том, как загрузиться в среду восстановления с помощью установочного диска или флешки в руководстве Диск восстановления Windows 10. После загрузки в среде восстановления пробуем способы из раздела про «Компьютер запущен некорректно».
Ошибки Boot Failure и An operating system wasn’t found
Еще один частый вариант проблемы с запуском Windows 10 — черный экран с текстом ошибки Boot failure. Reboot and Select Proper Boot device or insert boot media in selected boot device или An operating system wasn’t found. Try disconnecting any drives that don’t contain an operating system. Press Ctrl+Alt+Del to restart.
В обоих случаях, если это не неверный порядок устройств загрузки в БИОС или UEFI и не повреждение жесткого диска или SSD, почти всегда причиной ошибки запуска является испорченный загрузчик Windows 10. Шаги, которые помогут исправить эту ошибку описаны в инструкции: Boot Failure и An operating system wasn’t found в Windows 10.
INACCESSIBLE_BOOT_DEVICE
Существуют несколько вариантов причин появления ошибки на синем экране Windows 10 INACCESSIBLE_BOOT_DEVICE. Иногда это просто некий баг при обновлении или сбросе системы, иногда — следствие изменения структуры разделов на жестком диске. Реже — физические проблемы с жестким диском.

Если в вашей ситуации Windows 10 не запускается именно с этой ошибкой, подробные шаги, чтобы исправить ее, начиная с простых и заканчивая более сложными вы найдете в материале: Как исправить ошибку INACCESSIBLE_BOOT_DEVICE в Windows 10.
Черный экран при запуске Windows 10
Проблема, когда Windows 10 не запускается, а вместо рабочего стола вы видите черный экран, имеет несколько вариантов:
- Когда судя по всему (например, по звуку приветствия ОС), в действительности все запускается, но видите вы только черный экран. В этом случае, используйте инструкцию Черный экран Windows 10.
- Когда после каких-то действий с дисками (с разделами на нем) или неправильного выключения вы видите сначала логотип системы, а потом сразу черный экран и больше ничего не происходит. Как правило, причины этого те же, что и в случае INACCESSIBLE_BOOT_DEVICE, попробуйте использовать способы оттуда (инструкцию указывал выше).
- Черный экран, но есть указатель мыши — попробуйте способы из статьи Не загружается рабочий стол.
- Если после включения не появляется ни логотипа Windows 10 ни даже экрана BIOS или логотипа производителя, особенно если до этого у вас и без этого случались проблемы с запуском компьютера с первого раза, вам пригодятся следующие две инструкции: Компьютер не включается, Не включается монитор — я их писал довольно-таки давно, но в целом они актуальны и сейчас и помогут разобраться, в чем именно дело (а оно, вероятнее всего, не в Windows).
Это пока все, что мне удалось систематизировать из наиболее общих для пользователей проблем с запуском Windows 10 на текущий момент времени. Дополнительно рекомендую обратить внимание на статью Восстановление Windows 10 — возможно, она также сможет помочь при решении описываемых проблем.
А вдруг и это будет интересно:
Почему бы не подписаться?
Рассылка новых, иногда интересных и полезных, материалов сайта remontka.pro. Никакой рекламы и бесплатная компьютерная помощь подписчикам от автора. Другие способы подписки (ВК, Одноклассники, Телеграм, Facebook, Twitter, Youtube, Яндекс.Дзен)
21.11.2017 в 19:34
Добрый день, я поставил новый Windows 10 и просто сменил название пользователя, и сразу же возникла проблема! ПК загружается, проходит загрузка виндовс, но потом начинается загрузка профиля и экран начинает моргать и с этим ничего не могу сделать..
22.11.2017 в 10:12
А как именно моргать? Можно ли зайти в безопасный режим, происходит ли проблема там?
28.11.2017 в 10:23
Здравствуйте.
У меня возникла проблема. При включении компьютера с Windows 10 после появления значка Windows и вращающегося колёсика загрузки экран гаснет (появляется чёрный экран). Системный раздел зашифрован VeraCrypt-ом.
Ранее на данном компьютере довольно часто возникали другие проблемы: он периодически не включался (после включения в левом верхнем углу мигала белая чёрточка, при этом дальнейшая загрузка не происходила), периодически происходило внезапное отключение всех USB-устройств во время работы с внешними жёсткими дисками (при этом компьютер часто намертво зависал, т.е. не помогали никакие нажатия клавиш, и приходилось делать холодную перезагрузку нажатием кнопки).
В этот раз я проводил очистку внешнего жёсткого диска CCleaner-ом. Во время этого процесса снова внезапно произошло отключение всех USB-устройств, и компьютер намертво завис, так что мне пришлось нажать кнопку перезагрузки. При этом компьютер сначала попытался установить обновления — появился голубой экран с вращающимся колёсиком, но обновление не происходило (полагаю потому, что компьютер завис). Таким образом, подождав несколько минут, я принудительно его выключил нажатием кнопки.
При последующем включении компьютера: после успешной загрузки VeraCrypt Boot Loader и успешного ввода пароля, как всегда, появился значок Windows и вращающееся колёсико загрузки, однако после этого экран погас (чёрный экран). Значка мыши нет, нажатия клавиш бесполезны. Как я понимаю, Windows не запускается (т.к. никаких звуков работы системы нет).
Я много раз перезагружал, выключал и снова включал компьютер, но всегда одно и то же — после появления значка Windows и вращающегося колёсика загрузки экран гаснет.
Попытка загрузиться с загрузочной флешки и восстановить систему ничего не дала, вероятно, потому что системный раздел зашифрован VeraCrypt-ом.
Можно ли что-то сделать в данной ситуации, чтобы восстановить систему? Или единственный выход — переустановка системы?
Если сделать ничего нельзя, то можно ли будет после извлечения системного жёсткого диска расшифровать зашифрованный системный раздел с помощью VeraCrypt (с целью извлечения своих данных)?
Спасибо.
28.11.2017 в 12:39
Здравствуйте.
По последнему вопросу: насколько я знаю, да, расшифровать будет возможно. Но в идеале вообще на другом компьютере это сделать перед переустановкой и скопировать данные важные.
Насчет исправления ситуации: сложно сказать, в чем там дело, но в теории можно использовать какой-то LiveCD на базе Win7-10, на нем же разместить Veracrypt, открыть зашифрованный раздел и попробовать вот это: https://remontka.pro/registry-recovery-windows-10/ не уверен, что дело в реестре, но есть вероятность.
03.01.2018 в 17:17
У меня такая проблема , включаю ноутбук выскакивает надпись в нижнем левом углу (press the ESC key for startup menu) , затем в левом верхнем углу моргает 1-2 раза черточка и черный экран , а после он снова перезапускается и этот процесс начинается с начала
04.01.2018 в 10:33
А виден ли жесткий диск в биос?
30.11.2017 в 11:08
Ваша инструкция помогла. С помощью Live USB удалось загрузиться, открыть зашифрованный раздел, сохранить данные и скопировать файлы реестра.
Теперь система запускается и работает как раньше.
Огромное спасибо за помощь!
Другой важный вопрос: почему периодически происходит внезапное отключение всех USB-устройств во время работы с внешними жёсткими дисками (при этом компьютер намертво зависает)? Можно ли это как-то исправить?
Собственно, это и послужило первоначальной причиной той проблемы с запуском системы, поскольку произошло некорректное выключение компьютера, и не удалось установить обновления.
Кроме того, компьютер периодически не включается: после включения в левом верхнем углу мигает белая чёрточка, при этом дальнейшая загрузка не происходит. Приходится нажимать кнопку перезагрузки или выключения и перезагружать или включать позже. Иногда не включается несколько раз подряд, но в конечном итоге всегда включается. Проблема эта наблюдалась сразу же после покупки данного компьютера (полтора года назад), и с тех пор она периодически возникает. В чём может быть причина и можно ли это как-то исправить?
01.12.2017 в 09:05
По USB: от проблем с питанием, от большого количества устройств на одном USB контроллере, из-за неисправностей самого внешнего HDD. Учитывая, что речь идет именно о HDD, смахивает на питание (ну и много устройств не исключены).
Насчет не включения: могут быть проблемы с питанием (блок питания выходит из строя), драйверами управления электропитанием (с сайта материнской платы все на чипсет поставьте), если речь идет о Win 10, иного простое отключение быстрого запуска решает такую же проблему.
04.12.2017 в 07:41
По поводу отключения USB-устройств: то есть, из-за недостаточного питания по USB? Дело в том, что отключаются вообще все USB-устройства: приёмник Wi-Fi (через который работает интернет), мышь, клавиатура, жёсткие диски, внешний картридер. Все эти устройства одновременно отключаются, при этом компьютер намертво зависает. Компьютер новый, собран из дорогих деталей (в расчёте на беспроблемную работу с UltraHD видео и другими энергозатратными процессами): с мощными процессором, видеокартой, 16 GB оперативной памяти. То есть, недостатка питания, как мне кажется, быть не должно. Опция энергосбережения (отключение USB-устройств при недостатке питания по USB) отключена. Да и подключено всего два портативных жёстких диска, которые я постоянно меняю. (Для сравнения: на старом слабеньком компьютере я подключал до восьми дисков, и всё работало нормально.)
И по поводу не включения компьютера: как я понимаю, при проблеме с блоком питания, системный блок вообще бы не включался, но он всегда включается (загораются лампочки, появляется шум работы вентилляторов и т.д.), но периодически не происходит дальнейшая загрузка системы после мигающей белой чёрточки в левом верхнем углу. Быстрый запуск Windows 10 отключил несколько месяцев назад, при этом данная проблема не устранилась.
04.12.2017 в 09:35
Это просто догадка, я могу и ошибаться, но точнее тут дистанционно не скажешь. При этом, недостаток питания не исключен, в том числе и второй пункт — при проблемах с блоком питания лампочки и вентиляторы вполне себе работают (если только это не сгоревший блок питания).
03.12.2017 в 09:52
Добрый день! После отключения электричества в квартире, компьютер перезагрузился неоднократно и пошло «автоматическое восстановление», диагностика, а затем вышел экран с надписью «автоматическое восстановление». Перезагрузку пробовала, итог тот же. Доп. параметры: тоже. Когда через командную строку запрашиваю: diskpart, получаю ответ что это не является внутренней или внешней командой. Получается у меня слетел Windows?
03.12.2017 в 14:04
а если в дополнительных параметрах сброс системы с сохранением данных запустить?
remontka.pro

|
Что нужно сделать, чтобы установить?
- Скачать Hamachi бесплатно по официальной ссылке разработчика с нашего сайта.
- Установить программу на свой компьютер или ноутбук, используя информацию в статье.
- Запустить, сделав необходимые настройки и пользоваться!

Особенности
Для построения частной виртуальной сети VPN многие используют LogMeIn Hamachi. Благодаря этому приложению, можно создать сеть из компьютеров, которые подключены к интернету.
Утилита позволяет защитить подобную сеть, которую можно сравнить с аналогом физической локальной сети.
Таким образом, достаточно скачать Hamachi бесплатно на компьютер, выполнять ряд иных действий по настройке, чтобы открыть пользователям разных устройств возможность доступа к общим файлам.
Так же многие используют такой метод для мультиплеерных игр. Последнее особенно актуально, если пользователи планируют играть в старые игры, у которых официальные серверы в инете закрыты. К ним, например, относится Alert 2.
С использованием Hamachi можно играть в приложения, даже если отсутствует частный IP адреса.

Актуальна Хамачи для тех, кто погружается в мир Майнкрафт. Скачать хамачи для майнкрафт можно по ссылке ниже.
Функционал
- объединять в сети камеры, игровые консоли, принтеры и иные устройства, используя для этого веб-интерфейс,
- получить доступ с повышенным уровнем безопасности к локальной сети и к ресурсам при использовании централизованного шлюза LogMeIn Hamachi,
- удаленно подключиться к компьютерам, которые включены в созданную сеть, из любого места, не выполняя при этом дополнительных настроек маршрутизаторов или сетевых экранов.
- запускаться в фоновом режиме, чтобы пользователи могли получить доступ к устройствам без дополнительных операций,
- обеспечивать связь с применением 256-битного SSL-шифрования, причем часто такое шифрование используется банками для проведения онлайн-транзакций.
Таким образом, с помощью данной утилиты вы сможете построить сеть VPN. Тем более для частного использования вы можете скачать Хамачи бесплатно. Если ваши приложения успешно работают через локальную сеть, то и через сеть утилиты они также будут работать без сбоя.
С учетом повышенной системы безопасности никто посторонний не получит доступа к вашим устройствам и системам.
Стабильность работы утилиты обеспечивается за счет того, что создается третий дополнительный узел, который и позволяет устройствам найти друг друга. Он же создает условия для безопасной передачи информации. При этом сами узлы могут быть за фаерволом или за NAT.
Понятный интерфейс Hamachi позволит вам без труда разобраться во всех настройках и в процедуре создания подобной сети.
После загрузки софта у вас на рабочем столе появится ярлык. Кликните его, чтобы запустить утилиту. Благодаря тому, чтобы интерфейс русифицирован, во многом вы разберетесь и так. И все же некоторые нюансы мы разберем.
Когда перед вами появится основное окно приложения, то найдите в левом верхнем углу кнопку «Включить». Там вам предложат настроить первый запуск. Для этого надо будет ввести имя компьютера, на котором вы запустили софт.
Далее Hamachi присвоит устройству внешний адрес. Он появится справа от кнопки «Включить». Когда этот этап пройден, можно приступать к созданию новой сети. Для этого нажимаем соответствующую кнопку. Перед вами будут окна, в которые надо будет ввести ряд параметров. Как только они введены, нажмите на «Создать». После этого в основном окне появится пинтограмма сети и ее статус.
Для того, чтобы проверить параметры сети, загляните в «Сетевые подключения» вашей операционной системы.
После того, как вы убедились, что сеть подключена, ваши знакомые смогут найти ваши сетевые ресурсы и подключиться к ним.
Преимущества
Среди достоинств Hamachi стоит отметить:
- для создания сети вам нужно лишь скачать Хамачи для Windows 10, 8, 7, которая распространяется бесплатно (чтобы установить утилиту, никакого дополнительного оборудования не потребуется),
- безопасность созданной связи,
- понятный интерфейс,
- возможность создания связи между различными устройствами вне зависимости от их ОС.
Недостатки
Если раньше можно быть лишь скачать Хамачи полную версию и установить ее, то теперь эту процедуру разработчики несколько усложнили. Например, при создании сети вас будут просить пройти регистрацию на официальном сайте. Но и в этом случае не все так просто. Дело в том, что в бесплатной версии сильно урезан функционал. Например, подключается лишь ограниченное количество устройств. Поэтому для того, чтобы оценить все возможности софта, придется приобретать лицензию. И тогда управление будет проходить через личный кабинет на сайте разработчика.
Похожие программы
- VPN
- Windows 10
- Google Earth
- Windows Vista
Заключение
Для игр и для доступа к разным устройствам многие пользователи используют программу Hamachi (Хамачи), которая обеспечивает безопасное соединение. Hamachi скачать можно по ссылке ниже в этом обзоре.
Скачать Hamachi бесплатно на ПК или ноутбук
Мы проверяем программы, но не можем гарантировать абсолютную безопасность скачиваемых файлов. Файлы скачиваются с официальных источников. Если вы сомневаетесь, проверьте с помощью программ антивирусов (ссылки на скачивание ведут на официальные сайты).
soft-for-free.ru
Добавить комментарий
detector
