Как подключить джойстик к компьютеру или ноутбуку с Windows 10
Как подключить джойстик к компьютеру или ноутбуку с Windows 10
В данном выпуске вы узнаете как подключить джойстик к компьютеру или ноутбуку с операционной системой Windows 10.
Современные игры настроены под оригинальные джойстики для приставок Xbox One или Xbox 360. Если использовать какой-либо китайский джойстик, то без вспомогательного программного обеспечения сыграть в новейшие игры скорей всего не получится.
Это из-за того, что оригинальные джойстики при связи с компьютерными играми подключаются через программный протокол XInput, а большинство других применяют наиболее старый протокол DirectInput. Бывают и другие, которые переключаются между этими двумя протоколами. В таких джойстиках, как правило, должна быть предусмотрена отдельная клавиша.
Видео: Подключение джойстика к компьютеру или ноутбуку с Windows 10
Скачать Xbox 360 Controller Emulator вы можете с официального сайта по ЭТОЙ ССЫЛКЕ! А если у вас возникают проблемы с играми из-за пинга, то его можно уменьшить.
А на сегодня все друзья! Напишите в комментариях получилось ли у вас подключить джойстик к вашему компьютеру? И не возникло ли при этом каких-либо трудностей?
И просьба к Вам! Если Вам понравился выпуск, то поделитесь им в социальных сетях! А также подпишитесь на наш канал YouTube !
rabota-na-kompjutere.ru
Как подключить геймпад к компьютеру
Опубликовано Михаил Непомнящий в 12.10.2016 12.10.2016
Игровые джойстики для популярных приставок можно подключить и к компьютеру, правда, как оказывается, далеко не все.
Имея на руках проводной геймпад, проблем с подключением к ПК через USB-порт возникнуть не должно, а вот беспроводные устройства могут преподнести несколько сюрпризов.
Подключение USB-геймпада
При покупке обычного джойстика с USB-проводом или USB-радио адаптером подключение осуществляется путем банального подсоединения устройства к компьютеру. В большинстве случаев ОС Windows сама распознает устройство и установит соответствующие драйверы. При этом, как правило, в комплекте с универсальным джойстиком идет набор драйверов, если вдруг операционная система самостоятельно не справится.
Бесплатный онлайн-курс «Простые действия Windows 10» Бесплатный онлайн-курс «Простые действия Windows 10» Освойте базовые действия по работе с операционной системой Windows 10 в нашем бесплатном онлайн курсе. Короткие наглядные уроки заметно облегчат повседневное использование ПК. Подробнее
Если же вы являетесь обладателем игровой консоли Xbox 360 или Xbox One и имеете на руках опять же проводной контроллер, то его также можно без приключений подключить к компьютеру. Так как данная приставка также производится компанией Microsoft, то проблем с автоматическим поиском драйверов возникнуть не должно. Подключаете устройство к ПК, нажимаете на нем большую центральную кнопку и ждете, пока рядом с ней загорится один сегмент. Можно играть.
При наличии же оригинального джойстика от PlayStation третьей или четвертой версии необходимо докупить MiniUSB- или MicroUSB-кабель, скачать и установить драйверы для геймпада XBox 360, выбрав свою версию операционной системы (начиная с восьмой версии Windows такая необходимость отпала), кроме того понадобится установить пакеты Microsoft .Net 4.0 и Visual C++ для Visual Studio 2013 и программу SCP Driver.

Не спешим подключать геймпад от PlayStation по USB, так как сначала необходимо установить необходимое программное обеспечение – драйверы и указанные пакетные решения, и под конец распаковать архив SCP Driver, например, в папку Program Files. Только после этого можно подключить джойстик. Следом запускаем ScpDriver.exe из распакованного архива (галочка Force Install актуальна только для версий Windows XP и Vista) и ждем окончания установки.
По окончании указанной процедуры операционная система начнет видеть геймпад от PlayStation как если бы вы подключили джойстик от XBox 360. Можно играть.
Описанный способ подходит для контроллеров PlayStation 3 и 4, однако для модели 4-й версии можно использовать альтернативу в виде программы InputMapper. Просто скачиваем и устанавливаем программу, после чего система начнет видеть геймпад, причем не как от XBox 360, как в предыдущем варианте, а значит, что и функционал будет более широкий. В частности, будет работать трекпад, с помощью которого при желании можно будет управлять курсором.
Подключение беспроводного геймпада
Как и в случае с проводным подключением, универсальные джойстики не должны встретить особых препятствий при подключении – необходимый драйвер установится автоматически. Для Bluetooth соединения с геймпадами PlayStation необходимо выполнить всё те же вышеперечисленные действия, причем желательно использовать внешний USB-свисток с технологией Bluetooth, так как устанавливаемая утилита SCP Driver резервирует беспроводной адаптер за джойстиками, то есть другие устройства в таком случае подключить уже не получится.
В варианте с подключением джойстика от PlayStation 4 сам геймпад нужно перевести в режим pairing. Для этого необходимо зажать кнопки Share и PS на несколько секунд, дождаться, когда джойстик начнет быстро и прерывисто мигать сигнальным светодиодом, затем зайти в меню Bluetooth-подключения на компьютере и подключить Bluetooth-«свисток» через USB. InputMapper распознает беспроводное подключение, аналогично тому, как это было с проводным.
А вот с устройствами от самого Microsoft ситуация куда более плачевная. Точнее речь о джойстиках от Xbox 360. Стандартным путем беспроводной геймпад подключить к компьютеру не получится, так как в данном случае производитель решил использовать не привычный Bluetooth, а собственный аналог, не существующий ни на одном из ПК. Так что не поможет ни дополнительный софт, ни что другое. Единственной возможностью для подключения является покупка дополнительного USB-приемника от Microsoft, специально разработанного для этих целей. Дорого и неудобно.

Ситуация с джойстиком для Xbox One более приятная. Здесь уже использован стандартный Bluetooth, и обладатели последней версии Windows 10 могут даже ничего дополнительно не устанавливать. Для подключения геймпада достаточно зайти в панель Bluetooth на компьютере, включить сам джойстик и нажать маленькую кнопку сверху устройства, предназначенную как раз для поиска по Bluetooth – вокруг кнопки включения должны замигать все сегменты. Windows 10 должна определить устройство как геймпад и автоматически установить нужный драйвер, после чего рядом с кнопкой включения на джойстике будет гореть только один диод. Можно играть.
Однако такая возможность существует только в Windows 10 и только начиная с юбилейного обновления. Обладатели более ранних версий операционной системы от Microsoft не смогут подключить геймпад Xbox One, разве что используя дополнительно приобретенный адаптер, как в случае с Xbox 360.
pcgramota.ru
Как подключить Dualshock 3 к ПК на Windows 10

Времена меняются, поколения геймеров сменяют друг друга, и вместе с ними в свет выходят все новые и новые игры. Век многих из них недолог, другие же становятся шедеврами, которые пользуются популярностью среди олдфагов еще с десяток лет. Причем хиты есть на любой платформе – позабытых Dendy и Sega Megadrive, Dreamcast и Playstation, Wii, Xbox и PC.
Так, еще несколько лет назад мы увлеченно резались на Sony Playstation 3 в революционную Call of Duty: Modern Warfare, в целом неплохую Need for Speed: Carbon и ставшую культовой Assassin’s Creed II. Сейчас поддержка консоли прекращена, но с хорошим расстаться не так уж и легко, поэтому одни люди адаптировали PS3-игры для компьютера, а другие охотно прикупили себе оригинальные геймпады. И тут-то последних и поджидал сюрприз.
Кое-кто слышал, а для кого-то будет новостью то, что ОС Windows не поддерживает работу контроллеров Dualshock 3. Причиной тому политика корпорации Microsoft, которая, при всех ее затраченных усилиях, и конкурентам не навредила, и ей пользы особой не принесла. Головной боли добавилось опять-таки у рядовых пользователей. Но способ подключить геймпад к ПК все же нашелся, и мы о нем расскажем ниже.
В общем случае, делается это при помощи родного драйвера контроллера Xbox 360 и утилиты, которая маскирует под этот джойстик наш 3-й Dualshock. Итак, для начала нужно скачать драйвер геймпада от Xbox 360, например, с официального сайта Майкрософт.
Важно: перед загрузкой проверьте соответствие драйвера разрядности вашей операционной системы.
Далее запустите файл и установите драйвер. Установка стандартная. Примите условия лицензионного соглашения -> «Далее» -> «Готово».

Теперь подключите к компьютеру ваш Dualshock. Он должен определиться как устройство, но работать при этом не будет. После этого вам понадобится утилита SCPToolkit. Скачать ее можно бесплатно по запросу в гугле, на Github или Sourceforge.
Запустите инсталлятор от имени администратора, выберите путь установки -> «Next». В перечне компонентов выберите их все или оставьте все как есть.
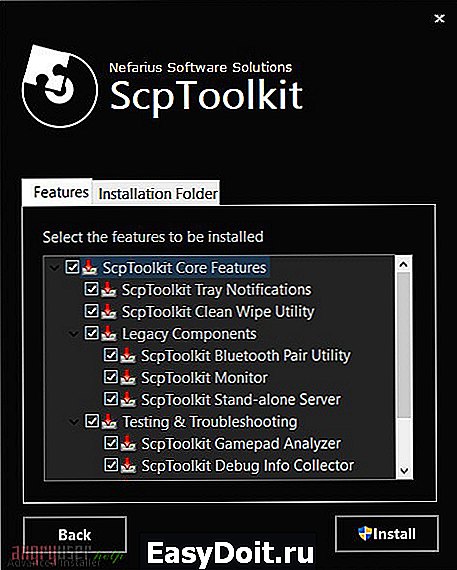
Далее щелкните «Run Driver Installer», после чего на экране появится еще одно окно.
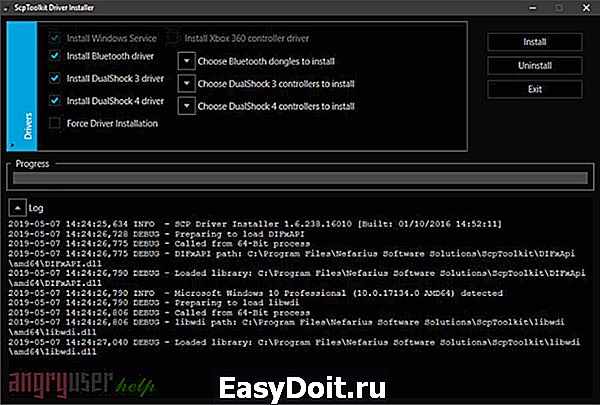
Если вы используете операционную систему Windows 10, отметьте галочкой пункт «Force installation». В противном случае просто жмите «Install».
Возможные проблемы, почему драйвер не устанавливается?
- В системе отсутствует пакет .NET Framework версии 4.5.
- Отсутствует какая-либо версия Microsoft Visual C++ Redistributable.
- Отсутствует соответствующий выпуск DirectX.
Также в некоторых случаях помогает отключение обязательной проверки цифровых подписей драйверов в Windows.
Если проблем не возникло, переходите в меню «Пуск» и ищите там ScpToolkit Stand-alone Server. Стартуем. Все готово, можно играть.
angryuser.help
Как настроить джойстик для компьютера — подробная инструкция в картинках
Использование геймпада способно упростить выполнение миссий в играх и сделать этот процесс намного интереснее и реалистичнее, но как правильно настроить джойстик для компьютера знают далеко не все.
Как это правильно отладить ваш девайс — читайте в нашем материале.

Если вам нужно подключить геймпад от консоли к ПК или вы только думаете о приобретении джойстика, следует помнить, что далеко не все игры будут «видеть» подключенный гаджет.
Если в ней не предусмотрена возможность управления одномерным или многомерным, настроить работу девайса можно только с помощью сторонних программ, которые сопоставляют каждому нажатию на конкретную кнопку на клавиатуре.
К нему можно подключить совершенно разные типы манипуляторов. Они могут быть следующих видов:
- Одномерные – способны управлять объектами только по направлению «вверх-вниз» или «влево-вправо»;
- Многомерные – работа с объектом в двух или трёх плоскостях;
Также, они различаются по типу подключения к консоли и компьютеру: проводные и беспроводные.
Все указанные ниже инструкции для соединения контроллера с ПК подходят для операционных систем Windows версий 7, 8 и 10, а также для Mac OS.
Читайте также:
Подключение геймпада — инструкция для Windows
Для работы с ОС Windows рекомендуется использовать гаджет от Xbox One или другой консоли Microsoft.
С его помощью можно настроить бесперебойную работу гаджета и наслаждаться поддержкой практически в любой игре.
Устройство от Xbox имеет упрощенную схему соединения с ПК.
Пользователю достаточно только включить манипулятор, а затем зайти в окно «Параметры» — «Устройства» — «Добавить девайс» — «Xbox Wireless Controller» :
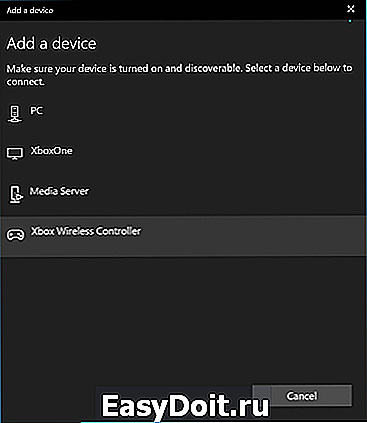
Добавление Xbox Controller в Windows
Дождитесь обнаружения и его автоматической привязки к ПК. Теперь гаджет будет запускаться автоматически, как только вы установите с ним соединение по Bluetooth.
Никаких настроек выполнять не потребуется.
Если же у вас нет геймпада от Xbox One, можно взять абсолютно любой другой. Перед отладкой выберите вариант подключения.
Ниже приведена инструкция, которая подходит для беспроводного и проводного способов:
- Присоедините его к ПК с помощью шнура USB или кликните на кнопке Share , чтобы активировать режим беспроводного соединения. Заметьте, что с помощью USB вы сможете подключить максимум 8 контроллеров (или 4 с гарнитурой) к одному ПК. Устройства со стереогарнитурой могут быть подключены только в количестве двух штук;

Соединение с ПК через USB
- Если на ПК установлены все необходимые обновления и драйвера, подключенный проводным способом гаджет начнет работать самостоятельно без каких-либо настроек. Скачать драйвера вы можете, воспользовавшись окном диспетчера. Просто выберите нужный элемент. Кликните по нему правой клавишей мышки и обновите конфигурацию. Затем перезагрузите его и всё будет работать;

Обновление драйверного ПО
- Для беспроводного подключения следует перейти в окно Bluetooth. Делать это нужно сразу после активации клавиши Share ;
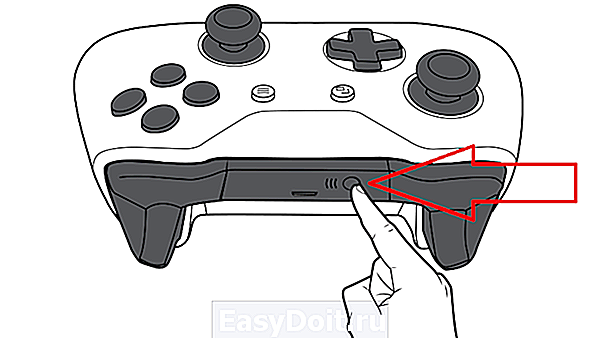
Активация клавиши Share
- В Windows нажмите на «Центр уведомлений» и внизу кликните на плитку «Все параметры» . В открывшемся окне нажмите на лого «Устройства» ;

- Теперь откройте Bluetooth и включите функцию определения устройств. Подождите несколько секунд. Имя будет отображено в окне обнаруженных гаджетов. Затем кликните на кнопку «Создать пару» . Готово, он подключён к ПК. Теперь просто запустите приложение и начинайте играть.
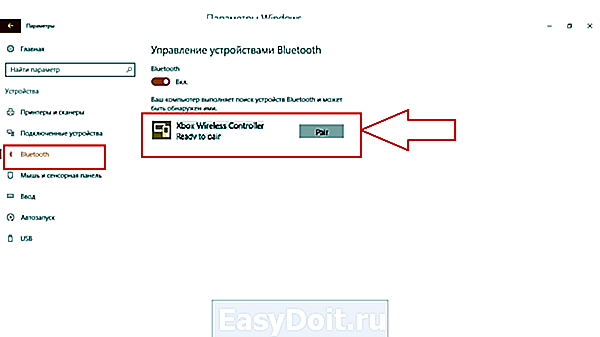
Подключение по Bluetooth
Утилита Xpadder (Windows) – настройка
Что делать в том случае, если джойстик работает не во всех играх?
К сожалению, тут всё зависит от производителя программного продукта и без официальной поддержки ее нельзя направить на использование сторонних устройств.
Однако, юзеры могут воспользоваться сторонними программами для отладки на уровне операционной системы, а не конкретного приложения.
Такой метод обеспечивает 100% работу в любом приложении.
Xpadder – самая популярная программа для универсальной настройки.
Принцип её работы заключается в том, что пользователь самостоятельно задает какой клавише на ПК будет отвечать определенная кнопка .
В программе можно выбрать вид контроллера:
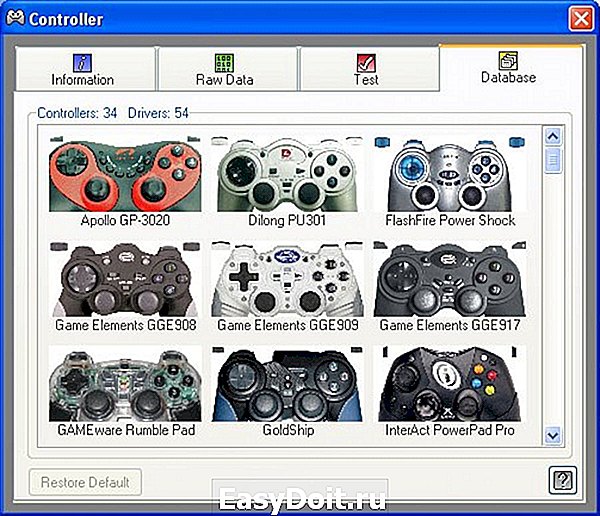
Выбор вида в Xpadder
Просто кликните на нужный элемент и в новом окне выбирайте расположение кнопки. Задавайте её значение, которое будет соответствовать определенной клавише.
Так можно сделать сразу несколько наборов для разных приложений.
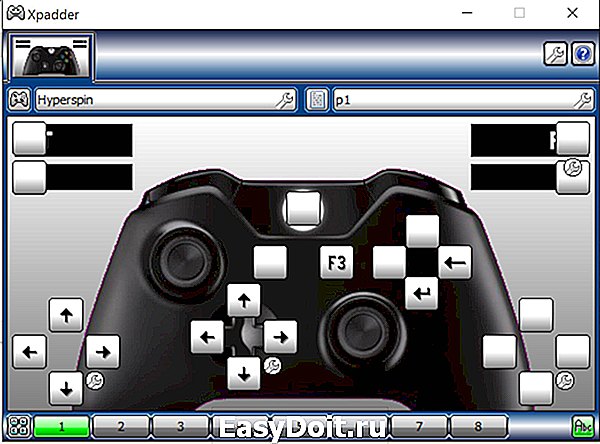
Настройка в Xpadder
Читайте также:
Контроллер для MAC OS
Несмотря на распространённое среди пользователей iMac мнение о том, что с таким компьютером нельзя совместить геймпад другого производителя, ПК отлично работает с устройствами от Sony, SpeedLink, Logitech и других производителей.
Существует несколько способов подключения.
Первый способ заключается в проводном соединении.
На задней панели должен быть расположен мини-порт для USB, который можно использовать не только для консоли, но и для обычного «яблочного» компьютера.
Возьмите кабель USB и присоедините его к ПК. Всё должно работать без каких-либо настроек. MAC OS автоматически обнаруживает гаджет и при необходимости обновляет драйверное ПО.
Помните, для большинства современных шутеров не всегда удобно использовать джойстик с проводом, ведь такой тип подключения может немного замедлить реакцию на нажатие клавиш.
Если есть возможность, лучше использовать второй способ – для беспроводных контроллеров.
Работают беспроводные геймпады с помощью Bluetooth-соединения. Следуйте инструкции:
- Зайдите в системные опции;
- Кликните на пункт «Bluetooth» ;
- Теперь зажмите клавишу Share пока светодиодный индикатор связи не начнет прерывисто мигать;
- Теперь проверьте, обнаружил ли он беспроводное устройство. Его название должно быть отображено во вкладке Devices ;
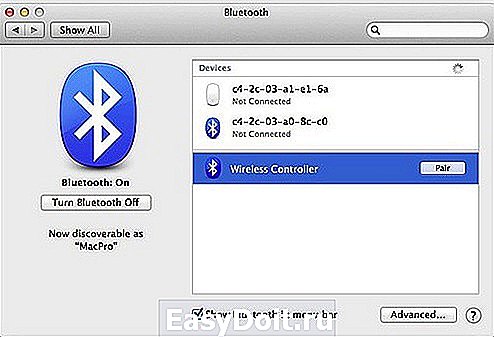
Обнаружение на MAC OS
- Кликните на имя обнаруженного гаджета, а затем на кнопку «Pair» или «Создать пару» .
Теперь можно смело запускать ее и использовать в игровом процессе.
Если же игра обнаруживает джойстик, но управлять им невозможно, можно говорить о том, то разработчик ПО просто не предусмотрел возможность поддержки внешних девайсов для управления персонажем.
Как и в Windows, пользователи могут использовать специальные утилиты для настройки джойстика. Лучший пример для MAC OS – это приложение Joystick Mapper.
Загрузить официальную версию программы можно с помощью AppStore.
Для использования Joystick Mapper достаточно запустить программу и проверить, совместима ли модель используемого гаджета с утилитой.
Затем нужно переназначить клавиши управления в на кнопки. Среди плюсов Joystick Mapper можно отметить минимальные прерывания в работе и простой пользовательский интерфейс.
geek-nose.com
Как настроить геймпад Xbox 360 для Windows
Во многие игры для ПК можно играть не только при помощи клавиатуры или мыши, но и с геймпада Xbox. Геймпад Xbox 360 для Windows можно быстро и просто установить на компьютере с USB-портом и операционной системой Windows 10, Windows 8.1, Windows 8 или Windows 7.
Примечание. Данные сведения относятся только к геймпаду Xbox 360 для Windows. Справку по беспроводному геймпаду Xbox One см. в разделе Как подключить беспроводной геймпад Xbox One к ПК с Windows. Сведения о других геймпадах и джойстиках или способах настройки определенной игры для геймпада см. на сайте производителя или в центре поддержки.
Геймпад Xbox 360 для Windows
Настройка проводного геймпада на Windows 10
Выполните следующие действия, чтобы установить проводной геймпад Xbox 360 на Windows 10.
- Подключите геймпад Xbox 360 к любому USB-порту версии 2.0 или 3.0 компьютера.
- Драйверы для геймпадов Xbox автоматически устанавливаются вместе с Windows 10. Вам не потребуется загружать и устанавливать что-либо, кроме обновлений Windows 10. После появления уведомления об успешной установке драйверов вы можете использовать геймпад.
- Откройте игру или приложение Xbox и проверьте работу геймпада, нажимая кнопки, курки и перемещая мини-джойстик.
- Если проводной геймпад Xbox 360 не обнаружен компьютером, попробуйте подключить его к другому USB-порту и повторите проверку.
- Если геймпад все же не работает, убедитесь, что произведено полное обновление Windows 10. Установите все доступные обновления и повторно выполните проверку.
- Сведения о настройке геймпада Xbox 360 приведены в документации к игре, с которой вы собираетесь его использовать.
Настройка проводного геймпада на Windows 8.1 или Windows 8
Драйверы для Windows 8 и Windows 8.1 устанавливаются по умолчанию. Подключите геймпад к USB-порту, чтобы выполнить установку драйвера.
Если у вас возникли проблемы с драйвером, можно установить ПО для геймпада на ПК с Windows 8.1 или Windows 8 в режиме совместимости Windows 7. Для этого выполните следующие действия:
Шаг 1. Установите программное обеспечение геймпада Xbox 360 для Windows
- Перейдите в раздел Геймпад Xbox 360 для Windows.
- Прокрутите вниз и выберите Загрузки. Выберите версию Windows 7, соответствующую процессору вашего компьютера:
- Windows 7 (только 32-разрядная версия);
- Windows 7 (только 64-разрядная версия).
- В раскрывающемся списке Языки выберите язык операционной системы.
- Щелкните ссылку на программное обеспечение ниже раскрывающегося списка языков.
- Сохраните файл.
- В папке, в которой сохранен файл программы, щелкните файл правой кнопкой мыши и выберите Свойства.
- На вкладке Совместимость установите флажок Запускать эту программу в режиме совместимости, а затем выберите Windows 7 в раскрывающемся списке.
- Выберите Применить и щелкните кнопку OK.
- Дважды щелкните программу установки, чтобы запустить ее. Программа установки аксессуаров для Xbox 360 установит необходимые файлы на компьютер. После завершения процесса может быть выдан запрос на перезапуск компьютера.
Шаг 2. Подключите проводной геймпад Xbox 360 к компьютеру
Подключите проводной геймпад Xbox 360 к любому USB-порту версии 2.0 или 3.0 компьютера.
Шаг 3. Проверьте геймпад
- Откройте диалоговое окно Геймпады.
- В Windows 8. На начальном экране компьютера введите joy.cpl. Затем в результатах поиска выберите joy.cpl.
- Выберите Геймпад Xbox 360 и щелкните Свойства.
- Проверьте свой проводной геймпад Xbox 360, нажимая кнопки, наклоняя курки или перемещая мини-джойстик.
- Если геймпад не был обнаружен компьютером, попробуйте подключить его к другому USB-порту и повторите проверку.
Сведения о настройке геймпада Xbox 360 приведены в документации к игре, с которой вы собираетесь его использовать.
Настройка проводного геймпада на Windows 7
Шаг 1. Установите программное обеспечение геймпада Xbox 360 для Windows
Вы можете установить программное обеспечение геймпада Xbox 360 для Windows одним из двух способов.
Примечание. Стандартный проводной геймпад Xbox 360 можно подключить к компьютеру с Windows с помощью USB-порта, но для его работы следует установить драйверы.
Установка с CD-диска
Чтобы установить программное обеспечение с установочного диска, поставляемого вместе с геймпадом Xbox 360, выполните следующие действия.
- Вставьте установочный диск в CD- или DVD-привод компьютера. Если программа установки не запускается автоматически, запустите ее с компакт-диска или DVD вручную.
- На экране установки выберите Установить.
- Программа установки аксессуаров для Xbox 360 установит необходимые файлы на компьютер.
Примечание. После завершения установки, возможно, потребуется перезапустить компьютер.
Установка после загрузки программного обеспечения
- Перейдите в раздел Геймпад Xbox 360 для Windows. В списке продуктов выберите Загрузки.
- В разделе «ПО и драйверы» выберите нужную версию Windows (только 7, Vista или XP) и язык в раскрывающемся меню. Например, если для параметра «Регион и язык» выбрано значение «Русский (Россия)», выберите «Русский» в списке «Язык».
- Нажмите ссылку для загрузки (под раскрывающимися меню).
- Откройте файл EXE, загруженный с помощью веб-браузера, и при необходимости нажмите кнопку Да, чтобы запустить установку.
- Выберите команду Запустить. Программа Xbox 360 установит необходимые файлы на компьютер. После завершения процесса может быть выдан запрос на перезапуск компьютера.
Шаг 2. Подключите проводной геймпад Xbox 360 к компьютеру
После установки программного обеспечения подключите USB-разъем проводного геймпада Xbox в USB-порт версии 2.0 или 3.0 на вашем компьютере.
Шаг 3. Проверьте геймпад
- На компьютере щелкните Пуск, введите Run, введите joy.cpl и нажмите кнопку ENTER.
- Выберите Геймпад Xbox 360 и щелкните Свойства.
- Проверьте свой проводной геймпад Xbox 360, нажимая кнопки, наклоняя курки или перемещая мини-джойстик. Если геймпад работает правильно, то в приложении появится соответствующая информация.
Если приложение не обнаружило геймпад, попробуйте подключить его к другому USB-порту и повторите проверку. Если после этого приложение не распознало геймпад, см. раздел Устранение неполадок с геймпадом Xbox 360 для Windows.
Настройка беспроводного геймпада на компьютер с Windows
Примечание. Стандартный беспроводной геймпад Xbox 360 можно подключить к компьютеру с Windows, но для игры требуется беспроводной приемник геймпада Xbox 360 для Windows, даже если у вас есть зарядное устройство Xbox 360.
Шаг 1. Подключите беспроводной игровой приемник Xbox 360 к компьютеру
- Снимите зеленую наклейку с разъема USB на ресивере.
- Вставьте USB-соединитель приемника в порт USB 2.0, на который подается питание (на передней или задней панели компьютера).

Примечание. USB-порты в передней панели компьютера могут не иметь питания по стандарту USB 2.0. Попробуйте использовать один из портов на задней панели компьютера.
Если индикатор горит зеленым, значит, устройство работает нормально.
Если мастер добавления нового оборудования запускается автоматически, выберите пункт Установить программное обеспечение автоматически (рекомендуется) и затем нажмите кнопку Далее. Если программное обеспечение установлено успешно, нажмите Готово и перейдите к шагу 3 «Подключите беспроводной геймпад Xbox 360 к компьютеру».
Если не удалось установить программное обеспечение с помощью мастера, перейдите к шагу 2.
Шаг 2. Установка программного обеспечения ресивера Xbox
Установите программное обеспечение с установочного диска, который поставлялся вместе с беспроводным приемником для Xbox 360. Если диска нет, программное обеспечение можно загрузить из Интернета.
Установка с CD-диска
-
Вставьте диск в привод компьютера. Если программа установки не запускается автоматически, запустите ее с компакт-диска или DVD вручную.
Следуйте инструкциям по установке программного обеспечения.
Примечание. После завершения установки, возможно, потребуется перезапустить компьютер.
Установка после загрузки программного обеспечения
- Перейдите в раздел загрузки ПО веб-сайта Microsoft Hardware.
- В поле Поиск для загрузки введите «Xbox» и выберите тип продукта Игровые.
- Выберите продукт Xbox 360 Wireless Controller for Windows (программное обеспечение для беспроводного приемника).
- Выберите свою версию ОС Microsoft Windows и язык операционной системы и щелкните Загрузить.
- Выберите команду Запустить.
- Программа установки аксессуаров для Xbox 360 установит необходимые файлы на компьютер.
Примечание. После завершения установки, возможно, потребуется перезапустить компьютер.
Шаг 3. Подключите беспроводной геймпад Xbox 360 к компьютеру
- Включите беспроводной геймпад Xbox 360, нажав и удерживая кнопку запуска Gu > .
- Нажмите на приемнике круглую кнопку подключения, расположенную рядом с центром приемника. Индикатор будет мигать зеленым цветом.

- Нажмите кнопку подключения на геймпаде, это небольшая круглая кнопка, расположенная на верхней части геймпада, когда вы держите его в руках.

Если индикаторы на геймпаде и приемнике мигают зеленым, это значит, что устройство пытается установить подключение. Когда индикаторы перестанут мигать, один из них, находящийся рядом с кнопкой запуска Guide, продолжит гореть. Это означает, что геймпад подключен.
support.xbox.com
