Как поставить Ubuntu
Как поставить Ubuntu 16.10/16.04 рядом с Windows 10 или 8
Ubuntu 16.10 выпущена с девятимесячной поддержкой до июля 2017, а Ubuntu 16.04 была выпущена на волю Canonical с поддержкой цикла существования в течение 5 лет.
Этот туториал расскажет вам, как вы можете осуществить установку Ubuntu 16.10 и 16.04 c альтернативной загрузкой Microsoft OS на аппаратах с предустановленной Windows 10.
Предполагается, что ваш компьютер имеет в качестве предустановленной ОС Windows 10 или более старую версию Microsoft Windows типа Windows 8.1 или 8.
В случае, если ваше железо использует UEFI, вам понадобиться изменить настройки EFI и отключить функцию «Secure Boot» («защищенная загрузка»).
Если на вашем компьютере еще не установлено ОС, и вы планируете использовать Windows на ровне с Ubuntu 16.04/16.10, то вам следует для начала установить Microsoft Windows и только затем уже ставить Ubuntu 16.04.
В данном конкретном случае, при установке Windows, когда попросят отформатировать диск, вам понадобиться выделить свободное пространство на жестком диске в размере примерно 20 гигабайт для того чтобы позже использовать его как место установки Ubuntu.
Требования
Скачайте Ubuntu 16.04 и Ubuntu 16.10 ISO образ, подходящий для вашей системы, с помощью этих ссылок:
Шаг 1: подготовка компьютера на Windows к двойной загрузке
1.Первое, что вам понадобится, это позаботиться о свободном месте на жестком диске компьютера, в случае если система установлена на один раздел.
Зайдите в Windows из под адиминистратора и нажмите правой кнопкой мыши на меню “Пуск” (Start Menu) -> командная строка (Администратор) (Command Prompt (Admin)) для того чтобы попасть в интерпретатор командной строки.
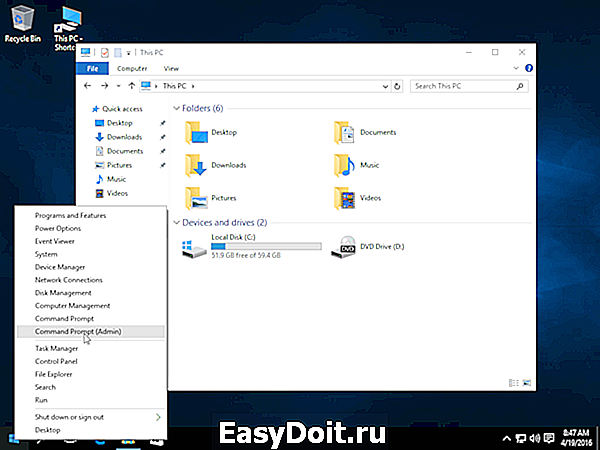
2.Как только окажетесь в ИКС, введите в строке diskmgm.msc . После ее запуска должно открыться «утилита управление дисками» («Disk Management»). Здесь нажмите правой кнопкой мыши на раздел C: и выберете «сжать том» («Shrink Volume») для того чтобы изменить размер раздела.
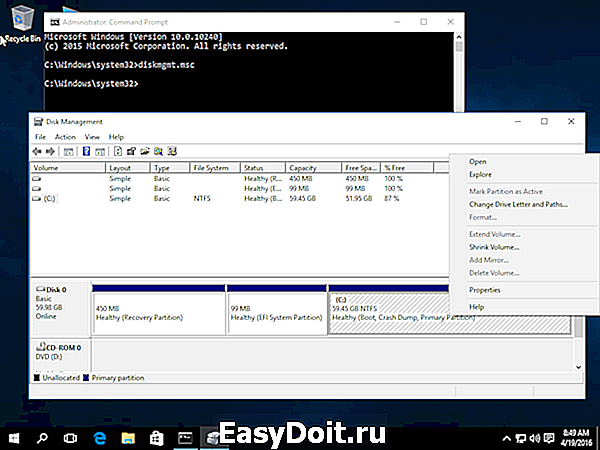
3.Для того чтобы совершить сжатие C: введите (в мегабайтах) объем (нужно выделить не менее 20000 МБ, в зависимости от размера раздел C:), и жмите на «сжать» («Shrink»). После этого начнется сжатие раздела, как показано ниже (размер сжатия на рисунке ниже намного меньше и присутствует лишь в демонстрационных целях).
Как только процесс завершится, вы увидите новое неразмеченное пространство на жестком диске. Поставьте все по умолчанию и перезапустите компьютер, чтобы начать установку Ubuntu 16.04.


Шаг 2: Установка Ubuntu 16.04 рядом с Windows. Альтернативная загрузка
4.Теперь пришло время устанавливать Ubuntu 16.04. Пройдите по ссылке указанной в описании статьи и скачайте образ Ubuntu Desktop 16.04 ISO.
Прожгите образ на DVD или создайте запускаемый USB-накопитель с помощью таких утилит как Universal USB Installer (BIOS совместимая) или Rufus (UEFI совместимая).
Вставьте USB накопитель или DVD в соответствующий привод, перезапустите компьютер и дайте команду BIOS/UEFI запускаться с DVD/USB. Сделайте это с помощью нажатия предустановленных клавиш (обычно это F12, F10 или F2 – это зависит от особенностей производителя).
Как только носитель информации запустится, появится загрузчик системы. Из меню выберете «установить Ubuntu» («Install Ubuntu») и нажмите «Enter» для продолжения.
5.После того, как носитель информации закончит загрузку в RAM, вы получите в свое распоряжение совершенно рабочую версию Ubuntu.
В панели запуска выберете иконку сверху «установить Ubuntu 16.04 LTS» («Install Ubuntu 16.06 LTS»), после чего начнется установка. Выберете язык установки и жмите на «продолжить» («Continue»).
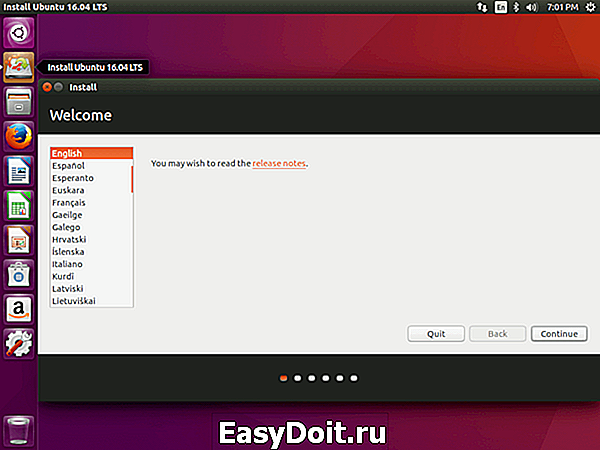
6.Далее оставьте чекбоксы в «подготовка к установке Ubuntu» («Preparing to Install Ubuntu») пустыми и жмите на «продолжить» («Continue»).
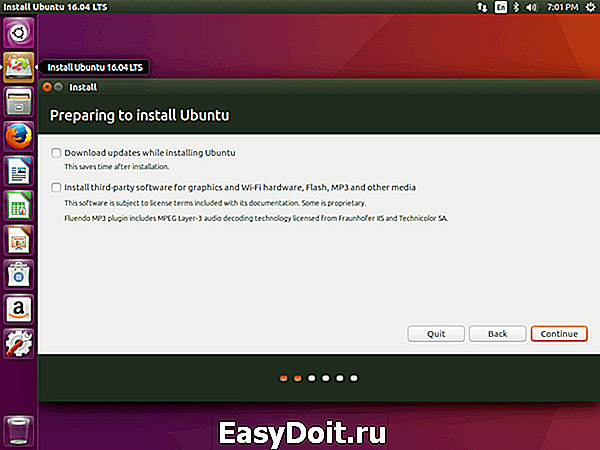
7.Пришло время выбрать тип установки. Вы можете выбрать вариант установки Ubuntu рядом с Windows Boot Manager – эта опция автоматически позаботится о шагах разбиения.
Используйте данную опцию, если вам не нужна настраиваемая схема секционирования. Если же она вам нужна, выберете вариант «что-то еще» («Something else») и жмите на «продолжить» («Continue»).
Если хотите альтернативную загрузку, то вариант «очистить диск» («Erase disk») надо избегать, так как он потенциально опасен и может полностью стереть все с диска.

8.На этом шаге мы создадим наш собственный слой раздела для Ubuntu 16.10. В данном гайде мы рекомендуем создавать два раздела – один для root , другой для home и не одного для swap (используйте раздел swap только если есть ограниченность по RAM ресурсам или вы используете быстрый SSD).
Для создания первого раздела root выберете место (ранее выделенный через Windows кусок) и жмите на иконку + ниже. В настройках разделов используйте следующие показатели и жмите «ОК»:
- «Размер» («Size») = хотя бы 20000 МБ
- «Тип нового раздела» («Type for the new partition») = «первичный» («Primary»)
- «Местонахождения нового раздела» («Location for the new partition») = «начало» («Beginning»)
- «использовать в качестве» («Use as») = «журналируемая файловая ситема EXT4» («EXT4 journaling file system»)
- «монтажная точка» («Mount point») = /
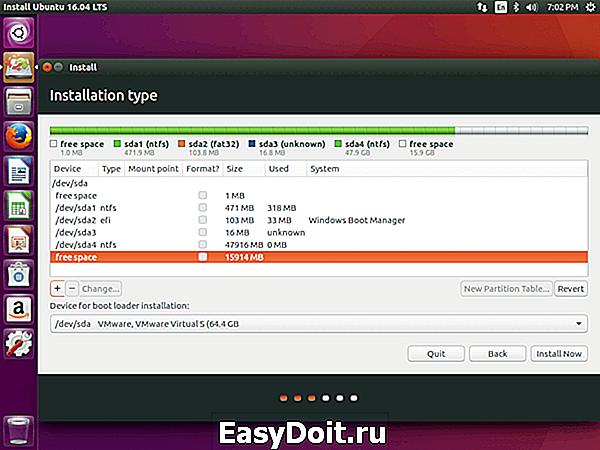
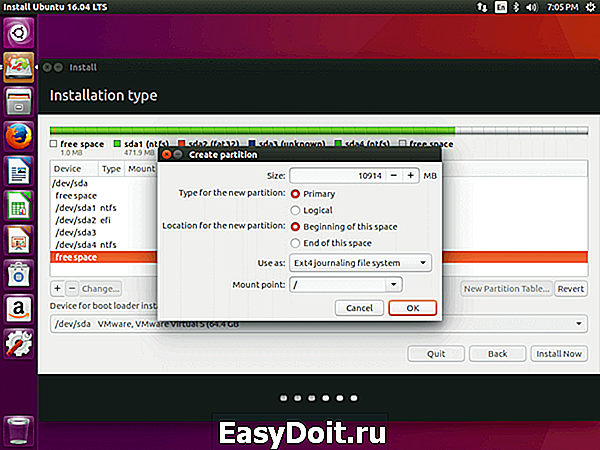
Создайте раздел home точно также, как и предыдущий. Используйте всю оставшуюся память. В настройках раздела используйте следующие показатели:
- «Размер» («Size») = вся оставшаяся память
- «Тип нового раздела» («Type for the new partition») = «первичный» («Primary»)
- «местонахождения нового раздела» («Location for the new partition») = начало (Beginning)
- «использовать в качестве» («Use as») = «журналируемая файловая ситема EXT4» («EXT4 journaling file system»)
- «монтажная точка» («Mount point») = /home

9.Далее жмем на «установить сейчас» («Install Now»), благодаря чему сохраняться настройки – начинаем установочный процесс.
Должно появиться окошко с информацией о swap пространстве. Проигнорируйте сообщение нажатием кнопки «продолжить» («Continue»).
Следующее окно спросит ваше согласие на внесение изменений. Жмем «продолжить» («Continue») для внесения изменений и видим начало установки.

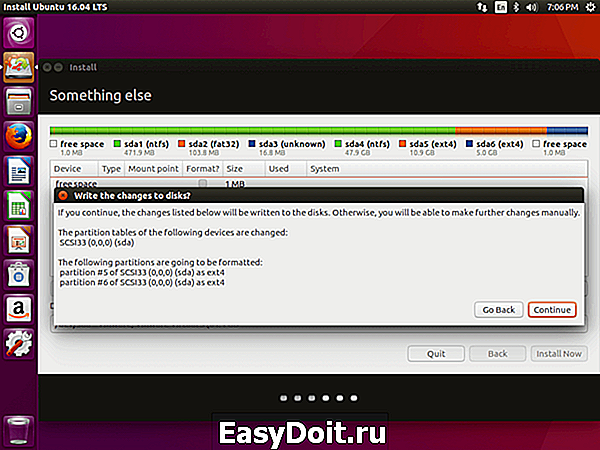
10.На следующем экране укажите физическое местоположение компьютера с помощью выбора города из выпадающего списка. Как справитесь, жмите на «продолжить» («Continue»).

11.Теперь предстоит выбрать раскладку клавиатуры и нажать на «продолжить» («Continue»).

12.Введите имя пользователя и пароль для вашего аккаунта администратора sudo, имя вашего компьютера. После жмем «далее» («Continue»).
Это все что нужно сделать для настройки установки Ubuntu 16.04. Отсюда установка будет проходить в автоматическом режиме до самого конца.


13.После того, как процесс установки завершится нажмите на «перезапустить сейчас» («Restart now»).
После презагрузки компьтер вам предложить выбрать из двух систем: Ubuntu 16.04 и Microsoft Windows.
Ubuntu обозначена как предпочтительная ОС для запуска. Так что жмите Enter или ждите 10 секунд.
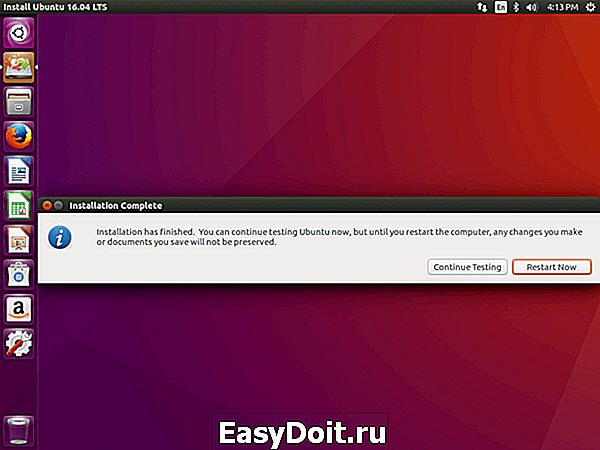
14.После загрузки Ubuntu войдите в систему по идентификационным данным, указанным во время установки, и наслаждайтесь. Ubuntu 16.04 автоматически поддерживает файловую систему NTFS, так что у вас будет доступ к файлами из раздела с Windows.
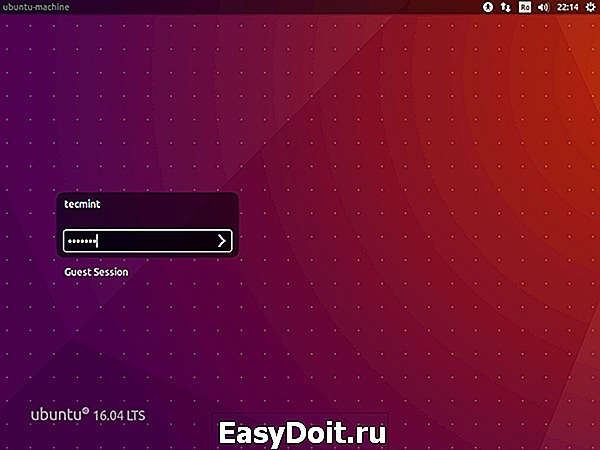

Вот и все! В случае если вам снова понадобится переключиться на Windows, просто перезапустите компьютер и выберете Windows из загрузчика системы.
*Если есть желание установить что-то полезное на свою новую систему или как-то ее украсить, то можете прочитать статью «14 советов, что нужно сделать после установки Ubuntu 16.10».*
omgubuntu.ru
Устанавливаем Ubuntu рядом с Windows
Часто пользователи персонального компьютера задаются вопросом — как установить две операционные системы Windows и Linux. В этом материале мы опишем процесс установки самой популярной операционной системы семейства Linux с названием Ubuntu рядом с новой ОС от Microsoft Windows 10. Для примера возьмем образ последней версии Ubuntu с порядковым номером 16.04. Эта версия Ubuntu является самым последним дистрибутивом от Canonical Ltd. К тому же в этой версии Ubuntu используются такие нововведения, как файловая система ZFS, новое ядро v.4.4 и новая версия установщика пакетов Apt 1.2.
Установка Ubuntu рядом с Windows
Первым делом, для установки Ubuntu 16.04 нам потребуется компьютер с установленной на нем ОС Windows 10. Для примера мы возьмем ноутбук с десяткой. После этого нам потребуется ISO-образ Ubuntu 16.04. Загрузить последнюю версию ISO-образа можно на официальном сайте www.ubuntu.com. На сайте представлены образы, как для 32, так и для 64 разрядных систем. В нашем случае мы будем использовать 64 разрядный образ. Скаченный нами образ ISO-диска с дистрибутивом необходимо записать на оптический диск. Это можно сделать с помощью таких программ, как Ashampoo Burning Studio или Nero Burning ROM 2016.
После записи диска мы перезагрузим ноутбук и при старте системы загрузимся с диска. Чтобы загрузиться с диска, во многих ноутбуках и стационарных компьютерах используется специальное загрузочное меню для выбора загрузочного устройства с помощью клавиш F11 или F12 . В нашем случае загрузочное меню вызывает клавиша F12 .

Выбрав наш диск, начнется загрузка установщика Ubuntu 16.04, после чего мы попадем в меню загрузчика.
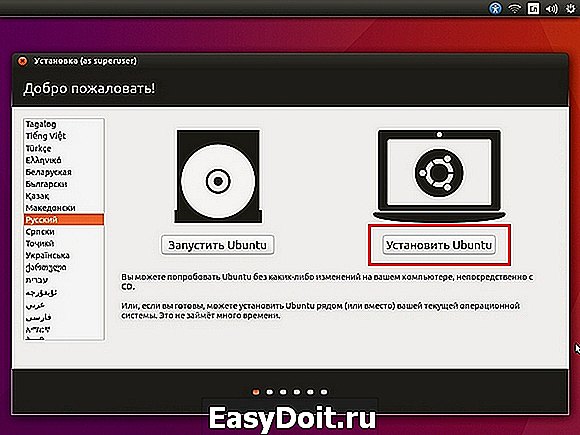
В окне установщика выбираем правую кнопку Установить Ubuntu , после чего мы попадем в окно, в котором мы можем выбрать вариант установки, а также локальный диск, куда будет производиться инсталляция.

В нашем случае нас интересует первый вариант установки. Другие варианты позволяют полностью отформатировать локальный диск и зашифровать его, выбрать или создать новый локальный диск.
Поэтому будьте внимательны, выбирая другие варианты установки Ubuntu, так как при этом можно потерять важные данные, хранящиеся в Windows 10.
Двигаемся дальше. Выбираем первый вариант и нажимаем кнопку Продолжить . Это действие перебросит нас в окно, где мы можем распределить место на диске для Ubuntu. Поскольку Linux ОС будет ставиться на один локальный диск с Windows 10, из этого следует, что распределять место для Ubuntu мы будем также на одном диске.

Как видно на изображении выше, Windows 10 находится на одном локальном диске размером 48,3 ГБ. Сама десятка на диске занимает 27,7 ГБ, а вот ОС Linux предлагает откусить от нашего одного локального диска 20, 1 ГБ. Если для вас автоматически распределяемый размер под ОС Linux слишком велик, вы можете всегда его уменьшить, перейдя по нижней ссылке «расширенный редактор разделов». Определившись с размером локального диска для ОС, продолжим установку нажатием кнопки Установить сейчас .

Выполнив это действие, мы попадем в окно выбора часового пояса.

Выбрав часовой пояс, установщик перебросит нас в окно выбора языковых параметров.

После выбора языка мы перейдем в окно настроек пользователя Ubuntu. На этой странице вводим имя пользователя, имя компьютера и пароль. Заполнив данные пользователя, нажимаем кнопку Продолжить .
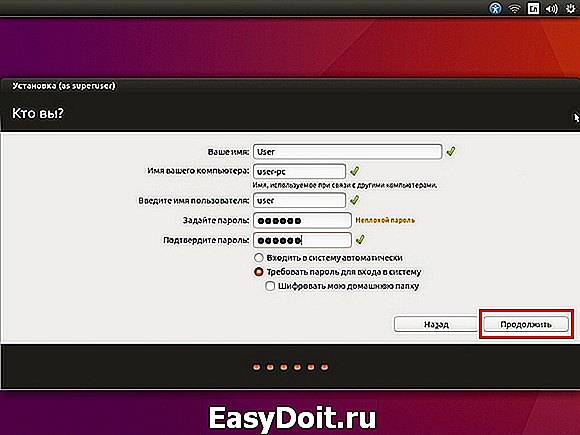
Это будет последним действием настройки установщика ОС Linux и после него начнется процесс инсталляции Ubuntu на один диск с Windows 10.
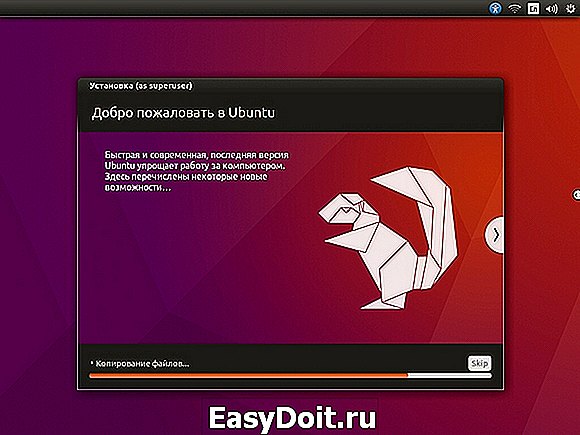
В завершающем окне мы увидим сообщение об успешной установке, а также кнопку на нем Перезагрузить , которую мы и нажмем.
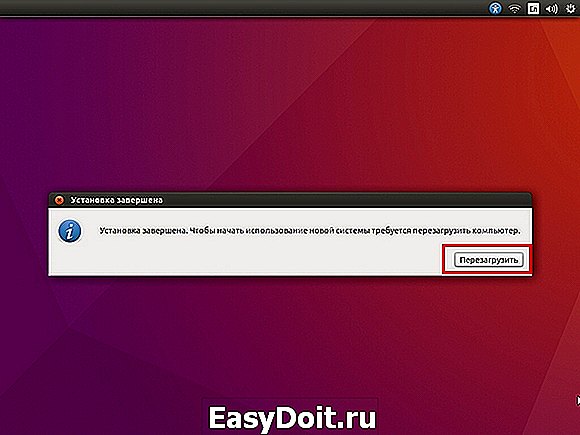
После перезагрузки мы увидим, что установился стандартный загрузчик операционной системы Linux под названием GNU GRUB.

В меню загрузчика GNU GRUB видно четыре пункта, два из которых нам известны. Первый пункт запустит саму ОС Ubuntu. Второй и четвертый предназначены для проверки оперативной памяти с помощью утилиты Memtest86+. Четвертый же пункт запустит ОС Windows 10. Двигаясь дальше, выберем для пуска вторую установленную ОС Ubuntu. На этапе загрузки мы попадем в окно ввода пароля.

После ввода пароля операционная система загрузится на одном компьютере с Windows 10.
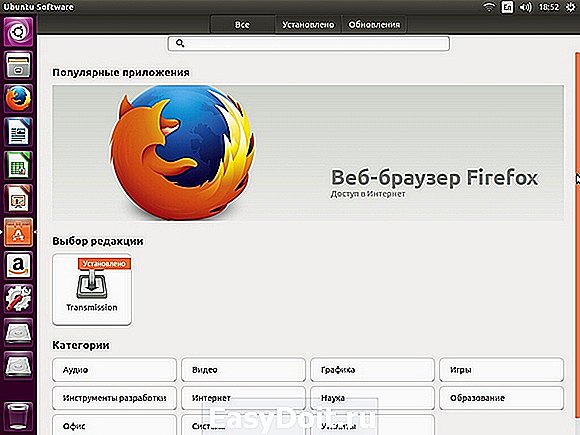
Поскольку ОС Linux установлена на одном локальном диске вместе с десяткой, мы загрузим Windows 10 и посмотрим, где она находится. Загрузив десятку, запустим надстройку «Управление дисками». В надстройке мы увидим несколько локальных дисков. Два диска на 14,72 ГБ и 4 ГБ относятся к операционной системе Ubuntu. Из этих двух дисков видно, что десятка не распознала файловую систему ОС Linux в отличие от своих двух дисков.
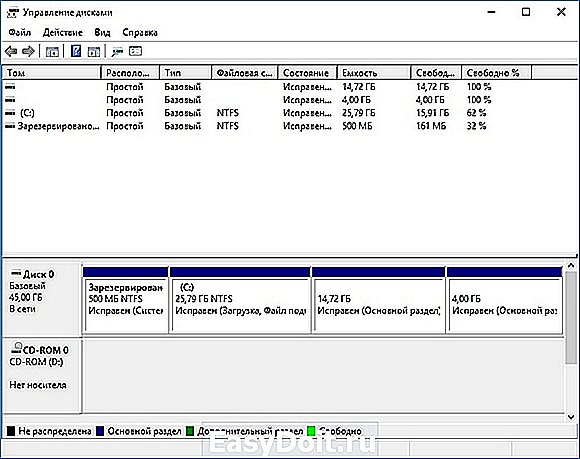
Из примера видно, что установить вторую ОС Ubuntu 16.04 на один диск вместе с Windows 10 способен даже начинающий пользователь ПК.
Загружаем Ubuntu 16.04 с загрузочного USB-накопителя
В предыдущем примере мы пользовались для установки ОС Linux оптическим диском. В этом примере мы опишем вариант загрузки установочных файлов ОС Linux с загрузочного USB-накопителя. Для примера нам понадобится один USB флеш-накопитель размером от 2 ГБ. Чтобы создать загрузочный накопитель из флешки, нам потребуется утилита UNetbootin. Эту утилиту можно скачать на ее официальном сайте https://unetbootin.github.io. UNetbootin распространяется для нескольких операционных систем, поэтому вы сможете создать загрузочную флешку, как в Windows, так и на Linux с Mac OS. После загрузки утилиту можно сразу же запустить, так как она портативная.

Теперь используем один из двух образов 32 или 64 разрядной ОС Ubuntu, скаченных на официальном сайте. Для этого в блоке «Образ диска» выбираем один из загруженных образов. Также в блоках «Тип» и «Носитель» выберем флешку. В нашем случае флеш-накопитель имеет букву «D:»

После проделанных настроек нажимаем кнопку OK , после чего начнется создание загрузочного USB-накопителя с операционной системой Ubuntu.

Установка виртуальной Ubuntu 16.04 рядом с Windows 10
Если вы не хотите заморачиваться с установкой Ubuntu на тот же локальный диск с десяткой, то вы можете воспользоваться возможностями утилиты VirtualBox. Утилита распространяется с лицензией GNU GPL 2, поэтому любой желающий может ее бесплатно скачать с официального сайта www.virtualbox.org.
Благодаря этой утилите пользователь сможет пользоваться всеми возможностями операционной системы Ubuntu прямо на компьютере с запущенной Windows 10. Для этого примера нам понадобится один из образов Ubuntu и сама программа VirtualBox. Установка утилиты довольно проста, поэтому с ней разберется любой пользователь.
После установки запустим утилиту.

В запущенном окне кликнем по кнопке Создать с голубым значком. После этого появится мастер создания виртуальной машины. В окне этого мастера введем настройки, как показано ниже.

После ввода настроек переходим к следующему окну мастера, который позволит нам выбрать объем ОЗУ.
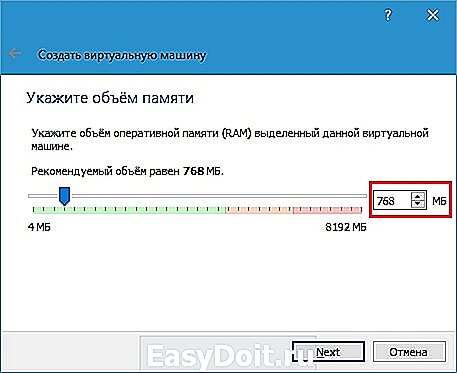
На следующем этапе создаем один жесткий диск или подключаем ранее созданный. К виртуальной машине можно подключить не только один жесткий диск, а несколько, что расширяет ее возможности. После создания или подключения жесткого диска, виртуальная машина будет создана. Теперь запустим виртуалку кнопкой Запустить . В появившемся окне укажем, где находится наш ISO-образ.

Выбрав образ, продолжим установку операционной системы. Также, кроме образа, можно выбрать виртуальный или физический оптический привод с записанным образом на болванку. Дальнейший процесс установки запустит загрузчик установки Ubuntu 16.04. Исходя из этого, дальнейшее описание процесса установки не нужно, так как весь процесс описан в первом примере.
Единственной разницей будет установка операционной системы не на одном диске с Windows 10, а на абсолютно чистом, который представляет собой виртуальный файловый контейнер. По сути, используя такой вариант запуска Ubuntu, мы используем виртуальный компьютер, с которого и производим запуск ОС на Windows 10. Такой пример использования будет особенно удобен для тех, кто хочет сначала опробовать ОС, не устанавливая ее на жесткий диск, и если она не понравится, удалить ее без ковыряния загрузчика.
В этом материале мы рассмотрели, как просто можно установить вторую ОС Ubuntu 16.04 рядом с Windows 10. Также в материале описан процесс создания загрузочного USB-накопителя для запуска на компьютерах без оптического привода. Еще мы разобрали, как запустить и установить Ubuntu 16.04 в виртуальной среде на Windows 10, вовсе не инсталлируя ее в систему. Исходя из вышеизложенного, можно сказать, что после прочтения данной статьи вы легко сможете установить Ubuntu 16.04 как вторую операционную систему на компьютере с Windows 10.
ustanovkaos.ru
