Как свернуть все окна в Windows 10, 8, 7, XP
Как свернуть все окна в Windows 10, 8, 7, XP
Свернуть все открытые окна может понадобиться, если вы хотите отыскать что-либо на рабочем столе, или просто посмотреть на свои любимые обои.
Универсальный способ
Проще всего сверачивать окна с помощью комбинации клавиш Win+D

При повторном нажатии, окна вновь вернутся на свои места. Это очень удобно, быстро и работает во всех упомянутых ниже версиях Windows. Нужно просто привыкнуть так делать и другие способы вам не понадобятся.
Как свернуть все окна в Windows 7, 8, 10
Помимо этого, в современных версиях ОС для сворачивания всех окон существует специальная кнопка в правом нижнем углу экрана. В Windows 10 она выглядит так:

В Windows 8.1 практически так же:

В «семёрке» она более заметна:

Ярлык ‘Свернуть все окна’ в Windows XP
Данный ярлык присутствует в панели быстрого запуска (quick launch):

Если у вас не отображается эта панель, её можно включить:
- Нажмите правой кнопкой мыши на панели задач.
- Выберите Панели инструментов.
- Установите флажок Быстрый запуск:
compfixer.info
Свернуть все окна горячие клавиши Windows 10 / 8 / 7 / XP

Здравствуйте. Если на компьютере с операционной системой Виндовс Вы открыли несколько приложений, а потом захотели одновременно скрыть их с рабочего стола, то свернуть все окна горячие клавиши Windows 10 помогут за пару секунд. В этой статье я расскажу не только о способе с «быстрыми кнопками», но и о создании специального ярлыка, клик по которому выполнит необходимое действие (пригодиться, когда клавиатура не работает должным образом).
Хорошо, что разработчики самой популярной ОС внедрили подобный функционал в систему, начиная с версии XP. Теперь не нужно свертывать кучу вкладок по одной, чтобы добраться до чистого рабочего стола. Достаточно воспользоваться одной из инструкций, о которых речь пойдет далее.
Горячие клавиши, чтобы свернуть все окна в Windows 10 / 8 / 7
Это самый простой вариант, который не требует установки стороннего софта, но предполагает, что у Вас нет никаких проблем с клавиатурой. Приступим:
- В нижнем левом углу устройства ввода нажмите и удерживайте кнопку Win (на ней изображено окно – логотип Виндовс);

- Теперь находим английскую букву D и один раз жмем по ней. После этого активные окна скроются на панели задач (не закроются, а просто минимизируются). Вот так выглядит нужная комбинация горячих клавиш – Win + D :

Альтернативное решение
Если вдруг клавиша D не работает корректно, можете воспользоваться иной комбинацией.
- Для сворачивания зажимаем кнопки Win + M ;
- Разворачивание осуществляется сочетанием Shift + Win + M .

Есть еще несколько полезных горячих комбинаций, которые помогут упростить рабочие процессы:
- Используете Win + Home , чтобы временно убрать все окошка за исключением активного (в котором Вы находитесь в данный момент):

- Чтобы переключиться на нужное приложение, можно сворачивать объекты по одному, пока не доберетесь до необходимого элемента. В этом поможет Пробел + Alt + C . Но не всегда это срабатывает. К примеру, если одним из приложений окажется Photoshop, то вместо деактивации произойдет открытие одного из внутренних действий программы, поскольку указанная выше комбинация прописана в настройках графического редактора;
- Для простого переключения между запушенными окошками (без сворачивания) лучше применять Alt + Tab . Отобразится навигационная панель и при каждом новом нажатии Tab (при удержании Alt ), рамка выделения будет перемещаться:
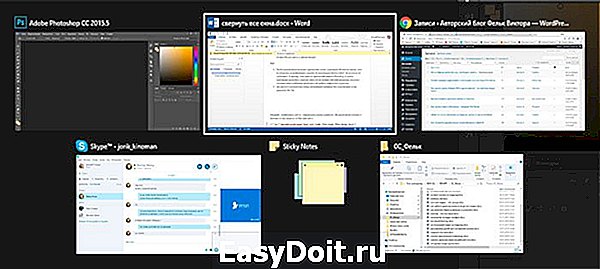
Автор рекомендует:
Как свернуть все окна в один клик
Этот метод самый элементарный из всех, но почему-то мало кто о нём вспоминает. В любой версии Виндовс есть панель задач (в нижней части экрана), на которой расположены различные кнопки, вкладки приложений, индикаторы состояния и т.д. А в правой её углу есть неприметный блок, клик по которому минимизирует всё и открывает Вашему взору чистый рабочий стол:
Повторный щелчок левой кнопкой мышки приведет к обратному эффекту. А если кликнуть правой клавишей, то отобразится меню с перечисленными операциями.
А вот в Виндовс XP подобного функционала нет, но зато рядом с «Пуском» в левой части панели задач есть специально отведенный блок для того, чтобы добиться нужного эффекта:
Используем ярлык «Свернуть все окна» в Windows XP
Сначала нам необходимо создать его для последующего добавления на рабочий стол или панель задач. Понадобится выполнить парочку простых действий:
- Создаем новый текстовый документ формата «txt», кликнув по пустому месту рабочего стола правой клавишей мышки. В меню выбираем подходящий пункт:
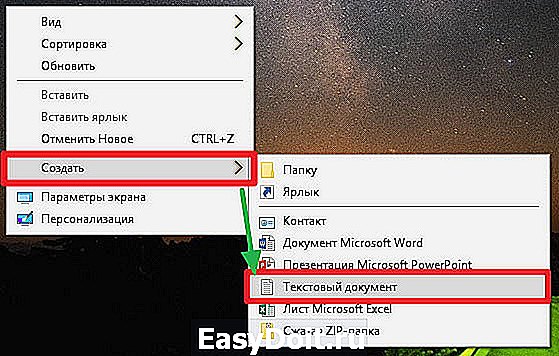
- Вставьте в область редактирования следующий код:
Command=2
IconFile=explorer.exe,3
[Taskbar]
Command=ToggleDesktop

- Перейдите к меню «Файл», внутри выберите «Сохранить как…». Откроется окно, где стоит присвоить файлу любое имя, но после точки расширение меняем с «txt» на «scf», затем выбираем кодировку «UTF-8» и тип файла – «Все»:

- В итоге на рабочем столе появится нужный ярлык, который следует перетащить на область задач для его закрепления:

Как видите, свернуть все окна горячие клавиши Windows 10 помогают мгновенно. Можете применять любой из указанных вариантов на Ваше усмотрение, в зависимости от обстоятельств (работает клавиатура, мышка или нет).
it-tehnik.ru
Горячие клавиши Windows 10, которые необходимо знать
Каждый опытный пользователь знает, что клавиатурные сокращения позволяют сделать работу за компьютером гораздо удобнее и продуктивнее. В этой статье мы собрали для вас самые полезные горячие клавиши Windows 10, которые пригодятся всем пользователям без исключения.
В приведённом ниже списке вы сможете найти как хорошо знакомые по предыдущим версиям клавиатурные сокращения, так и появившиеся только в Windows 10. Совершенно нет необходимости учить их все сразу, да это и невозможно. Просто выберите 3–4 операции, которыми вы пользуетесь чаще всего, запишите соответствующие им клавиши на стикер и прикрепите его на видном месте. Вы сами не заметите, как очень скоро выучите их назубок и не сможете без них обходиться. А когда это произойдёт, можно будет переходить к освоению следующих комбинаций горячих клавиш.
Управление окнами и приложениями
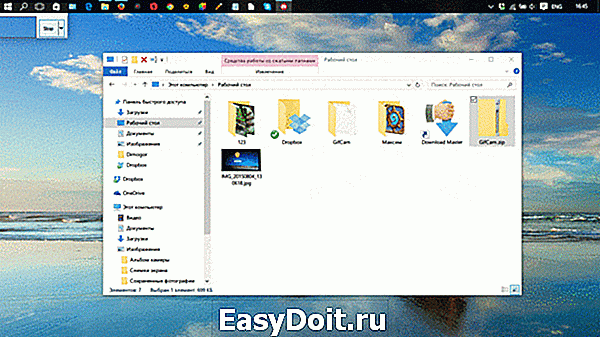
Win + стрелка влево — присоединить окно приложения к левому краю экрана.
Win + стрелка вправо — присоединить окно приложения к правому краю экрана.
Win + стрелка вверх — развернуть окно приложения на весь экран. Или, если окно было ранее прилеплено к одному из краёв, оно займёт четверть экрана в верхней части.
Win + стрелка вниз — свернуть активное окно. Или, если окно было ранее прилеплено к одному из краёв, оно займёт четверть экрана в нижней части.
Win + D — отобразить и скрыть рабочий стол.
Win + Shift + M — восстановить свёрнутые окна.
Win + Home — свернуть все окна, кроме активного (восстановление всех окон при вторичном нажатии).
Alt + Tab — переключиться между запущенными приложениями.
Alt + F4 — закрыть активное окно.
Win + Shift + стрелка влево (или вправо) — переместить окно на другой монитор.
Win + T — последовательно перебрать иконки на панели задач. Нажмите «Ввод», чтобы запустить приложение.
Win + 0…9 — запустить с панели задач приложение, иконка которого закреплена на позиции, соответствующей цифре.

Win + E — запустить файловый менеджер.
Ctrl + N — открыть новое окно.
Ctrl + колесо прокрутки мыши — изменить представление элементов (иконки, таблица, эскизы и так далее).
Alt + стрелка вверх — подняться вверх на один уровень.
Alt + стрелка влево — просмотреть предыдущую папку.
Alt + стрелка вправо — просмотреть следующую папку.
Виртуальные рабочие столы
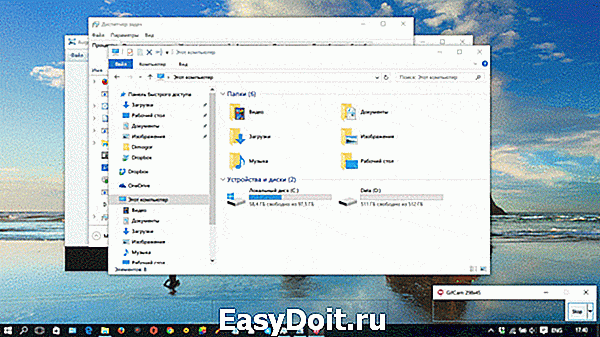
Win + Ctrl + D — добавить виртуальный рабочий стол.
Win + Ctrl + стрелка влево — переключиться между виртуальными рабочими столами справа налево.
Win + Ctrl + стрелка вправо — переключиться между виртуальными рабочими столами слева направо.
Win + Ctrl + F4 — закрыть используемый виртуальный рабочий стол.
Win + Tab — отобразить все рабочие столы и приложения на них.

Ctrl + Shift + Esc — запустить диспетчер задач.
Win + R — открыть диалоговое окно « Выполнить» .
Shift + Delete — удалить файлы, минуя корзину.
Alt + Enter — отобразить свойства выбранного элемента.
Win + пробел — переключить язык ввода и раскладку клавиатуры.
Win + A — открыть «Центр поддержки».
Win + S — открыть окно поиска.
Win + H — вызвать панель «Поделиться».
Win + I — открыть окно «Параметры».
Скриншоты и игры
Win + PrtScr — сделать скриншот и сохранить его в папке с изображениями.
Win + Alt + PrtScr — сделать снимок экрана игры.
Win + G — открыть игровую панель для записи процесса прохождения.
Win + Alt + G — записать последние 30 секунд в активном окне.
Win + Alt + R — начать или остановить запись.
Win + P — переключиться между режимами отображения (при наличии второго дисплея).
А вы используете в своей работе клавиатурные сокращения?
lifehacker.ru
Как свернуть окно в Windows 7 и Xp с помощью клавиатуры
 Многие пользователи Windows работают одновременно с несколькими программами. Одновременно на компьютере может быть включено несколько браузеров, проводник для работы с файлами, текстовые редакторы, музыкальные проигрыватели и многое другое. Каждый раз переключаться между приложениями с помощью мыши может быть очень затруднительно и неудобно. В данной статье рассмотрены способы, как свернуть и развернуть окно с помощью клавиатуры в операционных системах Windows XP и 7.
Многие пользователи Windows работают одновременно с несколькими программами. Одновременно на компьютере может быть включено несколько браузеров, проводник для работы с файлами, текстовые редакторы, музыкальные проигрыватели и многое другое. Каждый раз переключаться между приложениями с помощью мыши может быть очень затруднительно и неудобно. В данной статье рассмотрены способы, как свернуть и развернуть окно с помощью клавиатуры в операционных системах Windows XP и 7.
Alt + Space
В Windows существует огромное количество горячих клавиш и их комбинаций для выполнения тех или иных действий. Пользователи могут вызвать специальное контекстное меню окна, которое позволяет управлять его месторасположением на экране персонального компьютера.
Чтобы вызвать данное меню, одновременно зажмите клавиши Альт и Пробел (Space) на клавиатуре. В левом верхнем углу вы увидите появившееся окошко, в котором можно выбрать одно из нескольких действий. С его помощью вы можете закрыть, развернуть и свернуть, а также изменить размер и передвинуть объект в нужное место. Выбирать действия вы можете стрелочками «вверх-вниз». Кнопкой Enter вы подтвердите выбранный пункт.
Кроме того, существует команда Alt + Пробел + C , которая свернет текущее активное приложение, минуя вызов ниспадающего меню.
Свернуть все
Если вам требуется быстро добраться до рабочего стола и расположенных на нем ярлыков, сворачивать окна по одному может занять слишком много времени. Для более комфортной работы пользователей в Windows существует комбинация, позволяющая свернуть сразу все активные объекты или вернуть их на место.
Для сворачивания объектов необходимо воспользоваться сочетанием Win + M (в русской раскладке это Ь). Для разворачивания необходимо добавить кнопку Шифт, т.е. использовать комбинацию Win + Shift + M.
Вы также можете воспользоваться универсальной командой, вызываемой с помощью Win + D. Она сочетает в себе обе функции: если на текущий момент у вас есть открытые окна – они будет немедленно свернуты на панель быстрого доступа. Если их нет – все программы с панели будут развернуты обратно на десктоп.
Переключение
Если вы хотите выбрать конкретное программное обеспечение, которое вам нужно открыть – лучше всего для этого воспользоваться сочетанием кнопок клавиатуры Alt + Tab . Оно вызовет удобный интерфейс, в котором можно выбрать нужный объект, после чего он будет немедленно открыт. Для переключения между элементами списка необходимо, не отпуская Альт , нажимать клавишу Tab .
windowstune.ru
Windows 10: сочетания клавиш
24 August 2015 | Пресс-Центр

Многие из нас используют сочетания клавиш, чтобы выполнить какую-то типовую задачу быстрее. Такие сочетания, как Ctrl + C (копировать), Ctrl + V (вставить), Win + D (свернуть окна) или Win + E (открыть проводник), знают все. В Windows 10 появилось несколько полезных сочетаний клавиш, которые также стоит запомнить и использовать.
Новые полезные функции – в серии постов Советы по Windows 10 и Office
Snap
Режим Snap в Windows 10 был улучшен, а вместе с ним – удобство работы с несколькими окнами, одновременно расположенными на экране. Быстро разместить окна помогут такие сочетания:
- Win + ↑ (развернуть на весь экран)
- Win + ↓ (свернуть окно)
- Win + → (закрепить в правой части экрана)
- Win + ← закрепить в левой части экрана)
- Win + → Win + ↓ (окно занимает четверть экрана в нижней правой части)
Все открытые приложения на одном экране
В Windows 10 можно привычно переключаться между открытыми приложениями с помощью Alt+Tab, но чтобы увидеть сразу все открытые приложения и виртуальные столы, стоит воспользоваться сочетанием Win+Tab. Это действительно удобно!
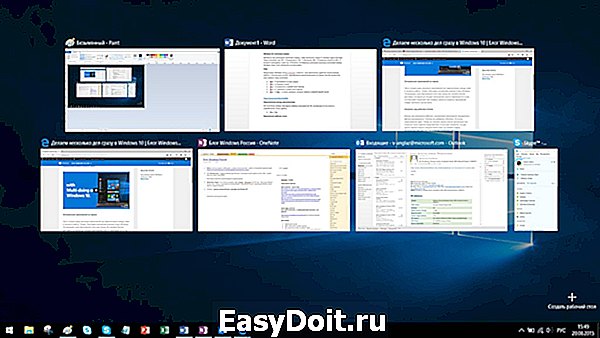
Виртуальные рабочие столы
Обратите внимание – в правом нижнем углу снимка экрана есть клавиша «Создать рабочий стол». Эта возможность доступна также с помощью Кнопки просмотра задач в панели управления. Виртуальные рабочие столы – еще одно полезное нововведение в Windows 10, о котором мы также рассказывали в блоге Windows. Для работы с несколькими рабочими столами вам пригодятся такие сокращения:
- Win + Ctrl + D (создать виртуальный рабочий стол)
- Win + Ctrl + F4 (закрыть виртуальный рабочий стол)
- Win + Ctrl + → /← (открыть соседний рабочий стол)
news.microsoft.com
Свернуть окно
Для того, чтоб переместить (свернуть, закрыть) окно, например, нужно нажать
(Alt+пробел) или (Alt+минус) вызвав меню управления активного окна.
В меню, которое покажется (выпадет), из верхнего правого угла окна, нужно выбрать Move (Переместить) любым доступным или знакомым способом. Например можно нажать букву М — для «английского» окна. Потом просто переместить окно клавишами стрелками в нужное место и нажать Enter, для «закрепления» результата.
Из этого же меню можно изменить размер активного окна.
Изменить размер активного окна, при помощи клавиатуры легко, если оно не распахнуто на весь экран.
Для этого воспользуйтесь оним из сочетаний описанных выше.
(win+D) Свернуть-развернуть окно или все активные окна
(win+Shift+M) Развернуть все активные окна
(win+M) Только свернуть окно (все окна)
Первое сочетание клавиш настоящий «Мастер спорта» по сворачиванию активных окон на вашем мониторе. Как показало маркетинговое исследование агенства по «сворачиванию окон и удочек», наибольшим спросом это сочетание клавиш пользуется у очень занятых офисных работников, ценящих свое время и деньги! Нажатие этих горячих клавиш, в момент появления начальства, значительно повышало их рейтинг ценного сотрудника! И только несколько процентов пользователей тупо 🙂 использует win+D для моментального доступа к рабочему столу (монитора) и с ослиным упрямством не хотят сворачивать все открытые окна, по одному, вылавливая крестики в правых верхних углах приложений. Опрос этих нескольких процентов показал, что они отнюдь не были левшами и знали, что свернуть окна можно и при помощи другой комбинации — так называемой (win+M). Однако, в их практике попадались такие «Падлючие» окна, которые невозможно было свернуть никакими другими клавиатурными комбинациями! А ведь так хотелось выполнять работу за компьютером професионально.
Если вы до сих пор не пробовали в мгновение ока свернуть все окткрытые окна, нажмите (прямо сейчас) клавишу с изображение окна (в виде флага) и клавишу с английской буквой D! Два или четыре раза.
. Другой способ перейти к нужному документу или приложению на рабочем столе все же сущесвует. И хоть скорость при этом страдает, скрывать здесь не чего. Это вызов «Браузера» Windows, нажатием (win+E), но стОит ли. Если свернуть все до последнего windows 🙂 можно, нажимая, самые горячие, раскаленные до бела, клавиши!
www.hot-keys.ru
Как свернуть окно с помощью клавиатуры
Вы могли не знать, но любое действие в операционной системе Windows, которое вы делаете с помощью мышки, можно выполнить и с помощью клавиатуры. В частности, с помощью клавиатуры можно сворачивать окна и для этого даже существует несколько способов.
Сворачивание окон с помощью Windows-M
Самый простой и популярный способ свернуть окно с помощью клавиатуры — это комбинация клавиш Windows-M. Данная комбинация клавиш сворачивает на панель задач все окна, открытые в данный момент. При этом сворачивание происходит плавно, с отображением анимации. Комбинация клавиш Windows-M работает, как с левой кнопкой Windows, так и с правой, но ее удобней использовать именно с правой кнопкой Windows, так как это показано на картинке внизу.

Для отмены данного действия, то есть для разворачивания свернутых окон, можно использовать комбинацию клавиш Windows-Shift-M.

Сворачивание окон с помощью Windows-D
Второй способ сворачивания окно с помощью клавиатуры заключается в использовании комбинации клавиш Windows-D. Данная комбинация клавиш также сворачивает все открытые окна, но в отличие от предыдущего способа она делает это мгновенно, без отображения анимации. Данный способ подойдет если вам нужно быстро свернуть все окна и перейти к рабочему столу.

У данного способа есть одна особенность, он работает в обе стороны. Так комбинацию клавиш Windows-D можно использовать как для того, чтобы свернуть все окна, так и для того, чтобы развернуть их обратно, если они свернуты.
Сворачивание окон с помощью Alt-Space
Если вам нужно свернуть только одно окно, то для этого можно использовать комбинацию клавиш Windows и Стрелка вниз. При первом нажатии эта комбинация меняет размер окна, а при втором сворачивает окно на панель задач.

Также для сворачивания одного окна можно использовать комбинацию Alt-Space (Alt-Пробел). Данная комбинация клавиш открывает небольшое меню, которое расположено в левом верхнем углу любого окна.
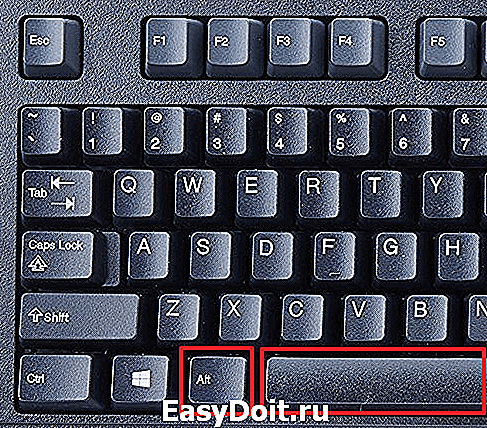
В этом окне доступно несколько действий, которые можно выполнить с этим окном:
- Восстановить;
- Переместить;
- Изменить размер;
- Свернуть;
- Развернуть;
- Закрыть;
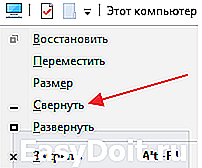
Если вам нужно свернуть окно, то в данном меню нужно выбрать вариант «Свернуть» с помощью клавиш со стрелками и нажав Enter.
Другие полезные комбинации клавиш
Также в Windows есть и другие полезные комбинации клавиш, которые позволяют управлять окнами. Некоторые из них мы приведем в таблице ниже.
| Alt-Tab | Переключение между окнами. Позволяет изменить активное окно не используя мышку. |
| Win-Tab | Переключение между виртуальными рабочими столами. Работает только в Windows 10. |
| Alt-F4 | Закрытие программы. Позволяет закрыть активное окно или выключить компьютер, если все окна уже закрыты. |
| Ctrl-R или F5 | Обновление информации в активном окне. |
| Windows | Открывает меню Пуск. Позволяет выйти из полноэкранного режима назад к рабочему столу. |
| Windows-Home | Свернуть все окна кроме окна, которое активно в данный момент. |
| Ctrl-Tab | Переход к следующей вкладке в том же окне. |
| Ctrl + Shift + Tab | Переход к предыдущей вкладке в том же окне. |
Нужно отметить, что все описанные в статье комбинации протестированы на Windows 10 и в более старых версиях Windows могут не работать либо работать по другому.
comp-security.net
