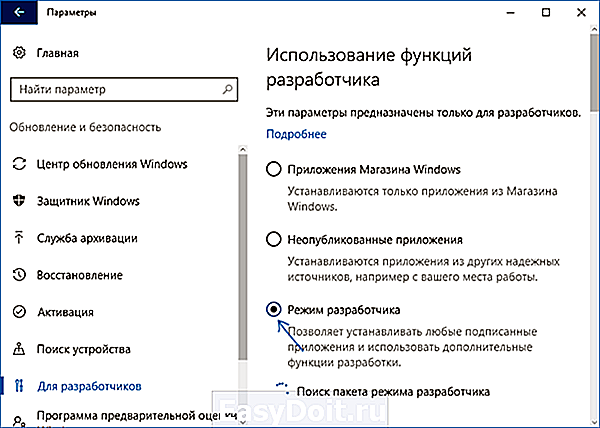Как установить Linux в Windows 10
Как установить Linux в Windows 10
 В юбилейном обновлении Windows 10 версии 1607 появилась новая возможность для разработчиков — оболочка Ubuntu Bash, позволяющая запускать, устанавливать приложения Linux, использовать скрипты bash прямо в Windows 10, все это называется «Подсистема Windows для Linux». В версии Windows 10 1709 Fall Creators Update доступны уже три дистрибутива Linux для установки. Во всех случаях требуется 64-разрядная система для установки.
В юбилейном обновлении Windows 10 версии 1607 появилась новая возможность для разработчиков — оболочка Ubuntu Bash, позволяющая запускать, устанавливать приложения Linux, использовать скрипты bash прямо в Windows 10, все это называется «Подсистема Windows для Linux». В версии Windows 10 1709 Fall Creators Update доступны уже три дистрибутива Linux для установки. Во всех случаях требуется 64-разрядная система для установки.
В этой инструкции — о том, как установить Ubuntu, OpenSUSE или SUSE Linux Enterprise Server в Windows 10 и некоторые примеры использования в конце статьи. Следует также учитывать, что есть некоторые ограничения при использовании bash в Windows: например, нельзя запускать GUI приложения (правда, сообщают об обходных путях с помощью X server). Кроме этого, командами bash нельзя запустить Windows-программы, несмотря на наличие полного доступа к файловой системе ОС.
Установка Ubuntu, OpenSUSE или SUSE Linux Enterprise Server в Windows 10
Начиная с версии Windows 10 Fall Creators Update (версия 1709) установка подсистемы Linux для Windows несколько изменилась по сравнению с тем, что было в предыдущих версиях (для предыдущих версий, начиная с 1607, когда функция была представлена в бета-версии, инструкция — во второй части этой статьи).
Теперь необходимые шаги выглядят следующим образом:
- Прежде всего, необходимо включить компонент «Подсистема Windows для Linux» в «Панель управления» — «Программы и компоненты» — «Включение и отключение компонентов Windows».

- После установки компонентов и перезагрузки компьютера, зайдите в Магазин приложений Windows 10 и загрузите оттуда Ubuntu, OpenSUSE или SUSE Linux ES (да, теперь доступно три дистрибутива). При загрузке возможны некоторые нюансы, о которых далее в примечаниях.

- Запустите загруженный дистрибутив как обычное приложение Windows 10 и выполните первоначальную настройку (имя пользователя и пароль).

Для включения компонента «Подсистема Windows для Linux» (первый шаг) можно использовать команду PowerShell:
Теперь несколько примечаний, которые могут быть полезны при установке:
- Вы можете установить сразу несколько дистрибутивов Linux.
- При загрузке дистрибутивов Ubuntu, OpenSUSE и SUSE Linux Enterprise Server в русскоязычном магазине Windows 10 заметил следующий нюанс: если просто ввести название и нажать Enter, то нужных результатов в поиске не оказывается, но если начать вводить и затем нажать по появляющейся подсказке, автоматически попадаешь на нужную страницу. На всякий случай прямые ссылки на дистрибутивы в магазине: Ubuntu, OpenSUSE, SUSE LES.
- Запускать Linux можно и из командной строки (не только с плитки в меню Пуск): ubuntu, opensuse-42 или sles-12
Установка Bash в Windows 10 1607 и 1703
Для того, чтобы установить оболочку bash, выполните следующие простые действия.
- Зайдите в параметры Windows 10 — Обновление и безопасность — Для разработчиков. Включите режим разработчика (должен быть подключен Интернет для загрузки необходимых компонентов).

- Зайдите в панель управления — Программы и компоненты — Включение или отключение компонентов Windows, отметьте пункт «Подсистема Windows для Linux».

- После установки компонентов, введите в поиске Windows 10 «bash», запустите предлагаемый вариант приложения и выполните установку. Вы можете задать свое имя пользователя и пароль для bash, либо использовать пользователя root без пароля.

По завершении установки вы можете запускать Ubuntu Bash на Windows 10 через поиск, или создав ярлык для оболочки там, где вам требуется.

Примеры использования Ubuntu Shell в Windows
Для начала отмечу, что автор не является специалистом по bash, Linux и разработке, а примеры ниже — просто демонстрация того, что в Windows 10 bash работает с ожидаемыми результатами для тех, кто разбирается в этом.
Приложения Linux
Приложения в Windows 10 Bash можно устанавливать, удалять и обновлять с помощью apt-get (sudo apt-get) из репозитория Ubuntu.

Использование приложений с текстовым интерфейсом ничем не отличается от такового на Ubuntu, например, вы можете установить Git в Bash и использовать его привычным образом.

Скрипты bash
Вы можете запускать скрипты bash в Windows 10, создать их можно в имеющемся в оболочке текстовом редакторе Nano.

Скрипты bash не могут вызвать программы и команды Windows, но возможен запуск скриптов и команд bash из bat файлов и сценариев PowerShell:
Также вы можете попробовать запускать приложения с графическим интерфейсом в Ubuntu Shell в Windows 10, на этот счет в Интернете уже имеется не одна инструкция и суть способа сводится к использованию Xming X Server для вывода GUI приложения. Хотя официально возможность работы с такими приложениями Майкрософт не заявлена.
Как было написано выше, я не тот человек, который может в полной степени оценить ценность и функциональность нововведения, но вижу как минимум одно применение для себя: различные курсы Udacity, edX и другие, связанные с разработкой проходить будет куда проще, работая с необходимыми инструментами прямо в bash (а в этих курсах обычно демонстрируется работа именно в терминале MacOS и Linux bash).
А вдруг и это будет интересно:
Почему бы не подписаться?
Рассылка новых, иногда интересных и полезных, материалов сайта remontka.pro. Никакой рекламы и бесплатная компьютерная помощь подписчикам от автора. Другие способы подписки (ВК, Одноклассники, Телеграм, Facebook, Twitter, Youtube, Яндекс.Дзен)
09.08.2016 в 08:56
Позавчера установил российский дистрибутив Линукса — ROSA Desktop Fresh R8, свежайший релиз. ВСЁ «искаропки». Это лучший дистрибутив Линукса. Снёс Десятку 1607. И никогда не вернусь.
09.08.2016 в 11:43
Да, после 29 июля народ побежал с Win 10 на семерку и Линукс. Десятка меня устраивала, но со временем возникло неприятное ощущение, что в компе хозяйничают посторонние. За информацию о дистрибутиве спасибо.
17.06.2018 в 19:54
Никогда не говори никогда!. Win10 лучшее решение Microsoft на базе ядра Linux. Удивлен? )
У тебя получилось так: уйду с Linux чтобы прийти к Linux и никогда не вернусь к Linux ) . Да win10 не Linux. Но как называть ОС на базе Linux . )
Или все таки ядра Linux не так хороши . ) По ходу чувак ты не в теме )
09.08.2016 в 23:48
Это слишком сложно. А можете описать, как поставить Линукс Убунту на вмртуальный бокс или стол? Спасибо!
10.08.2016 в 09:52
Здравствуйте. Да просто скачайте VirtualBox (с. оф. сайта) и образ ISO Ubuntu Linux. Там дальше все предельно понятно будет: создать виртуальную машину в VirtualBox, выбрать ISO, чтобы с него установилась система: все по-русски и с подсказками.
09.01.2017 в 17:27
Случилась такая беда, забыл пароль, как его сбросить? или как переустановить подсистему линукс для виндовс? после отката действий в обратном порядке и переустановке всего заново ничего не происходит.
10.01.2017 в 11:08
не знаю, сработает ли (не проверял, взял из предложенного гуглом):
1) командная строка (именно она, не bash) от администратора
2) lxrun /setdefaultuser другое_имя_пользователя
Вас запросят пароль для него (нового пользователя). А при следующем входе в bash вы уже будете под другим пользователем.
Также в качестве другое_имя_пользователя можно прописать root
11.02.2017 в 13:32
в CMD введи — lxrun /uninstall /full
сносит линь полностью. потом снова — bash
установка заново
26.02.2017 в 16:17
Ну наконец-то я теперь смогу установить свой любимый wine!
27.02.2017 в 11:49
Это шутка или я чего-то не допонимаю? Зачем может пригодиться Wine в Windows?
03.08.2018 в 10:44
Найс шутка, пожалуй запомню
05.03.2017 в 00:49
Не удаётся установить подсистему Linux для Windows. Windows 10 корпоративная.
C:WINDOWSsystem32>bash
— Бета-версия компонента —
Будет выполнена установка среды Ubuntu в Windows. Она предоставляется Canonical
и лицензирована в соответствии с условиями компании, с которыми можно ознакомиться здесь:
aka.ms/uowterms
Приложение, которое вы пытаетесь запустить, не поддерживается в этой версии Windows.
Подскажите в чем именно проблема, bash не доступна в корпоративной редакции Windows 10?
05.03.2017 в 09:16
Здравствуйте. Точно ответить не могу, но возможные варианты:
1) если LTSB, то там нету — так как bash пока в бета-версии.
2) требуется сборка не ниже 14316
Ну и на всякий случай: режим разработчика включили?
29.07.2017 в 22:54
Уважаемый Дмитрий! Не устану Вас благодарить за столь полезный сайт с прекрасным наполнением! Благодарю за Ваш труд и потраченное время, которые экономят время других!
P. S. (Удалить после прочтения). При беглом чтении статьи глаза увидели повторение слов («Для начала отмечу, что что автор не является специалистом по bash…).
30.07.2017 в 12:21
Спасибо за отзыв. Ошибку исправил, спасибо.
31.10.2017 в 12:51
Спасибо за статьи и вообще очень полезную информацию в одном месте!
P.S.
Только вот не понимаю что-то, статья (например эта) вышла 31.10.17, а время в комментариях аж за прошлый год есть
31.10.2017 в 18:04
Она обновлена 31.10.17, — дописано про то, как всё это теперь выглядит в Fall Creators Update. При этом я и дату обновляю (потому как если статья будет за 2015 год, а в ней «В Windows 10 Fall Creators Update….» — это тоже будет немного странно).
01.11.2017 в 09:24
спасибо за очень хороший сайт.
01.11.2017 в 11:20
Спасибо за отзыв.
04.11.2017 в 03:39
Дмитрий ,присоединяюсь к хвале и благодарности окружающих коментариев! Удивился ,что нельзя регистрироваться, подписался. Когда то мечтал о вселенной без логинов и паролей — так вот она — ваш сайт а ещё что бы язык был единый на планете для взаимопонимания (но это скоро в гугле)
может прочтёте мой вопрос — 1709 х64 монитор + телевизор = 2 экрана, оба 125 проц масштаба. Пользуюсь радиомышкой с дивана сенсорной клавиатурой. НО она на телике малюсенькая, а на мониторе застилает пол экрана. А мне надо ровно наоборот. То есть возможность видно есть, но она перепутана. Как их поменять местами?
А ещё появилась иконка микрофона-голос ввода, но как я не тыкался безуспешно.. а в гугл хроме пашет..
Добавлю что я уверенный пользователь, компы у меня от спектрума
У вас всё по делу,спасибо
04.11.2017 в 08:19
Здравствуйте.
Тут похоже, что у вас разрешение экрана малое, а телевизора — большое, вероятно, Full HD. Независимо поменять размер указателя мыши для экранов не получится, т.е. она в любом случае X на Y пикселей.
А вот насчет голосового ввода не понял… где именно у вас появилась такая иконка?
23.12.2017 в 15:00
Чем не угодила многим здесь Windows 10. Сбегать с нее на Linux это более чем странно. Куда ни глянь, везде программы под Windows, только в ней можно чувствовать себя, как рыба в воде. Ставлю периодически разные дистрибутивы Linux рядом с Windows 10, ковыряюсь, пытаюсь делать что-то. Но не имеет смысла все это. Linux для меня — это софт, который стоит освоить и научиться им пользоваться (интерес). Но операционная система должна сама быть домом для другого софта, а не сама быть проблемой. Вот только от безысходности можно на нее пересесть. Например, когда лицензии на Windows стоят больших денег, которых нет. Или железо не позволяет устанавливать Windows в принципе.
14.01.2018 в 02:13
Есть какой нибудь вариант запустить этот виндовый линух на win 10 ltsb
я попробовал и вот что пишет —
C:Usersuser>bash
— Бета-версия компонента —
Будет выполнена установка среды Ubuntu в Windows. Она предоставляется Canonical
и лицензирована в соответствии с условиями компании, с которыми можно ознакомиться здесь:
Приложение, которое вы пытаетесь запустить, не поддерживается в этой версии Windows.
14.01.2018 в 10:36
Самому не на чем проверить, но судя по обсуждениям, найденным благодаря гуглу, вроде как не работает…
16.02.2018 в 16:44
Здравствуйте! Не подскажете почему ни в одном из приложений в windows store нет кнопки получить или купить? как это исправить?
17.02.2018 в 11:13
Здравствуйте… Нет, не знаю, не встречался с таким. В теории может быть на локальных учетных записях такое в старых версиях Windows 10, но это не точно.
18.04.2018 в 16:13
Добрый день, пытаюсь поставить баш, и не выходит. Нажимаю галку в компонентах, комп перезагружается и ничего, галка со своего места исчезает. Режим разработчика типа включается в «Системе» но не скачивается как компонент, включил его в политике, в реестре записи есть. Такая же история. Попробовал включить через powershell — получил ошибку
Enable-WindowsOptionalFeature : Не удается прочитать параметр реестра.
Подскажите пожалуйста решение, кроме сноса винды)
19.04.2018 в 07:39
Здравствуйте. Странно конечно. Но: а после установки галки в компонентах и перезагрузки удается из магазина скачать Ubuntu (ну или иной дистрибутив)? Если да, то что происходит после его запуска?
remontka.pro
Как загрузится в ubuntu уже с установленной windows 10
Вечер добрый, установил ubuntu, попросило перезагрузить компьютер, я перезагрузил, а в списке выбора систем ubuntu не появился, пробовал через easyBCD добавить, но не получалось.
Мульти бут нужен какой-то там бут сектора, точно не знаю. Но, лучше эмулятор убунту скачать — я так же не помню как он называется, винда более совместима с железом бери её и не тупи.
Расскажу тебе историю… Решил я попробовать Убунту… Установил, всё запустилось, каеф. Перед сном, выключил комп, после чего вытащил флэшку. На следующий день запускаю комп, а там нет в списке Убунту. Смекаешь? Проверь, куда ты её установил, на комп, или на флэшку, и установил ли ты её вообще
Оо… Linux + windows на uefi и gpt это тот еще геморрой (несколько часов когда-то промучались и забили, grub х**** полная), Лучше поставь ubuntu из microsoft store.
Вроде ubuntu и windows на один диск не поставишь, а на флэшку ubuntu установить можно, правда там русского не будет
Что конкретно у тебя не получилось с EasyBCD? А вручную добавлять пробовал? Попробуй. Ещё можешь почитать вот это. http://ubuntu.fliplinux.com/ubuntu-x43-5.html
Начни с простого — в UEFI отключена функция FastBoot?
Когда отключил эту функцию, загружаешься в Windows, запускаешь командную строку с правами администратора и вводишь:
bcdedit /set
Enter.
Reboot.
Значит так установил…
груб куда ставил? Иди еще раз устанавливать, и читай внимательно до полного понимания каждое сообщение.
и вообще мастдаю место на виртуали, а не параллельно с никсой.
windowsru.com
Установка Ubuntu Linux: инструкция для пользователя Windows (в картинках, основы)
Содержание
Данная статья предназначена для тех пользователей, кто хорошо владеет компьютерами вообще и имеет большой опыт работы с Windows в частности, но плохо знает (или вообще не знает) Linux. Именно поэтому в этой статье не будет употребляться лексика, специфическая для UNIX. Обычные для Linux задачи, такие как разбиение жёсткого диска на разделы, установка программного обеспечения и подключение необходимых плагинов, будут полностью решены с помощью графического пользовательского интерфейса (GUI ).
Подготовка
Аппаратное обеспечение
Одним из самых привлекательных качеств Linux является относительно низкий уровень технических требований даже к самым современным системам. Минимальные системные требования Ubuntu — это 512 Мбайт оперативной памяти и 5 Гбайт дискового пространства. Поэтому Ubuntu идеально подходит для использования в нетбуках, которые не блещут своей производительностью в Windows.
Какую версию выбрать?
Выбор между 32bit или 64bit
Далее нужно будет выбрать между 32-битной и 64-битной версией системы. Помните, что подобно Windows, у 64-битной версии Ubuntu будет больше проблем совместимости, чем у её 32-битного аналога. С поддержкой драйверов тоже могут возникнуть проблемы на 64-битной платформе. В конечном счёте, выбор за вами, 64-битная версия может дать большую производительность, но 32-битные системы доставят меньше хлопот, а как для начинающего пользователя это очень важно. Спросите: а как насчет поддержки оперативной памяти более 4ГБ? Ответ прост — нужно лишь будет через графический менеджер пакетов установить ядро с индексом «pae».
Скачивание
Итак, вы определились, какую версию Ubuntu будете использовать. Переходим по ссылке для скачивания ubuntu, в поле «Choose your flavour» выбираем 32-битную или 64-битную версию, жмем «Get Ubuntu XX.XX». Возможно после этого вам будет предложено ответить на опрос, но сейчас нас это не интересует, в конце страницы нажимаем «Not now, take me to the download ›»(перевод «Не сейчас, приступить к загрузке >»). После этого откроется страница загрузки и через несколько секунд начнется загрузка. Образ *.iso дистрибутива Ubuntu занимает размер около 700 Мб, поэтому рекомендуется использовать менеджер закачки, для того, что бы можно было докачать образ в случае разрыва соединения.
Начинаем установку
После загрузки CD с помощью курсорных клавиш выберите язык установки и нажмите Enter .
Нажмите клавишу ↓ , а затем Enter , чтобы выбрать пункт Установить Ubuntu.

Шаг 1 из 8
Шаг 1 в графическом мастере установки подразумевает выбор языка для новой операционной системы. Выбрав язык на левой панели, нажмите кнопку «Вперед».

Шаг 2 из 8
Далее нужно будет выбрать ваш часовой пояс. Можно либо просто щёлкнуть в нужном месте на карте, либо выбрать регион или крупный город, находящийся в вашем часовом поясе. Установив часовой пояс, нажмите кнопку Вперед.

Шаг 3 из 8
Третий шаг связан с настройкой клавиатуры. Можно оставить опцию Предлагаемая раскладка или выбрать собственные настройки, указав язык клавиатуры на левой панели и раскладку клавиатуры на правой панели. Определившись с выбором, нажмите кнопку Вперед.

Шаг 4 из 8
Данный шаг подразумевает выполнение двух задач: во-первых, подготовка, которая заключается в освобождение места под разделы Linux, а во-вторых, создание разделов Linux.
Для начала вам будет предложено несколько опций, в зависимости от того, что в данный момент находится на вашем жёстком диске. Выберите Задать разделы вручную и нажмите Вперед, не обращая внимания на то, что сейчас есть на диске.

Шаг 5 из 8
Подготовка жёсткого диска Часть A.
Если весь диск полностью размечен под Windows, выберите свой раздел Windows и нажмите кнопку Изменить….
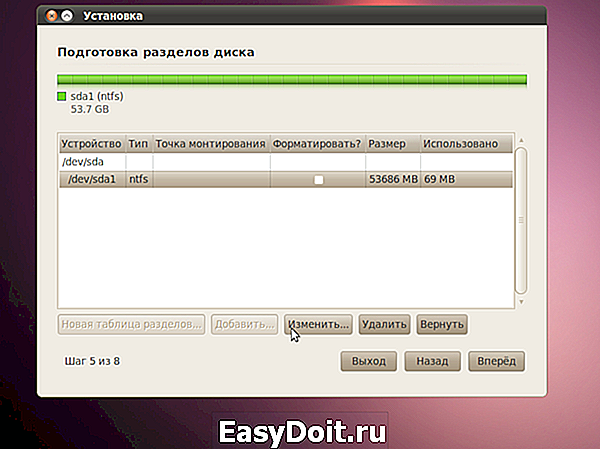
В появившемся диалоговом окне вам нужно сократить размер раздела Windows, чтобы появилось свободное место для Ubuntu. В первое поле введите размер (в мегабайтах), до которого вы хотите уменьшить раздел Windows, а во втором поле выберите «не использовать раздел». Нажмите OK.

Появится диалоговое окно с просьбой подтвердить изменения. Это ваш последний шанс всё отменить, прежде чем изменения вступят в силу. Если вы готовы, нажмите Продолжить.

Таким образом вы получили свободное пространство для установки.
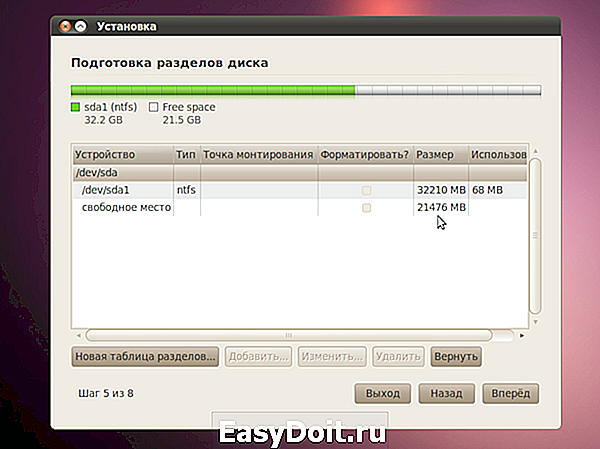
Далее следуйте пунктам 2 и 3 Части B.
Подготовка жёсткого диска Часть B.

Получится новая таблица — свободное пространство без разделов.

Как и в случае с местом, предназначенным для файлов подкачки в Windows, существуют разные мнения по поводу того, каким должен быть размер раздела «swap». Для простоты выделяем под «swap» место, равное объёму оперативной памяти системы. Если у вас 512 Мбайт памяти, то раздел «swap» должен иметь размер 512 Мбайт. Если у вас 4 Гбайт памяти, то и раздел «swap» будет на 4 Гбайт. Будет ли раздел первичным (primary) или логическим (logical), зависит от того, сколько операционных систем вы планируете поставить на этот диск. Максимальное число первичных разделов – четыре на диск. Хотя есть определённая выгода от расположения раздела «swap» в начале или в конце жёсткого диска, в значительной степени это зависит от индивидуальных спецификаций винчестера. Выберите пункт свободное пространство и нажмите кнопку Добавить…. Заполните все поля, кроме «Точка монтирования» и нажимите OK.

Далее нужно создать корневой раздел ( / ). Выберите пункт свободное пространство и нажмите кнопку Добавить…. Поскольку корневой раздел будет содержать все точки монтирования, вы должны выделить для него место. Минимум для корневого раздела ( / ) — 4 Гбайт, и этого будет достаточно, если большинство ваших приложений находятся в онлайне (в облаке). Однако если вы планируете установить много приложений локально или приложения будут большими, то нужно выделить для корневого раздела ( / ) больше места. Рекомендуется выделить под корневой раздел от 15 Гбайт и более, в зависимости от того, сколько у вас доступно места. В отличие от Windows, системные файлы Ubuntu можно установить как на первичный, так и на логический раздел. Для данного раздела выберите Журналируемая файловая система Ext4, точку монтирования — /, затем нажмите OK.

Для тех кто в начале следовал Части B. разметка диска должна выглядеть так:

Для тех кто в начале следовал Части A. и Части С. разметка диска должна выглядеть так:

Теперь, когда разделы созданы, нажмите кнопку Вперед, чтобы продолжить установку. Перейдите к Шагу 6 из 8 .
Подготовка жёсткого диска Часть С.
Если на диск установлена операционная система Windows, и есть неразмеченное свободное дисковое пространство, то это должно выглядеть примерно так:
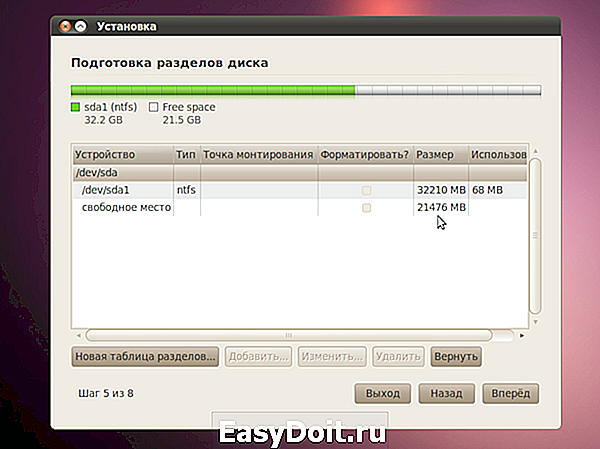
Далее следуйте пунктам 2 и 3 Части B.
Шаг 6 из 8
Этот этап процесса установки очень простой, но очень важно записать или запомнить те данные, которые вы здесь вводите! В верхнее поле введите своё имя. Во втором поле появится имя пользователя, образованное от вашего имени, которое вы указали выше. Здесь вы можете изменить имя пользователя, если вас не устраивает предложенный вариант. Главное – не забыть то имя пользователя, которое вы ввели! Имя пользователя и пароль вам понадобятся не только для входа в систему.

Шаг 7 из 8
Следующий шаг называется Перенос настроек из других операционных систем – это мастер для переноса вспомогательных файлов и настроек. Этот шаг будет пропущен, если на вашем компьютере не установлено других операционных систем. Если Ubuntu является единственной операционной системой, то вы сразу перейдёте к последнему шагу. Если же у вас уже установлена операционная система Windows, то вам будет предложено перенести в Ubuntu файлы и настройки из пользовательских учётных записей Windows.
Шаг 8 из 8
На последнем шаге выводится окно, в котором подытожены все выбранные вами изменения и настройки.

Кнопка Дополнительно… вызывает окно с расширенными опциями для начального загрузчика GRUB, а также с настройками прокси-сервера и предложением поучаствовать в опросе пользователей. Если у вас несколько жёстких дисков, убедитесь, что начальный загрузчик будет установлен на тот жёсткий диск, который будет загружаться первым. Значение по умолчанию обычно указывает на первый жёсткий диск в очереди загрузки. Подтвердите свой выбор кнопкой OK. Если вы готовы нажмите Установить, чтобы начать копировать файлы на жёсткий диск.

В зависимости от конфигурации вашей системы, копирование файлов может занять какое-то время. По завершении процесса вам будет предложено перезагрузить компьютер, нажав кнопку Перезагрузить.

Через какое-то время CD-привод откроется, и вам предложат достать диск и нажать клавишу Enter .

Первая загрузка Ubuntu
После загрузки BIOS, вас поприветствует начальный загрузчик Ubuntu: GRUB. Если Ubuntu – это единственная операционная система, то система загрузится сразу, если нет, то у вас будет три варианта загрузки. Первая опция – система Ubuntu, которая автоматически загрузится через 10 секунд. Вторая опция – «recovery mode», аналогичный «safe mode» в Windows. Третья опция – запуск теста оперативной памяти. Windows будет четвёртой опцией. Можно подождать 10 секунд до загрузки Ubuntu или воспользоваться курсорными клавишами, чтобы вручную выбрать одну из опций и нажать Enter .
Все, система установлена, теперь можете приступать к русификации, настройке оформления и установке дополнительных приложений, удачи!
help.ubuntu.ru