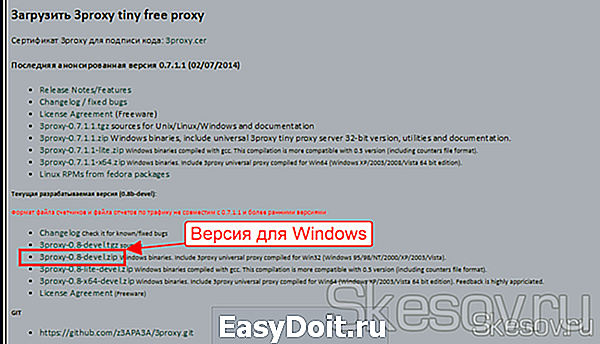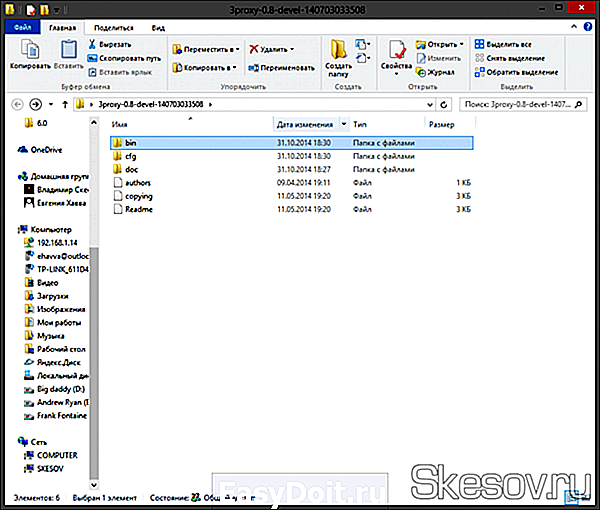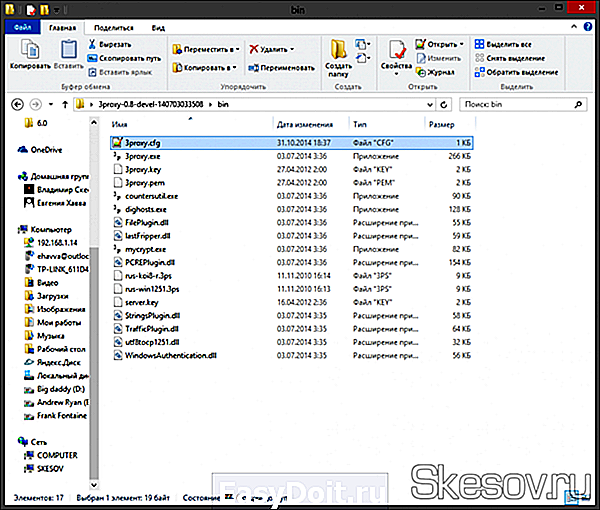Настройка или отключение прокси сервера в Windows 10
Настройка или отключение прокси сервера в Windows 10
Если в вашей стране заблокирован доступ к привычным вам сайтам, или вас забанили по IP на каких-либо форумах, то переживать не стоит. Помочь в таких случаях может грамотная настройка прокси-сервера на компьютере или ноутбуке.
Прокси-сервер является, своего рода, посредником между вами и тем ресурсом, который хотите посетить. Например, вы находитесь в Украине. Подключаемся к серверу, который находится в США, и уже сайтом, на который вы зашли, ваше местоположение определяется как США. Соответственно, ваш IP адрес будет изменен, и у сайта будет не ваш IP, а сервера, через который на него зашли.
На сайте уже есть статья: как поменять свой IP адрес в Интернете. В ней рассмотрены различные способы: анонимайзеры, VPN расширения, специальные программы. В данной статье я подробнее расскажу, как настроить прокси-сервер на Windows 10 именно в операционной системе.
Через Параметры
Сначала, нужно открыть окно «Параметры» – нажмите комбинацию Win+I . Затем перейдите в раздел «Сеть и Интернет» .
Переходите на вкладку «Прокси-сервер» . Пролистайте страницу до раздела «Настройка …вручную» . Здесь нужно включить ползунком данную функцию, заполнить поля «Адрес» и «Порт» . Затем введите в поле адреса сайтов, на которых прокси использовать не нужно, и отметьте птичкой «Не использовать… для локальных адресов» . Сохраняйте изменения и можете начинать работу в сети уже с новым IP адресом.
Если вы не знаете, где взять данные для заполнения полей «Адрес» и «Порт» , то ниже я расскажу, как искать бесплатные сервера, к которым можно подключиться.
Еще обратите внимание, что при включенном прокси, в самом браузере должны быть выключены все VPN расширения. Чтобы это проверить в «Настройках» перейдите в раздел «Дополнения» . Для Яндекс Браузера также стоит отключить работающий по умолчанию Yandex Access.
Через Свойства браузера
Есть еще один вариант настройки прокси-сервера на компьютере. В трее найдите значок сети и кликните по нему правой кнопкой мыши. Из контекстного меню выберите «Открыть «Параметры сети и Интернет»» .
Откроется знакомый раздел на вкладке «Состояние» . Пролистывайте страницу и кликайте по пункту «Центр управления сетями и общим доступом» .
Дальше открывайте «Свойства браузера» .
В открывшемся окне переходите на вкладку «Подключения» и жмите по кнопке «Настройка сети» .
Ставьте птичку в строке «Использовать … для локальных подключений» . Вводите нужный IP и порт и отмечайте галочкой «Не использовать для локальных адресов» . Затем жмите на кнопку «Дополнительно» .
В окне «Параметры» можно добавить нужные сайты в список исключений, то есть на них вы будете заходить не через прокси. Сохраняйте изменения в этом и предыдущем окне.
Поиск прокси серверов
Если вы решили заняться настройкой, речь о которой шла выше, но не знаете, какие данные вводить в поля «Адрес» и «Порт» , значит, нужно сначала найти подходящий сервер. Сделать это не сложно. В поиске вводите фразу вроде: «бесплатные прокси сервера» , «список бесплатных серверов» и подобное. И заходите на любой из найденных сайтов.
Дальше нужно выбрать страну, в которой расположен сервер. В примере я выбрала США. Теперь в этой строке смотрим на IP и через двоеточие будет указан порт.
Если у вас возникла проблема с прокси сервером и сайты в Интернете перестали загружаться, то скорее всего, тот, что вы выбрали, просто потерял свою актуальность. Выберите из списка новый и пробуйте использовать его.
Заходите опять или в свойства браузера, или в параметры и заполняйте нужные данные.
Если вы столкнулись с необходимостью отключить прокси-сервер в Windows 10, то нужно или передвинуть ползунок в положение «Откл.» , или снять галочку в окне, которое открывается через свойства браузера.
Как узнать свой IP
Проверять, какой именно IP вы используете для просмотра сайтов, можно на различных сервисах. Например, воспользуемся сайтом https://2ip.ru. Переходите на него и убеждайтесь, что ваш IP в Интернете изменен. Также меняются данные о вашем местоположении и информация о провайдере.
Как видите, настройка прокси-сервера не занимает много времени. Главное – иметь рабочие данные для IP и порта. Теперь вам гарантирована анонимность в Интернете, и быстрое посещение всех недоступных ранее ресурсов в сети Интернет
comp-profi.com
Как поднять простейший прокси-сервер на Windows

Добрый день. На моем сайте открылся партнерский магазин от сайта gold-nm.ru и по случаю открытия партнер предлагает всем пользователям сайта скидку на товары в размере 10% (используйте промокод 84DE22AD1A164230), для того чтобы ознакомиться с перечнем товаров перейдите по ссылке — магазин. Но это еще не все изменения, скоро откроется еще один магазин. Подписывайтесь на обновления, чтобы узнать об этом вовремя;)
Теперь немного предыстории. Один мой товарищ переехал в Чехию на обучение и подкинул мне идею для очередной темы статьи. Суть проблемы была в том, что Steam отказывается принимать на счет рубли, если пользователь находится в Европе/Америке. Логичным решением было воспользоваться прокси сервером. Но прокси сервер так же помогает обойти блокировку сайтов на работе, к примеру vk.com:). Достаточно настроить сервер у себя дома, а на работе подключиться к нему. Для большего удобства можно настроить постоянное доменное имя для вашего компьютера. Немного изучив вопрос, я понял что для настройки простого сервера нужно потратить от силы пять минут:) И сейчас я расскажу вам, как это сделать.
Инструкция
- Нам понадобится бесплатный прокси-сервер под названием 3proxy. Для этого переходим на официальный сайт. И качаем самую свежую версию, я использую 0.8, вам тоже рекомендую именно ее.

- Разархивируем и идем в папку bin.

- Создаем текстовый файл и меняем ему имя на 3proxy.cfg.

- Открываем файл в блокноте или любом другом текстовом редакторе и записываем в него следующие три строчки:
Это отключит авторизацию и включит лог, который будет отображаться в командной строке программы.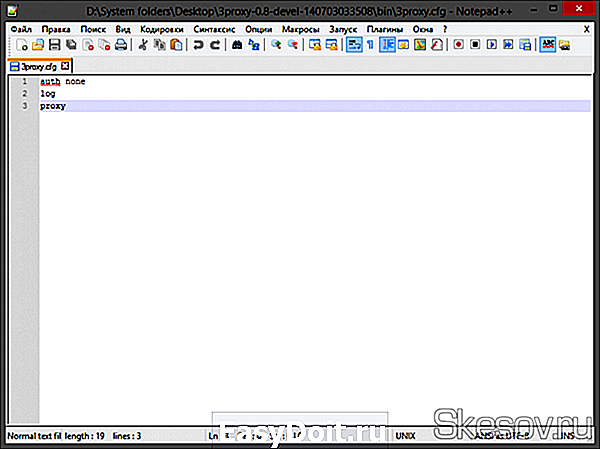
Запускаем программу. Чтобы подключиться к прокси серверу используйте свой внешний IP-адрес(как его узнать) и порт 3128 (используется по-умолчанию).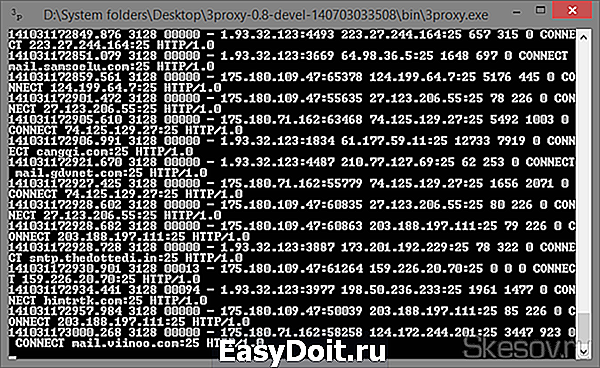
Это простейший сервер, который удовлетворит потребности большинства пользователей. Для более точной настройки сервера изучите файл 3proxy.cfg.sample , находящийся в папке cfg в архиве с программой.
На этом всё. Надеюсь эта статья оказалась вам полезной, нажмите одну из кнопок ниже, чтобы рассказать о ней друзьям. Также подпишитесь на обновления сайта, введя свой e-mail в поле справа или подписавшись на группу в Вконтакте.
skesov.ru
Настройка прокси в windows 10
 Настройка прокси windows 10 – задача не такая простая, как это пытаются представить в компании Microsoft. Об этом многие из вас узнают только тогда, когда компьютер внезапно выпадает из сети. Или, что тоже случается, когда только что установленная система упорно отказывается подключаться к серверу World of Tanks. Знакомо, не правда ли? Если вы хоть раз сталкивались с чем-то подобным и даже задумывались о том, чтобы перейти на Linux, не торопитесь.
Настройка прокси windows 10 – задача не такая простая, как это пытаются представить в компании Microsoft. Об этом многие из вас узнают только тогда, когда компьютер внезапно выпадает из сети. Или, что тоже случается, когда только что установленная система упорно отказывается подключаться к серверу World of Tanks. Знакомо, не правда ли? Если вы хоть раз сталкивались с чем-то подобным и даже задумывались о том, чтобы перейти на Linux, не торопитесь.
Что это такое?
Если опустить малоинтересные обычному человеку технические тонкости (а они, согласитесь, вам вряд ли нужны), то выяснится, что прокси-сервер – это посредник между вами и любым сайтом в сети. Ведь напрямую вы к «Одноклассникам» или «Яндекс.Музыка» не подключаетесь. Так, трассировка пути при подключении к сайту «Google.ru» может потребовать до 10-15 посредников. И чем больше их в цепочке, тем связь будет менее надежной. С другой стороны, отследить источник запроса, т. е. ваш компьютер, будет намного тяжелее.
Более подробно информацию о прокси-серверах мы раскрыли в других своих публикациях в блоге.
Настройка прокси-сервера Windows 10: как сделать все правильно?
В простейшем случае эта «сложная» и «требующая высокого профессионализма» работа выполняется за 5 минут, считая перерыв на чай.
- Для начала нажмите на клавиатуре комбинацию клавиш «Windows» + «I» (первая – системная кнопка на клавиатуре, обычно расположена слева от пробела) и в появившемся окне выберите раздел «Сеть и Интернет». Но если вы привыкли сначала создавать себе сложности, а потом преодолевать их, того же эффекта можно добиться с помощью меню: «Пуск» — иконка в левом верхнем углу экрана — «Параметры» — «Сеть и Интернет».
- Выбираем нижний пункт меню: «Прокси».
Дальнейшая настройка прокси Windows 10 зависит от конкретных требований, но если вы не являетесь сетевым администратором, от необдуманных действий все же лучше воздержаться. Иначе покрошить монстров в WoW или послушать любимые музыкальные композиции из Вконтакте вы не сможете.
Будьте осторожнее
Пункты меню, которые без крайне необходимости лучше не трогать.
- «Определить параметры автоматически».
- «Использовать сценарий настройки».
Если вы не знаете, зачем они нужны, оставьте настройки по умолчанию. Иначе настройка прокси-сервера Windows 10 выльется для вас в увлекательный квест с поиском компьютерного мастера. Уверены, что хотите поучаствовать?
На этом пункте стоит остановиться чуть подробнее. Чаще всего ручная настройка прокси Windows 10 применяется для интеграции в систему специализированного (программного или аппаратного) прокси-сервера. Еще один вариант – необходимость создания стабильного канала связи с каким-либо ресурсом в сети (например, сайтом MMORG-игры). Иногда таким образом пользователь хочет добиться возможности анонимного серфинга, но для этого есть более простые в реализации методы. Проще говоря, изменять настройки прокси можно только в том случае, если вы четко понимаете, что и зачем делаете.
Что в итоге
Это краткие выдержки из озвученной в заголовке темы. Информация достаточна для того, чтобы сделать минимальные действия по настройке виндовс-прокси (это фраза взята из лексикона обычного пользователя ПК). Для более глубокой настройки лучше всего обратиться к знающим людям, а не пытаться сделать все своими руками, так быстрее и проще.
Комментарии
ПРОКСИ БЛОГ
Что такое прокси? Как установить прокси на адроид? Чем отличается http от socks? Как соблюдать анонимность в интернете? На эти и многие другие вопросы, вы найдете ответы на страницах нашего блога. Помимо этого здесь же мы будем публиковать все связанное с работой сервиса и проводимых акциях. Следите за новостями!
proxys.io
Как на компьютере с Windows 10 настроить прокси-сервер?

Вопрос, как настроить прокси-сервер на Windows 10 начинает волновать пользователей ПК тогда, когда они сталкиваются с ошибкой: «Не удалось подключиться к прокси-серверу».
Дело в том, что прокси – это специальный сервер, который контролирует передачу трафика. Мошенники с его помощью могут получить доступ к паролям пользователя, если у последнего нет надёжного антивирусного обеспечения. Этот доступ для рядового пользователя зачастую незаметный. Но, когда лавку мошенников прикрывают, браузер начинает выдавать сообщение о том, что нет подключения к прокси-серверу.
Поэтому, дабы избежать подобной ситуации, установите на свой ПК хороший антивирус и выполните настройки прокси согласно следующей инструкции.
Сценарий настройки прокси сервера на ПК под управлением Windows 10 следующий:
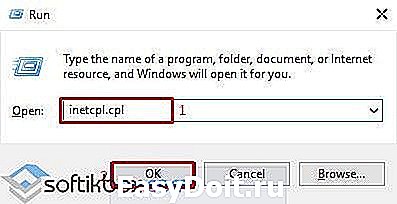
- Откроются свойства интернету. Переходим во вкладку «Подключения» и нажимаем на кнопку «Настройка сети». Откроется небольшое окно. Нужно снять отметку с пункта «Использовать прокси-сервер для локальных подключений».
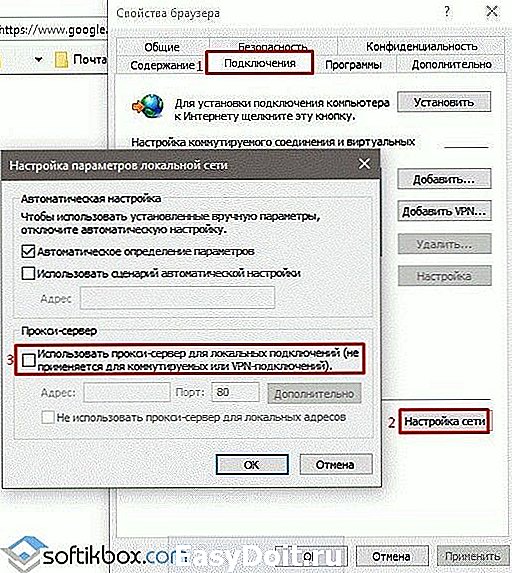
- Сохраняем результат.
Также в Windows 10 прокси-сервер можно настроить через раздел «Параметров». Для этого нужно нажать «Пуск» и выбрать «Параметры», а далее «Сеть и интернет».
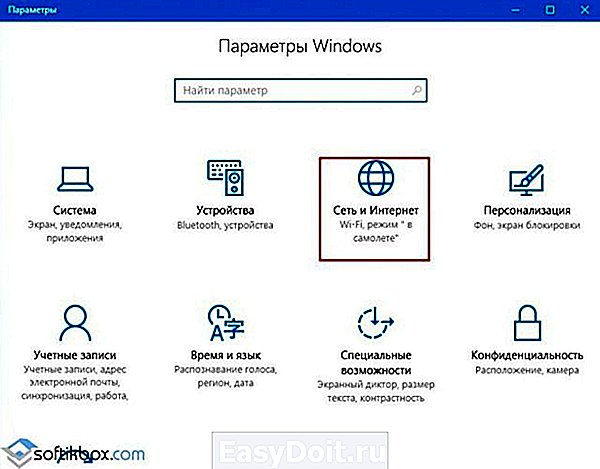
Далее в меню слева нужно выбрать «Прокси». Ползунок в пункте «Определение параметров» должен быть в положении «Включено». Однако никаких сценариев быть не должно. Положение второго ползунка – «Отключено».
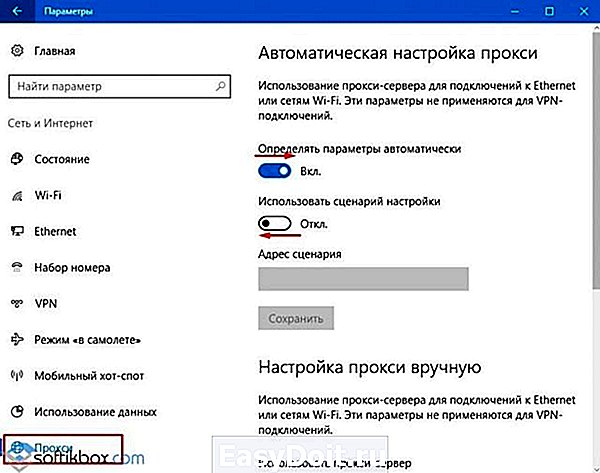
Далее в этом же разделе нужно перейти к пункту «Настройка прокси вручную» и перетянуть ползунок в положение «Отключено».
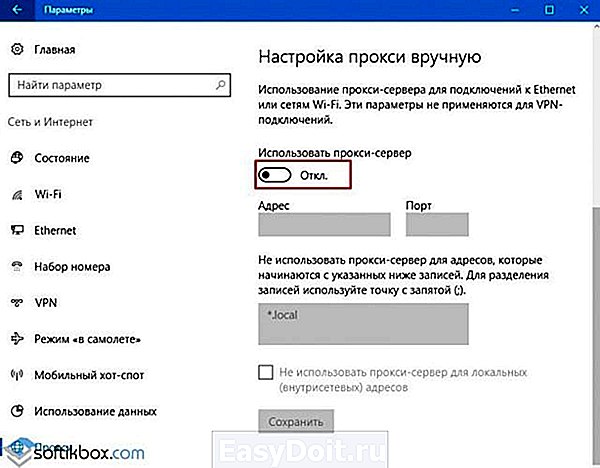
После стоит перезагрузить ПК и настроить работу антивируса.
В случае, если приложение, такое как Opera, Microsoft Edge или Chrome не пускает в сеть и пишет, что прокси-сервер недоступный, стоит выполнить следующее:
- Открываем браузер. Выбираем «Настройки».
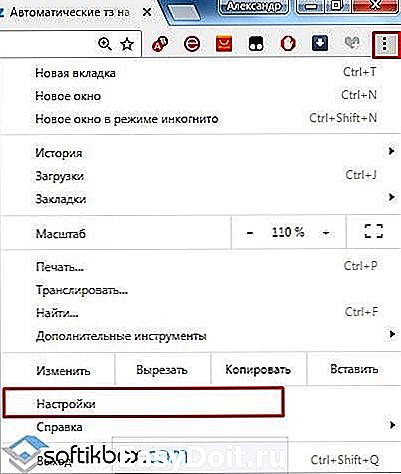
- Выбираем «Дополнительные настройки» и переходим к пункту «Сеть». Нажимаем «Изменить настройки прокси-сервера».
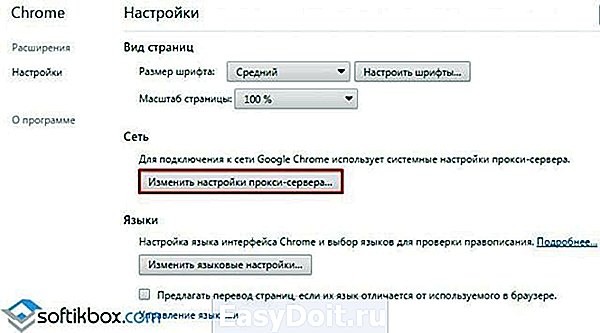
- Переходим во вкладку «Подключения» и нажимаем «Настройка сети». Выбираем «Без прокси-сервера».
Сохраняем настройки и перезагружаем ПК. Повторяем попытку доступа к сети.
Если вы находитесь на Украине или в России и конкретный нужный вам сайт недоступный для вас из-за вашего территориального расположения, стоить выполнить следующие действия:
- Скачиваем бесплатный прокси-сервер 3proxy с официального сайта. Внимательно выбираем файл-установщик, чтобы он подошел под Windows
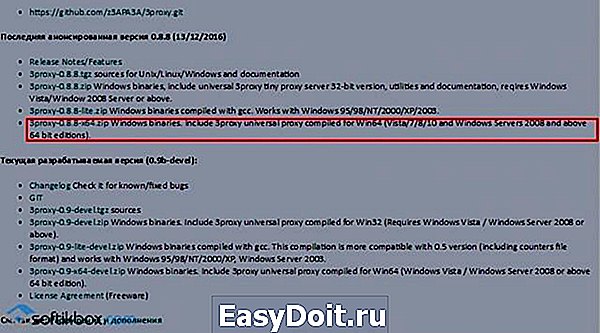
- Распаковываем архив и переходим в папку bin.
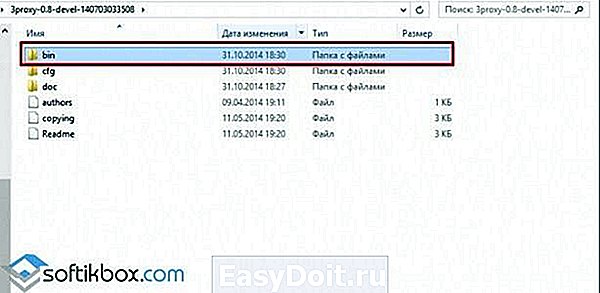
- В этой папке нужно создать документ с названием и расширением 3proxy.cfg.
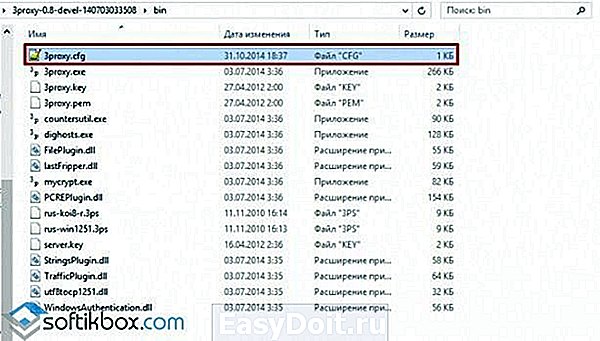
- Открываем этот документ с помощью блокнота и прописываем в него строки:
- Жмём «Сохранить». Запускаем файл. Откроется консоль. Ждем окончания операции.
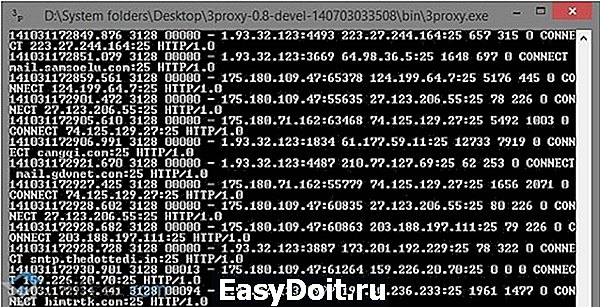
Это был создан простой прокси-сервер, который не имеет ограничений. Вы сможете посещать сайт любых стран.
softikbox.com
Как настроить прокси сервер на Windows 10?
Предлагаем вашему вниманию пошаговое руководство по настройке прокси в Windows 10 за максимально короткое время.
Ранее мы уже настраивали прокси-сервер в Windows 7. Сегодня мы рассмотрим конфигурацию прокси на компьютере под управлением ОС Windows 10. Нажимаем сочетание клавиш «Win» + «R» и вводим inetcpl.cpl:
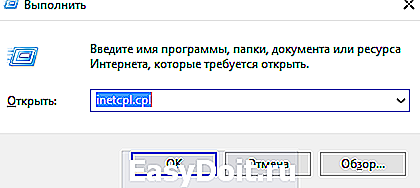
В открывшимся окне выбираем вкладку «Подключение», и далее «Настройка сети»:
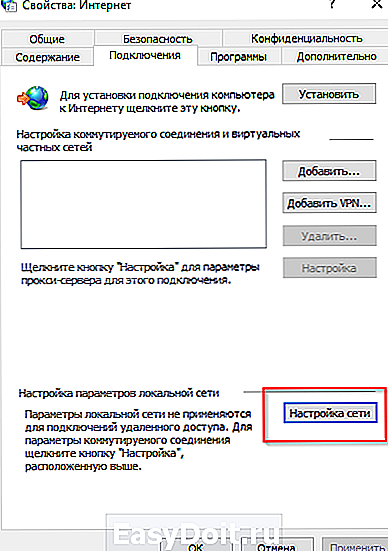
Прокси поддерживает автоматическую и ручную настройку. В первом случае от пользователя не потребуется никаких действий, а во втором – нужно ввести адрес и порт прокси-сервера. По умолчанию, он отключен. Активируем его и переходим в «Дополнительно»:
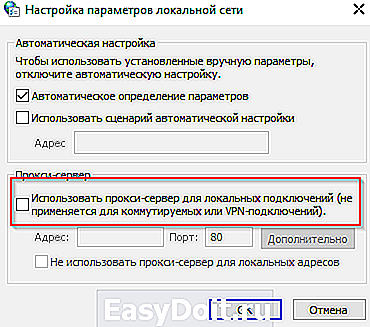
В открывшемся диалоговом окне устанавливаем галочку на опции:
И в первой строке вводим адрес:
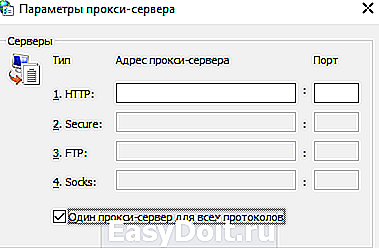
Адрес самого сервера можно взять из списка проверенных прокси. Если у пользователя есть список адресов, для которых прокси не нужен, то обязательно указываем из ниже:
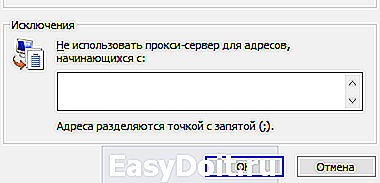
После этого сохраняем все изменения и выходим из конфигурирования. Если потребуется изменить настройки прокси сервера (например, если сменился адрес или нужно добавить в список исключения еще один адрес), то используем эту инструкцию.
Небольшое примечание: многие браузеры используют дополнительные плагины, называемые расширениями. Некоторые из них и предоставляют возможность использования прокси-сервера. Для того, чтоб использовать настроенный прокси в ОС, а не из браузера – расширение необходимо деактивировать.
Заходим в список плагинов браузера, и просто снимаем галочку напротив расширений, отвечающих за прокси – вот как можно выключить встроенный в браузер прокси.
Если на домашнем компьютере уже настроен прокси, а пользователю необходимо как-то узнать параметры, то можно воспользоваться любым браузером. Заходим в настройки обозревателя, выбираем раздел, отвечающую за сетевые настройки и там ищем пункт, связанный с прокси. У каждого браузера свой интерфейс и свои пункты меню, поэтому здесь нельзя указать точный пункт.
proxy-sale.com