Не работает мышь Windows 10, что делать? Решение
Не работает мышь Windows 10, что делать? Решение
Если у вас при запуске не работает мышь, кнопки мыши в Windows 10? или же после обновления Windows 10 перестала работать мышь? Бывают случаи когда не работает правая кнопка мыши и левая кнопка.
Не работает мышь Windows 10 с чего начать?
Если вы нашли себя в этой ситуации, есть несколько быстрых тестов, которые можно выполнить, чтобы увидеть, является ли это компьютер, ноутбук или мышь сам вызывает проблему. Следуйте инструкциям в порядке и делайте повторные тестирование после каждого из них.
1. Перезагрузите ваш компьютер
Простая перезагрузка стала основным инструментом устранения неполадок в Windows с тех дней Windows 3.1. Он лечит многие проблемы и является глотком свежего воздуха. Существует много причин, почему он исправляет проблемы, но главное — обновляет все ссылки, службы и открытые задачи в ядре Windows. Огромное количество программ, запущенных на компьютере, что может привести к завесанию. Перезагрузка может исправить.
2. Изменение мыши
Если вы используете мышь USB, отключите ее от компьютера и подключите к другому USB-порту. Если вам нужно отключить что-то еще, чтобы освободить место, сделайте это. Просто отключите что-то, что не является жизненно необходимым, и постарайтесь избежать отключение USB-клавиатуры, хотя это не так уж важно.
Переместите мышь на другой порт USB. Если вы перемещаете мышь, и она работает, проблема с USB-портом. Если мышь по-прежнему не работает, проблема заключается в мыши. Если проблема с мышью, попробуйте ее на другом компьютере. Если он все еще не работает, замените мышь. Затем возьмитесь за другую USB-мышь и попробуйте так же.
Использовать Центр обновления Windows
Вы можете использовать Центр обновления Windows для проверки обновлений в Windows 10. Он может автоматически обнаружить драйвер мыши. Если эта функция в вашем виндовс 10 была настроена на автоматическую установку обновлений, вы можете не обращать внимания на этот способ.
 Центр обновления Windows
Центр обновления Windows
Проверьте драйверы мыши
Драйверы содержат инструкции, которые позволяют Windows интерпретировать конкретные аппаратные команды для данного устройства. Они похожи на интерпретатора, который позволяет Windows разговаривать с оборудованием и наоборот. Если что-то случится с этими драйверами, они не смогут нормально общаться.
 Не работает мышь смотрим диспетчер устройств
Не работает мышь смотрим диспетчер устройств
- Нажмите комбинацию Shift+F10 и выберите «Диспетчер устройств».
- Выберите Мыши и иные указывающие устройства. Если пункт имеет красный кружок или желтый треугольник, это проблема.
- Дважды нажмите мышью иные указывающие устройства и выберите свою мышь.
- Щелкните правой кнопкой мыши и выберите «Обновить драйвер».
- Выберите «Найти диск» автоматически, и пусть Windows найдет наиболее подходящий.
Если Windows найдет новый драйвер и установит его, все будет хорошо. Если пишет, что вы уже используете новый драйвер, у вас есть еще один шаг для выполнения. Перейдите на сайт производителя мыши и загрузите последний драйвер Windows 10 для вашей конкретной модели мыши. Установите это и повторите попытку.
it-true.ru
Не работает тачпад: как включить тачпад (сенсорную панель) на ноутбуке
Привет! Пришло мне в последнее время несколько вопросов по поводу того что не работает тачпад и народ просит помочь с этой проблемой. Я по этому поводу уже писал статью, дам ссылку ниже. Тачпад штука полезная, но как я понял не для всех. Например многие просят отключить тачпад, мол мешает при работе с ноутбуком, а особенно при наборе текста.

Отключить сенсорную панель на ноутбуке можно двумя способами. Можно через БИОС, это так чтобы железно отключить, а можно и специальным сочетанием клавиш на клавиатуре. В каждом ноутбуке (наверное в каждом) есть клавиша, которая отключает и включает тачпад. И при случайном нажатии этих двух клавиш, или при других действиях, сенсорная панель перестает работать. И тут сыпятся вопросы типа “не работает тачпад” , “Как включить тачпад” и т. д.
Все на самом деле очень просто, давайте рассмотрим способы, которыми можно включить, ну или отключить тачпад на ноутбуке.
Не работает тачпад? Решаем проблему
1. Для начала давайте рассмотрим функциональные клавиши для включения и отключения сенсорной панели, о которых я писал выше. У разных производителей ноутбуков они свои, а может и у моделей. Например на ноутбуке Toshiba Satellite L300-11G , это клавиши FN+F9 . Клавиша FN в этой комбинации используется всегда, плюс клавиша с значком тачпада.
 Зажимает эти клавиши один раз, тачпад включается, зажимаете еще раз – выключается, или наоборот. Этот способ стоит попробовать с самого начала.
Зажимает эти клавиши один раз, тачпад включается, зажимаете еще раз – выключается, или наоборот. Этот способ стоит попробовать с самого начала.
Смотрите также:
2. Второй вариант, это проверить включен ли тачпад в БИОС. Был у меня случай, когда сенсорная панель не работала даже во время установки Windows. Оказывается ее просто нужно было включить в БИОС. Об этом случае и о том, как это все сделать я написал в статье Не работает тачпад (сенсорная панель) на ноутбуке Asus при установке Windows.
3. Если два способа которые написаны выше не помогли, то стоит проверить установлены ли драйвера на сенсорную панель. Не встречал я правда такой проблемы, но говорят что может быть. Можете посмотреть есть ли тачпад в диспетчере устройств. Он там обычно отображается вот так:
 Если вы его там не увидите. То возможно драйвер для него не установился. Но, драйвер для тачпада должен быть на диске, который идет в комплекте с ноутбуком, или на сайте производителя. А если он там отображается, то посмотрите его свойства, возможно он там отключен.
Если вы его там не увидите. То возможно драйвер для него не установился. Но, драйвер для тачпада должен быть на диске, который идет в комплекте с ноутбуком, или на сайте производителя. А если он там отображается, то посмотрите его свойства, возможно он там отключен.
4. Ну и четвертый способ, который имеет право на жизнь, это простая поломка тачпада. Это устройство, как и другие комплектующие, и оно может просто сломаться.
Вроде бы все написал что хотел. Этими способами, можно как включить тачпад (если он не работает), так и отключить, если он вам не нужен. Удачи друзья и безотказных сенсорных панелей :)!
f1comp.ru
Компьютер или ноутбук не видит мышь
 Иногда пользователь Windows 10, 8 или Windows 7 может столкнуться с тем, что его компьютер (или ноутбук) не видит мышь — это может происходить после обновлений системы, изменения конфигурации оборудования, а иногда и вовсе без каких-то явных предшествующих действий.
Иногда пользователь Windows 10, 8 или Windows 7 может столкнуться с тем, что его компьютер (или ноутбук) не видит мышь — это может происходить после обновлений системы, изменения конфигурации оборудования, а иногда и вовсе без каких-то явных предшествующих действий.
В этой инструкции подробно о том, почему не работает мышь на компьютере с Windows и что делать, чтобы это исправить. Возможно, во время каких-то описываемых в руководстве действий вам пригодится руководство Как управлять мышью с клавиатуры.
Основные причины, по которым не работает мышь в Windows
Для начала о тех факторах, которые наиболее часто оказываются причиной того, что не работает мышь в Windows 10: они сравнительно просты в распознавании и исправлении.
Основными причинами, из-за которых компьютер или ноутбук не видит мышь бывают (далее все они будут подробно рассмотрены)
- После обновления системы (особенно Windows 8 и Windows 10) — проблемы с работой драйверов USB контроллеров, управлением электропитанием.
- Если это новая мышь — проблемы с самой мышью, расположением приемника (для беспроводной мыши), её подключением, разъемом на компьютере или ноутбуке.
- Если мышь не новая — случайно вынутый кабель/приемник (проверьте, если ещё не сделали) севшая батарея, испорченный разъем или кабель мыши (повреждения внутренних контактов), подключение через USB-хаб или порты на передней панели компьютера.
- Если на компьютере менялась или ремонтировалась материнская плата — отключенные разъемы USB в BIOS, неисправность разъемов, отсутствие их подключения к материнской плате (для USB разъемов на корпусе).
- Если у вас какая-то особенная, жутко навороченная мышь, в теории она может требовать специальных драйверов от производителя (хотя, как правило, базовые функции работают и без них).
- Если речь идет о полностью рабочей Bluetooth мыши и ноутбуке — иногда причиной оказывается случайное нажатие клавиш Fn+режим_полета на клавиатуре, включение режима «В самолете» (в области уведомлений) в Windows 10 и 8, отключающее Wi-Fi и Bluetooth. Подробнее — не работает Bluetooth на ноутбуке.
Возможно, уже один из этих вариантов поможет вам разобраться, в чем причина проблемы и исправить ситуацию. Если же нет — пробуем другие методы.
Что делать, если мышь не работает или компьютер её не видит
А теперь о том, что конкретно делать, если не работает мышь в Windows (речь пойдет о проводных и беспроводных мышках, но не о Bluetooth устройствах — для последних убедитесь, что модуль Bluetooth включен, батарея «целая» и при необходимости попробуйте заново выполнить сопряжение устройств — удалить мышь и присоединиться к ней снова).
Для начала очень простые и быстрые способы, позволяющие выяснить, дело в самой мыши или в системе:
- Если есть сомнения в работоспособности самой мыши (или её кабеле) — попробуйте проверить её на другом компьютере или ноутбуке (даже если ещё вчера она работала). При этом важный момент: светящийся сенсор мыши не говорит о её работоспособности и о том, что с кабелем/разъемом всё в порядке. Если у вас UEFI (BIOS) поддерживает управление, попробуйте зайти в БИОС и проверить, а работает ли мышь там. Если да, то с ней всё в порядке — проблемы на уровне системы или драйверов.
- Если мышь подключена через USB-хаб, к разъему на передней панели ПК или к разъему USB 3.0 (обычно синего цвета), попробуйте подключить её к задней панели компьютера, в идеале — к одному из первых портов USB 2.0 (обычно самые верхние). Аналогично на ноутбуке — если подключена к USB 3.0, попробуйте подключить к USB 2.0.
- Если перед появлением проблемы вы подключили внешний жесткий диск, принтер или еще что-то по USB, попробуйте отключить это устройство (физически), а затем перезагрузить компьютер.
- Загляните в диспетчер устройств Windows (запустить с клавиатуры можно так: нажать клавиши Win+R, ввести devmgmt.msc и нажать Enter, для перемещения по устройствам можно один раз нажать Tab, затем использовать стрелки вниз и вверх, стрелка вправо, чтобы открыть раздел). Посмотрите, есть ли там мышь в разделе «Мыши и иные указывающие устройства» или «Устройства H >Это основные методы, которые могут помочь, когда дело не в Windows. Однако, нередко бывает так, что причина именно в неправильной работе ОС или же драйверов, часто встречается и после обновлений Windows 10 или 8.
В этих случаях могут помочь такие методы:
- Для Windows 10 и 8 (8.1) попробуйте отключить быстрый запуск, а затем выполнить перезагрузку (именно перезагрузку, а не завершение работы и включение) компьютера — это может помочь.
- Проделайте шаги из инструкции Сбой запроса дескриптора устройства (код 43), даже если у вас нет таких кодов и неизвестных устройств в диспетчере, ошибок с кодом или сообщений «USB-устройство не опознано» — они всё равно могут оказаться результативными.
Если ни один из методов не помог — опишите подробно ситуацию, постараюсь помочь. Если же, наоборот, сработало что-то другое, не описанное в статье, буду рад, если поделитесь в комментариях.
remontka.pro
Не работает тачпад в Windows 10
 Если после установки Windows 10 или обновления у вас не работает тачпад на ноутбуке, в этой инструкции — несколько способов исправить проблему и другая полезная информация, которая может помочь избежать повторного появления проблемы.
Если после установки Windows 10 или обновления у вас не работает тачпад на ноутбуке, в этой инструкции — несколько способов исправить проблему и другая полезная информация, которая может помочь избежать повторного появления проблемы.
В большинстве случаев, проблема с нефункционирующим тачпадом бывает вызвана отсутствием драйверов или же наличием «неправильных» драйверов, которые может устанавливать и сама Windows 10. Однако, это не единственный возможный вариант. См. также: Как отключить тачпад на ноутбуке.
Примечание: прежде чем продолжать, обратите внимание на наличие на клавиатуре ноутбука клавиш для включения-отключения тачпада (на ней должно быть относительно понятное изображение, см. скриншот с примерами). Попробуйте нажать эту клавишу, либо её же в сочетании с клавишей Fn — возможно, уже это простое действие исправить проблему.
Также попробуйте зайти в панель управления — мышь. И посмотреть, а нет ли там опций включения и отключения тачпада ноутбука. Возможно, по какой-то причине он был отключен в настройках, такое встречается на тачпадах Elan и Synaptics. Еще одно расположение с параметрами тачпада: Пуск — Параметры — Устройства — Мышь и сенсорная панель (если в этом разделе отсутствуют пункты для управления сенсорной панелью, то либо она отключена, либо не установлены драйвера для нее).
Установка драйверов тачпада
Драйверы тачпада, а точнее их отсутствие — наиболее частая причина того, что он не работает. А их установка вручную — первое, что следует попробовать. При этом, даже если драйвер установлен (например, Synaptics, с которым это происходит чаще других), все равно попробуйте этот вариант, так как очень часто оказывается, что новые драйверы, устанавливаемые самой Windows 10, в отличие от «старых» официальных, не работают.
Для того, чтобы скачать необходимые драйверы, зайдите на официальный сайт производителя вашего ноутбука в раздел «Поддержка» (Support) и найдите там загрузки драйверов для вашей модели ноутбука. Еще проще ввести в поисковике фразу марка_и_модель_ноутбука support — и перейти по первому же результату.
Есть немалая вероятность того, что драйверов тачпада (Pointing Device) для Windows 10 там не найдется, в этом случае смело загружайте имеющиеся в наличии драйверы для Windows 8 или 7.

Установите загруженный драйвер (если загружались драйверы для предыдущих версий ОС, и они отказываются устанавливаться, используйте режим совместимости) и проверьте, была ли восстановлена работоспособность тачпада.
Примечание: замечено, что Windows 10 после установки вручную официальных драйверов Synaptics, Alps, Elan, может автоматически обновить их, что иногда приводит к тому, что тачпад снова не работает. В такой ситуации, после установки старых, но работающих драйверов тачпада, запретите их автоматическое обновление с помощью официальной утилиты Майкрософт, см. Как запретить автоматическое обновление драйверов Windows 10.
В некоторых случаях, тачпад может не работать при отсутствии необходимых драйверов чипсета ноутбука, таких как Intel management Engine Interface, ACPI, ATK, возможно, отдельных драйверов USB и дополнительных специфичных драйверов (которые часто бывают необходимы на ноутбуках).
Например, для ноутбуков ASUS, помимо установки Asus Smart Gesture необходимо наличие ATK Package. Вручную загрузите подобные драйверы с официального сайта производителя ноутбука и установите их.
Также проверьте в диспетчере устройств (правый клик по пуску — диспетчер устройств), нет ли там неизвестных, неработающих или отключенных устройств, особенно в разделах «Устройства HID», «Мыши и иные указывающие устройства», «Другие устройства». Для отключенных — можно кликнуть правой кнопкой мыши и выбрать пункт «Включить». Если есть неизвестные и неработающие устройства, попробуйте выяснить, что это за устройство и загрузить драйвер для него (см. Как установить драйвер неизвестного устройства).
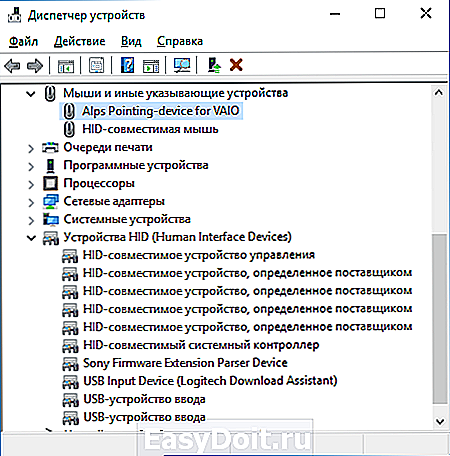
Дополнительные способы включить тачпад
Если шаги, описанные выше, не помогли, вот еще некоторые варианты, которые могут сработать, если не работает тачпад ноутбука в Windows 10.
В начале инструкции упоминались функциональные клавиши ноутбука, позволяющие включать-отключать тачпад. Если эти клавиши не работают (причем не только для тачпада, но и для других задач — например, не переключают состояние Wi-Fi адаптера), можно предположить, что для них не установлено необходимое ПО от производителя, что в свою очередь, может и вызывать невозможность включить тачпад. Подробнее о том, что это за ПО — в конце инструкции Не работает регулировка яркости экрана Windows 10.
Еще один возможный вариант — тачпад был отключен в БИОС (UEFI) ноутбука (опция обычно находится где-то в разделе Peripherals или Advanced, имеет в названии слово Touchpad или Pointing Device). На всякий случай, проверьте — Как зайти в БИОС и UEFI Windows 10.
Примечание: если не работает тачпад на Macbook в Boot Camp, установите драйверы, которые при создании загрузочной флешки с Windows 10 в дисковой утилите загружаются на этот USB накопитель в папку Boot Camp.
А вдруг и это будет интересно:
Почему бы не подписаться?
Рассылка новых, иногда интересных и полезных, материалов сайта remontka.pro. Никакой рекламы и бесплатная компьютерная помощь подписчикам от автора. Другие способы подписки (ВК, Одноклассники, Телеграм, Facebook, Twitter, Youtube, Яндекс.Дзен)
19.07.2016 в 15:09
Здравствуйте Дмитрий. Тачпад (прокрутка) работает везде, кроме «родных» приложений win 10, например параметры, edge. Перепробовал, но вернулся к старому, еще win7.
21.11.2016 в 11:44
Огромное вам спасибо у меня все заработало после ваших подсказок! так держать. теперь я буду чаще заходить к вам на сайт. Спасибо
28.11.2016 в 14:42
Еще один возможный вариант — тачпад был отключен в БИОС (UEFI) ноутбука (опция обычно находится где-то в разделе Peripherals или Advanced, имеет в названии слово Touchpad или Pointing Device). На всякий случай, проверьте — Как зайти в БИОС и UEFI Windows 10.
ПОМОГЛО Спасибо Ноутбук ACER
16.12.2016 в 09:23
Никакой из перечисленных вариант не помог решить проблему. Тачпад просто перестал внезапно существовать для Windows 10.
Ноутбук: Asus X751LJ, Win10 родная, установлена перед покупкой. После очередного обновления система просто перестала видеть тачпад.
16.12.2016 в 12:46
И в диспетчере устройств ничего похожего на него нет?
Попробуйте тогда заново установить ATKPackage с официального сайта под вашу модель ноутбука (там есть для 10-ки), а сразу после — ASUS Smart Gesture (Touchpad Driver)
16.12.2016 в 17:00
Переустанавливать драйвера тоже пробовал. И это тоже не исправило ситуации.
30.07.2018 в 14:37
добрый день протрите ваш тачпад влажной салфеткой и потом сухой а потом нажмите на F6 и затем проверте ваш тачпад если не сработало нажмите на F7 и он должен работать
25.12.2016 в 20:30
acer e 5 -511-P
все перечитал везде перелазил, в биосе вклчить негде (так как у всех в вкладке advanced) этой вкладки нету. сам тачпад как устройство не видит .все дрова менялись. как только ставишь винду 7, 8 с перезагрузки самой тачпад работает как и раньше. может это 10 шляповая?
26.12.2016 в 08:28
Ну дело явно в драйверах, если на 7 и 8 сразу заводится.
А какие-то непонятные устройства в диспетчере устройств, особенно в разделе HID устройств есть? Или неопознанные устройства?
11.01.2017 в 20:14
Ни на одном сайте я не прочитал правильный совет по неработающему тачпаду в Виндовс 10. Не знают правильного ответа и так называемые многочисленные «компьютерные мастера», а попросту шабашники..
Проблема в программе Cypress Track Pad, я не знаю зачем она нужна, но в двух предпоследних версиях Виндовс 10 она устанавливается. Как только удалил ее, тачпад начал работать как миленький.
12.01.2017 в 09:50
Это просто говорит о том, что у вас очень нераспространенное оборудование (судя по всему, Dell XPS с тачпадом Cypress).
Правильный ответ-то пишут и знают (и он, в целом, изложен выше). Но бывают выбивающиеся из общей ситуации случаи, которых много, но каждый не распространен — их-то обычно и не описывают.
Причем и ваше решение, вполне возможно, не верное (удалить оригинальное ПО тачпада), несмотря, что заработало. а правильное — как раз выше: зайти на официальную страницу вашего ноутбука и скачать там обновленный драйвер Cypress Track Pad, поддерживающий Windows 10. При условии, что ноутбук не очень старый.
13.01.2017 в 16:20
Не знаю насколько распространено мое оборудование=Делл востро А-860, но при проверке драйверов выходит ответ «у вас установлена последняя версия драйвера».
В Виндовс 10 Про 10240 никакого трек пада не было. он появился в 1511 версии. но я не заметил, поскольку не пользуюсь тачпадом. После обновления до финальной (или юбилейной) версии я случайно обнаружил дохлый тачпад. Долго искал, читал. но ни одного внятного совета не получил,пока не решил удалить какое-то черное уст-во, похожее на автомагнитолу.
Удалил и никакие драйвера не понадобились — тачпад работает.
Так что спасибо за дискуссию!
14.01.2017 в 06:44
Ну вот, в этом вероятнее всего и дело:
1) в инструкциях (что в моей, что в некоторых чужих, думаю) написано: скачайте официальный драйвер тачпада с сайта производителя ноутбука именно для вашей модели и установите его. Из вашего текста следует, что вы не пробовали этого. Хотя не совсем: возможно и пробовали, так как судя по всему у вас был установлен драйвер от другого ноутбука Dell, так как у вас тачпад Alps.
2) вы нажали «обновить драйверы» в диспетчере устройств и вам сообщили «у вас установлена последняя версия драйвера». Хотя выше в статье — ни слова о том, что нужно это делать. А в последних статьях своих про драйверы я уже и специально пишу: что если в диспетчере устройств написано что драйвер не нуждается в обновлении и «устройство работает нормально» это говорит только о двух вещах: у Windows нет других драйверов и устройство не вызывает сбоев в ОС. Но не о том, что нет обновлений драйверов от производителя или что устройство по факту работает.
23.06.2017 в 23:24
спасибо, по вашему методу удалил данную программу и все заработало
11.05.2017 в 05:57
Дмитрий, у меня не все функции тачпада работают (такие, как перемотка, переход по окнам). Драйвера установила с официального сайта Asus (у меня Asus Х751LDV).
Может такое быть из-за того, что сначала был установлен Pointing Device, а затем уже ATK? Спасибо.
11.05.2017 в 08:13
В теории может (и можно попробовать переустановить), но точно тут не скажу. В параметрах сенсорной панели ничего настроить не удается? (параметры — устройства — мышь и сенсорная панель)
15.06.2017 в 11:41
Помогло следующее:
Заходим в диспетчер устройств и удаляем из системы вместе с дровами тачпад. После перезагрузки все работает.
18.06.2018 в 23:50
Мне помогло… до очередного выключения компа. Потом опять то же самое. И что теперь, это нормально, каждый раз по 10 минут тратить на обновление дров к тачпаду?
26.10.2017 в 12:28
Здравствуйте, Dmitry! Ноутбук ASUS К53ТА. Windows 10 Home. После обновления до версии 1709, обнружил, что в диспетчере устройств нет тачпада. Хотя сам тачпад, работает. Однако клавиши fn+f9 не работают. Заглянул в свойство Мыши, устройства нет. В программном обеспечении, есть FLAN Tauchpad, но полностью безмолствует. Обновил его драйвера, появилось устройство ASUS Smart Gesture, значок отобразился в системном трее, зашел, и в разделе «Обнаружение мыши» установил галочку «Отключение сенсорной панели при подключении мыши», что в принципе мне было и надо.
В диспетчере устройств в свойствах мыши появилось название мыши «ELAN Input Device».(События в свойствах появилась запись «Устройство установлено (etd.inf), Служба драйвера добавлена,и т.д, Устройство настроено). Отображается и подключаемая мышь. Других устройсств нет и не отображаются.
После перезагрузки усройство ASUS Smart Gesture, сбрасывает настройку «Отключение сенсорной панели при подключении мыши» и тачпад, становится активным, что мне Не надо. В параметрах «Сенсорная панель» нет настроек по отключению. В разделе «Устройства HID», нет неизвестных усройств. В диспетчере устройств, все в порядке.
Попробовал взять драйвер FLAN Tauchpad, из резервной копи, выдает ошибку.
Вы говорили, что нужен еще драйвер ATK Package, не могу его найти на сайте ASUS.
Как с этим бороться ? И второе, надо ли устанавливать драйвер, тачпада (Pointing Device)? Или все же придется отключать тачпад в BIOS ?
C уважением
27.10.2017 в 10:32
Здравствуйте.
Драйвер, вижу есть для вашей модели asus.com/ru/support/Download/3/295/0/6/9uPjXDPXYCmmivrU/30/ — ATKACPI driver and hotkey-related utilities в разделе Utilities
Pointing Device я бы оттуда тоже поставил. Ну а потом смотрел по ситуации.
30.10.2017 в 17:42
У меня Acer Aspire SW5-012P. Уже второй год не работает тачпад. Много чего перепробовал. Искал в интернете, с официального сайта Acer. Ничего не помогло. О.С Windows 10 pro. Кто чего может посоветовать. Заранее благодарю.
31.10.2017 в 11:04
Судя по фоткам, на вашем устройстве блокировка/разблокировка тачпада происходит по Fn+F7. Работают ли у вас сочетания клавиш с Fn? Если нет, то: https://remontka.pro/fn-key-not-working-laptop/
Плюс желательно поставить с оф. сайта для вашей модели
Platform Drivers Installer
и
Quick Access Application
28.11.2017 в 10:34
03.12.2017 в 21:39
Здравствуйте. Может кому пригодится. Случилось такое же: отказал тачпад. В моем случае дело оказалось не в драйверах. Имею: ноутбук ASUS мод. G750JM, Windows 10 версия 1709. Действия: Пуск-Диспетчер задач-Мыши и иные указывающие устройства. У меня здесь 2 устройства: Elan Iprut Device и Logitech HID-compliant Cordless Mouse. По первому устройству правой клавишей мыши: Удалить устройство. Удаляем. Комп.сам перезагружается. После этого опять заходим туда же. Устройства никуда не делись, оба на месте. Жмем правой на Elan…и «Обновить драйвер». В автоматическом поиске он обновляется и предлагает перезапуститься. Перезапускаем. У меня тачпад заработал тут же безукоризненно. Второе устройство в Диспетчере я не трогал, нужды нет. Всем удачи.
P.S Пока вспомнил, может кому пригодится. Но немножко другое. Если вдруг отключатся сразу все 4 USB, то надо в диспетчере устройств в «USB контроллерах» удалить все устройства под знаком Intel(R): 2830; 2831; 2832; 2834; 2835; 2836; 283А. Перезапустить комп. После этого начнут устанавливаться драйвера. И все заработает. Но это для ноутбука DELL Inspiron 1525 Windows 7. Всего хорошего.
24.12.2017 в 17:03
большое спасибо. после ваших рекомендаций все заработало.
02.02.2018 в 20:16
Удивительно, как всё оказалось просто. По не внимательности отключил сам. Готов был уже плясать с бубном. Большое спасибо за подсказку. Ваш сайт добавил в закладки.
02.03.2018 в 19:51
Здравствуйте! Сегодня купил ноутбук леново ideapad320 не работает тачпад (т.е вообще нет слово тачпад или сенсорное управление (только мышь)) все перепробовал. Когда покупал ноут продавцы рекомендовали установить у них программу за 20 000 тысяча тенге… не захотел.. может из за этого? Или Нужно просто обновить? (У него сейчас стоит родная программа уйндоус 10)
Ребята помогите Плиз
02.03.2018 в 20:04
А вы не отключили его клавиатурой случайно? Клавиши Fn + F6 на леново вроде бы (там значок должен быть соответствующий на клавише).
02.03.2018 в 20:19
Нет.. пробовал.. не работает
02.03.2018 в 20:29
А если мышь отключить, начинает работать? Если да, то загляните в параметры — устройства — мышь и сенсорная панель. Там есть опция «отключать сенсорную панель, если подключена мышь». Может в ней дело?
02.03.2018 в 21:00
Нет ( все равно не работает. Может это Заводской Брак? Как думаете?
То что не работает тачпад-это моя вина? я же не захотел платить.. или же они с самого начала должны были работать вот не знаю что делать. то ли в магазин нести обратно, или на ремонт
02.03.2018 в 21:13
Да там почти точно не в браке дело и не в том, что вы за что-то не заплатили.
Единственное, если вдруг там пиратская ОС (ноутбук был запакован в коробке?) — в теории может быть, что они драйверы на тачпад не поставили.
Вообще, позовите завтра друга, который разбирается, думаю, он увидит, в чем там дело у вас.
02.03.2018 в 21:30
С витрины котелок не варит а в коробку они потом положили. Спасибо Дмитрий спасибо за советы обязательно найду хорошего мастера (программиста)
17.03.2018 в 15:29
Вот.. Просто нужно было обновить драйвер тачпада. На сайте приложение SmartGesture похоже глючное. Asus UX303UB
09.05.2018 в 08:10
Здравствуйте. Делал чистую установку на ноутбук с Windows 7 на Win 10 Pro. Соответственно всё удалил. В результате десятка не видит тачпад нигде. Драйвер с сайта производителя ноута не помог. В BIOS ноутбука нет раздела Advanced. Все комбинации клавиш Fn+F1, F2 и т.д работают кроме Fn+F7(тачпада). Что можно еще сделать?
Модель ноута — Acer Aspire ES1-512. Windows 10 Pro 17134.1 Version 1803 (Updated April 2018)
10.05.2018 в 09:16
Serial IO Driver, Touchpad Driver и Intel TXE Driver поставлены с оф. сайта? Утилиты Power Management и Quick Access?
25.06.2019 в 08:22
Совсем забыл что писал сюда. Извините. Проблема до сих пор актуальна. Все с оф. сайта. Утилиты не устанавливал. Пришлось вернуться на 7ку. Самое примечательное что на 7ке тачпад работает как надо, начиная с самой установки ОС. Никаких драйверов дополнительно не устанавливал.
25.07.2018 в 21:44
Спасибо ребята очень помогли спасибо ещё раз
17.08.2018 в 22:18
Здравствуйте. У меня когда ноут включается все работает нормально. но через 5 минут тапчад отключается. хотел переустановить драйвер но выдает окно — у вас установлен драйвер — хотел удалит через панель управления, но не мог удалить, выдает файл не найден.. что можно сделать, помогите пожалуйста…
18.08.2018 в 08:48
А драйвер тачпада скачивали с официального сайта ноутбука для вашей модели и его ставили? Или просто «переустанавливали» в диспетчере устройств? Если второе, то скачайте и установите.
19.08.2018 в 10:20
2 месяца назад скачал и установил драйвер
10.09.2018 в 23:10
Здрасте, что надо установить чтоб у тачпада виндовс 10 была нормальная чувствительность? Он целит курсор не совсем туда куда хочу( Достал за все время, да и точность бывает необходима. Он такой был всегда, ноут куплен осенью 2018.
Настройки «чувствительности» не делают его нормальным. Driver pack solution увидела и установила / обновила 2 драйвера которые она пометила значком «мышь», но тоже не помогло
11.09.2018 в 10:50
Возможно, сам по себе тачпад такой. Конечно, стоит скачать официальный драйвер с сайта производителя ноутбука именно для вашей модели, но если не поможет, то, вероятно, ничто не поможет.
11.09.2018 в 23:16
То есть ноут куплен осенью 2017. Спасибо.
Еще вопрос: На нем виндовс 10, и жесткий диск много раз за день начинает пощелкивать. Вредно ли это, и как это отключить?
12.09.2018 в 10:41
Смотря как он там пощелкивает, вот так издалека я не определю. Бывает, что это нормальная работа.
remontka.pro
