Не работает яркость в Windows 10
Не работает яркость в Windows 10
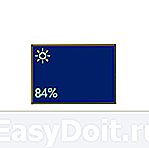 В этой инструкции подробно о нескольких способах исправить ситуацию, когда не работает регулировка яркости в Windows 10 — ни с помощью кнопки в области уведомлений, ни регулировкой в параметрах экрана, ни кнопками уменьшения и увеличения яркости, если таковые предусмотрены на клавиатуре ноутбука или компьютера (вариант, когда не работают только клавиши регулировки рассмотрен как отдельный пункт в конце руководства).
В этой инструкции подробно о нескольких способах исправить ситуацию, когда не работает регулировка яркости в Windows 10 — ни с помощью кнопки в области уведомлений, ни регулировкой в параметрах экрана, ни кнопками уменьшения и увеличения яркости, если таковые предусмотрены на клавиатуре ноутбука или компьютера (вариант, когда не работают только клавиши регулировки рассмотрен как отдельный пункт в конце руководства).
В большинстве случаев, невозможность регулировки яркости в Windows 10 связана с проблемами драйверов, но не всегда видеокарты: в зависимости от конкретной ситуации это могут быть, например, драйвера монитора или чипсета (а то и вовсе отключенное устройство в диспетчере устройств).
Отключенный «Универсальный монитор PnP»

Этот вариант причины того, что яркость не работает (отсутствуют регулировки в области уведомлений и неактивно изменение яркости в параметрах экрана, см. скриншот выше) встречается чаще других (хотя мне это и кажется нелогичным), а потому начнем с него.
- Запустите диспетчер устройств. Для этого кликните правой кнопкой мыши по кнопке «Пуск» и выберите соответствующий пункт контекстного меню.
- В разделе «Мониторы» обратите внимание на «Универсальный монитор PnP» (а возможно, и какой-то другой).
- Если у иконки монитора вы увидите небольшую стрелку, она означает, что устройство отключено. Кликните по нему правой кнопкой мыши и выберите пункт «Задействовать».

- Перезагрузите компьютер и после этого проверьте возможность регулировки яркости экрана.
Этот вариант проблемы часто встречается на ноутбуках Lenovo и HP Pavilion, но, уверен, ими список не ограничивается.
Драйверы видеокарты
Следующая по частоте причина не работающих регулировок яркости в Windows 10 — проблемы с установленными драйверами видеокарты. Конкретнее это может быть вызвано следующими пунктами:
-
Установлены драйверы, которые Windows 10 установила сама (или из драйвер-пака). В этом случае, выполните установку официальных драйверов вручную, предварительно удалив те, что уже есть. Пример для видеокарт GeForce приведен в статье Установка драйверов NV >После проделываемых действий выполняйте перезагрузку компьютера перед тем, как проверить работу изменения яркости экрана.
На всякий случай рекомендую также зайти в параметры экрана (через меню правого клика по рабочему столу) — Экран — Дополнительные параметры экрана — Свойства графического адаптера и посмотреть, какой видеоадаптер указан на вкладке «Адаптер».

Если вы увидите там Microsoft Basic Display Driver, то дело явно либо в отключенном в диспетчере устройств видеоадаптере (в диспетчере устройств в пункте «Вид» включите также «Показать скрытые устройства», если сразу проблем не видно), либо в каком-то сбое драйверов. Если не брать в расчет аппаратные проблемы (что случается редко).
Другие причины, по которым может не работать регулировка яркости Windows 10
Как правило, вышеописанных вариантов оказывается достаточно для того, чтобы исправить проблему с доступностью регулировок яркости в ОС Windows 10. Однако есть и другие варианты, которые реже, но встречаются.
Драйверы чипсета
Если вы не установили на ваш компьютер, а особенно ноутбук драйвера чипсета с официального сайта производителя ноутбука, а также дополнительные драйвера управления оборудованием и электропитанием, многие вещи (сон и выход из него, яркость, гибернация) могут не работать нормально.
В первую очередь обращайте внимание на драйверы Intel Management Engine Interface, Intel или AMD Chipset driver, драйверы ACPI (не путать с AHCI).
При этом, очень часто с этими драйверами случается так, что на сайте производителя ноутбука они более старые, под предыдущую ОС, но более работоспособные чем те, на которые Windows 10 пытается их обновить и обновляет. В этом случае (если после установки «старых» драйверов всё работает, а через некоторое время перестает), рекомендую отключить автоматическое обновление этих драйверов с помощью официальной утилиты от Майкрософт, как это описано здесь: Как отключить обновление драйверов Windows 10.
Внимание: следующий пункт может быть применим не только к TeamViewer, но и к другим программам удаленного доступа к компьютеру.
TeamViewer
Многие пользуются TeamViewer, и если вы один из пользователей этой программы (см. Лучшие программы для удаленного управления компьютером), то обратите внимание на то, что и она может вызывать недоступность регулировок яркости Windows 10, вследствие того, что устанавливает собственный драйвер монитора (отображается как Pnp-Montor Standard, диспетчере устройств, но могут быть и иные варианты), призванный оптимизировать скорость соединения.
Для того, чтобы исключить этот вариант причины проблемы, проделайте следующее, если только у вас не стоит какой-то специфичный драйвер особенного монитора, а указано, что это стандартный (generic) монитор:
- Зайдите в диспетчер устройств, раскройте пункт «Мониторы» и кликните по монитору правой кнопкой мыши, выберите «Обновить драйверы».
- Выберите «Выполнить поиск драйверов на этом компьютере» — «Выбрать из списка уже установленных драйверов», а затем из совместимых устройств выберите «Универсальный монитор PnP»

- Установите драйвер и перезагрузите компьютер.
Допускаю, что аналогичная ситуация может быть не только с TeamViewer, но и другими схожими программами, если вы используете их — рекомендую проверить.
Драйверы монитора
С такой ситуацией мне встречаться не доводилось, но теоретически возможен вариант, что у вас какой-то особенный монитор (вероятно, очень крутой), которому нужны собственные драйверы, а со стандартными не все его функции работают.
Если описанное похоже на то, что есть по факту, установите драйверы для вашего монитора с официального сайта его производителя или с диска, входящего в комплект поставки.
Что делать, если не работают клавиши регулировки яркости на клавиатуре

Если регулировки яркости в параметрах Windows 10 работают исправно, но при этом клавиши на клавиатуре, предназначенные для этого — нет, то почти всегда дело в отсутствии специфичного ПО от производителя ноутбука (или моноблока), которое необходимо для работы этих и других функциональных клавиш в системе.
Скачивать такое ПО следует с официального сайта производителя именно для вашей модели устройства (если нет под Windows 10, использовать варианты ПО для предыдущих версий ОС).
Называться эти утилиты могут по-разному, а иногда нужна не одна утилита, а несколько, вот несколько примеров:
- HP — HP Software Framework, Средства поддержки HP UEFI, HP Power Manager (а лучше поставить вообще все из разделов «ПО – Решения» и «Утилита – Инструменты» для вашей модели ноутбука (для старых моделей следует выбрать ОС Windows 8 или 7, чтобы в нужных разделах появились загрузки). Можно также загрузить отдельный пакет HP Hotkey Support для установки (ищется на сайте hp).
- Lenovo — AIO Hotkey Utility Driver (для моноблоков), Hotkey Features Integration for Windows 10 (для ноутбуков).
- ASUS — ATK Hotkey Utility (и, желательно, ATKACPI).
- Sony Vaio — Sony Notebook Utilities, иногда требуется Sony Firmware Extension.
- Dell — утилита QuickSet.
Если у вас возникают сложности с установкой или поиском необходимого ПО для работы клавиш яркости и других, поищите в интернете на тему «функциональные клавиши + ваша модель ноутбука» и посмотрите инструкцию: Не работает клавиша Fn на ноутбуке, как исправить.
На данный момент времени это всё, что я могу предложить по поводу устранения проблем с изменением яркости экрана в Windows 10. Если остаются вопросы — задавайте в комментариях, постараюсь ответить.
remontka.pro
Почему в Windows 10 не регулируется яркость экрана
После обновления до Windows 10 можно столкнуться с проблемой, что невозможно отрегулировать яркость экрана. Ноутбук не реагирует на клавиши регулировки яркости.
Почему пропала возможность регулировки яркости?
Это связано с тем, что Windows 10 не смогла установить драйвер видеоадаптера. Вам необходимо узнать модель своей видеокарты и скачать драйвер с сайта производителя ноутбука.
Также это можно сделать и в автоматическом режиме. Зайдите в диспетчер устройств, правой кнопкой мыши на видеоадаптере, выбрать «Обновить».
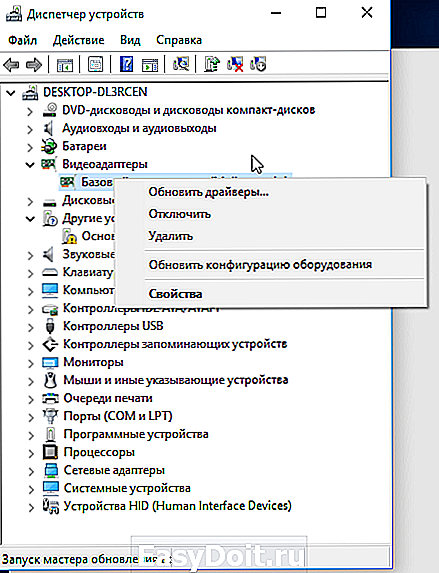
Если не помогло, то делаем так:
- Щелкаем на видеоадаптер правой кнопкой мыши и заходим в свойства
- Переходим на вкладку «Драйвер»
- Нажимаем «Обновить» и «Выполнить поиск драйверов на этом компьютере»
- Выбираем пункт «Выбрать драйвер из списка уже установленных драйверов».
- Выбрать «Базовый видеоадаптер (Майкрософт)«
- Нажимаем ОК.
Еще один способ решения проблемы с яркостью в Windows 10:
- Нажимаем клавиши Win +R и в открывшемся окне пишем regedit
- В реестре нажимаем F3 и копируем туда строку FeatureTestControl и выбираем «Найти далее»
- На первом найденном пункте нажимаем правую клавишу мышки и выбираем ‘Изменить’
- Меняем значение на ‘ffff’
- После надо сохранить значение и перезагрузить компьютер

Как в Windows 10 отключить пароль при входе систему

Решено: ошибка 80240020 при обновлении до Windows 10
Не работает меню Пуск в Windows 10
Почему в Windows 10 не регулируется яркость экрана : 9 комментариев
на Mi Notebook Pro помогло следующее: выбрал базовый видео адаптер, затем запустил автоматический поиск драйвера, установился драйвер видеокарты intel и все заработало как надо!
У меня моноблоки Acer Veriton VZ2660G яркость на минимальных значениях , перепробовал все способы которые есть в сети… Помагает только переустановка виндовс, мне не подходит потому как стоит лецензионый анти вирус.
Для тех, у кого нет строки в реестре, и такая беда случилась после обновления ВЕРСИИ win 10.
На примере ноутбука Lenovo g505s: Заходим в диспетчер устройств, находим видеоадаптеры, выбираем свой, ПКМ — Обновить драйверы, выбираем АВТОМАТИЧЕСКИЙ Поиск драйверов. Ждем. Он должен вкатить нужную версию, которая дружит с вашим ПэКа. Появится яркость, её регулировка, а так же экран будет правильно уходить в режим ожидания.
Здорово!Так просто и гениально.Огромное спасибо.
Благодарю, все заработало!
В настройках NVidia использовать настройки nvidia, и все, че маетесь?
помоглооооо спасибо огромное
У меня базовый видеоадаптер(Майкрософт)стоить по умолчанию.FeatureTestControl вообще не существует,что делать?(Lenovo G505)
itech-master.ru
lenovo Z500 не Регулируется Яркость(Темный) Экрана. Читай

Здравствуйте дорогие друзья! Я являюсь счастливым обладателем ноутбука Lenovo Z 500. Ноутбук хороший мне нравится. Но бывает с ним одна проблема: “Яркость пропадает”. У дочери Lenovo другой модификации и о такой проблемы я от нее не слышал.
В интернете проходила информация, что такая “беда” бывает у планшетов и телефонов марки Lenovo. Всему виной являются драйвера устанавливаемые на оборудование. Я не являюсь большим специалистом в данной области, но знаю 100% способ решить проблему с яркостью на вашем гаджете.
Как это происходит? У меня было несколько случаев, когда пропала яркость экрана на ноутбуке lenovo Z500. Однажды была разряжена батарея, экран тускловат, и я решил прибавить яркости. Итог яркость исчезла. Другой раз просто решил прибавить яркости о «оп» экран темный. В интернете описаны еще всякие случаи как это происходит.
Итог один экран тускнеет и яркость перестает регулироваться. Нет ползунок на экране двигается показывает уровень яркости 100, но экран не становится от этого светлее. В общем реакция, что на кнопки, что на курсор одинакова ее “нет”.
Советы в интернете. Дают разные от бестолковых до рабочих. Бестолковые советы только отнимают время. Рабочие помогают решить ситуацию, но не всегда. К такому совету относится перезагрузка ноутбука, планшета и другого гаджета, и при перезагрузке вашего изделия держать нажатой кнопку регулировки “Яркости”. Иногда помогает.
Многие говоря: “Если установлен Windows 10, то требуется переустановка всех и всего”. Что бывает это из-за установки Windows 10 и прочий бред. Не слушайте никого. Первый раз у меня это произошло, когда стоял Windows 8, что ли, уже не помню. Сейчас 10 и все прекрасно работает.
Потускнел экран ноутбука lenovo Z500. Изучив большое количество сайтов и форумов показываю способ, при котором Вы вернете способность регулировать яркость на вашем экране. Не требует знаний ПО и занимает минимум времени и нервов.
Рекомендую сделать себе ссылку на статью или зарисовать алгоритм действий, так как это иногда происходит снова, но у вас существует готовое решение. И вам не страшно.
Экран становится тусклым, но различить что же находится на экране можно.
Открываем папку “Этот компьютер” 
Кликаем на диск “D” открывается папка “drivers” 
Кликаем на папку “drivers” появляется куча папок 
Кликаем на папку с названием “VGA” 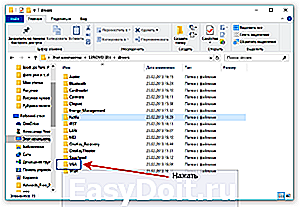
Кликаем на папку “Intel” 
Кликаем на папку “64” может быть «32» разрядная ОС 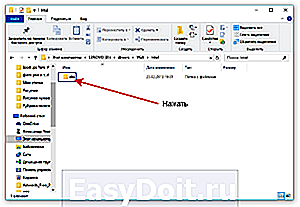
Кликаем на папку “9.17.10.2884” в моем случае, у вас может быть другой номер. Просто это номер версии вашего драйвера. 
Кликаем на папку “Setup” 
В появившимся окне кликаем на “Да”. 
В следующем окне кликаем на “Далее” 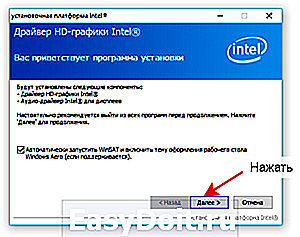
В следующем кликаем на “Да” принимаем лицензионной соглашение 
Нажимаем “Далее” для продолжения 
Если хотим перезагрузить компьютер сейчас или позже отмечаем соответствующий чек бокс и нажимаем кнопку “Готово” 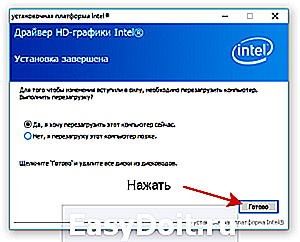
Вот собственно и все! Дольше изучали статью. Надеюсь, что написал статью не зря и многим она поможет разрешить ситуацию, когда, не регулируется яркость на ноутбуке lenovo Z500. И возможно других гаджетов от Lenovo.
Проблема устранена и можно снова заняться зарабатыванием денег в интернете!
Получайте часть потраченных денег обратно с кэшбэк сервисом.
abch70.ru
Hi-Tech-Remont.com
Самый дружелюбный сервисный центр в Москве
Москва: +79161470476
10:00 — 21:00, WhatsApp +79857549439
Некогда приехать?
Закажите выезд мастера / курьера
Скидка до 500 руб!
При заказе с сайта
Lenovo ideapad z500. Не регулируется яркость экрана. пропала подсветка.

Принесли на ремонт ноутбук Lenovo ideapad z500 со слабой, еле светящейся яркостью экрана. До этого ноутбук был в другой мастерской, и, судя по не защелкнутой крышке матрицы — мастера пытались вылечить эту проблему паяльником 🙂
Очень любопытная поломка. Яркость есть, но слабая, почти гаснет. Экран светится равномерно, что исключает поломку внутренней подсветки матрицы. Регулировка яркости, почему-то реагирует не на комбинацию кнопок Fn + F11 и Fn + F12 , а на кнопки Ctrl + F11 и Ctrl + F12, при чем реакция заключается только в отображении значка на экране что яркость регулируется, но по факту, яркость остается все такой же слабой.
Временное решение:
Если в начале включения ноутбука и перед загрузкой Windows 8.1 успеть отрегулировать эту яркость, то возможно яркость повысится, но может опять со временем пропасть.
Полное решение:
Для решения этой проблемы необходимо прошить БИОС (BIOS) и установить правильные драйвера видео от интел.
Важно!
Обновление BIOS — серьезный процесс. Не правильно прошитый BIOS равносильно нерабочему ноутбуку.
1) Обновление BIOS, версия 1.21 (10/31/2013) для 32- и 64-разрядной версии Windows 8
Поддерживаемые системы: IdeaPad Z400, Z400 Touch, Z500, Z500 Touch, P400 Touch, P500, P500 Touch
Поделиться ссылкой:
2 Reply to “Lenovo >
Вчера обновился ноутбук с Виндовс 8.1 на Виндовс 10 и теперь у меня не регулируется яркость экрана , светит очень слабо, почти не реально что то увидеть. Что мне делать? Такое уже было год назад после обновлений Виндовс.
Если описанное в статье не помогло, приносите на ремонт:)
hi-tech-remont.com
Устранение проблемы с регулировкой яркости в Windows 10

В Windows 10 все еще есть немало проблем, и некоторые из них могут доставлять пользователю неудобства при работе с ноутбуком. В данной статье будут описаны методы исправления проблемы с настройкой яркости экрана.
Решение проблемы с регулировкой яркости в Виндовс 10
Бывают различные причины этой проблемы. Например, могут быть отключены драйвера монитора, видеокарты или некоторое программное обеспечение может стать причиной неполадки.
Способ 1: Включение драйверов
Временами бывает, что монитор подключен физически и исправен, но сами драйвера могут нормально не функционировать или быть отключенными. Выяснить, имеет ли место быть проблема с монитором, можно в «Центре уведомлений» и в параметрах экрана. Плитка или ползунок регулировки яркости должны быть неактивными. Также бывает, что причиной неполадки становятся отключенные или некорректные драйвера видеокарты.
- Зажмите Win+S и напишите «Диспетчер устройств». Запустите его.

Раскройте вкладку «Мониторы» и найдите «Универсальный PnP монитор».
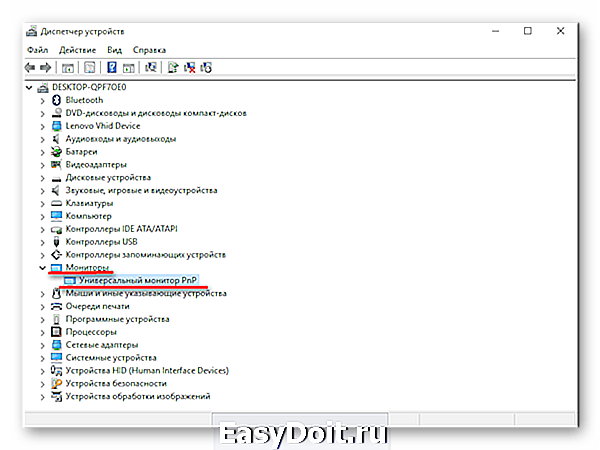
Если около драйвера стоит серая стрелочка, то он отключен. Вызовите контекстное меню и выберите «Задействовать».
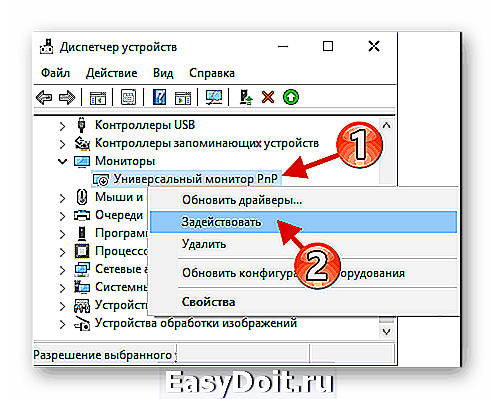
В таком случае рекомендуется обновлять драйвера вручную, скачивая их с официального сайта производителя.
Способ 2: Замена драйверов приложений
Одной из причин неполадок может быть ПО для удалённого доступа. Дело в том, что часто такие программы автоматически применяют свои драйвера для дисплея, чтобы увеличить скорость передачи.
-
В «Диспетчере устройств» вызовите меню на вашем мониторе и выберите пункт «Обновить…».
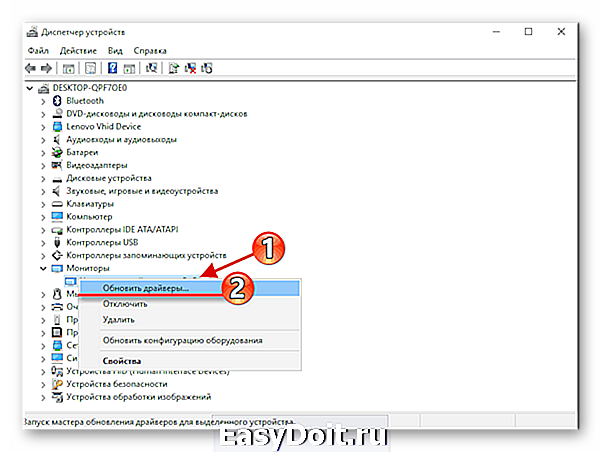

Теперь найдите «Выбрать драйвер из списка…».

Выделите «Универсальный…» и кликните «Далее».

Начнётся процесс установки.

После окончания вам будет предоставлен отчёт.

Способ 3: Скачивание специального ПО
Бывает и такое, что в настройках регулировка яркости активна, но сочетания клавиш не хотят работать. В таком случае возможно, что у вас не инсталлировано специальное программное обеспечение. Его можно найти на официальном сайте производителя.
- Для ноутбуков HP нужны «HP Software Framework», «Средства поддержки HP UEFI», «HP Power Manager».
- Для моноблоков Lenovo — «AIO Hotkey Utility Driver», а для ноутбуков «Hotkey Features Integration for Windows 10″.
- Для ASUS подойдёт «ATK Hotkey Utility» и также «ATKACPI».
- Для Sony Vaio — «Sony Notebook Utilities», иногда нужно «Sony Firmware Extension».
- Для Dell потребуется утилита «QuickSet».
Возможно, проблема не в ПО, а в неправильном сочетании клавиш. Для разных моделей существуют свои сочетания, поэтому вам нужно будет поискать их для своего устройства.
Как видите, в основном проблема регулировки яркости экрана заключается в отключенных или неправильно работающих драйверах. В большинстве случаев это легко исправить.
Отблагодарите автора, поделитесь статьей в социальных сетях.
lumpics.ru


