Не удалось выполнить перечисление объектов в контейнере Windows 10
Ошибка Не удалось выполнить перечисление объектов в контейнере. Отказано в доступе в Windows 8.1
Ошибка Не удалось выполнить перечисление объектов в контейнере. Отказано в доступе в Windows 8.1
Ошибка Не удалось выполнить перечисление объектов в контейнере. Отказано в доступе в Windows 8.1-01
Всем привет сегодня расскажу как решается ошибка Не удалось выполнить перечисление объектов в контейнере. Отказано в доступе в Windows 8.1. Предыстория, попросил меня один программист удалить папку на одном из серверов, дело то плевое, захожу тыкаю удалить пишет Ошибка Запросите разрешение от Администраторы при удалении папки, ранее я рассказал с этим бороться, но в данном случаем папка не удалялась и стать владельцем подкаталога я не смог. Ниже рассмотрим как этого добиться.
takeown /f «E:Российские компании экспортерыExportПерезалитьvedgov» /r
icacls «E:Российские компании экспортерыExportПерезалитьvedgov» /grant «%USERDOMAIN%%USERNAME%»:(F) /t
в моем случае мне это не помогло
Ошибка Не удалось выполнить перечисление объектов в контейнере. Отказано в доступе в Windows 8.1-02
В моем случае данная папка была кем то или чем то заблокирована. Я вспомнил две утилиты Unlocker и IObit Unlocker, я буду использовать вторую, скачать IObit Unlocker можно тут.
Устанавливаем IObit Unlocker и запускаем. Нужно добавить с помощью кнопки Add папку для разблокировки.
Ошибка Не удалось выполнить перечисление объектов в контейнере. Отказано в доступе в Windows 8.1-03
Нажимаем волшебную кнопку unlock чтобы просто разблокировать, так же можно выбрать дополнительные действия, для примера переименовать или удалить.
Ошибка Не удалось выполнить перечисление объектов в контейнере. Отказано в доступе в Windows 8.1-04
Видим, что все успешно разблокировалось.
Ошибка Не удалось выполнить перечисление объектов в контейнере. Отказано в доступе в Windows 8.1-05
Вот так вот просто решается Ошибка Не удалось выполнить перечисление объектов в контейнере. Отказано в доступе в Windows 8.1.
pyatilistnik.org
Не удалось выполнить перечисление объектов в контейнере Windows 10
Общие обсуждения
При изменении владельца папки, выдается сообщение об ошибке:
«Не удается выполнить перечисление объектов в контейнере. Отказано в доступе.»
Изменение владельца происходит из учетной записи администратора. Текущий владелец: Не удалось определить владельца.
- Изменен тип Антон В Антонов Moderator 7 марта 2015 г. 10:13 Отсутствие активности в течении нескольких дней
Скорее всего вы перехватываете владельца потому как у вас нет доступа на папку и ее содержимое.
1) Перехватываете владельца только на саму папку.У вас нет прав посмотреть что лежит в папке и поэтому вам он и не даст стать владельцем непойми чего.
2) Даете себе права напку. И уже видите ее содержимое.
3) Уже на видимое содержимое перехватываете владельца.
Если внутри есть подпапки см пункт 1 или можно просто прописать себе права из командной строки, например субинаклом.
Все ответы
что за папка? что в середине вы пытаетесь стать только на этой директории или на вложенных так же?
Скорее всего вы перехватываете владельца потому как у вас нет доступа на папку и ее содержимое.
1) Перехватываете владельца только на саму папку.У вас нет прав посмотреть что лежит в папке и поэтому вам он и не даст стать владельцем непойми чего.
2) Даете себе права напку. И уже видите ее содержимое.
3) Уже на видимое содержимое перехватываете владельца.
Если внутри есть подпапки см пункт 1 или можно просто прописать себе права из командной строки, например субинаклом.
Скорее всего вы перехватываете владельца потому как у вас нет доступа на папку и ее содержимое.
1) Перехватываете владельца только на саму папку.У вас нет прав посмотреть что лежит в папке и поэтому вам он и не даст стать владельцем непойми чего.
2) Даете себе права напку. И уже видите ее содержимое.
3) Уже на видимое содержимое перехватываете владельца.
Если внутри есть подпапки см пункт 1 или можно просто прописать себе права из командной строки, например субинаклом.
Насколько помню владелец первичен, сначала нужно стать владельцем потом дать права
(Перепроверить не помешает)
+ админ (локальный или доменный) имеет по дефолту права на смену владельца на себя (если дополнительно ничего не конфигурить то админ может стать владельцем, а потом и права сменить)
social.technet.microsoft.com
Ошибка при применении параметров безопасности. Как изменить владельца папки и файла
Рассмотрим ситуацию, когда при попытке изменить NTFS-права папки или файла возникает ошибка применения безопасности:

Для того, чтобы установить новые разрешения для такого объекта, нужно сменить владельца.
Почему такое случается
Такой эффект может получиться, если например:
- вы скопировалипереместили файлы с другого компьютера;
- подсоединили чужой жёсткий диск;
- переустановили систему.
Суть одна и та же: у вашей учётной записи или у группы, в которую она входит, нет прав доступа к изменению настроек безопасности объекта.
Как сменить владельца папки или файла
Допустим, у нас есть папка c:temp и нам не удается изменить параметры безопасности файлов внутри неё:

Что нужно сделать:
1. Вызовите свойства папки.
2. Перейдите на вкладку Безопасность.
3. Нажмите кнопку Дополнительно:
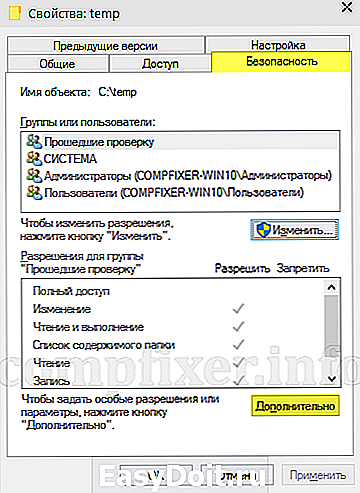
4. Нажмите на ссылку Изменить:

5. Кликните Дополнительно:

6. Поиск:
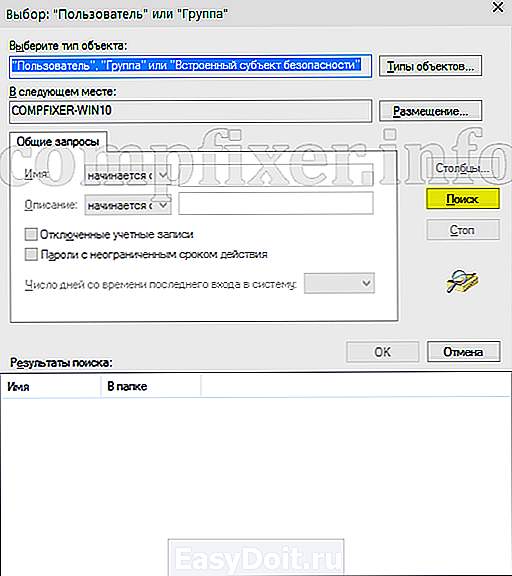
7. Выберите пользователя или группу, кого хотите назначить владельцем объекта, и нажмите ОК:

8. Нажмите OK:

9. Установите флажок Заменить владельца подконтейнеров и объектов, если это нужно, и нажмите OK:
(в нашем случае это нужно для смены владельца всех вложенных файлов)
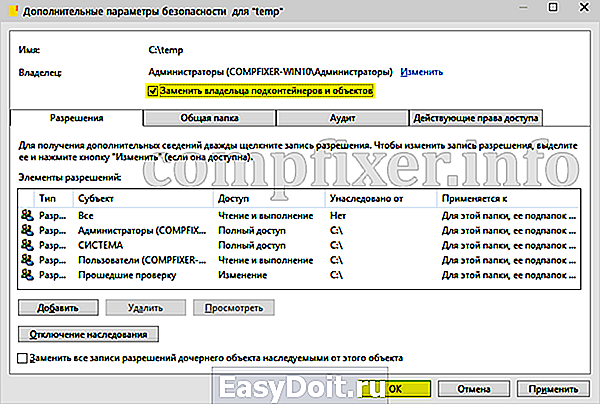
Теперь нужно подождать, пока закончится применение нового владельца для всех файлов. Это может занять довольно длительное время, если файлов много. После завершения процесса вы можете изменять NTFS права пользователей на вкладке Безопасность.
Если при попытке сменить владельца все равно выскакивает сообщение
Если в конце у вас все равно отображается ошибка «не удалось выполнить перечисление», то наверняка у одного или нескольких вложенных объектов не только сменен владелец, но и отключено наследование. Вам необходимо п роверить разрешения всех вложенных папок и файлов, найти объект с отключенным наследованием и и зменить владельца конкретно для вложенного объекта путем вызова его собственных свойств.
compfixer.info
Исправление «Ошибки 5: Отказано в доступе», при запуске служб
Привет друзья! На днях, в очередной раз, наткнулся я на ошибку при запуске некоторых системных служб. Почему говорю, что очередной раз? Дело в том, что встречаюсь я с ней уже не впервые, но как-то к описанию способов, благодаря которым я удачно справлялся с ошибкой 5, я никак не мог добраться.
Так что встречаем несколько возможных решений, которые могут и Вам помочь в случае обнаружения проблем с запуском служб, а именно «Ошибки 5. Отказано в доступе». В общем, сначала опишу саму суть ошибки о которой я говорю, что бы вы могли определить такая же у вас проблема или что-то совсем другое.

Итак, открыв меню служб и выбрав нужный мне пункт, я попадаю в их свойства, где в пункте о способе запуска службы я устанавливаю значение «Автоматически», а так же кликаю по кнопке «Пуск», для её немедленного запуска. Но увы вместо удачного старта, на экране отображается окошко небольших размеров, с довольно таки странным сообщением, что службу не удалось запустить из-за «Ошибки 5. Отказано в доступе».
Это сообщение меня удивило тем, что там говорилось о нехватке прав, хотя я работал за компьютером, войдя в систему с помощью системной учетной записи администратора, а как известно там присутствуют все возможные права для изменения свойств и настроек операционной системы.
Как решить проблему с Ошибкой 5?
Решения проблемы такого рода, а именно исправлений причин появления «ошибки 5. Отказано в доступе», при запуске служб, существует не мало, всё зависит от ситуации с которой столкнулся пользователь. Дальше, я как обычно не буду описывать один сто процентный способ, который поможет всем, так как такового нет, а напишу о том с помощью чего я выходил с данной ситуации с положительным результатом.
Некоторые примеры по исправлению ошибки 5, я находил в сети, к другим же добирался сам. В общем, давайте посмотрим, что в моей практике помогала избавится от проблем с запуском служб, ну а вы попробуете сделать так же у себя, возможно вам подойдет один из предложенных мною вариантов.
«Ошибка 5. Отказано в доступе» при запуске системных служб, способы решений
1. Открытие полного доступа к диску «С». Не знаю почему так, но я сталкивался с компьютерами, где в безопасности системного диска были установлены права исключительно на чтение и больше ни на что и данный параметр был установлен для всех учётных записей. Но, как только я возвращал все галочки безопасности, ошибка 5 навсегда пропадала, ну а служба без проблем начинала свою работу.
Для возврата прав, нужно попасть в окно свойств системного диска «С» и зайти во вкладку «Безопасность». Упустив список пользователей и групп, спускаемся к кнопкам «Изменить» — «Добавить».
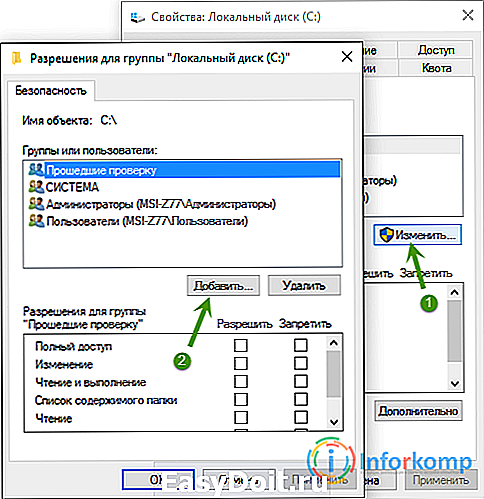
В появившейся области, руками на клавиатуре набиваем слово «Все», которое означает, что мы установим одинаковые права доступа абсолютно для всех пользователей системы.
Далее, кликаем на «Проверить имя». В случае правильного написания данного слова после нажатия оно должно подчеркнутся и иметь такой же вид как и на картинке ниже.

Если все так, значит в предыдущем шаге вы не сделали ошибок, жмем на «ОК».
Таким образом мы добавили группу всех пользователей компьютера, теперь устанавливаем ей полный доступ путем установки галочек напротив каждого пункта и завершаем нашу настройку прав к диску.
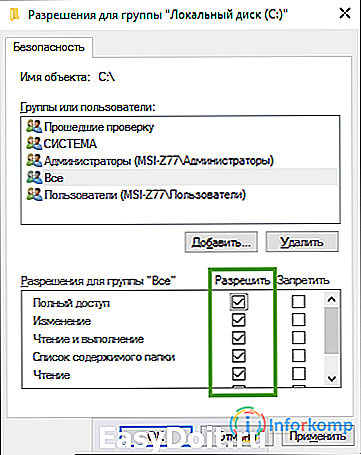
Для тех кто до сих пор является пользователем Windows XP, следует обратить внимание на то, что по умолчанию у вас может не отображаться закладка «Безопасность». Для того, что бы вернуть её на свое место выполните несколько простых шагов.
- Откройте любую папку;
- Сверху кликнуть на «Сервис»;
- «Свойства папки»;
- «Вид»;
- В перечне дополнительных параметров убираем отметку с использования упрощённого общего доступа.
После этого выполняем выше описанные действия и конечно же проверяем удалось ли вам с помощью этого способа справится с ошибкой5 или нет.
2. Так же, есть ещё один способ на который я попал на страницах поддержки Майкрософт. Увидев этот совет в комментариях я решил его попробовать и проблема с ошибкой 5 при запуске службы, решилась.
Первым шагом будет открытие командной строки от имени администратора, если же вы находитесь именно на этой учётной записи, тогда можете не парится и просто открыть cmd с помощью «Выполнить».

Теперь в появившемся окне прописываем вот это: net localgroup Администраторы /add networkservice ( Важно: если у вас англ. ОС тогда вместо Админ. указывайте Administrator ) и жмем по клавише «Enter».
Потом выполняем это: net localgroup Администраторы /add localservice. (Administrators)
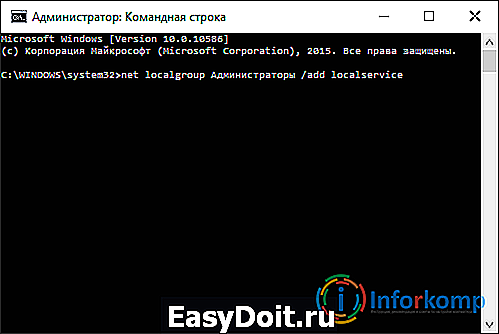
Закончив с командами, закрываем окно командной строки и перезагружаем компьютер.
Если команды были введены правильно и вам повезло, тогда ошибка 5, мешающая запуску служб должна исчезнуть, а сами службы запустятся без каких либо сообщений об отказе в доступе.
3. Пробуем исправить ошибку с отказом в доступе при запуске служб с помощью реестра операционной системы.
Но, перед тем как мы кинемся крошить наш реестр, нам нужно сначала узнать название службы которая не хочет запускаться. Для этого в списке служб открываем свойства нужной нам службы и смотрим строку «Имя службы». Запомнив его переходим непосредственно к работе с реестром.
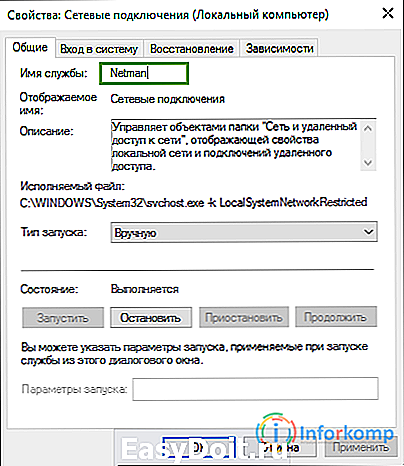
Редактор реестра — запускаем его с помощью окна «Выполнить». Если не поняли о чём речь, тогда вам сюда.
Далее переходим по ветке которая приведет нас к службам: HKEY_LOCAL_MACHINESYSTEMCurrentControlSetServices
Вам должен открыться большой список служб расположенных в алфавитном порядку. Для того, что бы понять какая нам служба нужна я и говорил посмотреть её имя в свойствах. Так что ищем раздел с соответствующим названием, правым кликом вызываем меню раздела и выбираем строчку «Разрешения».
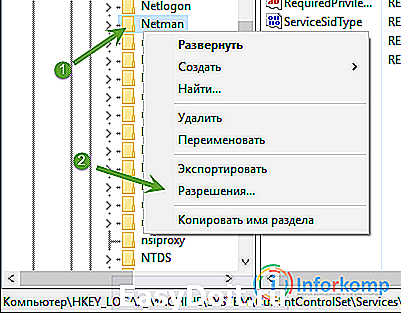
Должно отобразится такая же настройка безопасности как я описывал в первом пункте. В общем, смотрим что бы в группах «Администраторы» и «Пользователи» был установлен полный доступ.

Если же там вообще они отсутствуют, тогда исправляем это дело, таким же образом как я это показывал в начале статьи.
4. Рассмотрим ещё один момент, который так же связан с доступом к диску С, только в этот раз не всем пользователям, а именно LOCAL SERVICE.
Итак, опять заходим в свойства безопасности системного диска. Далее после списка пользователей и групп, кликаем по кнопке «Добавить».
Далее жмем на «Дополнительно», как показано ниже.

В появившемся окне нажимаем на «Поиск». Вследствие чего должен появится список из которого нам нужно выбрать «LOCAL SERVICE» и нажать на кнопки «ОК».
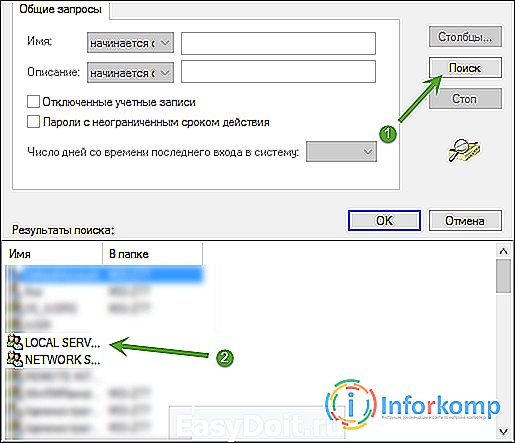
Данная группа должна добавится к списку пользователя, теперь для спустившись чуть ниже к окну «Разрешения для LOCAL», устанавливаем всё возможные галочки и применяем изменения.

По идее служба после этого должна запустится, ну а ошибка 5, бесследно пропасть.
5. Как вариант, так же, можно отключить или удалить ваш антивирус и попробовать без него запустить службу. Дело в том, что некоторые антивирусные программы помимо программного обеспечения устанавливают дополнительно свои службы которые могли забрать у вас права на включение или отключения некоторых локальных служб.
6. Ну и сто процентным вариантом, конечно же, является полная переустановка системы, знаю что не всем он подойдет, но зато я с уверенностью могу вам сказать, что он точно поможет избавится от ошибки 5 с отказом доступа к запуску службы, ну и дополнительно избавит компьютер от других различных глюков и проблем 🙂
На этом я пожалуй закончу свою статью, ну а если вам поможет хоть один из выше перечисленных вариантов, тогда не забудьте присоединится к нам группу в ВК, для того, что бы вовремя получить наше ценные советы по профилактике и ремонту ПК.
inforkomp.com.ua
Инструкция по решению проблем при возникновении ошибки 0x80070005
На различных этапах скачивания и установки обновления Windows 7, 8, 8.1 и Windows 10 Пользователи могут столкнуться с ошибкой 0x80070005. Также она может высвечиваться при активации системы и при процедурах по ее восстановлению. В этой статье приведено описание причин ошибки и инструкции, позволяющие ее исправить. Если ошибка 0x80070005 появилась в любой другой ситуации, попробуйте воспользоваться этой инструкцией, но с поправкой на конкретные действия, во время которых вы увидели сообщение об ошибке и этот код.

Причины возникновения ошибки
Код 0x80070005 говорит о том, что система не может получить доступ к определенным файлам системы и не имеет достаточных прав, для работы с ними. Возникает подобная проблема иногда как следствие работы некоторых антивирусов, которые защищают системные файлы от редактирования и перезаписи. Вследствие чего Центр обновления Windows не может произвести установку обновленных версий некоторых файлов или службы активации не могут внести необходимые изменения в системный реестр.
Что необходимо сделать для устранения ошибки 0x80070005
Если код 0x80070005 высвечивается во время установки обновления или активации операционной системы, исправить ее можно по следующей пошаговой инструкции:
- Перейдите на официальный сайт Microsoft и загрузите файл SubInACL.exe
- Запустите этот файл и проведите установку по пути C:subinacl
- Откройте любой текстовый редактор и скопируйте в него небольшой скрипт:
IF exist «%ProgramFiles(x86)%» set OSBIT=64
IF %OSBIT% == 64 set RUNNINGDIR=%ProgramFiles(x86)%
C:subinaclsubinacl.exe /subkeyreg «HKEY_LOCAL_MACHINESOFTWAREMicrosoftWindowsCurrentVersionComponent Based Servicing» /grant=»nt service\\\\trustedinstaller»=f
- Полученный документ сохраните на Рабочий стол с любым именем, но обязательно в формате .bat.
- Перейдите на Рабочий стол, кликните правой кнопкой мыши на созданном файле и выберите «Запуск от имени администратора».
- По завершении выполнения скрипта вы увидите надпись Готово в открывшейся Командной строке. Нажмите любую клавишу, чтобы закрыть окно.
- Перезагрузите компьютер и попробуйте повторить операцию, при которой возникал код 0x80070005.
Если же ошибка высвечивается при операциях по восстановлению системы или созданию контрольной точки восстановления, попробуйте следующие способы:
- Временно отключите активную защиту антивируса, если он установлен в системе. Именно она может стать причиной возникновения проблем с доступом к системным файлам. Если это не помогает, попробуйте временно полностью удалить антивирусное программное обеспечение.
- Проверьте, имеется ли достаточное свободное место на диске, который выбран для восстановления системы.
- Проверьте не установлен ли атрибут «Только чтение» для системной папки System Volume Information.
gamesqa.ru
