Не устанавливается origin на Windows 10
Ваш IT помощник
Установка и удаление DirectX для Windows 10
С развитием технологий по созданию анимации для компьютерных игр и графических редакторов возникла необходимость улучшенной прорисовки объектов и визуальных эффектов. Для решения этой задачи применяется программное обеспечение DirectX. Это своеобразный мост между видеоадаптером, звуковой картой и программной частью графики игр и редакторов, который позволяет улучшить качество выводимых на экран монитора изображений. Каждая версия Windows включает в себя набор файлов DirectX, которые оптимизируют работу с графикой. Обновления версий DirectX могут поставляться с игровыми приложениями. Для использования DirectX нужно иметь определённое представление об установке, обновлении, удалении и переустановке программы в ОС Windows 10.
Нужно ли устанавливать DirectX на Windows 10
DirectX 12 для ОС Windows 10 — это набор файлов с расширением *.dll, состоящий из программных библиотек, необходимых для улучшенного отображения визуальных эффектов и звукового сопровождения. В Windows 10 по умолчанию встроена версия DirectX 12. Эта версия не требует ручного обновления. Все файлы закачиваются автоматически при получении обновлений с официальной страницы корпорации Microsoft в интернете.
Определить версию DirectX на вашем компьютере можно с помощью команды dxdiag:
- Щёлкнуть правой кнопочкой мыши по логотипу клавиши «Пуск» и выбрать строчку «Выполнить» либо применить комбинацию клавиш Win + R.
- Написать в текстовом поле команду dxdiag и кликнуть по клавише «Выполнить».
- В последней строчке появившегося окна будет указана установленная версия DirectX.
 В Windows 10 по умолчанию встроена 12 версия DirectX
В Windows 10 по умолчанию встроена 12 версия DirectX
Несмотря на то, что в Windows 10 предустановлена 12-я версия DirectX, в диалоговом окне dxdiag может в некоторых случаях отображаться более ранняя редакция.
Проблемы могут возникнуть, как правило, в двух случаях:
- игра, которую запускает пользователь, была написана под старую версию DirectX, а новая версия не содержит требуемых библиотек;
- в «Средствах диагностики» указана версия DirectX 11.2. Это значит, что:
- видеоадаптер, установленный на компьютере, устарел и не поддерживает версию DirectX 12;
- установлены устаревшие драйверы видеоадаптера и требуется их обновление.
Посмотреть какую версию поддерживает видеоадаптер можно, используя консоль «Диспетчер устройств» в свойствах компьютера и сайт производителя адаптера. Для этого в консоли «Диспетчера устройств» найти строчку «Видеоадаптеры», раскрыть её и записать название вашего адаптера. Затем зайти на сайт производителя и в сводной таблице посмотреть версию DirectX, под которую настроен адаптер. Если указана версия 11.2, то, соответственно, с версией 12 он работать будет, но использовать сможет только библиотеки версии 11.2.
Видео: как узнать версию DirectX в Windows 10
Как установить (обновить) DirectX на Windows 10
Для установки (обновления) версии DirectX нужно перейти на официальную страницу Microsoft и пройти к требуемой версии операционной системы. 12-я версия не имеет отдельного пакета обновлений, а все обновления получаются в автоматическом режиме через «Центр обновлений».
Так, чтобы проверить наличие обновления для компонентов системы, требуется:
- Открыть «Параметры компьютера».
- Перейти в раздел «Обновление и безопасность», а затем в «Центр обновления Windows».
- Нажать на кнопку «Проверка наличия обновлений».
 Проверить налиие обновлений для компонентов системы, в том числе и для DirectX, можно через Центр обновлений Windows
Проверить налиие обновлений для компонентов системы, в том числе и для DirectX, можно через Центр обновлений Windows - Согласиться на установку обновлений.
Иногда при запуске игры появляется предупреждение о невозможности её запустить из-за отсутствия какой-либо библиотеки. Библиотеку можно добавить из требуемого набора DirectX более ранней версии.
В окне веб-установщика проверяем требования к системе и читаем инструкцию по установке. Затем скачиваем исполняемую библиотеку на компьютер, запускаем исполняющий файл dxsetup.exe и далее следуем инструкции по установке. Не надо забывать о снятии «галок» у тех дополнительных компонентов, предлагаемых при установке, которые вам не нужны. А также не стоит устанавливать поисковую систему Bing, предлагаемую как приложение к библиотекам.
Куда устанавливается DirectX
После скачивания и запуска исполняемого файла dxsetup.exe, папку с архивом библиотек можно установить в любое указанное пользователем место. По умолчанию каталог распакуется по пути C:WindowsSystem32. Перед скачиванием архива рекомендуется создать папку под любым именем в корне диска. Скачать туда архив, распаковать его, произвести установку DirectX в выбранное место, а затем удалить созданную папку.
Что делать если не устанавливается DirectX
Приложение может не установиться, если его версия не соответствует версии ОС Windows. Невозможно провести установку 12-й версии в ОС Windows 7, как и 11-й версии в ОС Windows XP.
Таблица: версии Windows и соответствующие им версии DirectX
| Версии DirectX | Операционные системы Windows |
|---|---|
| DirectX 11.3–12.0 | Windows 10 |
| DirectX 11.2 | Windows 8.1 |
| DirectX 11.1 | Windows 8 |
| DirectX 11.0 | Windows 7 |
| DirectX 10.0 | Windows Vista |
| DirectX 9.0С | Windows ХР |
Кроме того, могут быть другие причины, по которым не может установиться DirectX:
- исполняемый файл dxsetup.exe может быть поражён вирусом. Это часто происходит, если скачивание было произведено с непроверенного сайта. Поэтому скачанный файл нужно сразу проверить антивирусом;
- скачанный архив может не подходить под разрядность (битность) вашей системы. Если у вас 32-битная ОС Windows, архив под 64-битную ОС на ваш компьютер не установится;
- антивирусное программное обеспечение вашего компьютера может заблокировать файл уже в процессе закачки. Нужно отключить антивирус и попробовать скачать файл снова;
- нет прав на установку. В контекстном меню файла надо выбрать запуск от имени администратора или предоставить права на установку;
- оперативная память компьютера и кэш-память захламлены всяким мусором. Нужно очистить память, используя для этого специальные программы. Это могут быть Wise Care 365, Glary Utilites, Ccleaner и другие. После очистки памяти перезагрузить компьютер и повторить установку.
Сбой установки DirectX
Во время установки может произойти непредвиденный сбой и появится окно с сообщением об ошибке.
При сбое установки DirectX для преодоления возникшей проблемы можно попробовать применить несколько вариантов:
- скачать исполняемый файл dxsetup.exe с другого сайта и запустить его;
- выполнить установку ОС Windows в режиме обновления, так как, возможно, имеет место сбой в работе её компонентов;
- запустить из командной строки от имени администратора утилиты chkdsk и sfc /scannow и полностью проверить жёсткий накопитель;
- для более опытных пользователей подсказку можно получить в файлах DXError.log и DirectX.log в папке Windows. Если знаний в этой области не хватает, то лучше посоветоваться со специалистом, например, в online-режиме.
Видео: устранение ошибки при установке DirectX
Как переустановить DirectX
Переустановка приложения проводится двумя способами:
- полное удаление установленной версии и замена её на аналогичную. Применяется при частом выпадении окон с предупреждениями об ошибках DirectX;
- обновление установленной версии. Программное обеспечение DirectX настроено таким образом, что при переустановке недостающие dll-файлы добавляются в существующий пакет библиотек. При необходимости добавить библиотеки из состава DirectX 9.0С в DirectX 12.0 они будут просто присоединены к файлам установленной версии.
Чтобы правильно сделать переустановку, перед её выполнением нужно провести ряд определённых действий:
- Cоздать точку восстановления системы с помощью встроенной в Windows 10 утилиты в свойствах системы, нажав кнопку «Создать».
- Отключиться от интернета, во избежание автоматического восстановления библиотек.
- Отключить защиту системы. Если этого не сделать, то полностью удалить DirectX 12 не удастся, так как приложение является частью ОС Windows 10. Останутся неудалённые «хвосты», которые влияют на переустановку библиотек.
 Без отключения защиты системы полностью удалить DirectX с компьютера не удастся
Без отключения защиты системы полностью удалить DirectX с компьютера не удастся - В раскрывшемся окне щёлкнуть по клавише «Настроить».
- В следующем окне установить переключатель «Отключить защиту системы».
- После этого можно переустановить DirectX.
Удаление DirectX в Windows 10
Полное удаление встроенного приложения DirectX в Windows 10 нельзя произвести через стандартную функцию «Удаление или изменение программы» в Панели управления.
Для решения этого вопроса существует большое количество сторонних программ, позволяющих провести удаление DirectX 12, полностью очистив от него каталоги и ветки реестра. Примерами таких программ являются приведённые ниже утилиты.
Для корректного удаления DirectX 12 с ОС Windows 10 можно скачать в интернете и инсталлировать одну из них:
- DirectX Happy Uninstall — утилита распространяется на условно-бесплатной основе. Является одной из самых корректных в работе;
- DX Killer — приложение распространяется бесплатно, имеет русскоязычный интерфейс;
- DirectX eradicator — можно запускать со съёмного носителя без инсталляции на компьютер.
На просторах интернета можно поискать различные программы для работы с приложением DirectX 12 в ОС Windows 10. У каждого пользователя есть свои требования, привычки и определённые приоритеты, которые он вольно или невольно примеряет к программному обеспечению. Кому-то привычнее работать с англоязычными версиями программ, для других это создаёт большое неудобство. Подходить к этому нужно исходя из её возможностей и требований пользователя к использованию интерфейса прикладного программного обеспечения.
dadaviz.ru
Origin для Windows 10
- Как скачать и установить
- Создание аккаунта
- Как пользоваться, настройка профиля
- Установка игр
- Скачать
| Ориджин – это очередная платформа цифровой торговли, прямой конкурент Стима. Её отличительной особенностью является распространение игр исключительно от одного производителя, именуемого Electronic Arts. Сам сервис не уступает в удобстве ни одному из конкурентов. Первая версия программы появилась в 2011 году. |
Как скачать и установить
Рассмотрим, что такое Ориджин, как правильно установить его на компьютер, создать новый аккаунт и настроить всё, что необходимо для игры. Скачиваем последнюю версию, запускаем загрузочный файл
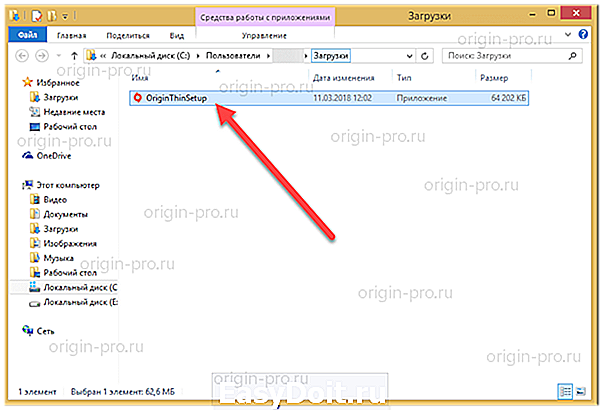
Процесс установки для ПК практически ничем не отличается от процесса установки любой другой программы. Не нужно паниковать, если файл установщик долго не запускается – это говорит лишь о том, что происходит инициализация всех необходимых данных.
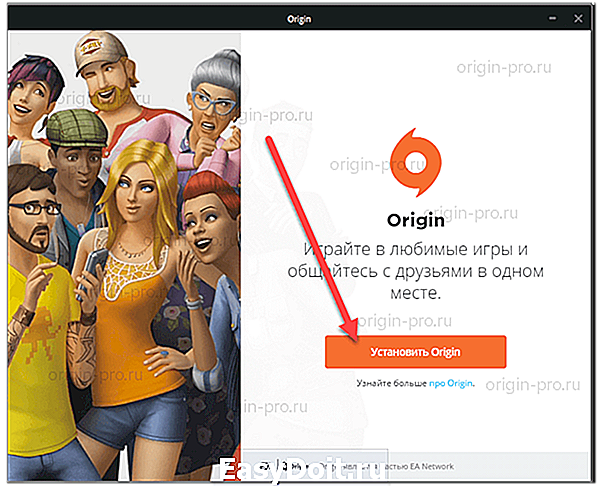
Всю процедуру можно расписать пошагово:
- Определяем место, в которое будем устанавливать программу;
- Настраиваем параметры создания ярлыков, добавления приложения в автозагрузку, автоматической установки обновлений игр и клиента, опции оповещения об ошибках;
- Соглашаемся с положениями лицензионного соглашения;
- Ожидаем окончания процесса.
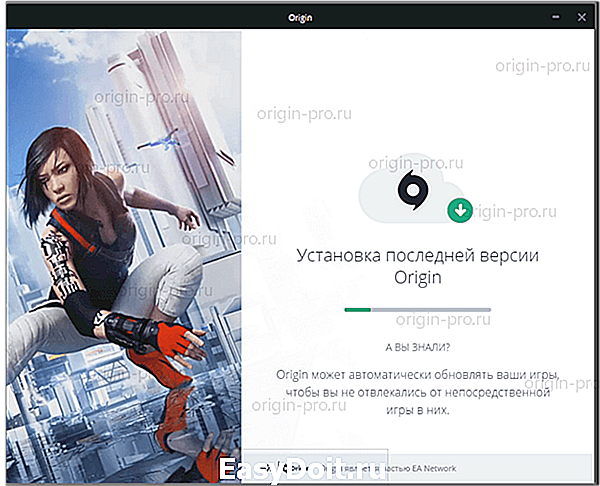
По завершению установки приложение предложит пользователю создать новую учётную запись или войти в существующую.
Создание аккаунта
Создание учётной записи ничем не отличается от аналогичного процесса в любом другом подобном сервисе. Как зарегистрироваться? Всё просто — пользователю нужно лишь указать электронную почту, придумать пароль для аккаунта, составить ответ на секретный вопрос (необходим для восстановления доступа), создать публичный ID и настроить параметры конфиденциальности.
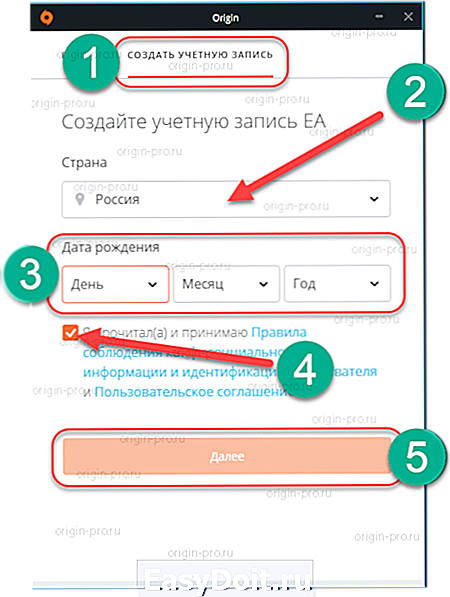
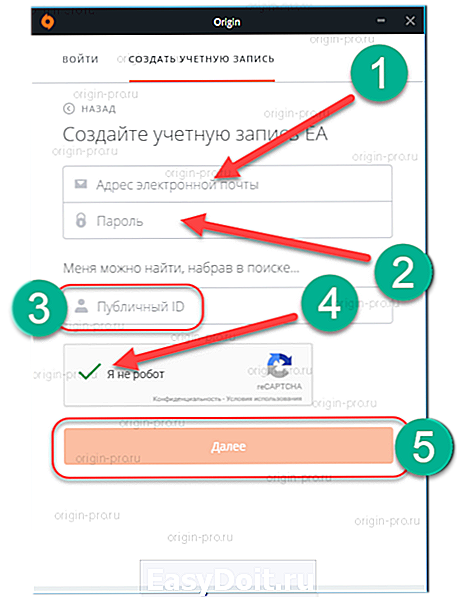
Как пользоваться, настройка профиля
При наличии опыта использования подобных платформ (например, Steam) любой пользователь сможет быстро разобраться во всех возможностях и, при необходимости, обновить до последней версии как установленные игры, так и сам клиент.
Для настройки параметров профиля необходимо перейти на официальный сайт EA и войти с помощью собственного аккаунта. Пользователь может изменить личную информацию, параметры конфиденциальности, настройки оповещений, способы оплаты игр и аватарку.
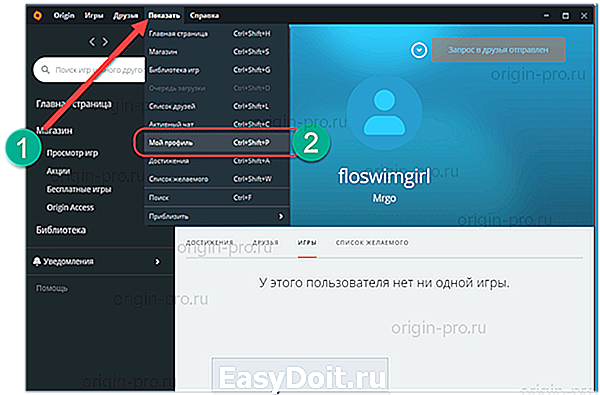
С изменением аватара есть один нюанс – выбирать придётся лишь из предложенных вариантов, разделённых по категориям. Добавить собственную картинку не получится.
Установка игр
Управление играми в производится через раздел «Магазин». Все они разделены по жанрам и популярности. Кроме того, пользователь может выбрать между платными и бесплатными.
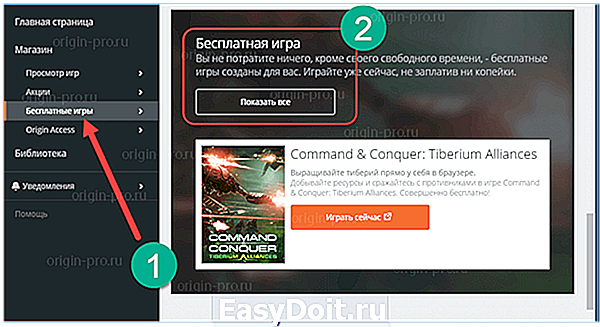
Все купленные игры будут добавлены в библиотеку аккаунта и навсегда привязаны к нему. Если игру не обновляется автоматически из библиотеки, то необходимо перейти в параметры приложения и перенастроить соответствующие параметры.
Origin – это многофункциональная платформа от Electronic Arts, распространяемая на Windows 10 бесплатно. Главным её преимуществом является предоставление пробных версий игр перед покупкой для того, чтобы пользователь мог оценить их работоспособность на собственном компьютере. Свободное распространение позволяет любому человеку лично оценить сильные и слабые стороны данной платформы.
origin-pro.ru
Не устанавливается origin на Windows 10
Загрузка игр в безопасном режиме теперь происходит в Origin по умолчанию. Это означает, что вам не придется самостоятельно запускать его при попытке решить возникшую проблему, потому что все ваши игры будут уже загружены в безопасном режиме.
Мы сделали это, чтобы предотвратить потенциальное повреждение данных во время загрузки и повысить ее надежность.
Проблемы при загрузке или установке по-прежнему возникают? Читайте дальше.
Ошибка, из-за которой загрузка зависает на отметке 4 Гб
Если вы пользуетесь ПК и ваши загрузки зависают на отметке 4 Гб, вполне возможно, что проблема возникает из-за форматирования жесткого диска. Некоторые жесткие диски отформатированы в файловой системе FAT32 , из-за чего могут возникнуть проблемы с файлами больше 4 Гб.
Чтобы узнать файловую систему жесткого диска, следуйте инструкциям ниже:
- Нажмите на меню «Пуск» на панели задач Windows.
- Найдите «Этот компьютер».
- Нажмите на этот пункт правой кнопкой мыши и выберите «Управление».
- Выберите «Управление дисками».
Вы увидите все свои диски, размер их разделов и формат (например, (C:) XXGBNTFS или FAT32). Если у вас есть второй жесткий диск, проверьте его формат.
За дополнительной помощью обратитесь к производителю ПК.
Попробуйте переустановить Origin:
- Закройте клиент Origin
- Откройте «Панель управления» (ее можно найти по ключевым словам «панель управления» в меню «Пуск»).
- Нажмите «Удаление программы» под заголовком «Программы».
- Нажмите на Origin и выберите «Удалить».
- Заново установите Origin, затем попробуйте установить игру.
Попробуйте запустить Origin от имени администратора:
- Закройте клиент Origin
- Нажмите правой кнопкой мыши на ярлык клиента Origin на рабочем столе (или в папке Origin, если на рабочем столе нет ярлыка) и выберите пункт «Запуск от имени администратора».
Таким образом вы запустите клиент Origin от имени администратора, что позволит установить игру.
Попробуйте изменить настройки параметров управления учетными записями пользователей:
- Закройте клиент Origin
- Нажмите на кнопку Windows и наберите «UAC» в строке поиска.
- В появившемся окне «Параметры управления учетными записями пользователей» опустите бегунок (нажав и удерживая его) до минимально допустимого уровня.
- Нажмите «ОК» в нижней части окна.
- Откройте клиент Origin и попробуйте заново установить игру, нажав «Установить».
Если игру установить не получается, свяжитесь с нами, чтобы получить дополнительную помощь.
Попробуйте переустановить Origin:
- Закройте клиент Origin
- Откройте Finder.
- Откройте папку «Программы».
- Перетащите Origin в корзину или нажмите на значок правой кнопкой мыши и выберите пункт «Переместить в корзину».
- Нажмите правой кнопкой мыши на корзину и выберите «Очистить корзину».
- Заново установите Origin, затем попробуйте установить игру.
Попробуйте запустить файл с расширением .dmg:
- Закройте клиент Origin и другие второстепенные программы.
- Нажмите «Перейти»в меню Finder вверху экрана.
- Выберите «Компьютер».
- Откройте Macintosh HD > Библиотеки > Application Support > Origin > DownloadCache.
- Найдите папку игры, которую вы пытаетесь установить, и поищите файл с расширением .dmg.
- Откройте файл с расширением .dmg. Таким образом вы запустите игру аналогично запуску с диска.
- Если при запуске возникает ошибка или вы не можете найти файл с расширением .dmg, игра не будет работать.
- Очистите папку DownloadCache, перетащив файлы в корзину. Перезапустите клиент Origin и заново начните загрузку.
Игр не запускается в Origin? Опция «Восстановить» проверит файлы установки и автоматически загрузит все необходимые к замещению или отсутствующие файлы. Если найдены поврежденные файлы, они будут заново загружены и замещены.
Попробуйте воспользоваться опцией «Восстановить»
- Откройте библиотеку игр в Origin.
- Нажмите правой кнопкой мыши на значок игры.
- Выберите «Восстановить».
Проверка файлов может занять около часа, в зависимости от аппаратного обеспечения вашего компьютера.
У более старых игр может не быть опции «Восстановить».
Если игру установить не получается, свяжитесь с нами, чтобы получить дополнительную помощь.
Связаться с нами $a$ из $b$ пользователей считают этот материал полезным.
help.ea.com
Не устанавливается origin на Windows 10
Вы можете загрузить Origin для ПК и Mac:
Нажмите Загрузить на странице Origin или пройдите по одной из ссылок выше, чтобы запустить загрузку клиента Origin. По завершении загрузки следуйте инструкциям мастера установки, чтобы установить новейшую версию Origin.
Если у вас еще нет учетной записи EA, прочтите, как ее создать.
Origin не загружается или не устанавливается? Если у вас возникла проблема при загрузке или установке Origin, вы можете исправить данную проблему несколькими способами.
Проверьте технические характеристики
Удостоверьтесь, что ваш компьютер соответствует минимальным требованиям Origin:
ПК Mac 250 Мб свободного места на диске 150 Мб свободного места на диске Windows 7, Windows 8/8.1, Windows 10 OS X 10.7 или новее Процессор с частотой 1 ГГц (Intel Pentium 4 или новее, AMD Athlon 64 или новее) Процессор Intel Core 2 Duo 512 Мб оперативной памяти
Если вы играете на ПК, удостоверьтесь, что Origin запущен от имени администратора и оба файла Origin.exe и OriginClientService.exe добавлены в список исключений антивируса и брандмауэра.
Проверьте подключение к Интернету
Убедитесь, что вы подключены к Интернету через кабель Ethernet или по Wi-Fi.
Если подключение есть, попробуйте перезапустить маршрутизатор. Выключите маршрутизатор, выдерните шнур из розетки на 15 секунд, заново включите питание и включите сам маршрутизатор.
Как только вы подключитесь к Интернету, еще раз скачайте и установите Origin.
Как удалить Origin и попробовать установить заново
Если проблема возникла во время установки, придется начать заново, но сначала необходимо удалить все установленные файлы.
- Найдите папку с установочными файлами Origin.
- По умолчанию она находится в C:Program Files (x86)Origin.
- Нажмите правой кнопкой мыши на папку Origin и выберите Удалить, а затем Да.
- Заново загрузите установщика Origin для ПК.
- Откройте установщик и следуйте инструкциям.
help.ea.com

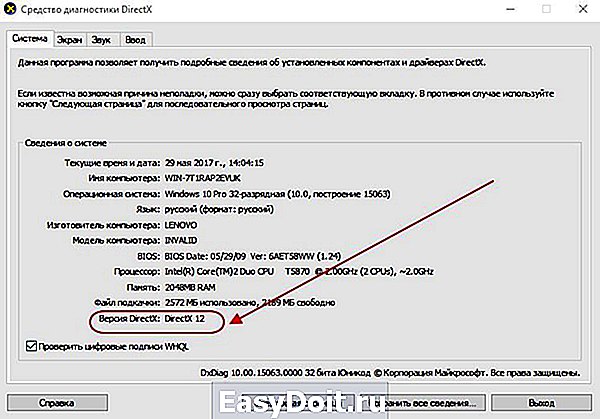 В Windows 10 по умолчанию встроена 12 версия DirectX
В Windows 10 по умолчанию встроена 12 версия DirectX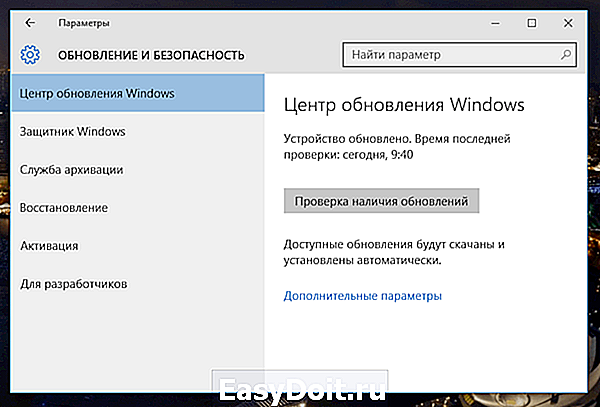 Проверить налиие обновлений для компонентов системы, в том числе и для DirectX, можно через Центр обновлений Windows
Проверить налиие обновлений для компонентов системы, в том числе и для DirectX, можно через Центр обновлений Windows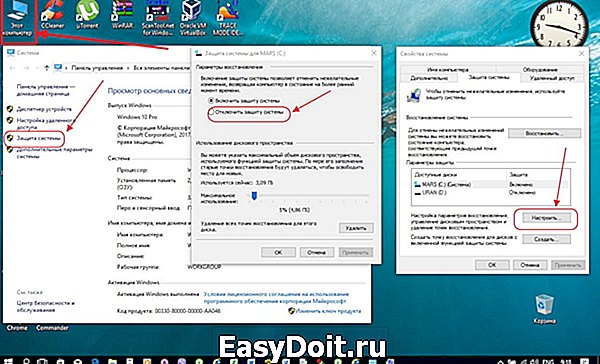 Без отключения защиты системы полностью удалить DirectX с компьютера не удастся
Без отключения защиты системы полностью удалить DirectX с компьютера не удастся