Почему не работает Bluetooth в Windows 10? Причины и методы их устранения
Почему не работает Bluetooth в Windows 10? Причины и методы их устранения
Приветствую вас, дорогие читатели.
Устройство беспроводной передачи данных Bluetooth сегодня считается одним из самых эффективных и популярных среди оборудования этой области. Почти во всех современных планшетах, смартфонах и ноутбуках предусмотрен данный компонент. Для стационарных компьютеров обычно приобретается дополнительный мини-адаптер, который не отличается от обыкновенной флешки. Иногда в работе этих элементов возникают проблемы. Нередко в виде причины выступает Bluetooth драйвер для Windows 10. Я постараюсь помочь решить этот сбой и расскажу о других возможных недугах.
Содержание статьи
Не работает элемент и варианты решения ( к содержанию ↑ )
Не работающему устройству беспроводной связи есть несколько объяснений:
Компонент просто не предусмотрен в системе.
Нужно обновить драйвер.
Отключен в БИОСе.
Некоторые пользователи встречаются с ситуацией, когда по документам, в ноутбуке или планшете есть блютуз. Но на самом деле его нет. Чтобы выяснить это, необходимо установить программу, которая принудительно определяет все, что подключено к системе. Это может быть, например, тот же Everest. Если в списке находится нужный элемент – включаем его или переустанавливаем соответствующее ПО.
Итак, вы знаете, что на ноутбуке точно есть нужный элемент. Тогда пробуем его включить. Для этого на мобильных версиях компьютеров обычно есть специальные кнопки. В большинстве случаев они взаимодействуют с клавишей «Fn».
Иногда встречаются ситуации, когда на корпусе даже есть отдельный переключатель – нужно только поискать.
Если же ничего подобного нет, выполняем ряд действий:
Заходим в «Панель управления».
Затем в «Диспетчер устройств».
Выбираем соответствующий элемент, и в выпадающем списке появится строка на которой вызываем контекстное меню.
Нас интересует «Задействовать».
После этого все должно работать.
Если же нет – пробуем скачать и установить новое программное обеспечение. Для начала выполняем первые три пункта из прошлого списка. А затем нажимаем «Обновить драйверы…». Этого же можно добиться если выбрать первоначально «Свойства». После чего отправиться на вкладку «Драйвер». Нас интересует кнопка «Обновить».
Независимо от выбранного варианта, нам открывается новое окно, где мы вначале указываем «Автоматический поиск…». Это позволит операционной системе самостоятельно найти необходимое ПО в сети Интернет. Если же действия не дали результатов – возвращаемся обратно.
Еще одним вариантом является использование специальной программы, которая автоматически находит устаревшие или отсутствующие драйвера. Прочитать об этом вы можете в этой статье. При этом она даже самостоятельно все устанавливает. Лично мне такое решение помогало ни один раз. А в паре случаев даже с Generic Bluetooth Adapter и оборудованием от других производителей.
Ну а последним вариантом является самостоятельный поиск нужного ПО. Для этого обычно необходимо отправиться на официальный сайт производителя, затем перейти на вкладку «Поддержка», «Клиентам» или что-то подобное. Появится меню, где необходимо указать то, что нужно. Например, в последний раз я искал Ralink RT3290 Bluetooth 01. В результате в конце появляется список возможно подходящих программ. Они отличаются используемыми операционными системами, версиями и даже их битностью – 32 bit или 64 bit. Выбираем подходящее и сохраняем к себе на устройство. После этого запускаем файл. Если же это не помогло или вам достался просто архив, пробуем второй способ.
Для этого в «Диспетчере устройств» на моменте выбора варианта установки, указываем «Выполнить поиск драйверов на этом…». Далее нажимаем «Обзор», выбираем подходящую папку и «Далее». Должен запуститься процесс установки нового ПО.
Еще один вариант, почему не работает нужное устройство – оно отключено в BIOS. Чтобы исправить это, необходимо перезагрузиться и во время старта, нажать несколько раз кнопку «Del», «F1» или другую, которая предусмотрена для входа в соответствующую область. Подсказка появляется одной из первых после перезапуска.
Ищем в меню надпись «Bluetooth». Если напротив указано «Disabled», меняем на «Enabled». После этого все должно работать. Если же нет, пробуем вышеописанные способы.
Подключение устройств ( к содержанию ↑ )
После того, как компонент все же начал работать, для проверки нужно подключить любое оборудование. Для этого предусмотрен простой алгоритм:
Заходим в «Пуск» и «Параметры».
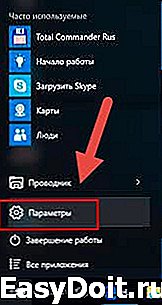
Далее отправляемся в «Устройства».
В левой колонке находим «Bluetooth».
Сверху переключатель передвигаем вправо.
Компьютер начнет искать все возможные аппараты, находящиеся в радиусе действия.
После этого выбираем нужный и нажимаем «Создать связь».
Далее вводим на обоих устройствах проверочный код.
Теперь можете смело передавать информацию между оборудованием.
Как видите, существует несколько причин, почему на компьютере не работает нужный компонент. Что ж, надеюсь вышеописанные решения проблем помогут справиться вам с отсутствующим Bluetooth.
Подписывайтесь и рассказывайте о блоге друзьям.
windwix.ru
Как включить Bluetooth в Windows 10
 Здравствуйте.
Здравствуйте.
Bluetooth крайне удобная штука, позволяющая передавать легко и быстро информацию между разными устройствами. Почти все современные ноутбуки (планшеты) поддерживают этот тип тип беспроводной передачи данных (для обычных ПК есть мини-адаптеры, по виду не отличаются от «обычной» флешки).
В этой небольшой статье я хотел по шагам рассмотреть включение Bluetooth в «новомодной» ОС Windows 10 (достаточно часто встречаю подобные вопросы). И так…
1) Вопрос первый: есть ли Bluetooth-адаптер на компьютере (ноутбуке) и установлены ли драйвера?
Самый простой способ разобраться с адаптером и драйверами — это открыть диспетчер устройств в Windows.
Примечание! Чтобы открыть диспетчер устройств в Windows 10: просто зайдите в панель управления, далее выберите вкладку « Оборудование и звук «, затем в подразделе « Устройства и принтеры » выберите нужную ссылку (как на рис. 1).
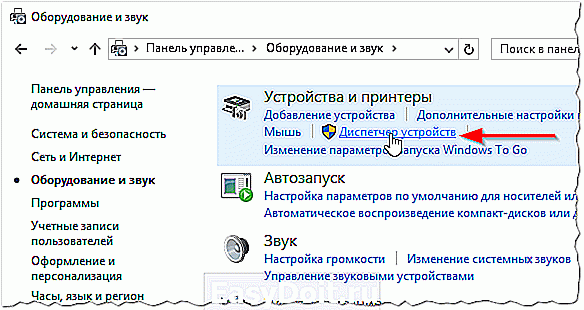
Рис. 1. Диспетчер устройств.
Далее внимательно просмотрите весь список представленных устройств. Если среди устройств будет вкладка « Bluetooth » — раскройте ее и посмотрите, нет ли напротив установленного адаптера желтых или красных восклицательных знаков (пример, где все хорошо, показан на рис. 2; где плохо — на рис. 3).
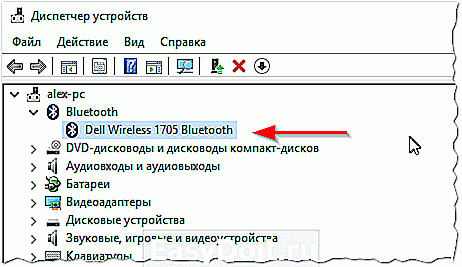
Рис. 2. Bluetooth адаптер установлен.
Если вкладки « Bluetooth » не будет, но будет вкладка « Другие устройства « (в которой вы найдете неизвестные устройства как на рис. 3) — возможно, что среди них и есть нужный адаптер, но на него еще не были установлены драйвера.
Чтобы проверить драйвера на компьютере в авто-режиме, рекомендую воспользоваться моей статьей:

— обновление драйверов за 1 клик: https://pcpro100.info/obnovleniya-drayverov/
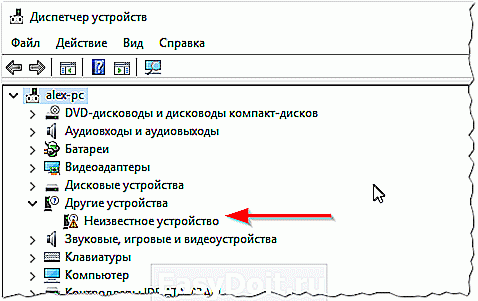
Рис. 3. Неизвестное устройство.
Если же в диспетчере устройств нет ни вкладки Bluetooth, ни неизвестных устройств — значит у вас просто нет Bluetooth-адаптера на ПК (ноутбуке). Исправляется это достаточно быстро — необходимо приобрести Bluetooth-адаптер. Представляет он из себя по виду обычную флешку (см. рис. 4). После того, как вы ее подключите к порту USB, Windows (обычно) автоматически устанавливает на него драйвера и включает его. Далее вы им сможете пользоваться в обычном режиме (как и встроенным).

Рис. 4. Bluetooth-адаптер (внешне не отличим от обычной флешки).
2) Включен ли Bluetooth (как его включить, если нет…)?
Обычно, если Bluetooth включен — можно увидеть его фирменный значок в трее (рядом с часами, см. рис. 5). Но достаточно часто Bluetooth отключают, так как некоторые им вообще не пользуются, другие из соображения экономии аккумуляторной батареи.
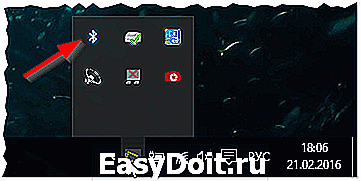
Рис. 5. Значок Bluetooth.
Важная заметка ! Если вы не пользуетесь Bluetooth — то рекомендуется его выключать (по крайней мере на ноутбуках, планшетах и телефонах). Дело в том, что этот адаптер достаточно много потребляет энергии, в следствии чего аккумуляторная батарея быстро разряжается. Об этом, кстати, у меня на блоге была заметка: https://pcpro100.info/kak-uvelichit-vremya-rabotyi-noutbuka-ot-akkumulyatora/.
Если значка нет — то в 90% случаев Bluetooth у вас выключен. Чтобы включить его, откройте меня ПУСК и выберите вкладку параметры (см. рис. 6).

Рис. 6. Параметры в Windows 10.
Далее перейдите в раздел « Устройства/Bluetooth » и поставьте кнопку включения в нужное положение (см. рис. 7).
Рис. 7. Bluetooth включатель…
Собственно, после этого у вас должно все работать (и появиться характерный значок в трее). Далее можно передавать файлы с одного устройства на другое, расшаривать интернет и т.д.
Как правило, основные проблемы связаны с драйверами и не стабильной работой внешних адаптеров (почему-то больше всего проблем именно с ними). На этом все, всем всего хорошего! За дополнения — буду весьма признателен…
pcpro100.info
Решаем проблемы с Bluetooth на Windows 10

Здравствуйте! Я постоянно пользуюсь «блютузом» для обмена данными между мобильными гаджетами и ПК, или для прослушивания музыки через беспроводные наушники. Это очень удобно. Но как-то я столкнулся со следующей проблемой: после обновления windows 10 не работает bluetooth. В этой статье решил поделиться решением, которое оказалось не таким уж и простым. Если тема интересна, не проходите мимо!
Проверка состояния устройства и драйверов
Сначала нужно разобраться, есть ли на Вашем ноутбуке или настольном ПК соответствующий адаптер. Возможно, проблема в драйверах устройства?
Открываем «Диспетчер устройств», выбрав соответствующий раздел «Панели управления». На следующем скрине показано, как это правильно сделать:
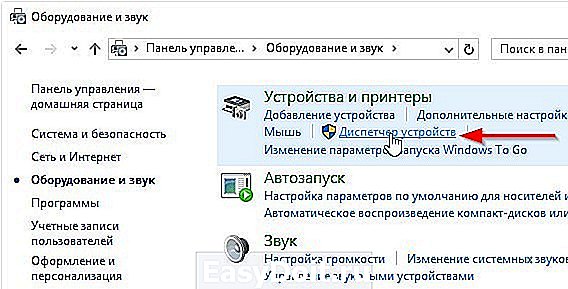
Загрузится окно, отображающее все устройства Вашего компьютера. Проверьте, содержит ли список элемент «Bluetooth». Если да, то кликните мышкой по стрелочке слева, чтобы увидеть внутреннее содержимое вкладки. В случае, если драйвера установлены, то напротив названия адаптера не должно быть восклицательных знаков:

Не часто, но всё же случается сбой, который отключает нужный модуль. То есть, оно есть в списке, но возле названия отображается чёрная стрелочка. Чтобы задействовать адаптер, просто кликните по нему правой кнопкой, а в контекстном меню выберите соответствующий пункт.
Вполне вероятно, что вместо нужной вкладки у Вас отобразится элемент «Другие устройства», содержащий неизвестное оборудование. Скорее всего, это и есть Ваш адаптер, который вы не можете включить из-за отсутствия драйверов:
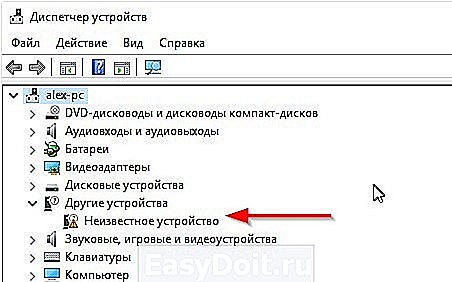
Знаете, как поступить в данной ситуации? Необходимо обновить драйвер, указав путь к нему в диалоговом окне. Можно выполнить автоматический поиск на серверах Microsoft, но мой опыт показывает, что это дает положительный результат лишь в одном случае из десяти. Но попробовать стоит.
Третий вариант – это когда в «Диспетчере устройств» не отображается ничего из вышеперечисленного.
Здесь у меня возникает один логичный вопрос: А Вы уверены, что адаптер Bluetooth установлен на ноутбуке? Если нет, то Вам стоит обзавестись им, подключить к разъему USB. При этом драйвера должны автоматически установиться. После перезагрузки ПК функция передачи файлов должна заработать. Вот так выглядит типичный адаптер:
Включение Bluetooth
Чаще всего, если адаптер работает, то в панели уведомлений (возле выбора языка, часов) должен отображаться характерный значок:
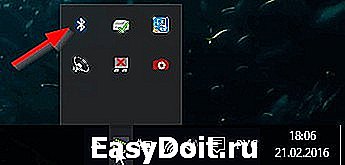
Его нет? Возможно, он просто отключен. Такое частенько случается на ноутбуках, когда с целью экономии батареи все сетевые подключения и прочие «прожорливые» модули автоматически отключаются, в соответствии с настройками плана питания.
Как включить? Достаточно открыть меню «Пуск» и выбрать пункт «Параметры»:

В главном окне настроек следует перейти в раздел «Устройства». В списке слева появится перечень, где нужно нужно выбрать «Bluetooth». Перед Вами откроется такое вот простенькое окно:
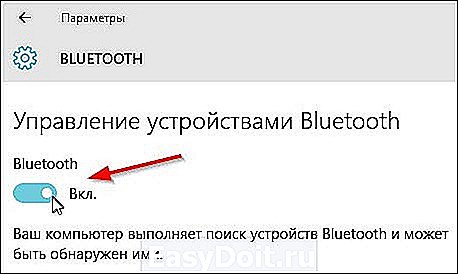
Включатель нужно активировать, как показано на изображении выше. Система немного подумает, имитируя поиск соответствующего оборудования. В области уведомлений должен появится желанный значок, что говорит о нормальной работе модуля.
Еще один полезный совет
Если Вы используете ноутбук, то проверьте в первую очередь, есть ли на Вашей клавиатуре функциональная клавиша, отвечающая за включение/отключение блютуза. Бывает, что кто-то случайно нажимает такую кнопку и выключает Bluetooth. И чтобы не ломать себе голову, пытаясь найти причину проблемы, достаточно просто нажать одну заветную кнопку.
Теперь можно смело передавать и принимать файлы, подключать беспроводные устройства и радоваться жизни. Если моя инструкция помогла решить проблему, буду признателен за «лайки». Не забывайте делиться полезностью с друзьями по социальным сетям, а вдруг им тоже пригодится?
it-tehnik.ru
Как исправить в Windows 10 проблемы с Bluetooth
Доброго времени суток уважаемые читатели блога. ОС Windows 10 принесла нам большое количество новых функций, полезных фишек и удобство использование, но многие пользователи не могут решить проблему с Bluetooth которые очень часто возникают в системе. Есть очень много вариантов решение данной проблемы, возможно блютуз не работает из-за некорректно установленных драйверов, давай подробно разъясним ситуацию.
Однако вместе с положительными переменами также отмечаются и негативные, в том числе и те, которые касаются Блютуз. Достаточно часто приходится сталкиваться с тем, что корректное использование Bluetooth попросту невозможно – это приводит к серьезным неудобствам. Что делать в такой ситуации? Винить во всем лишь ОС не стоит, ведь можно попробовать некоторые способы, которые могут решить возникающие проблемы, обеспечивая правильную работу.
Устраняем проблемы Bluetooth через cлужбу поддержки
Одной из наиболее распространенных причин неудобств становится фоновый режим Службы поддержки Bluetooth, не функционирующий должным образом, что и приводит к некорректной работе. Разумеется, нужно во всем удостовериться, поэтому первым делом следует осуществить проверку.
Решение 1. Вам необходимо перейти в меню « Пуск », после чего необходимо нажать на кнопку « Выполнить » (второй и, соответственно, более быстрый вариант – сочетание клавиш Win + R), затем следует ввести services.msc, нажав в завершении клавишу Enter.
Перечисленные выше действия открывают доступ к инструменту управления всеми службами Windows, где вам необходимо найти уже упомянутую Службу поддержки Bluetooth. Главная задача: убедиться в том, что она работает, о чем будет сообщать соответствующий статус.
Нельзя исключать того, что Служба не запущена, поэтому в ручном режиме необходимо исправить это – с помощью правой кнопкой мыши выбираем опцию «Старт», которая тут же сменит статус.
Если вы хотите, то можно обеспечить автоматический запуск функции при каждом запуске Windows – чтобы сделать это, нужно с помощью мыши выбрать саму Службу, а затем выбрать пункт « Свойства ».
После этого должно открыться окно, где пользователем выбирается опция « Автоматический » из выпадающего меню « Тип запуска », затем остается лишь нажать на кнопку « OK », чтобы сохранить внесенные вами изменения.
Панель управление
Еще одним способом исправить имеющиеся недочеты будет удаление и добавление устройства. Многим знакома причина, когда Блютуз включается без каких-либо проблем, однако с подключением к целевому устройству возникают трудности. Выход? Удалить устройство, после чего сразу же добавить его повторно, поскольку именно эти шаги могут стать эффективным противодействием. Как именно это сделать? Для этого необходимо открыть «Панель управления» в меню « Пуск ».
После чего следует найти кнопку « Устройства и принтеры ».
Перед вами должен открыться список со всеми подключенными устройствами – находите среди них то, которое вас интересует, после чего выбираете опцию « Удалить устройство ».
После этого можно повторно добавить нужное устройство, используя инструкции на экране, помогающие разобраться с панелью навигации, а также обеспечивающие корректную работу Блютуз в дальнейшем.
Интересно: Несколько способов как отключить блокировку экрана Windows 10, подробнее здесь.
Иногда, даже если функция Bluetooth работает на вашем компьютере или ноутбуке должным образом, вам просто не удастся при поиске попасть в заветный список того или иного устройства.
Чтобы сделать это, найти свой компьютер в окне « Устройства и принтеры », щелкните правой кнопкой мыши на нем для выбора опцию « Настройки Bluetooth ». После того, как окно с соответствующими настройками было открыто, нужно установить флажок, который « Разрешает устройствам Bluetooth находить этот компьютер », после чего необходимо нажать на кнопку « OK », чтобы изменения были сохранены.
Можно также попытаться обновить или переустановить драйвер Bluetooth. Это не должно удивлять, ведь чаще всего основным виновником плохой работы являются поврежденные драйверы Bluetooth – это поправимо, если предпринять правильные шаги.
Данное решение не случайно считается хорошей идеей, поскольку для обновления/переустановки драйвера Блютуз понадобится сайт производителя – это надежно и просто, ведь исключаются нежелательные риски. Действительно важно то, что вы можете легко обновлять или даже удалять драйвер из диспетчера устройств. Что для этого необходимо сделать? Следует выбрать « Диспетчер устройств » в меню « Пуск », а затем открыть его. Получив доступ, вам нужно щелкнуть на самом устройстве BT, поскольку именно это позволит выбрать пункт « Свойства ».
Дальше нужно в окне свойств нужно перейти на вкладку « Драйвер » – отсюда вы можете легко удалить, откатить или обновить драйвер, нажав на соответствующую кнопку, в чем помогут появляющиеся на экране инструкции.
В обязательном порядке стоит попробовать устранение неисправностей оборудования для Windows. Это может стать настоящим спасением в том случае, если какие-то из выше перечисленных действий ничем не помогли, поэтому остается устранение неисправностей оборудования.
Чтобы сделать это, вам нужно найти утилиту « Troubleshooter » в стартовом меню, а затем открыть ее.
Получив доступ, нажмите на ссылку « Оборудование и звук » – вам будут перечислены широкий спектр возможностей. Отметим, что выбрав опцию « Оборудование и устройства », необходимо следовать инструкциям на экране, чтобы добиться корректных исправлений.
Самое главное – проблема с Bluetooth может быть различной, но только при более подробном рассмотрении удастся определить точную причину е возникновения.
Именно поэтому необходимо всегда иметь под рукой перечень эффективных шагов, позволяющих исправлять ситуацию даже тем пользователям Windows 10, которые не имеют большого опыта.
allerror.ru
