Установка драйвера NVidia в Windows 10
Установка драйвера NV > 28.10.2015   windows
 После обновления до Windows 10 многие сталкиваются с проблемой: при попытке установить официальный драйвер NVidia происходит сбой и драйвера не устанавливаются. При чистой установке системы проблема обычно себя не проявляет, но в некоторых обстоятельствах может также оказаться, что драйвер не устанавливается. В результате, пользователи ищут, где скачать драйвер видеокарты NVidia для Windows 10, подчас используя сомнительные источники, а проблема не решается.
После обновления до Windows 10 многие сталкиваются с проблемой: при попытке установить официальный драйвер NVidia происходит сбой и драйвера не устанавливаются. При чистой установке системы проблема обычно себя не проявляет, но в некоторых обстоятельствах может также оказаться, что драйвер не устанавливается. В результате, пользователи ищут, где скачать драйвер видеокарты NVidia для Windows 10, подчас используя сомнительные источники, а проблема не решается.
Если вы столкнулись с описанной ситуацией, ниже — простой путь решения, который срабатывает в большинстве случаев. Отмечу, что после чистой установки, Windows 10 автоматически устанавливает драйвера видеокарты (во всяком случае, для многих NVidia GeForce), причем официальные, однако — далеко не самые последние. А потому, даже если у вас нет проблем с драйверами после установки, может иметь смысл проделать описанную ниже процедуру и установить последние доступные драйвера видеокарты. См. также: Как узнать, какая видеокарта на компьютере или ноутбуке в Windows 10, 8 и Windows 7.
Прежде чем начать, рекомендую скачать драйвера для вашей модели видеокарты с официального сайта nvidia.ru в разделе драйверы — загрузка драйверов. Сохраните установщик у себя на компьютере, он понадобится позже.
Удаление имеющихся драйверов
Первый шаг при возникновении сбоев при установке драйверов видеокарт NVidia GeForce — удалить все имеющиеся драйвера и программы и не дать заодно Windows 10 заново их скачать и установить их из своих источников.
Можно попробовать удалить имеющиеся драйвера вручную, через панель управления — программы и компоненты (удалив в списке установленных программ все, что имеет отношение к NVidia). Затем перезагрузить компьютер.
Есть более надежный способ, полностью вычищающий все имеющиеся драйвера видеокарты с компьютера — Display Driver Uninstaller (DDU), представляющая собой бесплатную утилиту именно для этих целей. Скачать программу можно с официального сайта www.guru3d.com (представляет собой самораспаковывающийся архив, не требует установки). Подробнее: Как удалить драйвера видеокарты.
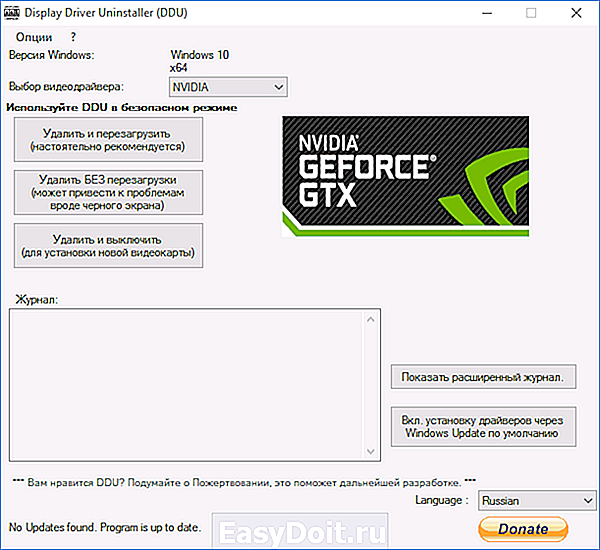
После запуска DDU (рекомендуется выполнять в безопасном режиме, см. Как зайти в безопасный режим Windows 10), просто выберите видеодрайвер NVIDIA, затем нажмите «Удалить и перезагрузить». Все драйвера NVidia GeForce и связанные программы будут удалены с компьютера.
Устанавливаем драйвера видеокарты NV >
Дальнейшие шаги очевидны — после перезагрузки компьютера (лучше, с отключенным интернет-подключением), запустите загруженный ранее файл для установки драйверов на компьютер: в этот раз сбоя установки NVidia произойти не должно.

По завершении установки вам потребуется очередная перезагрузка Windows 10, после которой в системе будут установлены последние официальные драйвера видеокарты с автоматическим обновлением (если, конечно, вы его не отключили в настройках) и всем сопутствующим софтом, таким как GeForce Experience.
Внимание: если после установки драйвера ваш экран стал черным и ничего не отображается — подождите 5-10 минут, нажмите клавиши Windows + R и вслепую наберите (в английской раскладке) shutdown /r затем нажмите Enter, а через 10 секунд (или после звука) — еще раз Enter. Подождите минуту, компьютер должен будет перезагрузиться и все, вероятнее всего, заработает. Если перезагрузка не произошла, принудительно выключите компьютер или ноутбук, удерживая кнопку питания несколько секунд. После повторного включения все должно работать. Дополнительная информация по проблеме в статье Черный экран Windows 10.
А вдруг и это будет интересно:
Почему бы не подписаться?
Рассылка новых, иногда интересных и полезных, материалов сайта remontka.pro. Никакой рекламы и бесплатная компьютерная помощь подписчикам от автора. Другие способы подписки (ВК, Одноклассники, Телеграм, Facebook, Twitter, Youtube, Яндекс.Дзен)
24.02.2019 в 15:02
Собрал копм
Msi b450 gaming plus, palit gtx 1060 6 gb, ryzen 5 2600.
все система работает если не ставить драйвера на видеокарту. Чистил от старых драйверов которые не устанавливались до конца (копм переходил в перезагрузку и при включении винда отключала видео карту как не работающую. Поставил win 8.1 она хотя бы запускается после попытки установки драйвера. win 10 после попытки не запускается зависает при запуске комп что делать?(
24.02.2019 в 15:14
Здравствуйте.
А откуда драйвер берете? С nvidia.ru или откуда-то еще?
Монитор подключен к видеокарте, не к интегрированному видео на материнке?
09.06.2019 в 20:55
Здравствуйте! У меня вышел из строя SSD Intel 240Gb, на котором уже много лет работала без проблем Windows 7 x64. Поставил SSD Samsung 860 EVO 250Gb, на него решил накатить Windows 10 x64. Устанавливается нормально, все дрова встают, но как только устанавливаю драйвер Nvidia (с официального сайта), то система как бы «виснет», но не совсем — на рабочем столе нет никаких значков, никакие окна не раскрываются, хотя вроде система реагирует на клаву и мышь (пытался переключать окна с помощью Alt+Tab, смотрел по панели задач), при этом курсора мыши нет (мышкой водил не глядя). Какое-то странное поведение системы. Видеокарта Nvidia GeForce GTX 760 и никогда с ней проблем ранее не было. В системе поменялся только системный SSD-диск. Также пытался устанавливать оригинальные образы Windows 10 и Windows 7, проблема та же. В чем может быть проблема? Может быть нужны другие драйвера Nvidia? Но тогда как объяснить, что со старым диском никаких проблем не было, и дрова регулярно обновлялись?
11.06.2019 в 14:19
Здравствуйте.
А это не ноутбук случайно? Если да, попробуйте предварительно драйвер видеокарты с сайта производителя инменно ноутбука поставить.
Примечание: после отправки комментария он не появляется на странице сразу. Всё в порядке — ваше сообщение получено. Ответы на комментарии и их публикация выполняются ежедневно днём, иногда чаще. Возвращайтесь.
remontka.pro
Windows 10 не ставится
Профиль | Отправить PM | Цитировать
Имеется старый ноутбук Asus X50N (Athlon 64 X2, 3 Гб DDR2 667 МГц), решил поставить на него Win10. Записал образ Win10, скаченный с сайта майкрософт на USB-флешку, при выборе установки ОС появилось лого Win10, после чего ноутбук выключился. Сначала я подумал, что он выключился из-за перегрева, но как раз перед этими действиями я поменял термопасту и прочистил радиатор с кулером. При следующей попытке у меня появился синий экран со следующим текстом:
Recovery
Your PC/Device needs to be repaired.
The operating system couldn’t be loaded because a required file is missing or contains errors.
File: winhv.sys
Error code: 0xc0000098
Нашел в поиске похожую проблему, но там такая ошибка выдавалась при загрузке уже установленной системы и лечилась при помощи установочного диска. Я же хочу установить ОС с установочной флешки. По системным требованиям ноут проходит. Сейчас на нем стоит Windows 7. Как можно решить данную проблему?
Спасибо!
Сообщения: 5192
Благодарности: 682
| Конфигурация компьютера |
| ОС: Windows 10 |
| Записал образ Win10, скаченный с сайта майкрософт на USB-флешку » |
——-
А зачем тебе жужжать, если ты не пчела? По-моему так.
Если же вы забыли свой пароль на форуме, то воспользуйтесь данной ссылкой для восстановления пароля.
Сообщения: 3
Благодарности: 0
| контрольные суммы совпадают? » |
Сообщения: 3945
Благодарности: 788
| Имеется старый ноутбук Asus X50N » |
Это сообщение посчитали полезным следующие участники:
| Конфигурация компьютера |
| Память: 6Gb |
| Видеокарта: AMD Radeon HD 7670M и Intel(R) HD Graphics 4000 |
| Монитор: 15′ |
| ОС: Windows 10 home для одного языка |
| Ноутбук совсем старый и не поддерживает обновление до Win 10. » |
Сообщения: 3945
Благодарности: 788
Сообщения: 5401
Благодарности: 1877
| Конфигурация компьютера | ||
| Конфигурация компьютера | ||
| Прочее: Apple iMac |
| или же не стоит даже пытаться? » |
Но, тем не менее на ноутбук была возвращена Windows 7. Windows 10 позволил поселиться на виртуальную машину, поскольку эта кривоватенькая Windows 10 — большего не заслуживает.
Cortana — не работает на русской Windows.
Без удаления всех приложений из рода, например: Плеер Groove, Почта, Календарь, калькулятор и подобной ненужной ерунды — работа не устраивает.
OneDrive — ненужен.
Поиск на панели задач не нравится (не такой я хотел).
Поддерживает постоянную связь с интернет, т.е телеметрия: за потребление трафика в холостую — меня жаба душит.
Понадобится особая необходимость в монтировании дисков CDDVD без сторонних программ — установлю Windows 8.1. На данный момент полностью устраивает сторонняя программа, точнее: включённая в состав утилита от архиватора HaoZip.
В виртуальных рабочих столах нет необходимости.
Меню Пуск неудобен: Невозможно настроить под себя (нужно куда-то далеко лезть чтоб добавить ярлык во Все программы, а не обычным перетаскиванием в меню пуск). Если есть программа где подпапками отсортированы ярлыки — они станут без подпапок, т.е все ярлыки в одной папке программы.
Говоря простым языком: В Погоне и надеждой за чем-то совершенным для меня увенчалась провалом, ничего нового и полезного не нашёл.
forum.oszone.net
Не ставится ОС
Добрый вечер.
Раньше ОС ставил без проблем,сейчас пришла обнова на 10ку,не могу установить. После перезагрузке черный экран,ждал более часа. Скачал у майкрософт,записал на флешку,почти все тоже самое. Установка идет,и только первая перезагрузка,и черный экран,т.е он после логотипа Windows не грузится,ХДД какое-то время работает,потом перестает (по индикатору смотрю)
В фото выложу параметры ПК.
Не ставится W7
Здраствуйте. Обновил систему (не полностью) HDD и Видеокарту оставил на след месяц. При установке.
Не ставится 7
Решила я сменить надоевшего зверя на семерку. скачала с рутрекера образ Windows 7 Home Premium х64.
Не ставится ОС
Добрый день. Знакомый собрал ПК (игровой вариант) Ну так вот,пытаемся ставить 7ку. На распаковке.
Не ставится :=
У меня не ставится := после for x почему?
Не ставится ОС
При установке ОС когда перезагружается компьютер (перед стадией завершения установки) выдает «An.
www.cyberforum.ru
Если Windows 10 блокирует установку программ
Не утихают споры по поводу достоинств и недостатков новой Windows 10. Среди последних выделился новый “глюк” — иногда система блокирует установку новых программ. То есть просто не дает установить желаемое приложение. Почему такое вообще происходит и как с этим бороться? Давайте разбираться.
Случиться подобное может как с реально подозрительным приложением, так и со вполне знакомым, привычным. Например, на скриншоте видно, как Windows 10 не дает установить популярную качалку торрентов:

Именно таким красным сообщением система говорит, что у нее “Нет доверия” к данному приложению. Согласитесь, обидно. Тем более, что программой из примера пользуется вся страна. Можно столкнуться и с другим сообщением, например о том, что издатель программы блокирован.
Причина подобного поведения Windows 10 кроется в следующем. У программ имеется так называемая цифровая подпись, а у операционной системы UAC, контролирующий учетные записи. Именно данный контроль и блокирует установку или запуск программ, у которых что-то не так с цифровой подписью.
Собственно, она может быть просрочена или отозвана,а иногда и вовсе отсутствовать. Последний случай должен насторожить. Для проверки этого факта проделайте простые шаги:
- Щелкните правой кнопкой мыши по исполняемому файлу программы (обычно с расширением .exe).
- Выберите пункт “Свойства”.
- Перейдите на вкладку “Цифровые подписи” (или Digital Signatures в английской версии).
Но если вы уверены в своем установщике на все 100%, а Windows 10 не желает его “пропускать”, защиту можно обойти.
Кстати, есть замечательная программа HashTab, которая добавляет в свойства всех файлов вкладку контрольных сумм. По ним в интернет-поисковике можно отследить, является ли инсталлятор оригинальным.
Способы обхода
Во-первых, у программ можно удалять цифровые подписи. Такой способ может помочь. Но для этого нужна сторонняя утилита, например FileUnsigner.
Во-вторых, можно отключить UAC (без прав администратора не получится), но это создает некоторую брешь в безопасности операционной системы. Поэтому делать это стоит только на время установки нужных программ. Для этого:
- откройте классическую панель управления (в Windows 10 — Пуск — Все приложения — Служебные);
- в верхнем правом углу установите “Просмотр” на “Значки”;
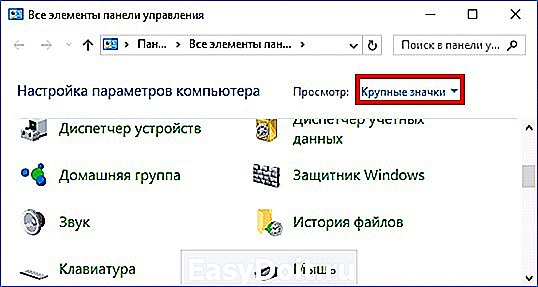
- откройте “Учетные записи пользователей”;
- выберите нижний пункт;

- переведите бегунок в самый низ;

- UAC будет отключен, пока вы не включите его опять в состояние по-умолчанию (“Уведомлять только при попытках внести изменения в компьютер”).
Если система блокирует установку не нравящихся ей по какой-то причине программ, можно поступить еще проще: запустить инсталлятор из командной строки. Делается это так:
- Откройте Командную строку от имени администратора (это важно).
- Перейдите в папку, в которой лежит ваш установщик. Для этого воспользуйтесь командой cdпробелполныйпутькпапке. Пример:
cd C:Usershome-userDownloads
И нажмите Enter. Теперь вы в нужной папке. В этом примере у пользователя home-user в директории Downloads лежит некий exe-шник. Предположим Firefox.exe.
- Введите полное название программы обязательно вместе с расширением (Firefox.exe) и нажмите Enter.
Запустится установка, минуя надоедливую защиту Windows 10.
Как видите, обойти блокировку программ на Windows 10 очень просто. Важно, чтобы вы запускали только те приложения, которым доверяете. Если ваш файл установки блокируется, стоит проверить его на подлинность, убедиться, что он был скачан с официального сайта программы. В противном случае, вы устанавливаете приложение на свой страх и риск и стоит подготовиться к возможному сканированию всех файлов антивирусом.
windowsprofi.ru
Установка Windows 10 на GPT диск
Прежде чем приступить к установке Windows 10 на новый компьютер, на котором стоит материнская плата, поддерживающая современный API под названием UEFI, необходимо разобраться с основными понятиями, чтобы появилось представление, с чем приходится иметь дело.
Купив новый компьютер/ноутбук, поддерживающий UEFI, настоятельно рекомендуется сразу же преобразовать таблицу его жесткого диска в GPT ввиду массы преимуществ, которые рассмотрим ниже, а уж затем устанавливать на него Windows 10 и копировать какие-либо данные.
Что значат все эти аббревиатуры
На смену устаревшему API, который обеспечивал взаимодействие операционной системы с железом и передавал первой бразды управления после инициализации оборудования, пришел интерфейс UEFI. Особенностями UEFI, которые важны для пользователя Windows 10, являются:
- поддержка схемы разделов GPT – о ней поговорим далее;
- наличие сервисов, один из которых необходим для загрузки Windows 10, а второй используется в Linux для хранения дампов, где записывается информация о проблемах, возникших при последнем завершении работы ПК;
- модульная архитектура – здесь реализована установка собственных (загруженных из интернета) драйверов в UEFI. Нужны они, например, для получения доступа в файловой системе на компьютере без установленной операционной системы;
- поддерживает зашифрованный на аппаратном уровне жесткий или логический диск;
- UEFI характеризуется повышенным по сравнению с BIOS быстродействием;
- работает только в 32-х и 64-х битном режиме, не поддерживая функционирование в 16-ти битном;
- интегрированный менеджер закачек – умеет добавлять собственные пункты загрузочного меню.
GPT – новый стандарт размещения файловых таблиц на физических носителях, который пришёл в качестве замены MBR. В отличие от предшественника, выпущенного в массы в далеком 1983-м году, GPT поддерживает любой жесткий диск, объем которого превышает 2 ТБ (при использовании MBR попросту не хватает адресного пространства для адресации всех секторов), умеет работать с более, чем 4-мя активными томами и 128 разделами на одном физическом носителе. Также GPT хранит несколько копий загрузочных данных в различных местах раздела, отчего, используя этот стандарт хранения файлов, вы намного быстрее восстановите поврежденные загрузочные секторы.
Подготовка накопителя
Установка операционной системы на жесткий диск всегда начинается с должной подготовки. В нашем случае — это загрузка подходящего образа и его развертывание на флешке. Рассмотрим процесс с расчетом, что ISO находится на компьютере, а приложение Rufus последней версии уже запущено.
Rufus будем использовать ввиду простоты в эксплуатации и отсутствия лишних параметров меню.
- Выбираем флеш диск, который будет выступать в качестве носителя дистрибутива Windows 10.
- Во втором выпадающем меню обязательно выбираем GPT для ПК с UEFI.
- Файловую систему и объём кластера лучше не изменять – для инсталляции операционной системы эти параметры не имеют никакого значения.
- Активируем опцию быстрого форматирования, чтобы не ждать десяток минут.
- Ставим флажок возле «Создать загрузочный диск» и жмем по пиктограмме дисковода.
- Выбираем образ с дистрибутивом Windows 10 и жмем «Старт».

Конвертирование разделов средствами ОС
Виндовс 10 позволяет преобразовать MBR-раздел в GPT и при помощи стандартного инструмента «Управление дисками».
- Вызвать его можно посредством выполнения команды «diskmgmt.msc» или контекстного меню «Пуска».

- Выделяем каждый диск винчестера и удаляем его при помощи контекстного меню.

- Через контекстное меню винчестера вызываем команду «Преобразовать в GPT диск».
Заметьте, что активной она станет после удаления всех томов, и в том случае, если работающая Windows не находится на носителе, таблицу которого хотите преобразовать.
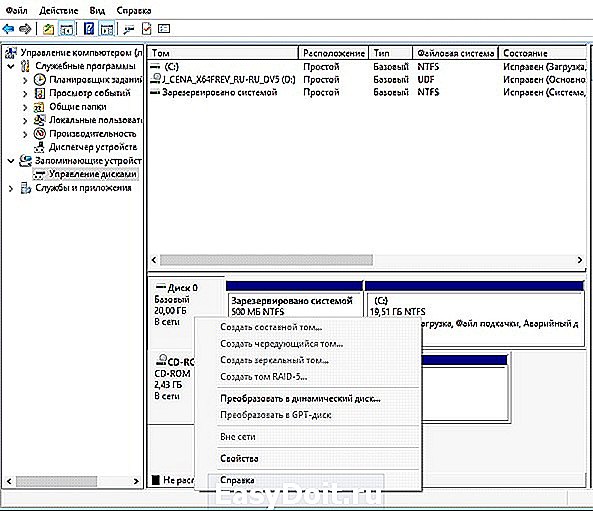
Конвертирование займет десяток-второй секунд, если диск не имеет повреждённых секторов. После этого становится доступной разбивка диска и установка Виндовс 10 на его активный раздел.
Проблемы с установкой
Если установка «десятки» на жёсткий диск прекратилась появлением ошибки о том, что инсталляция Windows 10 в системе UEFI на MBR-разделы невозможна, для продолжения необходимо преобразовать GPT в MBR. С проблемой сталкивается большинство пользователей, которые не выполнили преобразование до начала инсталляции ОС.
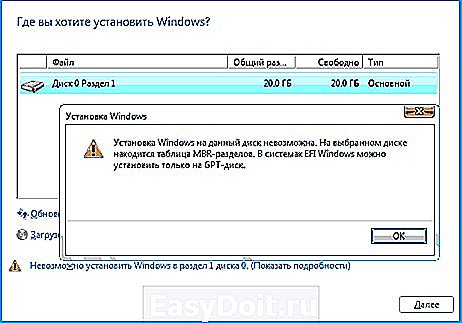
Делается это при помощи набора команд, выполненных через командную строку.
- Чтобы конвертировать диск, необходимо перезагрузить компьютер, и в программе инсталляции, когда появится кнопка «Установка», кликнуть «Восстановление системы».
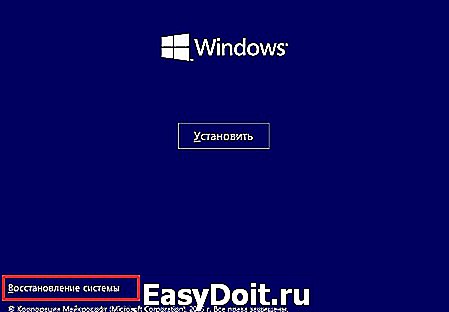
Имейте в виду, что выполнение инструкций, приведенных в следующем шаге, очистит ваш жесткий диск от всей информации и преобразует таблицы его разделов в новый стандарт GPT с невозможностью восстановить что-либо хранящиеся на винчестере до конвертирования.
- После открытия командной сроки последовательно вводим в нее следующую цепочку системных команд:
- diskpart – запуск утилиты для работы с разделами;
- list disk – визуализация списка томов с целью выбрать будущий системный диск для преобразования;
- select disk X – выбор нужного тома;
- clean – очистка активного раздела под номером Х;
- convert mbr – конвертирование mbr-раздела;
- create partition primary size xxxxxxx – создаем новый раздел заданного в байтах объема;
При вводе размера тома учитывайте, что 1 Гб = 1024 мегабайтам, поэтому для получения диска объемом 50 Гб его размер необходимо два раза умножить на 1024.

- active – делаем его активным;
- format fs=ntfs quick – выполняем быстрое форматирование в ntfs;
- assign – диск будет носить буквенную метку первой свободной буквы английского алфавита, начиная с «d»;
- exit – выход из командной строки Windows 10.

- Жмите «Обновить» для повторного получения свежей информации про диск и его разделы.

Если установка Windows 10 на раздел GPT не осуществилась, и появилось знакомое окно, дополнительно необходимо выполнение нескольких условий:
- должна осуществляться установка 64-х битной системы;
- компьютер нужно включать в режиме U
Скорее всего установка «десятки» невозможна из-за второго фактора.

- Для ее решения необходимо зайти в UEFI, что осуществляется, в основном, клавишами F2 (для ноутбука) или Del (для ПК).
- Находим и активируем (устанавливаем значение как «Enable») функцию загрузки UEFI.
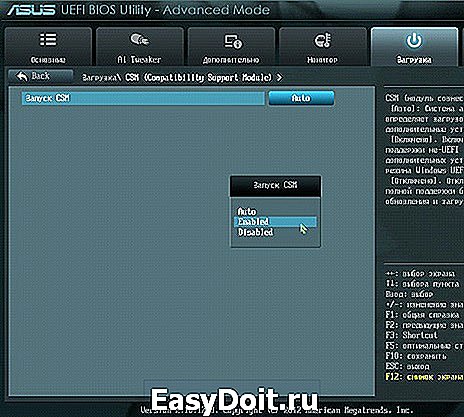
Обычно, она располагается в разделе BIOS Features или же BIOS Setup.
- Переключаем режим функционирования SATA в AHCI вместо режима IDE. Чаще всего изменение этой опции не требуется, но проверить на всякий случай следует.

- Сохраняем новые настройки.
В различных версиях UEFI варианты настроек могут располагаться в разных разделах и даже носить разные названия.
После этого установка Windows 10 на раздел с новым стандартом размещения файловых таблиц осуществляется, как обычная установка «десятки».
windowsprofi.ru
Добавить комментарий
detector
