Как изменить звук приветствия Windows 7
22.08.12
Familyhotel Seiblishof 4* — первый и единственный семейный
отель на курорте Ischgl, специализирующийся на отдыхе семей с детьми.
Цены раннего бронирования 02.01 — 09.01.2013 (возможно продление отеля по 12.01)
Летняя акция!
Вad Tolz
Jodquellenhof Resort Hotel 4*
01.07.-09.09.2012
4 ночи по цене 3-х
+ детям предоставляется один
час бесплатного серфинга в аквапарке ALPAMARE
Недавно открывшийся Музей Фаберже является первым музеем подобного рода, который полностью посвящен всему творчеству Карла Фаберже.
Lufthansa включила матчи Евро-2012 в развлекательную программу пассажиров.
Авиакомпания Lufthansa выполнила свое обещание и транслирует футбольные матчи Чемпионата Европы 2012 во время полетов.
Сказочные персонажи из песка
На живописном острове Рюген в Балтийском море, открылся фестиваль песочных скульптур посвященный 200-летию сказок братьев Гримм.
Новинка сезона! В ОАЭ до Шарджи на Air Arabia!
В ОАЭ на Air Arabia!
Гарантированные места!
ПЕРЕЛЕТ ДО ШАРДЖИ
ПО ВТОРНИКАМ И ПЯТНИЦАМ
3, 4, 7, 10, 11, 14 н.
Пасхальные рынки в Вене приглашают гостей с 24 марта по 09 апреля.
Продавцы предлагают современные и традиционные художественные изделия из австрийских провинций и соседних стран.
Фингарантии на новый период.
Самое важное: хорошее настроение!
Немецкие парки развлечений и отдыха
предлагают море удовольствия!
Вас ждут американские горки,
от которых захватывает дух, удивительные фокусы и
акробатические номера и динамичные представления каскадеров.
Раннее бронирование 10%скидка!
Австрия.Отправимся на бальный сезон!
Ежегодно в Вене проводится более 300 балов. С января до начала марта город вальса весело празднует карнавал. При этом такт в три четверти дополняется современными ритмами, предлагая танцевальное развлечение на любой вкус.
20.02.2012. Кёльнский Карнавал!
Карнавал в Кёльне – время, когда можно убедиться, что жители этого города – самые веселые в Германии.
В разделе Отдых и туры в Австрию размещены экскурсионные туры на 2011 год.
Всем забронировавшим поездку в декабре предоставляется скидка 5% от указанных цен!
turistam.net
www.timosh.ru
Защитите свой компьютер
Звуки Windows ХР/7/10 «Привет», «Пока, пока…»
Наверное, не будет преувеличение, что каждый пользователь персонального компьютера рано или поздно начинает оформлять установленную операционную систему под себя. То не нравится стандартное окно загрузки, то цветовая гамма. Иногда хочется изменить вид папок. Да мало ли.
Звуки Windows тоже надоедают. Если различные системные события воспроизводятся, как правило, не вызывая раздражения, то звуки приветствия и завершения работы оставляют желать лучшего. Если вы решите что-то поменять в своей операционной системе, то, пожалуй, самым интересным будет поменять стандартное приветствие и завершение работы Windows на приятный женский голос: «Привет», который вы будете слышать, когда включите компьютер и «Пока» во время его выключения.
Заменить системные звуки в Windows ХР не составляет труда. Достаточно их поместить в папку «Windows > Media». Затем через «Панель управления > Звуки и аудиоустройства > Звуки» поменять на свои звуки, которые должны быть в формате WAV (Windows PCM). Cкачать бесплатно звуки «Привет», «Пока, пока…» для Windows ХР можно ЗДЕСЬ.
Мелодии запуска и завершения работы Windows
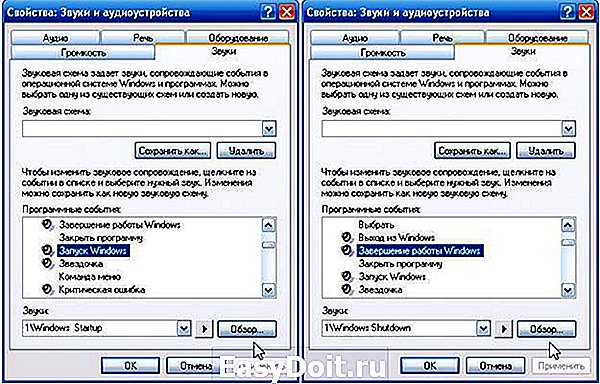
В Windows 7 немного иначе. Не все системные звуки находятся в папке «Windows > Media». Для такой модернизации Windows 7 понадобятся два файла. Один из них называется «imageres.dll», в котором приветствие, и аудиофайл в формате WAV (Windows PCM) , название которого может быть любым.
Для начала скачайте бесплатно «imageres.dll» со звуком приветствия «Привет», файл в формате WAV со звуком «Пока, пока…» ЗДЕСЬ.
Однако библиотека «imageres.dll» находится под защитой Windows 7 и средствами операционной системы подменить файл с помощью стандартных операций удаления, копирования и т. д. не получится. Чтобы подменить библиотеку «imageres.dll», сначала необходимо стать владельцем этого файла, затем изменить параметры разрешений для системных папок применительно к файлу «imageres.dll».
Этап №1. Стать владельцем файла «imageres.dll».
Чтобы стать владельцем файла «imageres.dll» пройдите по адресу C:WindowsSystem32.
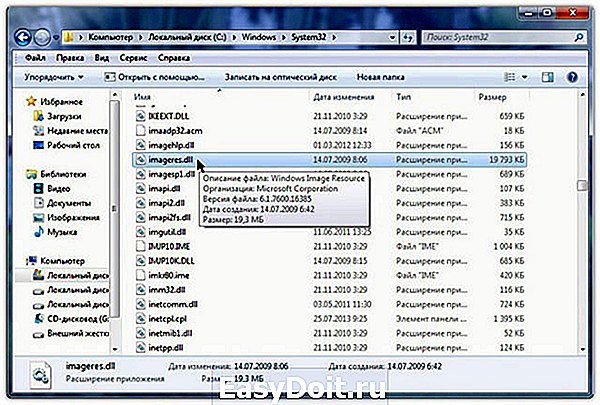
Выделите файл «imageres.dll» правой кнопкой мыши и выберите «Свойства».
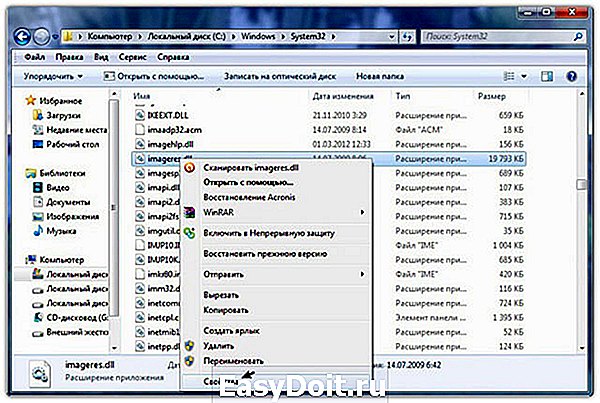
Откроется вкладка «Свойства imageres.dll»
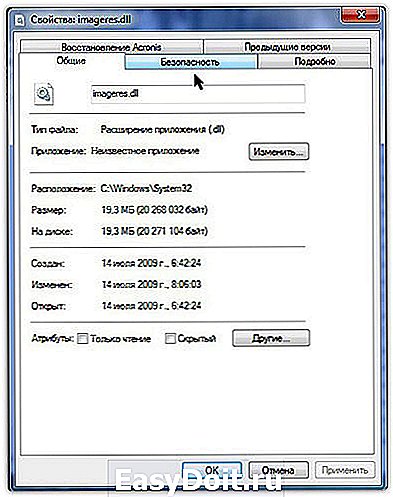
В меню свойств выберите «Безопасность».
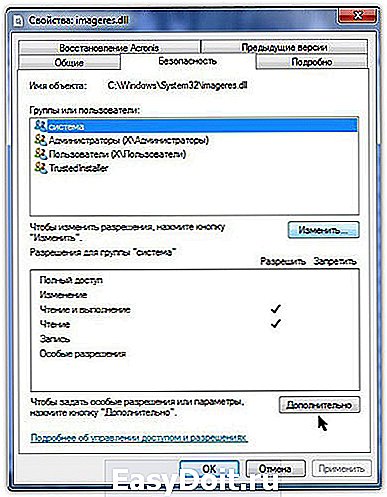
В новом окне нажмите «Дополнительно».

Во вкладке «Дополнительные параметры безопасности для imageres.dll» нажмите «Владелец».
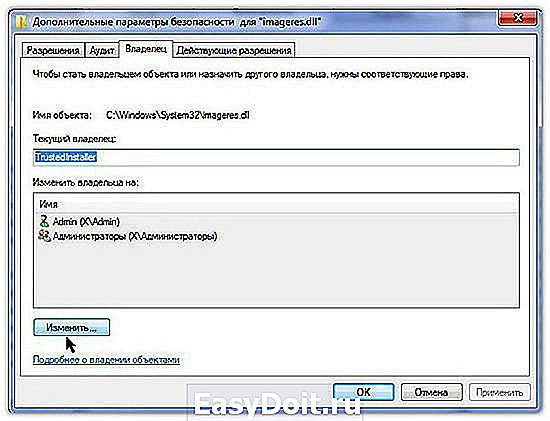
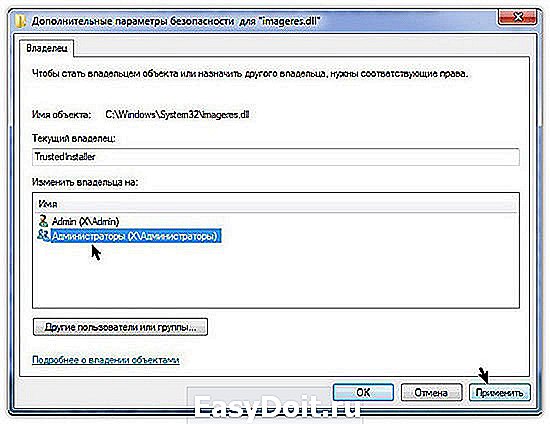
Выделите левой кнопкой мыши «Администраторы (ХАдминистраторы) и нажмите «Применить». Вы увидите, что только что стали владельцем этого объекта. А чтобы изменить разрешения, нужно закрыть и вновь открыть окно свойств этого объекта, то есть файла «imageres.dll».
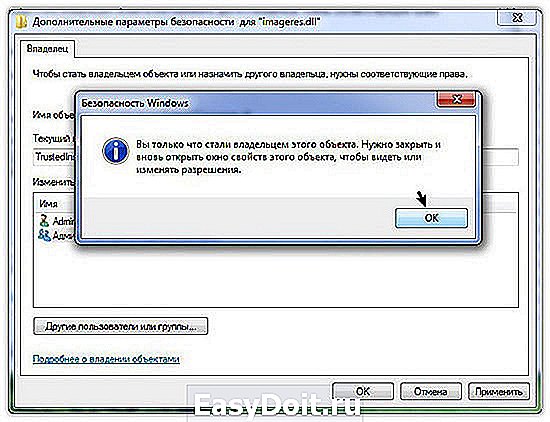
Этап №2. Изменение разрешений.
Чтобы изменить разрешения применительно к файлу «imageres.dll» снова пройдите по адресу C:WindowsSystem32. Выделите файл «imageres.dll» правой кнопкой мыши и выберите «Свойства». В свойствах «imageres.dll» нажмите «Безопасность».
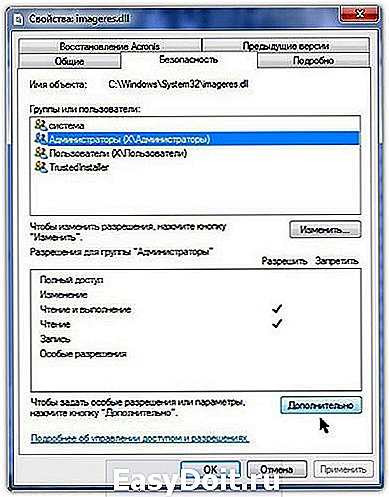
Выделите левой кнопкой мыши « Администраторы (ХАдминистраторы) » и нажмите «Дополнительно».
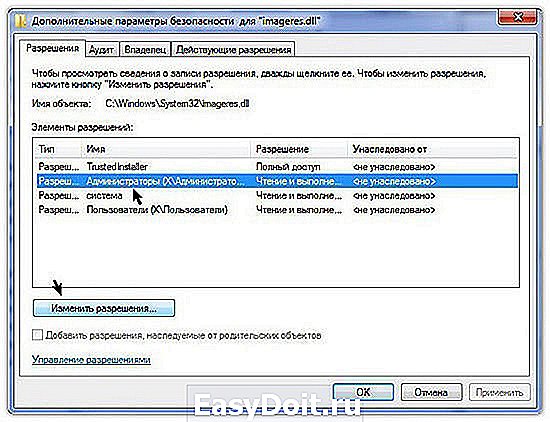
Выделите «Разреш… Администраторы (ХАдминистратор…) и нажмите «Изменить разрешения».
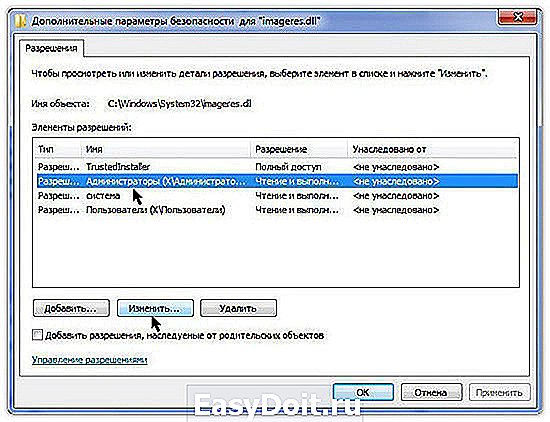
Снова выделите «Разреш… Администраторы (ХАдминистратор…) и нажмите «Изменить».

Во вкладке «Элемент разрешения для «imageres.dll» установите галочки напротив всех разрешений и нажмите «ОК».

В ответ на предупреждение безопасности Windows, что вы собираетесь изменить параметры разрешений для системных папок, что это может привести к непредвиденным проблемам и нарушить безопасность, нажмите «ДА».
Далее снова идете по адресу C:WindowsSystem32.
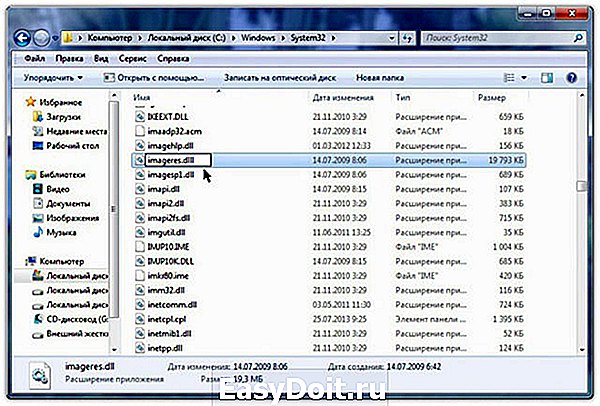
Выделяете файл «imageres.dll» правой кнопкой мыши и выбираете «Переименовать». В качестве примера можно изменить расширение файла, например, на «imageres.dlll». И нажмите «ОК». Скопируйте новый файл «imageres.dll» в папку C:WindowsSystem32.
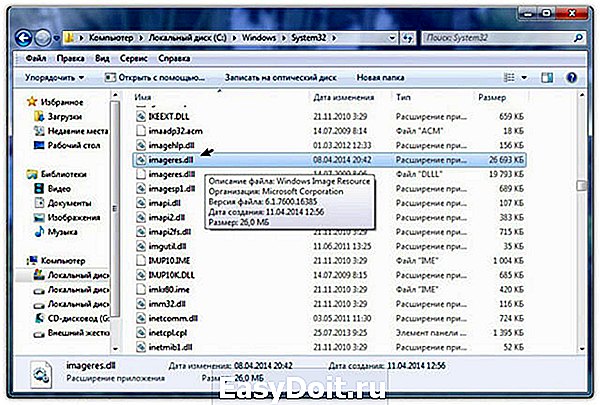
Перезагрузите компьютер. Во время загрузки компьютера вы услышите приветствие «Привет». После перезагрузки переименованный файл «imageres.dlll» из папки «System32» можно удалить.
Что касается звука завершения работы Windows, то пройдите по адресу C:WindowsMedia, создайте в папке « Media » папку с любым названием и поместите файл аудио со звуком «Пока, пока» в созданную папку.

Затем пройдите по пути «Панель управления > Оборудование и звук > Изменение системных звуков». Из перечня событий выберите «Завершение работы Windows». Через кнопку «Обзор» укажите путь к файлу. Нажмите «Проверить». Если вы услышите звуки «Пока, пока», нажмите «Применить» и «ОК».
Примечание.
Чтобы при загрузке Windows проигрывалась мелодия приветствия, в настройках системных звуков напротив «Проигрывать мелодию запуска Windows» должен быть флажок.
При смене звуковой схемы или темы оформления звук приветствия остается неизменным. А вот звук завершения работы Windows придется включить заново.
Звуковое приветствие «Привет» для Windows 10 бесплатно скачать можно ЗДЕСЬ. В архиве инструкция в формате видео. Что касается звукового сопровождения завершения работы Windows, то такое системное событие в новой операционной системе Windows 10 не предусмотрено.
Имейте в виду, что работа с системными файлами всегда сопряжена с риском. Если вы используете программы для резервного копирования данных жесткого диска, создайте резервную копию операционной системы и загрузочный носитель с автономной версией программы! Если вы используете продукты компании Acronis, предварительно проведите изменение, включив режим Try&Dec > компоненту «Резервное копирование и восстановление» щелкните правой кнопкой мыши кнопку «Пуск» и выберите «Панель управления» > «Резервное копирование и восстановление (Windows 7)».
www.timosh.ru
Совет 1: Как изменить звук при запуске Windows 7

- Как изменить звук при запуске Windows 7
- Как изменить стиль Windows 7
- Как в дискорде передавать системные звуки
- Как изменить звук при запуске Windows
- как изменить меню пуск 7
Совет 2 : Как установить экран приветствия

- Restorator, ResHacker
Далее откройте программу для редактирования ресурсов Restorator ( http://www.bome.com/Restorator/), а с ее помощью — файл myui.exe. Вы увидите ресурсы, которые доступны вам для редактирования. Это могут быть картинки, используемые в экране приветствия, цвет фона, надпись, положение объектов, и так далее.
Замените подходящими подготовленными изображениями и фонами оригинальные изображения в экране приветствия. В параметрах настройки цветов замените стандартные цвета на желаемые. Это можно сделать напротив каждой надписи экрана приветствия.
Вы так же можете изменить надпись «Приветствие» либо на собственный текст, либо на собственный рисунок. Чтобы изменить стандартную надпись «Приветствие», обратитесь к ресурсу «String Table». В самом начале данного ресурса есть следующая строка:
7, «Приветствие»
Это и есть та надпись, которая обычно отображается в середине экрана. Для редактирования непосредственно надписи используйте специальную программу ResHacker ( http://www.angusj.com/resourcehacker/), поскольку редактирование ее в Restorator может вызвать ошибку при дальнейшей загрузке экрана приветствия.
Чтобы убрать текст «Приветствие», а вместо него установить нужную вам картинку, откройте ресурс UIFILE => 1000 и удалите содержимое строк 911 и 912. Замените удаленное содержимое на следующий код:
999 — это имя ресурса картинки. Предварительно добавьте данный ресурс в группу «Bitmap» с именем 999 и назначьте ему нужную вам картинку.
399 — ширина рисунка
120 — высота рисунка
После того, как вы сделали с экраном приветствия все, что хотели и изменили его в соответствии со своими пожеланиями, настало время установить его в систему, чтобы она впоследствии использовала его каждый раз при включении.
Откройте реестр (Пуск, Выполнить, команда regedit). В появившемся окне найдите раздел HKEY_LOCAL_MACHINE, внутри этого раздела откройте SOFTWARE, затем MicrosoftWindows NTCurrentVersionWinlogon. Найдите пункт UIHost и замените его значение на наш файл myui.exe.
На этом процесс установки экрана приветствия завершен. Можете закрывать окно реестра и завершить сеанс компьютера, чтобы проверить, вступили ли изменения в силу.
www.kakprosto.ru
Компьютерная грамотность с Надеждой
Заполняем пробелы – расширяем горизонты!
-
CompGramotnost.ru » Windows 7 » Звуки приветствия Windows
Звуки приветствия Windows
 Приятно иметь дело с ориентированной на себя, любимого (на пользователя), операционной системой Windows. Она не только делает все, что нужно пользователю, но еще и сопровождает это различными звуковыми эффектами – короткими и образными мелодиями, отражающими суть происходящего.
Приятно иметь дело с ориентированной на себя, любимого (на пользователя), операционной системой Windows. Она не только делает все, что нужно пользователю, но еще и сопровождает это различными звуковыми эффектами – короткими и образными мелодиями, отражающими суть происходящего.
Кому-то это нравится, кому-то нет. Поэтому звуки приветствия Windows можно настроить под свои собственные предпочтения.
Звуки приветствия Windows означают звуковое сопровождение различных событий:
- вход в Windows,
- выход из Windows,
- завершение печати,
- завершение работы Windows,
- отключение устройства,
- уведомление о получении почты и т.д.
В Windows эти звуки можно изменить – рассмотрим как это сделать вначале для Windows 7, а затем для Windows XP.
Звуки приветствия в Windows 7
Можно выбрать звук приветствия в Windows 7, если в Панели управления выбрать «Оборудование и звук», затем «Звук» (рис. 1 ниже):
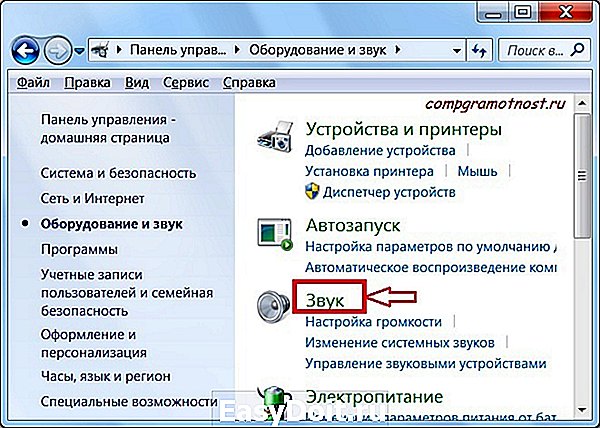
Рис. 1 Ищем окно, где можно настроить системные звуки Windows 7
Либо 2-ой вариант как можно найти окно «Звук»: в Панели управления выбрать «Оформление и персонализация» – «Персонализация», внизу «Звуки».
В окне «Звук» переходим на вкладку «Звуки» (рис. 2 ниже):

Рис. 2 Звуки приветствия в Windows 7
Если в окне «Звуковая схема» (цифра 1 на рис. 2) выбрать «Без звука», а потом кликнуть по кнопке «Применить», то на этом вся настройка звуков окончена. Причина этого в том, что с этого момента вся работа Windows на вашем компьютере будет проходить в полной тишине. Не знаю, кому как, а мне нравится именно этот вариант – звуки приветствия Windows отсутствуют.
Если звуки Вам нужны, то в окне «Звук» выбираем «Звуковую схему» любую, кроме «Без звука», например, на скриншоте (цифра 1 на рис. 2) выбрана звуковая схема «по умолчанию». В списке «Программные события» (цифра 2 на рис. 2) выберите нужное событие, например, пункт «Вход в Windows».
Подбираем какой-либо звук из числа предложенных (цифра 3 на рис. 2). При желании нажимаем кнопку «Проверить», после чего можно услышать выбранное звуковое сопровождение. После того, как выбор сделан, осталось нажать на «Применить».
Обратите внимание на галочку напротив «Проигрывать мелодию запуска Windows» (цифра 5 на рис. 2). Если галочку убрать, то такая мелодия при запуске Windows проигрываться не будет.
От текстового изложения о том, как менять звуки приветствия Windows 7, перейдем к видео-формату:
Резервная ссылка для просмотра видео: http://youtu.be/3RTaQQ8knU8
Звуки приветствия в Windows XP
Для Windows XP звуки приветствия Windows настраиваются точно также. Для этого идем Пуск – Настройки – Панель управления – Звуки и аудиоустройства – вкладка Звуки:

Рис. 3 Звуковое приветствие в Windows XP
- Выбираем звуковую схему, например, «Стандартная Windows» (цифра 1 на рис. 3).
- Находим нужное «Программное событие», например, «Запуск Windows» (цифра 2 на рис. 3).
- Подбираем соответствующий звук (цифра 3 на рис. 3) для выбранного на 2-ом шаге программного события.
- Нажимаем кнопку «Применить» (цифра 4 на рис. 3).
Если звуки приветствия Windows XP не нужны, то есть, нужна тишина, тогда достаточно выбрать в выпадающем окне «Звуковая схема» (цифра 1 на рис. 3) опцию «Нет звуков».
А как Вам больше нравится – когда включены звуки приветствия Windows или когда они выключены?
С уважением и верой в пользу компьютерной грамотности, Надежда
www.compgramotnost.ru
Как изменить звук приветствия Windows 7
Технологии шагнули очень далеко вперед
Как изменить звук
- Главная   /  Статьи   /  
- Как изменить звук
Как изменить звук
Скачать звуковые приветствия windows 7. Как поменять приветствие Windows
Здравствуйте, уважаемые читатели. Для того, чтоб сделать свою Windows оригинальной и неповторимой я Вам уже давал кучу средств и программ, если забыли — напомню…
Как видите, можно так преобразить свою систему, что друзья и знакомые будут бегать за Вами с мольбами открыть секрет, как это всё сделать (чтоб отстали — даём ссылку им на эту статью.).
Так вот сегодня я хочу дать Вам ещё одно средство для выделения из толпы. Это звуки wav . Дело в том, что именно этот формат звуков применяется в системе и очень многих, других программах. Например в той же панели Nexus или программе .
Найти звуки wav в сети не составит труда, конечно, но Вам придётся отсеять уйму мусора вроде всяких рыгов и пуков. Вот я и подобрал Вам целый пакет нормальных, оригинальных, понравившихся лично мне звуков. Естественно, что покажу и расскажу, как их применить. Также расскажу о лёгкой, бесплатной программе, с помощью которой Вы сможете за секунду сделать из любого mp3 файла звуки wav .
Без лишних букв — вот Вам моя подборка оригинальных звуков…
Скачать Free WAV MP3 Converter: 2.4 Мб
Установка Free WAV MP3 Converter
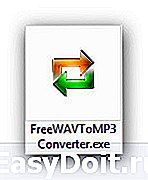

Русского нет, но он и не нужен — всё делается двумя кнопками…
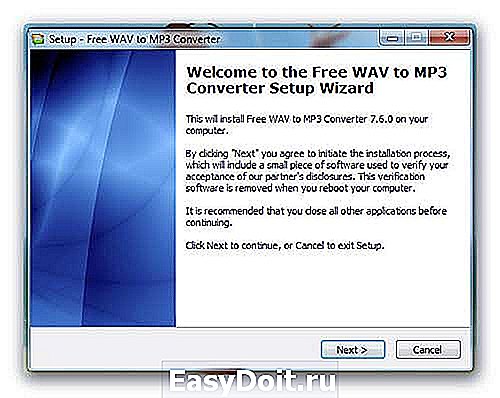
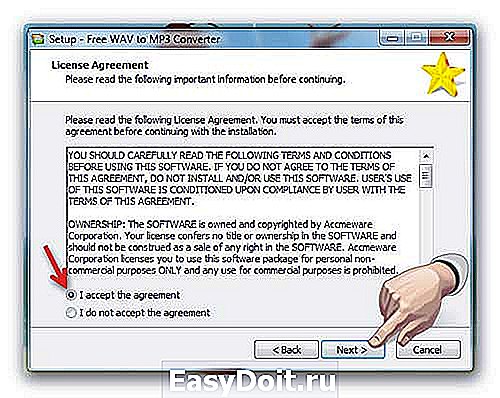
О-па, наш . Как же без него? Замаскировался гадёныш в английский язык, думал хоть так пролезет к нам на комп, ага — сейчас. — идём дальше…
Меню кнопки «Пуск» — можно по своему назвать…
Галка, чтоб сделать ярлык на рабочий стол…
Какая-то лицензия — соглашаемся…
Замучили — последняя заморочка. Какая-то анкета производителей программы — зачем-то хотят знать сколько у нас компьютеров, детей, размер сапог и т.д. . Можете, как на скриншоте указать, это не важно.
Сразу идём в настройки и назначаем папку для переделанных звуков, чтоб не искать их по всему компу и не засорять систему.
Теперь лёгким движением руки указываем формат в который хотим переделать свой звук…
Тыкаем левый, жирный плюс, чтоб выбрать один файл, средний, чтоб переделать всю папку и правый, чтоб переделать mp3 в wav сразу в нескольких папках. Удобненько…
При запуске компьютера обычно проигрывается звуковое приветствие Windows. Эту музыку для приветствия можно изменить или вообще отключить.
Как поменять приветствие в Windows 8
Приветствие Windows 8 можно сменить точно таким же образом как происходит смена приветствия Windows 7. Единственное отличие это то, что по умолчанию в Windows 8 в окне «Звук» на вкладке «Звуки» нету программных событий «Вход в Windows», «Выход из Windows» и «Завершение работы Windows». Поэтому нужно сначала включить программное событие «Вход в Windows», чтобы оно появилось. Включить его можно в Редакторе реестра. Запускаем команду Выполнить одновременным нажатием на клавиатуре клавиш WIN+R. Откроется окно Выполнить.
Выполнить команду regedit
В это окно нужно вписать без кавычек команду «regedit» и нажать кнопку «Ок». Откроется редактор реестра.
Находим в Редакторе реестра ветвь WindowsLogon
В этом редакторе реестра нужно пройти по пути HKEY_CURRENT_USER — AppEvents — EventLabels — WindowsLogon.
Находим параметр ExcludeFromCPL и изменяем его
Нажав на WindowsLogon в правом окошке нужно нажать правой кнопкой мыши на пункт ExcludeFromCPL и выбрать «Изменить» из появившегося меню. Откроется маленькое окошко в котором нужно установить значение 0 и нажать кнопку «ОК».
Изменяем значение на 0 параметра ExcludeFromCPL
После этого можно редактор реестра закрыть а в окне «Звук» на вкладке «Звуки» появиться программное событие «Вход в Windows». Теперь можно будет спокойно изменить приветствие.
Наверное, не будет преувеличение, что каждый пользователь персонального компьютера рано или поздно начинает оформлять установленную операционную систему под себя. То не нравится стандартное окно загрузки, то цветовая гамма. Иногда хочется изменить вид папок. Да мало ли.
Звуки Windows тоже надоедают. Если различные системные события воспроизводятся, как правило, не вызывая раздражения, то звуки приветствия и завершения работы оставляют желать лучшего. Если вы решите что-то поменять в своей операционной системе, то, пожалуй, самым интересным будет поменять стандартное приветствие и завершение работы Windows на приятный женский голос: «Привет», который вы будете слышать, когда включите компьютер и «Пока» во время его выключения.
Заменить системные звуки в Windows ХР не составляет труда. Достаточно их поместить в папку «Windows > Media». Затем через «Панель управления > Звуки и аудиоустройства > Звуки» поменять на свои звуки, которые должны быть в формате WAV (Windows PCM). Cкачать бесплатно звуки «Привет», «Пока, пока…» для Windows ХР можно .
Мелодии запуска и завершения работы Windows
В Windows 7 немного иначе. Не все системные звуки находятся в папке «Windows > Media». Для такой модернизации Windows 7 понадобятся два файла. Один из них называется «imageres.dll», в котором приветствие, и аудиофайл в формате WAV (Windows PCM) , название которого может быть любым.
Для начала скачайте бесплатно «imageres.dll» со звуком приветствия «Привет», файл в формате WAV со звуком «Пока, пока…» .
Однако библиотека «imageres.dll» находится под защитой Windows 7 и средствами операционной системы подменить файл с помощью стандартных операций удаления, копирования и т. д. не получится. Чтобы подменить библиотеку «imageres.dll», сначала необходимо стать владельцем этого файла, затем изменить параметры разрешений для системных папок применительно к файлу «imageres.dll».
Этап №1. Стать владельцем файла «imageres.dll».
Чтобы стать владельцем файла «imageres.dll» пройдите по адресу C:WindowsSystem32.
Выделите файл «imageres.dll» правой кнопкой мыши и выберите «Свойства».
Откроется вкладка «Свойства imageres.dll»
В меню свойств выберите «Безопасность».
В новом окне нажмите «Дополнительно».
Во вкладке «Дополнительные параметры безопасности для imageres.dll» нажмите «Владелец».
Выделите левой кнопкой мыши «Администраторы (ХАдминистраторы) и нажмите «Применить». Вы увидите, что только что стали владельцем этого объекта. А чтобы изменить разрешения, нужно закрыть и вновь открыть окно свойств этого объекта, то есть файла «imageres.dll».
Этап №2. Изменение разрешений.
Чтобы изменить разрешения применительно к файлу «imageres.dll» снова пройдите по адресу C:WindowsSystem32. Выделите файл «imageres.dll» правой кнопкой мыши и выберите «Свойства». В свойствах «imageres.dll» нажмите «Безопасность».
Выделите левой кнопкой мыши » Администраторы (ХАдминистраторы)» и нажмите «Дополнительно».
Выделите «Разреш… Администраторы (ХАдминистратор…) и нажмите «Изменить разрешения».
Снова выделите «Разреш… Администраторы (ХАдминистратор…) и нажмите «Изменить».
Во вкладке «Элемент разрешения для «imageres.dll» установите галочки напротив всех разрешений и нажмите «ОК».
В ответ на предупреждение безопасности Windows, что вы собираетесь изменить параметры разрешений для системных папок, что это может привести к непредвиденным проблемам и нарушить безопасность, нажмите «ДА».
Выделяете файл «imageres.dll» правой кнопкой мыши и выбираете «Переименовать». В качестве примера можно изменить расширение файла, например, на «imageres.dlll». И нажмите «ОК». Скопируйте новый файл «imageres.dll» в папку C:WindowsSystem32.
Перезагрузите компьютер. Во время загрузки компьютера вы услышите приветствие «Привет». После перезагрузки переименованный файл «imageres.dlll» из папки «System32» можно удалить.
Что касается звука завершения работы Windows, то пройдите по адресу C:WindowsMedia, создайте в папке » Media» папку с любым названием и поместите файл аудио со звуком «Пока, пока» в созданную папку.
Затем пройдите по пути «Панель управления > Оборудование и звук > Изменение системных звуков». Из перечня событий выберите «Завершение работы Windows». Через кнопку «Обзор» укажите путь к файлу. Нажмите «Проверить». Если вы услышите звуки «Пока, пока», нажмите «Применить» и «ОК».
Примечание.
Чтобы при загрузке Windows проигрывалась мелодия приветствия, в настройках системных звуков напротив «Проигрывать мелодию запуска Windows» должен быть флажок.
При смене звуковой схемы или темы оформления звук приветствия остается неизменным. А вот звук завершения работы Windows придется включить заново.
Звуковое приветствие «Привет» для Windows 10 бесплатно скачать можно . В архиве файл «imageres.dll» и инструкция в видеоформате. Что касается звукового сопровождения завершения работы Windows, то такое системное событие в новой операционной системе Windows 10 не предусмотрено.
Имейте в виду, что работа с системными файлами всегда сопряжена с риском. Если вы используете программы для резервного копирования данных жесткого диска, создайте резервную копию операционной системы и загрузочный носитель с автономной версией программы! Если вы используете продукты компании Acronis, предварительно проведите изменение, включив режим Try&Decide (пробный режим), который позволяет создать виртуальный диск с вашей операционной системой. Используя этот временный виртуальный диск, полностью изолированный от установленной системы, можно выполнить любые изменения в системе, не беспокоясь о том, что они могут привести к повреждению системы, установленной в вашем компьютере! Или воспользуйтесь встроенным в Windows компонентом «Резервное копирование и восстановление» для создания резервной копии системы (образа системы). Создайте диск для восстановления системы, который поможет устранить проблему с компьютером, если он не запустится. Для получения доступа к компоненту «Резервное копирование и восстановление» щелкните правой кнопкой мыши кнопку «Пуск» и выберите «Панель управления» > «Резервное копирование и восстановление (Windows 7)».
Приятно иметь дело с ориентированной на себя, любимого (на пользователя), операционной системой Windows. Она не только делает все, что нужно пользователю, но еще и сопровождает это различными звуковыми эффектами – короткими и образными мелодиями, отражающими суть происходящего.
Кому-то это нравится, кому-то нет. Поэтому звуки приветствия Windows можно настроить под свои собственные предпочтения.
Звуки приветствия Windows означают звуковое сопровождение различных событий:
выход из Windows,
завершение работы Windows,
уведомление о получении почты и т.д.
В Windows эти звуки можно изменить – рассмотрим как это сделать вначале для Windows 7, а затем для Windows XP.
Звуки приветствия в Windows 7
Можно выбрать звук приветствия в Windows 7, если в Панели управления выбрать «Оборудование и звук», затем «Звук»:
Либо 2-ой вариант как можно найти окно «Звук»: в Панели управления выбрать «Оформление и персонализация» — «Персонализация», внизу «Звуки».
В окне «Звук» переходим на вкладку «Звуки»:
Звуки приветствия в Windows 7
Если в окне «Звуковая схема» (цифра 1 на скриншоте) выбрать «Без звука», а потом кликнуть по кнопке «Применить», то на этом вся настройка звуков окончена. Причина этого в том, что с этого момента вся работа Windows на вашем компьютере будет проходить в полной тишине. Не знаю, кому как, а мне нравится именно этот вариант – звуки приветствия Windows отсутствуют.
Если звуки Вам нужны, то в окне «Звук» выбираем «Звуковую схему» любую, кроме «Без звука», например, на скриншоте (цифра 1) выбрана звуковая схема «по умолчанию». В списке «Программные события» (цифра 2) выберите нужное событие, например, пункт «Вход в Windows».
Подбираем какой-либо звук из числа предложенных (цифра 3 на скриншоте). При желании нажимаем кнопку «Проверить», после чего можно услышать выбранное звуковое сопровождение. После того, как выбор сделан, осталось нажать на «Применить».
Обратите внимание на галочку напротив «Проигрывать мелодию запуска Windows» (цифра 5 на скриншоте). Если галочку убрать, то такая мелодия при запуске Windows проигрываться не будет.
От текстового изложения о том, как менять звуки приветствия Windows 7, перейдем к видео-формату:
Как настроить свой звук запуска в Windows 7
Операционная система – это своеобразный виртуальный мир, в который многие пользователи погружаются надолго. Нередко суточное времяпровождение за компьютером превышает среднестатистический 8-часовой рабочий день. Компания Microsoft давно сделала акцент на персонализации Windows, а с появлением версий системы 8, 8.1 и 10 забота об индивидуальности пользователя и сохранении его личных данных только усилилась. Так, проявить свою индивидуальность, обеспечить себе приятную обстановку за компьютером можно не только установкой на свой вкус обоев для рабочего стола или расцветки оформления окон. Например, Windows 8.1 предусматривает гибкую настройку стартового экрана «Пуск». Можно менять расцветку экрана, выбирать фоновый рисунок или эффект прозрачности, по-своему настраивать плитки Metro-интерфейса. Правда, в этой версии системы сильно урезана настройка звуковой схемы, в частности, отсутствует возможность установки по выбору пользователя звука запуска Windows. Так решила Microsoft, чтобы сократить времени загрузки системы, и, безусловно, в этом есть своё рациональное зерно. Но, согласитесь, иногда приятно начинать работу с компьютером в сопровождении приятного звукового приветствия – например, шуточного звукового эффекта или любимого рингтона.
В отличие от Windows 8.1, система-предшественница Windows 7 позволяет пользователям выставлять звук запуска системы на свой вкус. Как настроить свой звук запуска Windows 7 – об этом и поговорим ниже.
1. Как установить свой звук запуска Windows
Звуковые схемы Windows 7 настраиваются, соответственно, в настройках звука системной панели управления. В этот раздел можно попасть как через панель управления, так и через меню «Персонализация». Второй проще, потому им и воспользуемся. На рабочем столе вызываем контекстное меню.

Внизу жмём ярлык «Звуки».

Появится окно системного меню «Звук». В выпадающей вкладке «Звуковая схема» можно поэкспериментировать с разными эффектами звучания предустановленных звуков Windows 7.

Но поскольку нас интересует свой звук запуска системы, переходим в раздел «Программные события» и выбираем «Вход Windows». Внизу жмём кнопку обзора, чтобы сменить предустановленный звук на другой.
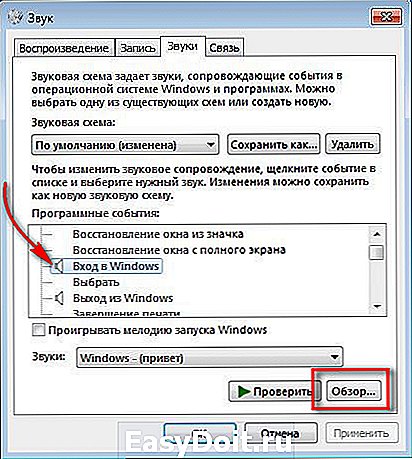
Откроется папка «С:WindowsMedia», где система хранит файлы звуковой схемы в формате «.wav».

В эту папку можно заранее перенести нужный звуковой файл приветствия Windows в формате «.wav». Но можно звуковые файлы хранить в другом месте компьютера и просто указать путь в проводнике. Определившись со звуковым файлом, жмём «Открыть», можем прослушать его тут же кнопкой «Проверить», затем жмём «Применить».
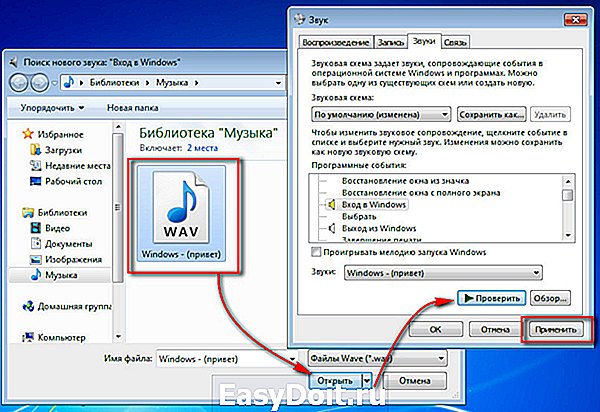
Вот, собственно, и весь процесс замены предустановленного звука запуска Windows 7. Как видим, всё достаточно просто, теперь можем приступать к решению другого вопроса – где взять звуковые файлы формата «.wav». И как самостоятельно сделать файл звука запуска Windows из любимого трека?
2. Где найти звуки для Windows
Самый простой способ сменить приевшийся звук запуска Windows – это скачать в Интернете подборки звуковых эффектов сразу в формате «.wav».
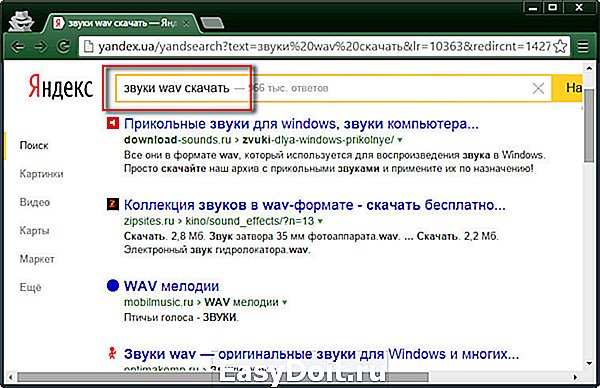
Звуковых эффектов в формате «.mp3» в Интернете будет, конечно же, большее разнообразие. Можно воспользоваться огромнейшими медиатеками в социальных сетях, чтобы сразу скачивать только понравившееся звуки.

Но аудиоконтент с социальных сетей расширениями для браузеров и специальными программами, как правило, скачивается также в формате «.mp3». Скачав аудиофайл в «.mp3», его можно конвертировать затем в формат «.wav». Благо, процесс это несложный, да и на рынке софта существует немало бесплатных решений – онлайн-сервисы, программы типа Free WAV MP3 Converter или Free Audio Converter от DVDVideoSoft.
3. Как создать звук запуска Windows, обрезав трек
Звуком запуска Windows может быть небольшой рингтон — например, несколько секунд вступления или кульминационного момента любимой мелодии. И точно так, как создаются рингтоны для мобильных телефонов, звук запуска Windows можно создать, обрезав в нужных местах исходный трек. Обрезать трек и сохранить файл на выходе в формате «.wav» нам поможет программа Audacity. Это бесплатный звуковой редактор с довольно неплохим арсеналом возможностей для работы с аудиофайлами.
Запускаем Audacity и в меню «Файл» жмём «Открыть».
Выбираем в проводнике исходный файл для обрезки в любом поддерживаемом программой аудиоформате. Он появится на монтажном столе внутри программы Audacity. Выделяем нужный отрезок трека, удерживая зажатой левую клавишу мыши, и жмём горячие клавиши Ctrl+X для его вырезания.
Чтобы выделить весь оставшийся трек, жмём клавиши Ctrl+A, затем используем клавишу Delete для очистки монтажного стола.
Теперь осталось вставить нужный отрезок трека, находящийся в буфере обмена. Жмём клавиши Ctrl+V.
Трек обрезан, рингтон размещается на монтажном столе Audacity, осталось его экспортировать в файл формата «.wav». Жмём меню «Файл», затем – «Export Audio».
Сохраняем в формате «.wav».
Опцию правки метаданных можно оставить без изменений.
iclubspb.ru
Добавить комментарий
detector
