Как компактно установить Windows 7 на MAC с 128Гб HDD — МЕГА УРОК
Как компактно установить Windows 7 на MAC с 128Гб HDD — МЕГА УРОК
Ох уж этот «ненавистный» Windows! Опять он нас преследует! Вместе невозможно и врозь никак. И вправду, после перехода на MAC OS X многие пользователи долгое время не могут полностью отказаться от привычной «винды». Чаще всего, данная зависимость подкреплена отсутствием на MAC какого-нибудь заковыристого софта, хотя с каждным днем такого плана «динозавров» становится все меньше и меньше. Ну не суть дела, у каждого из вас свои причины, и сегодня мы детально рассмотрим установку Windows 7 на компьютеры MAC.
Поехали!

Совсем не важно что вас толкает на установку еще одной операционной системы. Каждый сам решает «быть или не быть» Windows на MAC, но мое личное мнение — Windows не помешает. Установив Windows на свой MacBook, вы не обязаны им постоянно пользоваться. Но подумайте сколько дополнительных возможностей открывается перед вашим железным другом. Тем более что устанавливать Windows мы будем максимально компактно и места на диске используем по минимуму.
Затронув вопрос свободного пространства на встроенном SSD диске, я скажу, а вы со мной согласитесь, что его никогда не бывает много. Тем более что большинство из вас имеют в распоряжении самые бюджетные версии накопителей объемом 128Гб. И это вполне оправдано с материальной точки зрения — не многие готовы переплачивать 200$ за дополнительные 128Гб.
В данном уроке мы с вами изучим много нового, а вдобавок я раскрою кое-какие нюансы и секреты. Для облегчения восприятия и понимания процесса, я решил разбить этот урок на пять частей. Каждая из них решает свою конкретную задачу. В результате мы установим Windows один раз, но загружать его сможем как через BootCamp (на чистое железо), так и через Parallels Desktop (внутри OS X). Это существенно сэкономит пространство на HDD.
Старайтесь изучать части урока в заданном порядке, т.к. информация из предыдущих частей переплетается с последующими.
5 простых ШАГОВ для компактной установки Windows на MAC:
ШАГ 1 — Все что вам необходимо знать и уметь перед установкой Windows на MAC
Обязательно пройдите этот ШАГ, т.к. в нем изложены «азы» без которых дальнейшая установка будет невозможной. Узнай какую версию Windows лучше выбрать, как создать загрузочную флешку с установщиком, где взять драйвера, как … глазом открыть пиво…
ШАГ 2 — Создание дополнительного раздела на HDD для установки Windows c помощью BootCamp
Мы ведь хотим все сделать максимально компактно? Тогда нам необходим дополнительный раздел диска минимально допустимого размера. Как создать дополнительный раздел? Сколько Гб хватит? Какой формат выбрать? Все в этом уроке!
ШАГ 3 — Установка Windows 7 на MAC с помощью BootCamp Assistant
BootCamp — идеальное средство для загрузки Windows на «чистое» железо. Привык играть в игры на своем старом PC? Не расстраивайся! На МАКЕ можно и не такое творить!
ШАГ 4 — Установка Windows 7 на MAC с помощью Parallels Desktop
Parallels Desktop — инструмент для загрузки Windows из под MAC OS X. Теперь Win и OS X живут также дружно как Чип и Дейл. При этом НЕ НАДО устанавливать Windows еще раз.
ШАГ 5 — Возможные проблемы при установке Windows на MAC
В нашей жизни ничего не бывает гладко. Особенно когда мы связываемся с Windows. Troubleshooting и решение всевозможных проблем возникших при установке Windows вы найдете в этой статье.
Не забывайте подписываться на обновления с помощью формы ниже. Впереди еще много интересных и познавательных уроков. В одном из них я подробно расскажу как своими руками сделать панорамную головку для iPhone, где и какие запчасти заказывать, с чертежами и т.п. Не пропусти! Будет интересно!
macnoob.ru
Установка Windows 7 на MAC с помощью BootCamp Assistant [ШАГ-3]
В предыдущих частях урока мы ознакомились с основами установки Windows на МАК и подготовили все необходимое (скачали дистрибутив и записали его на флешку). Теперь настал черед произвести саму установку. В данной части мы шаг за шагом установим Windows 7 Lite с помощью BootCamp на созданный ранее раздел (объемом 10Гб). Десяти гигабайт должно вполне хватить для развернутой Windows 7 Lite, установки драйверов и кое-каких небольших программ. Если же вам позже захочется установить более тяжелый софт, указывайте в качестве места установки внешний HDD.
- Несовместимость разделов MBR и GPT при установке Windows на MAC — читайте эту статью
Моя инструкция по установке Windows с помощью BootCamp Assistant:
Шаг 1 Вставляем, созданную ранее, флешку в USB разъем компьютера и перезагружаем его. После того как в процессе перезагрузки погаснет экран, зажимаем и удерживаем кнопку Option (Alt) . В результате на экране отобразится Менеджер загрузки со списком загрузочных томов (дисков или разделов с пригодной для запуска ОС). Выбираем изображение оранжевой флешки с пометкой Windows. 
Шаг 2 Далее последуют привычные шаги инсталляции Windows. Я думаю что многие уже сталкивались с подобным и не раз. Поэтому особо детально на этом останавливаться я не буду. Единственно на чем я хочу сконцентрировать ваше внимание, это выбор раздела диска куда все это «добро» будет устанавливаться. Здесь вам прийдется выбрать раздел помеченный как BOOTCAMP. Для продолжения установки вам необходимо будет форматировать этот раздел в NTFS (кликните Format в нижней части окна) 
Шаг 3 Дожидаемся завершения копирования всех файлов. Процесс займет некоторое время. 
Шаг 4 После того как все файлы будут скопированы, MacBook сам перегрузится. Не пропустите этот момент, и опять после звукового гонга зажмите на клавиатуре кнопку Option (Alt) для отображения Менеджера загрузки. Теперь в появившемся меню необходимо выбрать раздел диска с названием Windows (серая иконка диска). Начнется первый запуск Windows и настройка параметров. 
Шаг 5 Поздравляю! Теперь на вашем MAC установлена облегченная Windows 7. Только это еще не конец. Для того чтобы все устройства вашего MacBook (и пр.) были распознаны и исправно работали, необходимо установить соответствующие драйвера. Сделать это очень просто.
Помните мы в первом шаге этого урока скачивали файлы поддержки Boot Camp? Именно эти файлы нам сейчас пригодятся так как содержат все необходимые драйвера. Нам необходимо всего-лишь запустить файл setup.exe из дериктории D:/BootCamp/ (где D: это диск установочной флешки). Далее последуют стандартные шаги установщика (как же я «люблю» установщик приложений в Windows). Прийдется много раз кликнуть по кнопке Next > . 
Послесловие
Ну вот теперь можно вздохнуть с облегчением. Мы с вами только что установили Windows 7 с помощью Boot Camp Assistant. При чем сделали мы это очень компактно, позаимствовав у встроенного SSD всего 10 Гб места. Так как мы выбрали для установки облегченную версию Windows 7 Lite, нам также удалось сократить размер установленной системы. Так мы использовали всего 4.73 Гб из 10 доступных. 
Мы также установили драйвера и файлы поддержки для всех устройств вашего компьютера. Если с драйверами все понятно, то файлы поддержки в свою очередь дают нам возможность использовать верхний ряд функциональных кнопок (громкость, яркость, подсветка клавиатуры и др.) из под Windows. 
Напомню еще раз. Для того чтобы переключиться с MAC OS X на Windows вам необходимо перегрузить компьютер с зажатой клавишей Option (Alt) и из Менеджера загрузки выбрать соответствующий раздел.
Если в процессе установки вы чего-то не поняли или что-то не получилось, обязательно прочитайте ШАГ №5 этого урока, где мы рассмотрим самые частые проблемы, возникающие при установке Windows на компьютерах MAC. В любом случае, оставляйте свои вопросы в комментариях и я постараюсь найти решение вашей проблемы.
Обязательно изучите оставшиеся части урока:
Не забывайте делиться ссылкой на эту статью с друзьями в социальных сетях и обязательно подписывайтесь на доставку новых уроков на свой e-mail.
macnoob.ru
Руководство по установке Windows 7 на МакБук
Издавна специалисты в области компьютерных технологий отмечают приоритет именно компании Apple в области разработок персональных компьютеров.
Начиная с середины 70-х годов прошлого столетия до сегодняшних дней, Apple уверенно конкурирует с корпорацией IBM в области создания вычислительной техники. По старинке их компьютеры называют «Маками», несмотря на то, что настоящие Macintosh уже представляет музейную ценность.
Их технические решения беззастенчиво копируют именитые производители. Мак надежны и функциональны. В тоже время операционная система Windows более привычна, поэтому у ряда пользователей возникает необходимость установить Windows 7 на MAC OS.
Популярность компьютеров Apple
Основные отличия разработок компании Apple:
- «закрытость» архитектуры;
- высокая надежность и удобство использования;
- удобство работы с графикой и полиграфией;
- лидер новинок в компьютерной индустрии.
Макбук принадлежит к семейству популярных ноутбуков разработки компании Apple. Ноутбук MacBook последней версии отличает функциональность, компактность и бесшумность в работе. Поражают размеры: толщина около 13 мм, вес до 1 кг. Разработчики смогли отказаться от использования в конструкции вентиляторов, создать новую материнскую плату с высокой плотностью расположения элементов.

Фото: Macbook Air
Клавиатура обладает высокой стабильностью механизма фиксации нажатия, клавиши имеют индивидуальную подсветку. Дисплей Retina с диагональю 13” исключительно тонкий, воспроизводит изображение с высоким разрешением. Панель тачпада очень чувствительна к касанию, способна различать степень давления при касании. Увеличена ёмкость батареи за счет оптимизации конструкции корпуса.

Фото: Macbook Pro с дисплеем Retina
Алюминиевые детали создают крепкий и надёжный механизм крепления поворотной части корпуса. Применение нового разъёма USB-C для зарядки, воспроизведения видео и звука, передачи данных позволяет также обеспечить заявленные геометрические показатели изделия.
Два способа установки
Существует два способа установки: посредством ПО Boot Camp собственной разработки Apple и с помощью виртуальной машины Virtualbox.
Boot Camp предлагает пользователю такую последовательность операций установки операционной среды Windows:
- разбивку разделов жёсткого диска;
- создание образа CD диска с драйверами;
- первоначальную настройку системы.

Фото: утилита Boot Camp
Машина virtualbox эмулирует работу:
- BIOS;
- оперативной памяти;
- жёсткого диска;
- периферийных устройств.
 Для компьютеров, разработанных под платформу Windows, используемые для установки другой системы, отличной от MAC OSX. Программа распространяется бесплатно.
Для компьютеров, разработанных под платформу Windows, используемые для установки другой системы, отличной от MAC OSX. Программа распространяется бесплатно.
Установка Windows 7 на MAC OS X через Boot Camp
Требования к установке:
- аппаратная платформа должна иметь связь с интернет;
- используется учётная запись администратора OS X для доступа к программе «Boot Camp Ассистент»;
- иметь рабочие клавиатуру, мышь, трекпад;
- должны быть доступны 2 ГБ и более ОЗУ и 30 ГБ и более дискового пространства для первичной установки Windows, для обновления ранних версий Windows понадобится от 40 ГБ;
- необходимы установочный диск для Microsoft Windows при установке через встроенный или внешний DVD привод;
- может понадобиться USB-накопитель с объёмом от 8 ГБ для установки драйверов.
Что необходимо?
Для установки требуются:
- процессор 32-х (64-х) разрядный с тактовой частотой не ниже 1 ГГц;
- ОЗУ от 2 ГБ (1 ГБ) для 64-х (32-х) разрядной системы;
- место на жёстком диске от 20 ГБ для 64-х (32-х) разрядной системы;
- устройство DirectX 9 с драйверами.

Обновление системы
Установка ОС Windows 7, как правило, требует версии 4 «Boot Camp Ассистент» (ВСА) на 32-х разрядную платформу и версии 5 для 64-х разрядной платформы. Обновите ПО Boot Camp с целью установки последних драйверов Windows на компьютер Mac.
Это можно сделать двумя способами:
-
в «Boot Camp Аssistant» отметьте «Download the latest Windows support software from Apple»;

Фото: окно «Boot Camp Аssistant»
Вход в программу ВСА может потребовать знания учётной записи с правами администратора.
Видео: Ставим Windows 7 на Mac
Этапы установки
Установка длительная, поэтому потребует подключения адаптера источника. Исходим из того, что полная установка обновлений произведена. Семёрка требует использования файловой системы формата NTFS.
Предварительно удалите все диски с меньшими номерами, если установка производится не на первый диск.
Картридер — что это такое? Ответ находится тут.
После выполнения установки ОС диски с данными могут быть восстановлены. При возникновении проблем установки пользуйтесь дисковыми утилитами восстановления и стирания данных с повторным запуском ВСА.
Порядок установки:
-
найти утилиту ВСА;
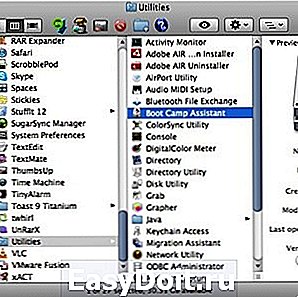
Фото: находим утилиту в «Applications», «Utilities»

Фото: начало установки Windows

Фото: установка параметров диска
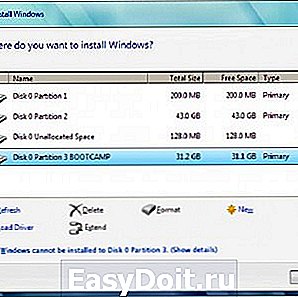
Фото: вызов команды на форматирование диска
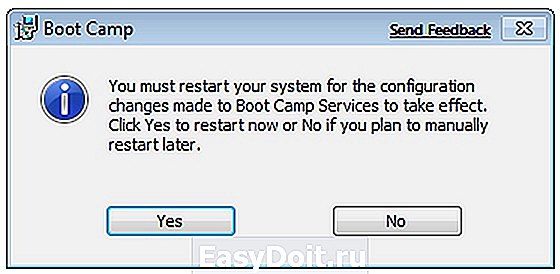
Фото: предложение провести перезагрузку системы
Установить ОС с помощью VirtualBox
Для установки необходимо скачать файл программы и запустить на компьютере.
Инсталляция программы
Установка VirtualBox проводится при выполнении последовательности операций 1-15:
- запустить установочный файл;
- согласиться с требованиями лицензионного соглашения, жмите «Next»;
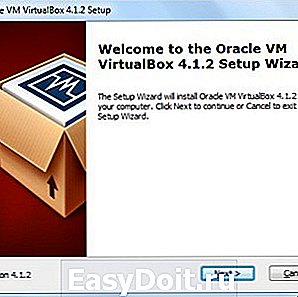
Фото: Запуск программы VirtualBox
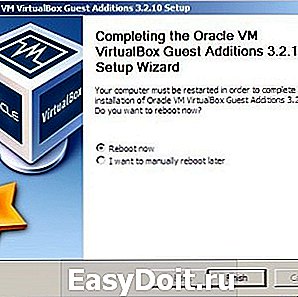
Фото: завершение установки VirtualBox

Фото: ввод имени и параметров ОС

Фото: создание виртуального жёсткого диска

Фото: определение типа диска

Фото: выбор расположения, имени и размера виртуального диска

Фото: результат создания ВМ

Фото: настройка параметров дисплея
Шаги установки ОС Windows
Установка может происходить через установочный диск или его ISO-образ. Если установка происходит с помощью установочного диска, то его следует вставить в DVD-привод, в графе «Атрибуты» из выпадающего списка выберите элемент «Привод», также установите флажок для пункта «Разрешить прямой доступ».
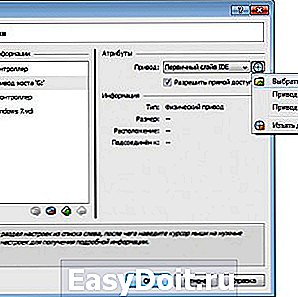
Фото: установка флажока Разрешить прямой доступ
В случае если имеется ISO-образ установочного диска программы, то графа «Атрибуты» заполняется через «Менеджер виртуальных носителей» следующим образом:
- открыть менеджер;
- нажать в открывшемся окне кнопку «Добавить»;
- выбрать пункт «Образы CD/DVD»;
- выбрать файл образа и запустить команду «Выбрать»;
- проконтролировать наличие образа в окне свойств, в разделе «Носители информации», файл образа должен располагаться вслед за файлом жёсткого диска сделанного виртуальным, нажать «OK».

Фото: выбор файл образа дисков
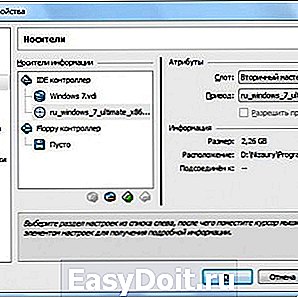
Фото: пункт Носители раздела свойств Windows
Далее следует выйти в основное окно программы, где нажать кнопку «Старт». При появлении информационных окон нажимать кнопку «OK». На экране виртуальной машины кликнуть мышью и нажать кнопку «Захватить». Дальнейшая установка ОС на ВМ не отличается от обычной установки.
После завершения установки, программа VirtualBox сразу же запустит операционную систему. ВМ блокирует использование мыши и клавиатуры при использовании в хостовой среде. Переключение между окнами ВМ и окном основной ОС, осуществляется хост-клавишей Right Control. Если исключить захват курсора мыши и клавиатуры ВМ, то можно пользоваться курсором мыши в виртуальной и основной операционных системах, а также иметь общий буфер обмена. Для этого необходимо с помощью меню «Устройства» машины VirtualBox выйти в пункт «Установить Дополнения гостевой ОС».

Фото: установка дополнений гостевой ОС
Во всплывающем окне «Автозапуск» нажмите «VBoxWindows Additions.exe» и следуйте установкам программы.
Выйти из ВМ можно выполнив такую последовательность операций:
- в меню виртуальной машины выбрать пункт «Машина»;
- далее перейти в пункт «Закрыть»;
- перейти в пункт выключить.
Разберемся, почему на планшете не показывает видео? Читать далее.
Что такое dns? Ответ на этот вопрсс по ссылке.
Пуск уже установленной Windows 7 осуществляется кнопкой «Старт» основного окна программы. Установить операционную систему Windows 7 на mac os можно двумя способами: средством Boot Camp, представляющим разработку компании Apple, и посредством виртуальной машины VirtualBox. Более прозрачная установка осуществляется средством Boot Camp.
proremontpk.ru

