Как настроить Wi-Fi на ноутбуке с операционной системой Windows 7
Как настроить Wi-Fi на ноутбуке с операционной системой Windows 7
WiFi – это современная технология беспроводной связи, которая позволяет создавать частные сети, объединяя компьютеры, смартфоны, планшеты и другие устройства в группы. Это, в свою очередь, позволяет обмениваться файлами и данными между участниками группы без проводного соединения, при помощи радиоволн. На сегодняшний день данная технология плотно вошла в жизнь людей, и каждый знает, что это такое. Однако, далеко не все знают, как настроить вай-фай на ноутбуке Windows 7.
Как работает WiFi
Прежде чем переходить к настройкам беспроводной сети, следует разобрать, как работает технология. Все просто. В ноутбуке, или другом мобильном устройстве, встроен модуль WiFi. Это обычный радиоприёмник, который работает на приём и отдачу информации. Передача данных происходит на широкополосной радиочастоте благодаря чему достигается высокая скорость передачи.
Как вы уже догадались, для подключения к беспроводной сети, вам необходима точка доступа, функции которой выполняет вай-фай роутер. К настройкам сети мы перейдем немного ниже. Роутер (так называемый маршрутизатор) позволяет собрать все компьютеры, ноутбуки, а также устройства, имеющие WiFi адаптер, в одну группу, для обмена информацией и удаленного управления.
Стоит отметить, что для правильной работы модуля, на компьютере или ноутбуке должны быть установлены драйвера. Это специальное программное обеспечение, которое управляет работой адаптера. Без такого ПО настроить вай фай на ноутбуке Виндовс 7 невозможно, так как модуль просто не будет работать.
Подключение и настройка WiFi в Windows 7: Видео
Как установить драйвера на WiFi модуль
Как правило, в комплекте с ноутбуком имеется диск с необходимыми программами, в том числе и с драйверами. Установить их предельно просто. Нужно вставить диск в привод. После этого он автоматически запуститься, и нужно будет всего лишь нажать «Полная установка». На этом установка завершена, после чего нужно перезагрузить устройство.
Не спешите расстраиваться, если такого диска по каким-либо причинам нет. Можно легко скачать драйвер на wi-fi из интернета. Для этого нужно просто зайти на официальный сайт производителя ноутбука и выбрать из списка вашу модель. Все это совершенно бесплатно, а весь предложенный софт проверен на наличие вирусов. Стоит отметить, что при ручной установке драйверов рекомендуется выполнять установку в определенном порядке.
В первую очередь устанавливается драйвер на материнскую плату (chipset) и только после этого на процессор и видеокарту. После этого можно устанавливаться драйвера на все остальные элементы, в том числе и на сетевую карту и адаптер WiFi.
Переустановка драйвера WiFi: Видео
После того, как все программы установлены, следует перезагрузить компьютер и переходить к настройкам сети.
Настройка беспроводного подключения в Windows 7
Итак, вот мы и подошли к главному вопросу, как на ноутбуке включить Wi Fi с Виндовс 7. После установки драйверов необходимо включить WiFi адаптер. Сделать это можно при помощи специально предусмотренной кнопки, которая обозначена соответствующим значком. На некоторых ноутбуках эта кнопка совмещена с другой функцией, и чтобы включить модуль беспроводной связи следует нажать «FN», и, не отпуская ее, нажать кнопку включения адаптера.
После этого, система автоматически начнет поиск доступных подключений и предложит вам список на выбор. Если модуль не включился, и система не начала поиск, то следует зайти в меню «Пуск» и запустить «Панель управления». В появившемся окне стоит нажать «Сеть и Интернет» и пройти в «Центр управления сетями и общим доступом».
В появившемся окне в колонке слева необходимо выбрать «Изменение параметров адаптера». Здесь вы увидите ярлык «Беспроводное сетевое соединение». Если он серого цвета, то следует нажать на него правой кнопкой мышки и нажать «Включить».
После этого в трее Windows 7 (в нижнем правом углу – немного левее часов и даты) появится значок подключения WiFi, отображающий уровень сигнала. При нажатии на него откроется окно, в котором отображается список доступных для подключения сетей. Здесь нужно выбрать название вашего роутера и нажать кнопку «Подключить».
Если в настройках wifi роутера был указан пароль, то необходимо ввести его и нажать «Подключить».
Стоит отметить, что в некоторых случаях может потребоваться дополнительная настройка беспроводной сети WiFi на системе Windows 7. Для этого необходимо пройти в «Центр управления сетями и общим доступом» и пройти в пункт «Изменение параметров адаптера» (как это сделать вы уже знаете).
Здесь нажимаете на ярлык «Беспроводное сетевое соединение» правой кнопкой мышки и выбираете «Свойства». В появившемся окне необходимо найти «Протокол Интернета версии 4 (TCP/IPv4)», выбрать его и нажать «Свойства». Далее следует ввести сетевые данные. Как правила, современные роутеры предоставляют все данные автоматически. Это означает, что изначально все флажки должны быть установлены на «Получить IP-адрес автоматически» и «Получить адрес DNS-сервера автоматически».
Иногда такая функция не поддерживается и поэтому все данные необходимо вводить вручную. Как подключить wi-fi к ноутбуку на Windows 7 вручную? Все просто. Для этого переводим флажки на «Использовать следующий IP-адрес:» и вводим следующие значения:
- IP-адрес – 192.168.0.3;
- Маска подсети – 255.255.255.0;
- Основной шлюз – 192.168.0.1.
После этого выбираем «Использовать следующий адрес DNS-сервера» и вводим следующие значения:
- Предпочитаемый DNS-сервер – 192.168.0.1;
- Альтернативный DNS-сервер – оставляем без изменения.
Нажимаем кнопку «Ок» и закрываем все окна. Вводимые значения могут отличаться. Все зависит от того какие данные вам предоставил провайдер либо от того, как настроен роутер. Но в подавляющем большинстве случаев используются вышеуказанные данные.
На этом настройка WiFi на ноутбуке с Windows 7 закончена. Конечно, невозможно описать универсальный метод настройки беспроводного подключения, который подойдет абсолютно каждому, так как встречаются самые разные проблемы, к решению которых необходим индивидуальный подход. Однако, в большинстве случаев, настройка вай-фай сети на Виндовс 7 ограничивается вышеописанными настройками.
Как настроить Wi-Fi на ноутбуке Windows 7: Видео

Имею большой опыт в настройке и подключении систем контроля доступа (СКУД) и систем учета рабочего времени. А также занимаюсь настройкой серверов, компьютеров, рабочих мест.
Работаю в инженером в компании «Технооткрытие».
bezprovodoff.com
Как включить и настроить WiFi на Ноутбуке
Часто пользователи, которые приобрели ноутбук или нетбук, сталкиваются со сложностями при включении и настройке wifi . Сама процедура довольно проста, но в ряде случаев бывают разнообразные загвоздки и непредвиденные трудности, так же иногда требуется настроить роутер перед тем как приступить к подключит вай фай к ноутбуку. В этой статье мы рассмотрим как штатное подключение, так и варианты решения таких проблем.
Содержание:
Автор рекомендует так же прочесть статьи:
Как включить WiFi на ноутбуке
Обычно, чтобы включить wifi, достаточно произвести 2-3 несложных операции. Каких именно, зависит от модели и производителя ноутбука. Вот варианты включения сети wifi на буках наиболее популярных производителей:
- На ноутбуке ASUS нужно нажать сочетание кнопок FN и F2.
- На Acer и Packard bell удерживайте кнопку FN и параллельно нажмите F3.
- На ноутбуках HP wi-fi включается сенсорной кнопкой с символическим изображением антенны, а на некоторых моделях — сочетанием клавиш FN и F12. Есть и такие модели, на которых для этой цели предусмотрена обычная кнопка с рисунком-антенной.
- Для включения wi-fi на Lenovo держим FN и нажимаем F5. Встречаются модели, где есть специальный переключатель подключения для беспроводных сетей.
- На ноутбуках от компании Samsung для включения wi-fi нужно удерживая кнопку FN, нажать либо F9, либо F12, в зависимости от модели.
Для подключения wi-fi на ноутбуках различных моделей и разных производителей может использоваться своя оригинальная комбинация клавиш. Подробное описание для конкретной модели можно посмотреть в руководстве пользователя, которое прилагается к ноутбуку. Кнопка FN есть практически на всех моделях современных ноутбуков. С ее помощью осуществляется подключение различных функций и соединение бука с другими устройствами. Если же на ноутбуке нет кнопки FN, значит, для включения беспроводной сети используется специальная кнопка или переключатель. Как правило, он обозначен одним из этих рисунков.
Если не нашли на клавиатуре, исследуйте торцы ноутбука, возможно переключатель находится сбоку. А также внимательно осмотрите нижнюю часть вашего ноутбука. Есть модели, у которых переключатель располагается на нижней крышке. Причем, производители делают эту кнопочку едва заметной. Она практически сливается с корпусом, и ее можно с первого взгляда не увидеть. Она может иметь подпись Wireles или Wlan. Включили wifi нужной кнопочкой или комбинацией, а он не работает? Следует настроить вай фай на ноутбуке.
Пример спрятанного переключателя WiFi
Внимание: Стоит сказать что такие переключатели могут находится в самых неожиданных местах, даже на задней крышке ноутбука. Так что если у вас не работает WiFi, внимательно осмотрите ноутбук на предмет то кого переключателя.
Как настроить WiFi на Windows 10
И так давайте разберемся как нам настроить WiFi в операционной системе Windows 10. Выполнив простые действия вы с легкостью это сделаете, вам просто требуется, в точности повторять инструкций представлены ниже. Если они не помогут вы всегда можете спросить совета в комментариях.
Подключение к WiFi на ноутбуке
Давайте сразу рассмотрим как нам подключиться к wifi сети если с настройками ноутбука все впорядке. Делаем простые действия, первое что нам нужно будет сделать это в нижнем правом углу экрана на панели задач найти иконку в виде делений сети (антенны Wi-Fi). Не забывайте что эта иконка может прятаться за стрелочкой вверх. Жмем на него и выплывет поля с доступными к подключению WiFi сетями. И кликнем по кнопке подключиться.
После чего если у сети есть защита,то нужно будет ввести пароль.
Если пароль введен правильно то перед вами появится окно с вопросам, хотите ли вы чтобы ваш компьютер отображался в сети. Не буду вдоваться в подробности но если вы подключаетесь в своей домашняя вай фай сети, тогда нажмите на кнопку ДА.
После этих простых действий вы успешно подключитесь к WiFi сет.
Проверим включен ли ваш WiFi адаптер на ноутбуке
Теперь давайте разберемся, в одной из самых распространенных проблем при подключений. Итак вы перевели свой взглянут в нижней правый угол, чтобы найти там иконку в виде делений сети (антенны Wi-Fi). Но её там не оказалось вместо этого там есть иконка в виде монитора, на котором стоит красный крест. Это означает что ваш вай фай адаптер отключён, и вам нужно подключить его заново. Для этого кликнем на иконку в виде монитора правой кнопкой мыши, и в выплывшем меню выберем пункт Центр управления сетями и общим доступам. В открывшимся окне кликнем на пункт в левам меню Изменению параметров адаптера.
После чего откроется окно Сетевые подключения. В нем если вы ведите иконку Беспроводная сеть, и под этой надписью написано Отключено. То вам нужно просто включить её для этого кликнем по ней правой кнопкой мыши и выберем пункт Включить. И произвести подключение.
Если же при открытие окно Сетевые подключения, ничего типа иконки Беспроводная сеть не нашли это может означать что ваш вай фай адаптер отключен аппаратно. Вам нужно поикать на корпусе ноутбука кнопку включения WiFi, как это сделать я описывал выше.
Проверим включен ли драйвер WiFi, и исправно ли он работает
Теперь давайте рассмотреть вариант что мы проверили наш ноутбук и на 100% уверены что аппаратно WiFi адаптер ноутбука подключён. А иконки Беспроводная сеть нету, или все есть но там где должны появляться доступные wifi сети нечего нет или вы видите что с вай фа адаптера происходит что то странное. Скорей всего возникла проблема с драйверами wifi адаптера ноутбука. Вам нужно будет зайти в Диспетчер устройств и проверить что происходит с вашими драйверами на wifi.
Кликнете в любом месте (пустом) на нижней панели задач правой кноп мыши, и в выпавшем меню выберите Параметры.
Затем кликнем по ссылке Главная в левом меню, и выбираем иконку Устройства.
На открывшейся странице в самом низе выбираем Диспетчер устройств.
Теперь в открывшемся окне разворачиваем вкладку Сетевые адаптеры, там должен отображаться драйвер на WiFi адаптер, обычно в его назывании присутствует надпись «Wireless».
И так что может быть не так с вашими драйверами на wifi адаптер? В первую очередь обратите внимание на иконку рядом с названием вашего адаптера, если на ней есть какие то посторонний значки типа «Восклицательный знак» или»Кружочек с точкой». Это означает что драйвер установлено но работает не корректно, для устранения проблемы требуется обновить или переустановить драйвер. Так же если во вкладки Сетевые адаптеры, отсутствует драйвер в которой присутствует слова «Wireless» это означает что драйвер под ваш адаптер не установлен. Если это так то в общем списке Диспетчер устройств будет присутствовать надпись «Неизвестное устройство«. Выглядеть это будет примерно так:
Решением этой проблемы так же будет установка новых драйверов. Если же нет надпись «Неизвестное устройство» и отсутствует драйвер в которой присутствует слова «Wireless«. Это может означать что ваш wifi адаптер отключен, вышел из строя, или просто отсутствует.
Как настроить WiFi на ноутбуке Windows 7
Перед настройкой нужно проверить наличие и подключение драйверов. Проверка драйверов Проверка драйвера заключается в том, чтобы выяснить есть ли они вообще на вашем устройстве и задействован ли он в данный момент. Итак, в Панели управления выбираем пункт Диспетчер устройств , который может скрываться внутри пункта Оборудование и звук .
Открывается окошко, в котором находим Сетевые адаптеры . Должны присутствовать два пункта: Ethernet и Wi-Fi. В названии одного из них должно быть слово «Wireless» Это и есть ваш адаптер.
Если запись о wi-fi адаптере отсутствует, или напротив нее стоит значок с восклицательным знаком на желтом фоне, это означает, что у вас есть проблема с драйверами. Если запись отсутствует, значит, драйвера не установлены и вам предстоит установить их с диска, который шел в комплекте с ноутбуком. Или найти на сайте производителя. Без них wi-fi работать не будет. Если запись есть, но напротив нее стоит желтый восклицательный значок, кликните на этот пункт правой кнопкой мыши. В появившемся окне выберите «Задействовать». Причина возникновения сложностей при подключении может крыться в том, что в адаптере установлен режим экономии электроэнергии. Чтобы его отключить, кликните по нему правой кнопкой мыши, далее Свойства – Управление электропитанием, теперь нужно убрать галочку с пункта «Разрешить отключение этого устройства для экономии энергии».
Теперь с драйвером все в порядке. Включение адаптера wi—fi . Для этого через Панель управления → Сеть и Интернет зайдите в Сетевые подключения . Тут находим Беспроводное сетевое подключение . Это и есть адаптер wi-fi. Правой клопкой мыши откройте диалоговое окно и выберите пункт «Включить». Подключение к точке доступа. Осталось подключить ноутбук к точке доступа. Убедитесь, что точка доступа активна. Найдите в правом нижнем углу экрана на панели задач значок wi-fi. При нажатии, откроется окно управления сетями, выберите нужную сеть, нажмите «Подключение».
Если сеть защищена паролем, система попросит его ввести(если вы забыли пароль от своей сети то можно узнать его несколькими способами ). Только после ввода необходимого пароля вы сможете воспользоваться интернетом. Если сеть открытая, подключение произойдет автоматически. Вот и все. Включение и настойка Wifi на ноутбуке завершена. Если вы однажды настроили wi-fi, то больше этого делать не потребуется, так как они автоматически сохранятся в памяти ноутбука. Нужно будет только включать его соответствующей кнопкой или сочетанием клавиш. Помните, что подключение по беспроводной сети забирает много энергии у вашего устройства, так что заряд батареи будет использоваться довольно интенсивно. Приятных и простых подключений без приключений!
tvoirouter.ru
Упрощенная настройка беспроводной сети в Windows 7
Посетителей: 276567 | Просмотров: 336398 (сегодня 5)
Использование различных устройств с WiFi стремительно врывается в нашу жизнь, сейчас WiFi оснащена не только сложная техника вроде ноутбуков и коммуникаторов, но и даже такие простые гаджеты, как фоторамка. Настраивать их для подключения к беспроводным сетям становится непростым делом, поэтому не удивительно появление технологий, позволяющих значительно упростить процедуру настройки.
Создание новой беспроводной сети начинается непосредственно с конфигурации точки доступа (беспроводного маршрутизатора) подключения к ней компьютеров и другого беспроводного оборудования.
Технология
Традиционный способ настройки с точки зрения обычного пользователя выглядит очень сложным: нужно произвести непростые действия с подключением к точке доступа для первой настройки, нужно создать вручную имя беспроводной сети, указать сложный и трудно воспроизводимый ключ безопасности. И весь этот процесс настройки требует, чтобы пользователь имели базовые знания о WiFi. Ему будет куда проще просто нажать на кнопку или ввести ПИН, чтобы все само настроилось и подключилось.
Wireless Protected Setup (WiFi Protected Setup — WPS) как раз придумана, чтобы быстро, максимально просто и безопасно настраивать сетевые устройства и компьютеры. К примеру, один из способов подключения игровой консоли с WiFi к беспроводной сети: достаточно нажать на кнопки WPS на беспроводном маршрутизаторе и на игровой консоли.
WiFi Protected Setup сейчас является стандартом для простого и безопасного создания беспроводной сети. В терминологии Microsoft это Windows Connect Now (WCN).


Среда конфигурации беспроводных устройств может быть разной: Ethernet, WiFi, USB кабель или USB флеш диск. Конфигурация беспроводного устройства может осуществляться через ПИН-код (PIN — Personal Identification Number), через нажатия конфигурационных кнопок (PBC — Push Button Configuration, коротко Push Button) или через импорт сетевых настроек.
Настройка беспроводного маршрутизатора
Устройство распаковано и подключено к электросети. Настраивать его можно через Ethernet, используя при этом патчкорд (который входит в комплект поставки) или через WiFi, но от этого никак не зависит сам процесс настройки. На ноутбуке или десктопе нужно зайти в Панель Управления – Центр управления сетями и общим доступом – Настройка нового подключения или сети, где выбрать Создание и настройка новой сети.

В списке устройств будут видны беспроводные устройства с поддержкой WCN. Выбираем именно нашу точку доступа (беспроводный маршрутизатор) (не соседскую, если мы производим настройку по WiFi).
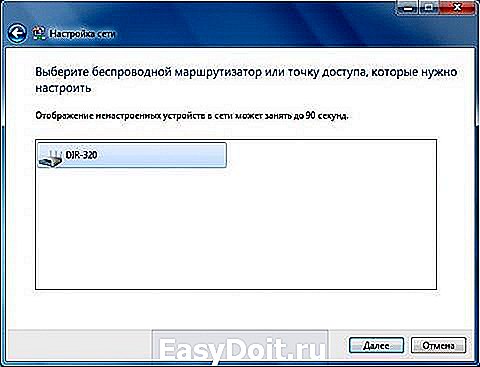
Следующим этапом необходимо вести ПИН-код с этикетки на маршрутизаторе.

и после нажатия Далее согласиться с рекомендуемыми настройками точки доступа

Или задать свои, есть в этом есть необходимость: имя беспроводной сети, пароль для доступа к сети, уровень безопасности и тип шифрования.

После нажатия кнопки Далее произойдет настройка точки доступа (беспроводного маршрутизатора) и автоматическое подключение к созданной беспроводной сети.
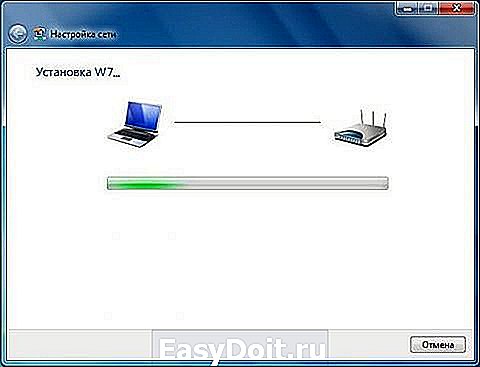
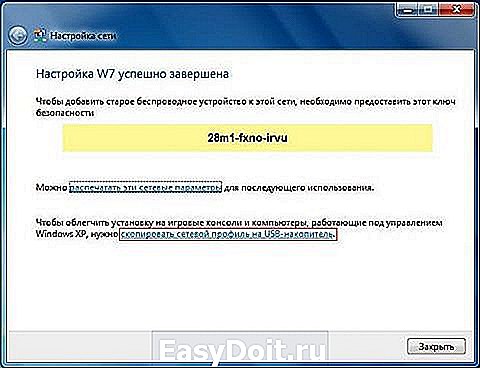

По завершении настройки можно распечатать подробную инструкцию для подключения остальных компьютеров к точке доступа (беспроводному маршрутизатору), а также подготовить флешку с настройками для импорта сетевого профиля на другие беспроводные устройства. Если в данный момент в этом нет необходимости, то это можно сделать позже, в свойствах беспроводной сети.
Подключение к точке доступа через Push Button
При подключении к нашей беспроводной сети с компьютера под управлением Windows 7, можно не вводить ключ безопасности, а нажать кнопку WCN на маршрутизаторе. Подключение к беспроводной сети произойдет автоматически.

На беспроводных устройствах, поддерживающих метод PBC, достаточно нажать кнопку WPS на маршрутизаторе, а потом на беспроводном устройстве, после чего произойдет подключения устройства к беспроводной сети.
На компьютерах, работающих под управлением более старых операционных систем Windows, а также на беспроводных устройствах, не поддерживающих метод Push Button, необходимо воспользоваться импортом профиля сетевого подключения к беспроводной сети.
Подключение к точке доступа через импорт профиля сетевого подключения
Если USB флеш диск с настройками сетевого профиля не был создан по завершении настройки точки доступа (беспроводного маршрутизатора), то нужно его создать. Для этого необходимо подключить USB флеш диск, в центре соединений вызвать свойства беспроводной сети и выбрать Скопировать этот сетевой профиль на USB Устройство флеш-памяти. Также можно открыть свойства беспроводной сети через Панель Управления – Центр управления сетями и общим доступом – Управление беспроводными сетями.




По завершении работы мастера USB флеш диск может использоваться для подключения различных беспроводных устройств, а также компьютеров, оснащенных беспроводным адаптером и работающих под управлением Windows XP/Vista/Windows 7.
Для устройств с беспроводным адаптером, таких как фоторамки, принтеры, игровые консоли, необходимо подключить к ним USB флеш диск с сетевым профилем и согласиться с импортом настроек. По окончании настройки устройство автоматически подключится к беспроводной сети. Аналогичные действия и для операционных систем Windows: подключить USB флеш диск с сетевым профилем,
в окне Aвтозапуска выбрать Подключение к беспроводной сети используя Windows Connect Now,
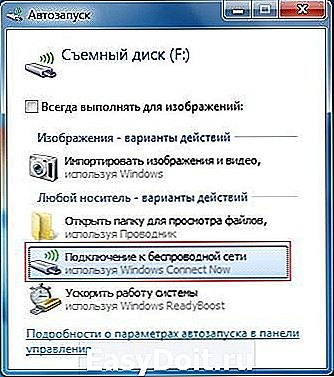
согласиться с импортом настроек.

Если на компьютере с Windows отключена функция автозапуска, необходимо открыть USB флеш диск, запустить файл SetupSNK.Exe и согласиться с импортом настроек для подключения к беспроводной сети.

Windows Connect Now значительно упрощает настройку беспроводной сети и теперь вам не потребуется запоминать учетные данные сети и тратить много времени для подключения новых ПК.
Статья опубликована в рамках конкурса «Наш выбор — Windows 7!». Оригинальный стиль автора сохранен.
www.oszone.net
