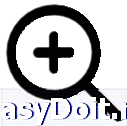Как называется программа для презентаций и где её скачать
Как называется программа для презентаций и где её скачать
 Сделанные на компьютере презентации сочетают в себе информативность с привлекающим внимание оформлением, что очень удобно для выступающего. Этим пользуются ученики школ, их учителя, студенты, учёные, бизнесмены и прочие люди. Но как действовать человеку, если тот плохо владеет темой и даже не знает, как называется программа, в которой делают презентации?
Сделанные на компьютере презентации сочетают в себе информативность с привлекающим внимание оформлением, что очень удобно для выступающего. Этим пользуются ученики школ, их учителя, студенты, учёные, бизнесмены и прочие люди. Но как действовать человеку, если тот плохо владеет темой и даже не знает, как называется программа, в которой делают презентации?
PowerPoint от «Майкрософт»
Наиболее популярный вариант. В этом случае не потребуется задаваться вопросом, как скачать. Программу для презентации поставляют в Windows 7 и других версиях этой операционной системы. Она прилагается к стандартному пакету офисных приложений. Это мощный и удобный в управлении инструмент, который позволит осуществить любую задумку.
Осматриваем интерфейс
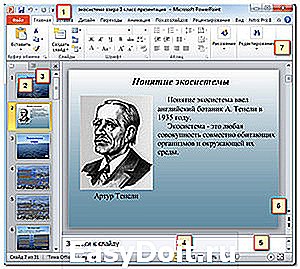 В левом верхнем углу расположена панель быстрого доступа, содержащая наиболее востребованные команды — сохранение файла, отмена действий и возврат.
В левом верхнем углу расположена панель быстрого доступа, содержащая наиболее востребованные команды — сохранение файла, отмена действий и возврат.
Центральную левую часть занимают вкладки слайды и структура. Первая открывает список с миниатюрными изображениями страниц, который предназначен для их выбора, копирования, удаления и выполнения иных операций, а вторая демонстрирует текст, на них размещённый.
Масштаб и вид слайдов можно найти в правом нижнем углу. Одна функция позволяет масштабировать страницы при работе с ними, а другая отвечает за переключение между режимами демонстрации — в том числе и включение показа слайдов.
Правое поле отведено под привычную полосу прокрутки, аналогичную другим приложениям.
Наиболее важный элемент занимает лента — она содержит в себе все необходимые инструменты и команды, рассредоточенные по вкладкам.
Начало работы
Лучше заранее подумать об оформлении, содержании и форме подачи информации. Функционал программы обеспечивает пользователя многими возможностями:
 спользование гиперссылок и управляющих кнопок;
спользование гиперссылок и управляющих кнопок;- удобная навигация;
- создание интерактивных презентаций;
- экономия слайдов;
- применение триггеров;
- интерактивность анимации;
- полная настройка дизайна;
- разнообразные шрифты;
- текстуры или фотографии как фон;
- настройка цвета, прозрачности и градиента фигур;
- вставка звуковых файлов и видеоматериалов;
- множество вариантов сохранения работы.
 Когда у вас появилось примерное представление о предстоящей работе, можно перейти к конкретным действиям.
Когда у вас появилось примерное представление о предстоящей работе, можно перейти к конкретным действиям.
Нужно просто нажать на кнопку «создать» в меню «файл», чтобы приступить к работе. Создайте первый слайд, выбрав соответствующую функцию после щелчка правой кнопки мыши по свободному полю вкладки слайдов. Таким же нажатием по миниатюре страницы можно выбрать готовый макет или фон.
Подумайте об оформлении. Наберите примерный текст одного слайда и поработайте над шрифтом. Его тип и размер можно менять в одноимённом блоке, расположенном на главной вкладке ленты. Там же можно настроить цвет текста и фона, сделать его жирным или курсивным. Для выравнивания абзацев или изменения межстрочного интервала и других параметров обратитесь к расположенному правее блоку. Через него же осуществляется и добавление маркированных и нумерованных списков, а также и прочая работа с текстом.
Поработать над фоновыми изображениями можно через окно «формат фона», которое открывается после правового щелчка мыши по слайду и выбора соответственной позиции в списке. Есть множество опций для создания красочного заднего плана. Это может быть сплошная или градиентная заливка любого цвета, готовый узор или рисунок. Довольно красочно смотрятся оригинальные фотографии, соответствующие тематике презентации. Если созданный образец планируется использовать на всех остальных страницах, то нужно нажать кнопку «применить ко всем» — после этого аналогичным образом будет оформлен не только фон уже существующих слайдов, но и всех создаваемых в дальнейшем.
Сохранение результата
Вариантов сохранения существует несколько. Если вы не знаете, как называется программа, где можно делать презентации, установленная на другом компьютере, следует использовать сразу несколько форматов. Большее внимание следует обратить на варианты, совместимые со старыми версиями. Так презентация запустится на машинах практически любого года выпуска. Для исключения копирования можно прибегнуть к нередактируемому варианту, а для более эффектного запуска сохранить работу как демонстрацию.
О GoogleDocs
А как называются приложения для презентации, отличные от рассмотренного варианта, какую из них выбрать? Среди аналогов предпочтительным являются «Документы» от Google. Рассмотрим основные плюсы онлайн-сервиса:
Плюсы:
 он полностью бесплатный;
он полностью бесплатный;- интерфейс аналогичен PowerPoint;
- присутствует весь базовый функционал;
- возможна установка и программирование необходимых расширений;
- презентации автоматически сохраняются во время работы и хранятся в облаке;
- установка не требуется.
Минусы:
- отсутствие триггеров;
- слабая реализация гиперссылок;
- неудобная работа с анимацией.
komp.guru
Powerpoint для Windows 7
Приложение Power Point входит в пакет Microsoft Office и служит для создания красочных презентаций, успешно применяющихся во время лекций и докладов. Power Point позволяет создавать яркие и отличные презентации с графикой и анимацией, показывая слайды на большом экране. Удобная опция – отображение подсказок, которые не увидят другие люди. Об этих и других особенностях софта будет рассказано в статье. Скачать powerpoint бесплатно для виндовс 7 вы можете прямо с нашего веб-сайта.

Возможно, вы уже сталкивались с Power Point прежде или даже работали с софтом. Любой преподаватель получает хорошую возможность отказаться от привычной доски с мелом. Необходимые цифры, формулы, таблицы, графики он может вывести на большой экран и гораздо эффективнее подать информацию ученикам или студентам.
Экран приветствия немного изменен, оставаясь весьма полезным элементом. С левой стороны будет располагаться список файлов, которые недавно открывали, а также шаблоны, позволяющие быстро приступить к работе. Не найдя нужный шаблон, поищите его при помощи поисковика вверху.

В Power Point произошли некоторые изменения, которые теперь заметно отличают его от предыдущих вариантов софта:
- Использование не только на персональном компьютере, но и на мобильном устройстве.
- Модифицированный режим лектора, который можно использовать на одном мониторе.
- Добавление большего количества инструментов для работы с дизайном.
- Улучшенная работы с видео и звуком.
- Поддержка файлов из других приложений пакета Microsoft Office.
- Реализация полиграфии и альбомов.
- Поддержка выхода в Интернет для загрузки медиаконтента.
В данной версии появилось множество новых тем, переходов и шаблонов. Были добавлены базовые возможности для редактирования изображений/фотографий.
Power Point работает и с облачным хранилищем. Сохранив презентацию на компьютере, вы сможете открыть ее на планшете или телефоне. К тому же, сам контент можно не открывать, а лишь получить доступ по ссылке. Работая с облаком данных, вы можете обрабатывать проект совместно с другими пользователями. Кроме того, приложение интегрировано с различными сервисами, например, Facebook или YouTube.

Одним из нововведений является «Просмотр презентаций», где фигурируют подсказки для лектора. В функции есть счетчик прошедшего времени, с помощью которого вы задаете темп и устанавливаете лимит времени, отведенный на презентацию. Сбоку слайда внесите для себя заметки и информацию, которые не увидит аудитория.
К иным новшествам режима докладчика относят:
- Осуществление переходов к слайду при помощи навигатора.
- Масштабирование слайдов, которое возможно при помощи инструмента «увеличительное стекло». Увеличив фрагмент в общей презентации, вы обратите внимание аудитории к нему.
- Автоматическая подстройка. Иными словами, программа определит конфигурацию техники и выберет нужный монитор для режима докладчика.
Power Point практически не потребляет ресурсы системы, потому подойдет для установки на старые ноутбуки или слабые ПК. Широкий функционал при этом остается доступным для использования.

В качестве недостатков приложения пользователи, чаще всего, называют:
- не дружелюбность к новичкам;
- недостаточно проработанную опцию редактирования фотографий.
Получив множество новых функций, Power Point стал еще более простым в использовании приложением и остается до сих пор ведущей программой для создания презентаций. Вы можете скачать поверпоинт для windows 7 по ссылке.
nawindows7.ru
Microsoft PowerPoint 2013
| Скачать PowerPoint 2013 Открыть скриншоты Почитать описание Похожие программы Прочитать отзывы Добавить отзыв / Задать вопрос |
Описание PowerPoint 2013
Популярные возможности программы
Поддержка сенсорных дисплеев значительно упростит работу под операционной системой windows 8, а так же даст возможность использования PowerPoint 2013 на планшетах и телефонах.
Режим докладчика позволит только вам видеть пометки во время презентации, что существенно упрощает доклад перед аудиторией.
Внедрена поддержка работы с широкоформатными экранами, что улучшает качество отображения презентации на проекторах и больших мониторах.
Разработан конструктор тем для широкоформатных мониторов, которых упрощает начало создания презентации.
Специальные направляющие будут автоматически появляться, и упрощать выравнивание объектов относительно друг друга.
Добавилась поддержка новых форматов видео и аудио, что существенно повышает качество отображения данного контента.
| Программа | ОС | Разрядность | Интерфейс | Загрузка |
|---|---|---|---|---|
| Microsoft PowerPoint 2013 | для Windows 10 | 32-bit — 64-bit | на русском | скачать |
| Microsoft PowerPoint 2013 | для Windows 8 | 32-bit — 64-bit | на русском | скачать |
| Microsoft PowerPoint 2013 | для Windows 7 | 32-bit — 64-bit | на русском | скачать |
| Microsoft PowerPoint 2013 | для Windows XP | 32-bit — 64-bit | на русском | скачать |
| Microsoft PowerPoint 2013 | для Windows Vista | 32-bit — 64-bit | на русском | скачать |
|
|
|
Microsoft Word — текстовый редактор
Microsoft Excel — эллектронные таблицы
Microsoft PowerPoint — презетации и слайдшоу
Microsoft Access — базы данных
Обновлённый PowerPoint 2013 просто прекрасен, дизайн чудо, функционал программы значительно расширили, стало работать на много интереснее.
Петр, я с вами согласен!!
Здравствуйте, скажите пожалуйста, как установить на ноутбуке, у меня Windows 7 максимальная, скачала программу для Windows 7, а как установиить не знаю, ответьте, пожалуйста.
Сообщите, когда появится 2015 года .
power point просто чудо
круто качает очень быстро, я рад спасибо.
У меня на виндовс8 очень долго качает целый 1 час и не знаю
пойдет ли еще.
как его скачать?
Здравствуйте, скажите пожалуйста, как установить на ноутбуке, у меня Windows 8.1 максимальная, скачал программу для Windows 8,1 а как установиить не знаю, ответьте, пожалуйста.
знаете после скачивания мне ничего не установилось кроме программы и я рекомендую
esli programma ne vstroena v komputer ona ustanovitsia
А как установить?
Здравствуйте Шок там очень полезная программка просто качайте и всё
NGHTQ-Q7FRC-DMKXD-DX974-6Q43F вот эта хрень выскачила.
Была уже знаю что отличная програмка, вот в чем вопрос. Она хорошо работает, просто у меня официальная была, а эта с интернета?
Кокого вы тут свидания друг другу назначаете а?Тут нормальные люди качают powerpoint и оставляют свое мнение о проге а не значают свидания
Если вы не можете установить еретащите загрузку на робочий стол а потом на нее нажмите и она будет устанавливатся
вот жду)долго качается)надеюсь работает)
Windows 8, не знаю как будет работать но качается долго
а как скачать на компьютер эту программу если на компьютере она удалена
microsoft-office.biz
как называется программа для слайдов
Урок — Тип урока: урок повторения материала по теме Множество» за начальную школу, обобщения и систематизации знаний, умений и навыков (по учебнику Петерсон).
Чтобы иметь возможность распоряжаться пространством слайда свободно, не используя при этом расположение объектов, которое заранее задано, следует воспользоваться разметкой «Пустой слайд».
Множества и операции над ними Социальная сеть работников образования
Презентация по теме » Множества». Основные понятия и определения, приведены конкретные примеры.
Кто знает как называется стиль, когда из множества фоток делают
Как называется геометрическая фигура, состоящая из множества всех точек плоскости, находящихся от данной точки на расстоянии, не превышающем данного? Пересекаются ли окружности с центрами А и В, если АВ = 10 см, а радиусы равны 5 см, и 6 см?
Предварительный просмотр слайдов используется исключительно в ознакомительных целях и может не давать представления о всех возможностях презентации. — Итак, сегодня на уроке мы с вами познакомились с такими понятиями, как множество» и элементы множества».
Каждая страница презентации называется слайдом. Презентация состоит из множества слайдов, которые хранятся в одном файле. Презентации можно представлять в электронном виде, распечатывать в виде раздаточного материала (копии всех слайдов) или распространять через интернет.
как называется программа для создания слайд-шоу? Алена Клинкова Ученик (163), на голосовании 5 лет назад. Ну, то есть как клип небольшой создать, чтобы он сопровождался музыкой, чтобы фотографии шли друг за другом, как бы расплывается одна в другую.
Слайд №1 (см. презентацию). Как вы думаете, что такое множество? Вы встречались уже с этим словом? Что оно может обозначать? На какие группы можно разделить эти предметы? Как называется это множество?
kak-nazyvaetsya-programma-dlya-slaydov.fante.org.ru
Программа для создания презентаций PowerPoint 2010
PowerPoint 2010 представляет собой программу для работы с презентаций, которая позволяет создавать презентации с динамичными слайдами. Слайды могут содержать анимацию, текст, картинки, видео и многое другое. В этом уроке вы узнаете, как работать в среде PowerPoint 2010, в частности, как познакомитесь с новым всплывающим меню.
Вы узнаете, как использовать и изменять Ленту и Панель быстрого доступа, а также, как создать новую презентацию и открыть существующую. После этого урока вы будете готовы работать над своей первой презентацией.
Знакомство с PowerPoint 2010
Если вы знакомы с PowerPoint 2007, то заметите, что интерфейс в версии 2010 отличается незначительно. Основным отличием является появление всплывающего меню, о котором мы поговорим в этом уроке.
PowerPoint использует слайды для создания презентаций. Чтобы создавать привлекательные презентации, PowerPoint позволяет добавлять на слайды текст, маркированные списки, рисунки, графики, видео и многое другое. Количество слайдов в презентации не ограничено. И вы можете в любой момент посмотреть или воспроизвести презентацию, выбрав одну из опций команды Показ слайдов.
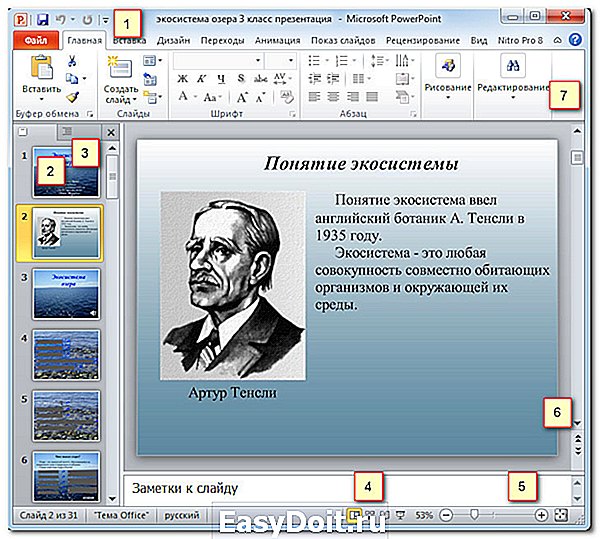
1) Панель быстрого доступа дает быстрый доступ к некоторым нужным командам. По умолчанию отображаются команды Сохранить, Отменить, Вернуть. Вы можете настроить панель быстрого доступа, добавив предпочитаемые вами команды, чтобы сделать панель более удобной для себя.

2) Вкладка Слайды позволяет вам просматривать и работать со слайдами презентации. Вы можете добавлять, удалять, копировать и менять порядок слайдов на этой вкладке. Вы также можете добавить разделители на этой вкладке, чтобы систематизировать и разделить слайды.

3) Вкладка Структура удобно показывает текст каждого слайда. Вы можете редактировать текст прямо в ней.
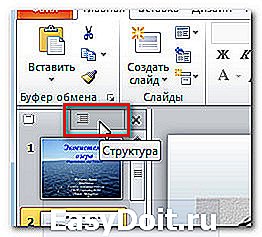
4) Вид слайдов. Настройте вид слайдов, выбрав один из следующих параметров:
- Обычный вид выбран по умолчанию, отображает вкладки Слайды, Структура и текущий слайд.
- Сортировщик слайдов показывает уменьшенные версии всех слайдов.
- Режим чтения показывает только слайды с кнопками навигации внизу.
- Показ слайдов проигрывает слайды текущей презентации.

5) Масштаб. Кликните и потяните ползунок, чтобы изменить масштаб. Число, отображаемое слева от ползунка, означает величину масштаба в процентах. Также вы можете воспользоваться кнопкой «Вписать слайд в текущее окно».
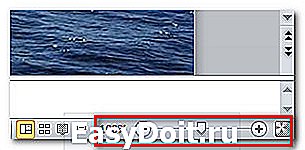
6) Полоса прокрутки. Вы можете перемещаться по слайдам перетаскивая ползунок полосы прокрутки или пользуясь кнопками со стрелками Предыдущий слайд и Следующий слайд.

7) Лента. В ней есть все команды, которые понадобятся во время работы над презентацией. В ней содержится несколько вкладок, на каждой вкладке есть несколько групп команд. Вы можете добавить собственные вкладки с вашими любимыми командами.
Более того, на ленте появятся специальные вкладки с «инструментами», когда вы будете работать с такими объектами, как рисунки и таблицы.

Работа в PowerPoint
Лента и Панель быстрого доступа – те места, где вы найдете команды, необходимые для работы с презентациями в PowerPoint. Если вы знакомы с PowerPoint 2007, то увидите, что основным отличием в Ленте PowerPoint 2010 является расположение таких команд, как Открыть и Печать во всплывающем меню.
В ней содержится несколько вкладок, на каждой вкладке есть несколько групп команд. Вы можете добавлять собственные вкладки с вашими любимыми командами. Некоторые вкладки, такие как «Средства рисования» или «Работа с таблицами,» появляются только когда вы работаете с соответствующим объектом: рисунком или таблицей.
Чтобы настроить Ленту:
- Кликните по Ленте правой кнопкой мыши и выберите Настройка ленты. Откроется диалоговое окно.

- Нажмите Новая вкладка. Будет создана новая вкладка с новой группой внутри.
- Убедитесь, что выбрана новая группа.
- В списке слева выберите команду и нажмите Добавить. Вы также можете просто перетащить команду в группу.
- Когда вы добавите все нужные команды, нажмите OK.
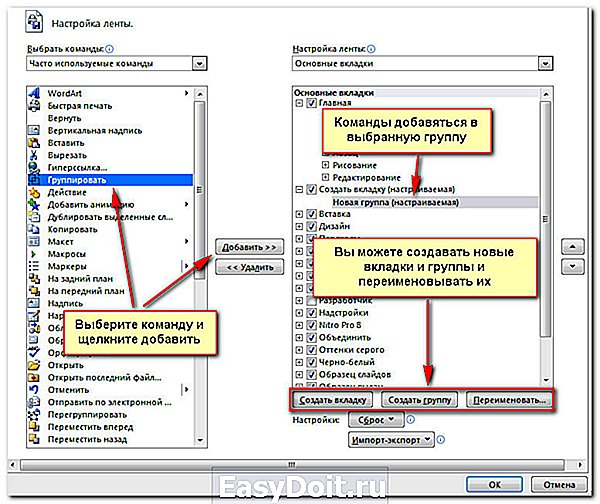
Если вы не можете найти нужную команду, кликните по выпадающему списку Выбрать команды и выберите Все команды.
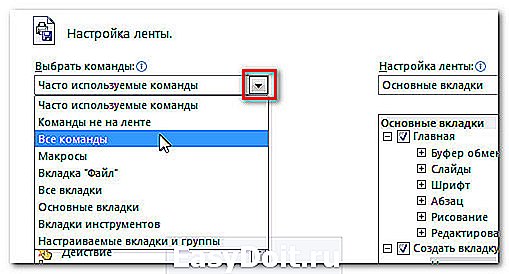
Чтобы свернуть и развернуть Ленту:
Лента призвана оперативно реагировать на ваши текущие задачи и быть легкой в использовании. Тем не менее, вы можете ее свернуть, если она занимает слишком много экранного пространства.
- Кликните по стрелке в правом верхнем углу Ленты, чтобы ее свернуть.
- Чтобы развернуть Ленту кликните по стрелке снова.

Когда Лента свернута, вы можете ее временно отобразить, нажав на какую-либо вкладку. А когда вы прекратите ее использовать, она снова исчезнет.
Панель быстрого доступа
Панель быстрого доступа расположена над Лентой и дает доступ к некоторым нужным командам вне зависимости от того, на какой вкладке вы сейчас находитесь. По умолчанию вы можете увидеть команды Сохранить, Отменить, Вернуть. Вы можете добавить команды, чтобы сделать панель более удобной.
Чтобы добавить команды на Панель быстрого доступа:
- Кликните по стрелке справа на Панели быстрого доступа.
- В появившемся списке выберите команды, которые нужно добавить. Чтобы выбрать отсутствующие в списке команды, нажмите Другие команды.

Всплывающее меню
Всплывающее меню предоставляет вам различные параметры для сохранения, открытия файлов, печати или совместного использования документов. Оно похоже на меню кнопки Office в PowerPoint 2007 или меню Файл в более ранних версиях PowerPoint. Однако теперь это не просто меню, а полностраничное представление, с которым гораздо легче работать.
Чтобы попасть во всплывающее меню:
- Кликните по вкладке Файл.

- Вы можете выбрать нужную опцию на левой стороне страницы.
- Чтобы вернуться к презентации, нажмите на любую вкладку на Ленте.

1) Команды Сохранить, Сохранить как, Открыть и Закрыть теперь находятся во всплывающем меню.
2) Сведения содержат информацию о текущей презентации. Вы можете просмотреть и изменить ее разрешения.
3) Последние. Для удобства здесь показываются последние открытые презентации и папки с файлами.
4) Создать. Отсюда вы можете создать новую чистую презентацию или выбрать макет из большого числа шаблонов.
5) Печать. На панели Печать вы можете изменить настройки печати и напечатать вашу презентацию. Также вы можете предварительно посмотреть, как будет выглядеть презентация при печати.
6) Опция Сохранить и отправить позволяет легко отправить вашу презентацию по электронной почте, разместить ее в интернете или изменить формат файла. Более того, вы можете создать видео, компакт диск или выдачу с вашей презентацией.
7) Справка. Отсюда вы получаете доступ к Справке Microsoft Office или Проверке наличия обновлений.
8) Параметры. Здесь вы можете изменять различные параметры Powerpoint. Например, вы можете изменить настройки проверки правописания, автовосстановления или языка.
Создание и открытие презентаций
Файлы PowerPoint называются презентациями. Чтобы начать работу над новым проектом в PowerPoint вам нужно создать новую презентацию. Вам также нужно знать, как открыть существующую презентацию.
Чтобы создать новую презентацию:
- Кликните по вкладке Файл. Это откроет всплывающее меню.
- Выберите Создать.
- Выберите Новая презентация в пункте Доступные шаблоны. Она выделена по умолчанию.
- Нажмите Создать. Новая презентация отобразится в окне PowerPoint.

Чтобы открыть существующую презентацию:
- Кликните по вкладке Файл. Это откроет всплывающее меню.
- Выберите Открыть. Появится диалоговое окно Открытие документа.
- Выберите нужную презентацию и нажмите Открыть.
Если вы недавно открывали существующую презентацию, ее можно будет легче найти в пункте Последние во всплывающем меню.
Режим совместимости
Иногда приходится работать с презентациями, созданными в более ранних версиях Microsoft PowerPoint, например, PowerPoint 2003 или PowerPoint 2000. Когда вы открываете такие презентации, они показываются в Режиме совместимости.
Режим совместимости отключает некоторые функции, поэтому вы сможете пользоваться только теми командами, которые были доступны при создании презентации. Например, если вы открываете презентацию, созданную в PowerPoint 2003, то сможете использовать вкладки и команды, которые были в PowerPoint 2003.
На рисунке ниже презентация открыта в режиме совместимости. Вы можете видеть, что многие команды вкладки Переходы заблокированы, доступны только те, что были в PowerPoint 2003.

Чтобы выйти из режима совместимости, вам нужно изменить формат презентации на текущую версию. Тем не менее, если вы работаете с людьми, которые работают с более ранними версиями PowerPoint, лучше оставить презентацию в Режиме совместимости и не менять формат.
Чтобы преобразовать презентацию:
Если вы хотите иметь доступ ко всем функциям PowerPoint 2010, то можете конвертировать презентацию в формат PowerPoint 2010
Обратите внимание, что преобразованный файл может иметь некоторые отличия от оригинального в разметке презентации.
- Нажмите по вкладке Файл, чтобы открыть всплывающее меню.
- Выберите команду Преобразовать.

- Появится диалоговое окно Сохранить как. Выберите место, где вы хотите сохранить презентацию, введите имя и нажмите Сохранить.
- Презентация будет преобразована в новый формат.
composs.ru

 спользование гиперссылок и управляющих кнопок;
спользование гиперссылок и управляющих кнопок;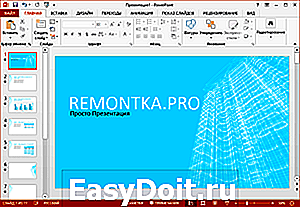 он полностью бесплатный;
он полностью бесплатный;