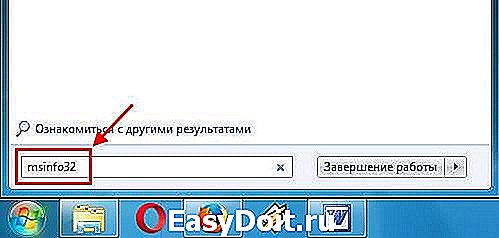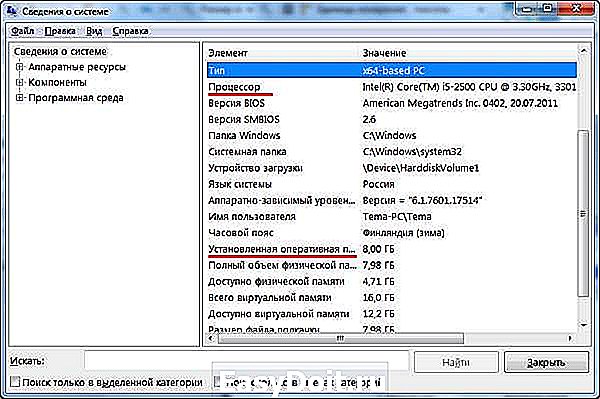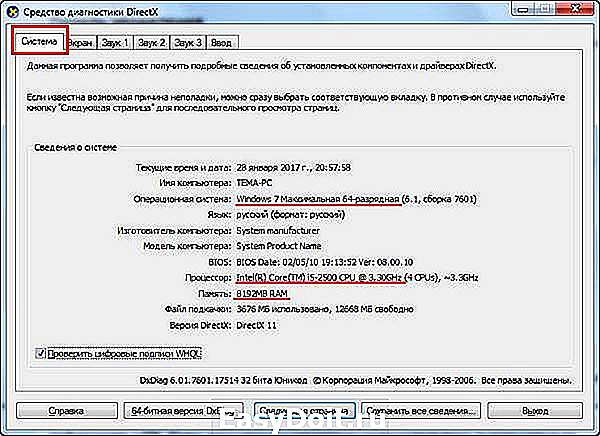Как посмотреть параметры компьютера на Windows 7
Как посмотреть параметры компьютера на Windows 7

В современном мире компьютер — наш первый помощник в различных делах, будь то работа или отдых. Чтобы точно понимать, где предел его возможностей, необходимо знать параметры и характеристики. Найти и посмотреть их можно стандартными встроенными методами Windows 7 или с помощью внешнего программного обеспечения.
Зачем нужна информация о характеристиках компьютера с ОС Windows 7
Конечно, каждый обладатель персонального компьютера или ноутбука с операционной системой Windows 7 имеет приблизительное представление о его вычислительных мощностях и скорости работы в той или иной программе. Но бывают случаи, когда параметры, выраженные в числовых значениях, нужно знать более точно.
Например, владелец ПК решает купить новую игру. Современные игры очень требовательны к ресурсам компьютера — может потребоваться хорошая видеокарта или более сильный процессор. Если текущие характеристики ПК не подходят под требования, геймер может задуматься о модернизации, то есть улучшении параметров компьютера, покупке новых или дополнительных элементов конфигурации. Тогда нужно будет учитывать совместимость новых компонентов с уже имеющимися, а значит, нужно знать их состав.
Проблема актуальна не только для любителей поиграть в компьютерные игры, но и для любого человека, так или иначе причастного к установке программ и приложений на компьютер. Программы обычно имеют минимальные системные требования, особенно это касается серьёзного профессионального ПО — графических пакетов, программ обработки 3D, издательских систем, мощных текстовых процессоров.
Можно определить верхнюю границу производительности ПК и опытным путём, когда установленная программа начнёт тормозить при выполнении определённых действий. Однако, зачем затрачивать лишнее время на её установку, если можно сразу посмотреть, соответствуют ли параметры ПК требованиям. Тем более что сделать это можно легко и быстро как стандартными методами, то есть с помощью встроенных программ-утилит, так и путём установки дополнительного софта.
Как узнать параметры, свойства и сведения ПК или ноутбука
Стандартные способы
В операционной системе Windows 7 уже есть набор встроенных программ и способов, чтобы быстро узнать параметры ПК, не прибегая к установке другого софта. Методы получения информации отличаются уровнем сложности вызова, так что пользователь может подобрать для себя наиболее удобные и легкодоступные варианты. Каждый пользователь ПК знает хотя бы два способа.
Различий для разных версий ОС нет. Данные способы сработают во всех версиях Windows 7: Home, Professional, Ultimate и других сборках.
Служебная утилита «Сведения о системе»
Запуска встроенной программы-утилиты сведений о системе производится в несколько щелчков мыши:
- Найдите на «Рабочем стол» значок «Компьютер», щёлкните по нему правой кнопкой мыши.
- В выпадающем меню выберите пункт «Свойства»
Вот, собственно, и всё, что нужно для просмотра сведений о системе. В открывшемся окне отобразится информация о версии операционной системы Windows 7, установленных обновлениях, лицензии. Далее прописаны сведения о характеристиках процессора, памяти ОЗУ, разрядности ОС, а также индекс производительности системы. Ниже — имя компьютера.
Горячие клавиши для вызова окна со свойствами системы
Ещё быстрее доступ к этому окну можно получить, используя сочетание горячих клавиш Win (значок окна Windows) + Pause/Break. Клавиша Pause/Break имеется на стандартных клавиатурах персональных компьютеров, однако может отсутствовать на клавиатурах ноутбуков, создатели которых стремятся к компактности и отказываются от некоторых редко используемых клавиш в угоду другим функциям.
Через панель управления
Не всегда бывает просто запомнить сочетания клавиш для разных программ. Не нужно отчаиваться. Стоит помнить, что в любом компьютере есть главный центральный пункт контроля всех устройств и параметров. Это «Панель управления». Достаточно запомнить, как её запустить, и вы всегда будете иметь доступ ко всем важным функциям и информации.
- Войдите в «Пуск», затем выберите команду меню «Панель управления».
- Следующее окно может быть представлено в двух вариантах. Это зависит от того, запускали вы когда-то его раньше или нет. Стандартное представление окна — по категориям. То есть доступ к отдельным функциям сгруппирован тематически под едиными заголовками, причём в пункты меню вынесены наиболее необходимые пользователю сведения, так что вы можете не обнаружить нужного вам пункта сразу.
Если окно имеет такой вид, выбирайте пункт «Система и безопасность».
Если на экране отображаются значки с названиями, без разбивки по категориям, тогда следует сразу же перейти в пункт «Система». Сменить вид отображения на удобный вам можно в верхнем правом углу окна, параметр «Просмотр», затем изменить его на «Категория» или «Крупные/мелкие значки».
После выбора соответствующего пункта, появится то же окно просмотра сведений о системе с информацией о версии Windows 7, свойствами процессора и другими данными.
Как открыть с помощью «Диспетчера устройств»
Часто для принятия решения о модернизации ПК бывает недостаточно сведений, представленных в окне свойств системы. Например, нужно знать точную модель процессора, звукового и видеоустройства или данные о других компонентах. Здесь на помощь приходит «Диспетчер устройств». В нём содержатся сведения абсолютно обо всех компонентах внутри вашего ПК и подключенных внешних устройствах.
Получить доступ к «Диспетчеру устройств» можно через окно «Свойств системы», со вкладки в левом боковом меню.
Сам «Диспетчер устройств» выглядит следующим образом и содержит список компонентов ПК, разбитых по категориям. Для просмотра состава каждой категории нужно развернуть её щелчок по треугольнику с левой стороны от каждого пункта.
Помимо общей информации о составе аппаратного обеспечения ПК, «Диспетчер устройств» может сообщить ещё более ценную информацию — не пора ли обновить драйвер устройства или нет ли каких-либо конфликтов между устройствами. На каждый элемент списка можно щёлкнуть правой кнопкой мыши и выбрать пункт «Свойства», где будет представлена детальная информация о компоненте, установленных драйверах и другая информация, нужная в исключительных случаях. Конфликтующие устройства будут помечены жёлтым треугольником — по такому значку можно определить, что с компонентом имеется проблема, возможно, он несовместим с каким-то другим устройством, тогда надо переустановить компонент или обновить его драйвер.
Посредством командной строки
Чуть больше информации, чем окно «Сведения о системе», даёт запуск специальной утилиты через командную строку Windows 7.
- Зайдите в «Пуск», затем нажмите «Выполнить».
- В появившемся окне введите латинские буквы «cmd» (без кавычек).
- Появится окно с чёрным фоном, введите в нём команду «systeminfo» (без кавычек). Через несколько секунд система подгрузит данные. Помимо сведений о версии Windows, там можно будет найти информацию о состоянии оперативной памяти, сетевых адаптерах, версии BIOS, модель системы, доменную группу.
Как открыть путём запуска апплета «Выполнить»
Апплет «Выполнить» также позволяет запустить окно свойств системы прямо из него, нужно только знать специальную команду.
- Зайдите в меню «Пуск», там нажмите «Выполнить». Данный апплет можно вызвать сочетанием клавиш Win + R.
- В поле для ввода впечатайте команду «control system» (без кавычек). Нажмите кнопку «ОК».
Если такой способ не сработал и выдаёт ошибку, попробуйте прописать в апплете полное название команды «control /name Microsoft.System» (без кавычек, с пробелом перед слэшем (косая черта) и без пробела после него). Нажмите кнопку «ОК».
Удобство этого способа заключается в том, что апплет «Выполнить» запоминает все ранее введённые вами команды. Достаточно приблизительно помнить, какие слова она содержит или с какой буквы начинается. При вводе этой буквы в строку, апплет выдаст все команды, которые вы вводили и которые начинаются с этой буквы.
Как проверить характеристики с помощью утилиты «Средство диагностики DirectX»
Детализированные сведения об основных устройствах можно получить с помощью «Средства диагностики DirectX», эта утилита также входит в состав системы.
- Нажмите кнопку «Пуск», затем «Выполнить» или нажмите сочетание клавиш Win + R.
- В поле апплета «Выполнить» введите команду «dxdiag» (без кавычек). Запустится окно диагностики DirectX. С основной вкладки «Система» можно узнать сведения о версии ОС, модели компьютера и BIOS, типе процессора и версии DirectX. Следующие вкладки «Экран», «Звук», «Ввод» позволяют получить данные о соответствующих видео и аудиоустройствах, а также устройствах ввода, входящих в конфигурацию вашего компьютера.
- Если окно не запускается, наберите в строке «Выполнить» полное название команды с расширением «dxdiag.exe» (без кавычек).
Как зайти через BIOS
Если указанных способов получения информации о системе всё ещё недостаточно, можно набраться решимости и «залезть» в самое ядро компьютера — в BIOS. В дополнение к основным сведениям там можно узнать, например, температуру жёсткого диска и процессора.
Данный способ узнать параметры не рекомендуется для новичков, так как, во-первых, для входа в БИОС потребуется определить его тип, чтобы найти нужную клавишу входа, ведь у всех производителей она отличается. Во-вторых, нужно будет очень быстро нажать эту клавишу при загрузке ПК, так как на это даётся всего несколько секунд. В-третьих, БИОС в большинстве случаев представляет собой синий или чёрный экран с текстом, непривычный для пользователей графического интерфейса. Случайное изменение настроек в нём может привести к сбою в работе ПК.
- Чтобы войти в БИОС, нужно начать перезагрузку компьютера. Монитор при этом выключать не нужно.
- Далее следует действовать очень быстро, можно даже снять экран на камеру смартфона, если с первого раза войти в БИОС не получится. Когда по чёрному экрану побегут белые строки текста и появится эмблема, нужно смотреть в самый низ экрана, там, где будет написано «Press … to enter SETUP».
- То, что будет написано вместо многоточия и есть искомая кнопка. Скорее всего, потребуется повторная перезагрузка, чтобы вы, обладая информацией о кнопке, успели нажать её до загрузки ПК.
Популярные клавиши для доступа к BIOS — DEL или F2.
А также зная название БИОС на вашем ПК (его можно посмотреть в самой верхней строке чёрного экрана при загрузке, если вы не успели заметить клавишу входа в БИОС), можно найти информацию о комбинации клавиш, это зависит от производителя ПК.
Наиболее распространённые марки ПК и ноутбуков и кнопки для входа в БИОС:
| Производитель ПК/ноутбука | Клавиши и сочетания клавиш для входа в BIOS |
| Acer | Del, F1, F2, CtrI+AIt+Esc |
| Asus | Del, F2 |
| Compaq | F10 |
| Dell | F2 |
| eMachine | Del |
| HP | F2 |
| Lenovo | Del, F2, F12 |
| Samsung | Del, F1, F2, F8, F12 |
| Sony Vaio | F2, F3 |
Если вход не получился с первого раза, даже при нажатии на нужную клавишу, попробуйте ещё раз. Бывает, что клавиша просто не успевает сработать, и процесс загрузки ОС выполняется как обычно.
BIOS на всех ПК выглядит по-разному и представление информации может сильно отличаться. Главное, что стоит помнить — не нужно изменять настройки без необходимости и понимания, к чему это может привести.
С помощью сторонних программ и утилит
Самую полную информацию о системе, представленную в одном месте в удобном для пользователя виде с графиками, можно получить с помощью специализированных программ, которые ставятся на ПК отдельно. С ними можно не только обладать данными о компьютере, но и следить за температурой, загрузкой памяти и жёсткого диска в режиме «реального времени».
A >Считается самой популярной программой для получения полной информации о характеристиках и текущем состоянии ПК. Здесь вы можете узнать всё об аппаратном и программном обеспечении компьютера, операционной системе, дополнительных внешних устройствах. Кроме того, в программе есть ряд тестов для определения производительности ПК, анализа особенностей конфигурации (что позволяет узнать даже о том, чего нет в документации), проверки стабильности системы и многое другое.
Программа очень функциональная, но потому она не является бесплатной. Бесплатно с 30-дневным пробным периодом можно загрузить версии Extreme Edition и Engineer Edition. Версии являются практически полнофункциональными, не хватает в них лишь некоторых отчётов. Однако для тестирования системы и выявления неисправностей этого будет более чем достаточно.
Скачать программу можно с официального сайта по ссылке — http://www.aida64.ru/download.
После запуска программы появляется интерфейс, похожий на «Диспетчер устройств», где все компоненты ПК разбиты на категории.
Ранее также была одной из самых известных программ для контроля конфигурации и состояния ПК. Теперь же поддержка её прекращена, программа заменена на AIDA64. Однако в сети ещё можно найти версии этого софта. Тем не менее надеяться на стабильность её работы не приходится, и лучше пользоваться другими утилитами.
В утилите HWInfo сведения о ПК отображаются не так структурированно, как в других программах, однако софт имеет ряд деталей, которые могут показаться кому-то удобными.
- Например, рядом с разделом, где можно обновить драйвера, отображена ссылка на сайт производителя, и не требуется искать её самостоятельно.
- В блоке с индикаторами температуры процессора и жёсткого диска показана также рекомендованная предельная температура для вашего конкретного ПК, поэтому остаётся только следить за тем, чтобы этот уровень не достигался.
- Работа утилиты отличается высокой скоростью.
Единственный минус — нет русского языка.
Скачать софт можно по ссылке — Ошибка:
Функционал программы PC Wizard аналогичен предыдущим программам. Через неё можно получить сведения о системе, провести тестирование производительности ПК, проверить обновления драйверов и другое. Данных в ней меньше, чем в лидере AIDA, но некоторым этого более чем достаточно.
Программа быстро сворачивается в трей и отображает там индикаторы и уведомления. Единственный недостаток — при первом запуске софт может подвиснуть на несколько минут, так как выполняет сбор данных о системе.
Скачать софт можно с сайта по ссылке — Ошибка:
Ещё одна удобная программка в своём классе — это Piriform Speccy. Программа полностью бесплатная и также предлагает для просмотра множество характеристик ПК, индикаторы для всех основных устройств. При этом поддерживаются различные марки и производители ПК, ноутбуков, нетбуков. Работает быстро и русифицирована. Удобно то, что есть портативная версия данной программы — то есть не требующая установки, запускающаяся сразу после скачивания. Её можно носить с собой на флешке и открывать прямо с неё.
Скачивается программа с сайта по ссылке — Ошибка:
Видео: где найти и посмотреть информацию о свойствах операционной системы
Ознакомившись с информацией по просмотру параметров системы разными стандартными способами и встроенными программами, пользователь всегда сможет точно узнать конфигурацию своего ПК, состояние устройств, а также проверить их стабильное функционирование.
skesov.ru
Как посмотреть характеристики компьютера в Windows?
Очень просто. Более того, существует масса способов, как можно посмотреть технические параметры ПК или ноутбука. Во-первых, в Windows 7, 8 и 10 есть 4 встроенных инструмента, с помощью которых можно узнать свойства компьютера. Во-вторых, существуют специальные программы, показывающую абсолютно всю информацию о ПК или ноутбуке. Поэтому ниже будут рассмотрены наиболее простые способы, с помощью которых вы сможете узнать, какая у вас стоит видеокарта, оперативная память, процессор и т.д.
Зачем это нужно? Чаще всего знать характеристики своего ноутбука или ПК требуется для:
- установки игр (чтобы понять, подойдут они в вашем случае или нет);
- обновления драйверов на видеокарту (надо знать ее модель);
- покупки новой оперативной памяти (рекомендуется устанавливать такую же планку, которая у вас уже стоит);
- продажи старого ПК или ноутбука (чтобы предоставить покупателю всю необходимую ему информацию).
Как узнать параметры компьютера или ноутбука в Windows 7?
Посмотреть свойства компьютера можно без специальных программ и утилит. Благо в самой Windows есть для этого множество простых инструментов. Начнем, пожалуй, именно с них.
Сведения о системе
- Откройте Пуск и напишите в поле поиска команду msinfo32 (можно еще нажать Win+R и ввести это слово).

- Появится новое окно, где указаны основные технические параметры вашего ПК или ноутбука.

- Чтобы посмотреть модель своей видеокарты, перейдите в Компоненты – Дисплей.
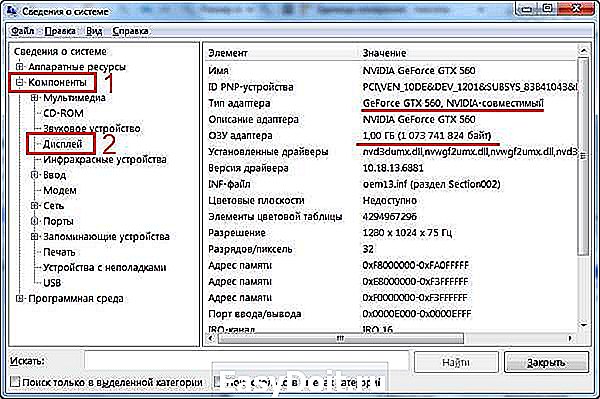
Как видите, основные характеристики указаны в этих двух вкладках. Если вам нужны другие параметры, ищите их в остальных разделах.
Панель управления
Второй способ тоже очень простой. Чтобы найти характеристики на компьютере в Windows 7, перейдите в Пуск – Панель управления – Система (или нажмите ПКМ на ярлыке «Мой компьютер» и зайдите в «Свойства»).
Появится новое окошко, где будет указан ваш процессор, количество установленной оперативной памяти, версия и тип Windows. Правда, информация снова не полная.
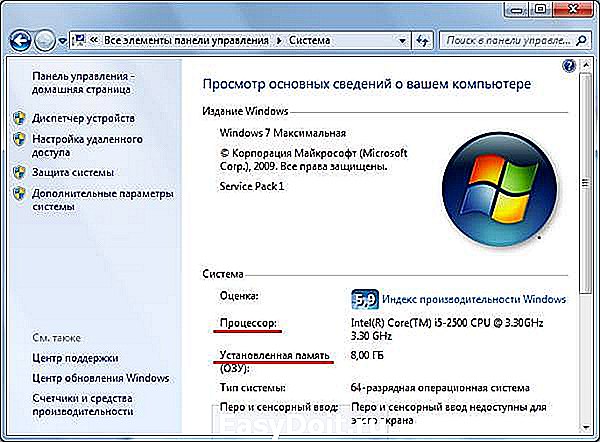
Диспетчер устройств
Еще один способ, как можно посмотреть свойства компьютера на Windows 7 – через диспетчер устройств. Чтобы открыть его, перейдите в Пуск – Панель управления – Диспетчер устройств.
Появится следующее окошко, где вы можете посмотреть нужные технические параметры. Например, процессора, видеоадаптера (так называется видеокарта) и пр.
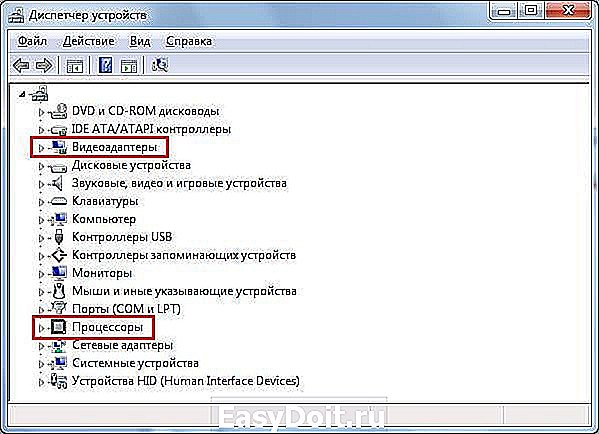
Средство диагностики DirectX
И последний способ посмотреть свойства ноутбука или ПК встроенными средствами Windows:
- Откройте Пуск и введите команду dxdiag.exe (или нажмите Win+R и в появившемся окошке пропишите эту же строчку) и щелкните Enter.
- На вкладке «Система» отображается информация о процессоре, количестве оперативной памяти и версии Виндовс.

- На вкладке «Экран» можно узнать модель вашей видеокарты и разрешение монитора.
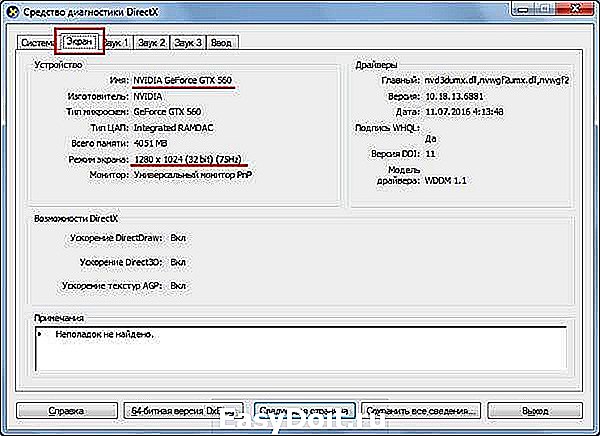
Поэтому ниже приведено еще 3 полезные утилиты, с помощью которых можно посмотреть системные характеристики компьютера или ноутбука.
Программы для просмотра параметров ПК
Сразу отмечу, что подобные утилиты работают на всех операционных системах – Windows 7 ,8, 10 и даже XP. Кроме того, им не важно, какая у вас марка ноутбука: Asus, Acer, Samsung, Dell, HP Pavilion, Lenovo и т.д. Словом, эти программы универсальны. Поэтому вы можете смело использовать их на любом компьютере или ноутбуке.
Piliform Speccy
Speccy – одна из лучших программ для просмотра технических характеристик ПК. Ведь она:
- бесплатная (есть portable-версия);
- поддерживает разные компьютеры, ноутбуки и нетбуки;
- полностью на русском языке.
А самое главное – данная утилита показывает все технические характеристики ПК:
- модель, частоту, температуру процессора;
- версию ОС;
- объем и частоту оперативной памяти;
- полную информацию о материнской плате;
- модель видеокарты;
- разрешение монитора;
- полное наименование жесткого диска и его объем.
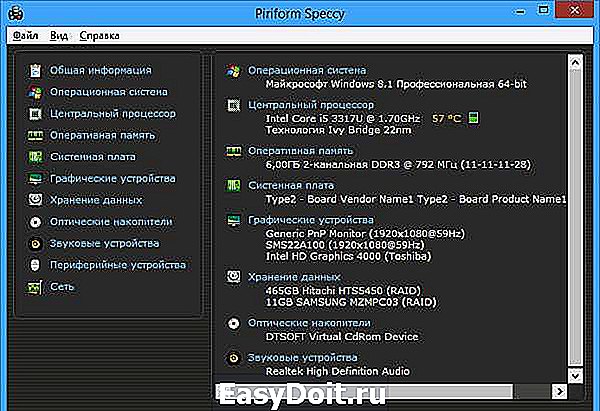
И все это в одной вкладке. А при необходимости вы можете получить более подробную информацию о комплектующих, открыв нужный раздел в левом меню.
Ссылка на оф. сайт Piliform.
AIDA64 Extreme
Еще одна отличная программа, с помощью которой можно просмотреть характеристики ноутбука или компьютера. Она платная, но имеется 30-дневный пробный период (для большинства случаев этого срока достаточно). Плюс есть portable-версия (не требует установки).
Показывает абсолютно все параметры ПК до мельчайших подробностей. Например, если вы хотите докупить оперативную память, то в AIDA64 можно узнать о ней все: полное название, частоту и т.д. Аналогичная информация отображается по процессору, видеокарте, монитору.
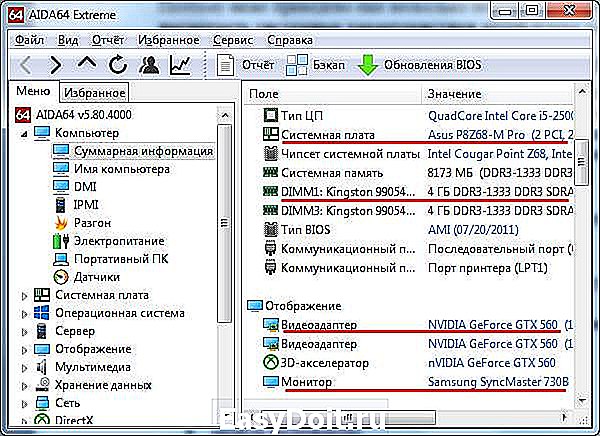
Кстати, среди всего прочего эта программа также показывает температуру комплектующих (во вкладке «Датчики»). Это очень полезно, когда ваш ПК или ноутбук начал вдруг сильно глючить, и нужно проверить греется ли процессор или видеокарта.
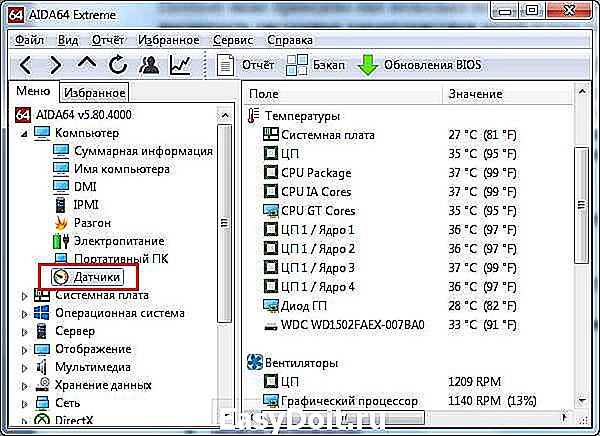
Ссылка на оф. сайт AIDA.
И последняя в этом списке программа, с помощью которой можно проанализировать характеристики компьютера в Windows 10, 8, 7 – PC Wizard. По функционалу является одной из самых мощных и стоит в одном ряду с платной AIDA64. Тоже показывает абсолютно все системные характеристики о вашем ПК.

Единственный минус – слишком долго думает. Программа немного тормозит, медленно реагирует на действие пользователя (иногда приходится ждать секунд по 10), а это раздражает. Хотя если она используется редко, то данный недостаток не играет никакой роли.
it-doc.info