Как сменить ip адрес компьютера на Windows 7
Как сменить ip адрес компьютера на Windows 7
В эру новых технологий практически в каждой квартире в наличии есть компьютер. В своем большинстве они имеют привычную операционную систему Windows. С выходом каждой последующей новой версии данной системы меняется некоторые особенности работы компьютера.  Наиболее популярной и распространенной версией на данный момент является Windows 7. Именно она позволяет устанавливать большинство программ и является достаточно мощной для их обработки.
Наиболее популярной и распространенной версией на данный момент является Windows 7. Именно она позволяет устанавливать большинство программ и является достаточно мощной для их обработки.
Что такое IP адрес
Практически невозможно найти компьютеры без подключения к Интернету, да, и пользы от него без сетевого подключения мало.
Именно при самом подключении провайдером выдается специальный числовой идентификатор для компьютера. Если быть точнее, то для всех устройств в конкретной сети. Называется этот самый ряд чисел IP-адресом. Выглядит он как четыре группы чисел, разделяемых точками, причем количество символов в таких группах – 2-3 цифры.
Причины смены IP-адреса
Порой случаются ситуации, когда необходимо сменить IP-адрес. И хорошо, если он является динамическим, — это значит, что каждый раз при подключении компьютера к всемирной сети числа идентификатора будут меняться. Но более распространены статические IP-адреса. Как минимум, это более удобно для самих поставщиков Интернета, поскольку именно по данной группе чисел определяют адрес компьютерного устройства.
Сменить статический идентификатор сложнее, поскольку в некоторых случаях данная процедура может быть заблокирована провайдером. Но порой ситуации застают врасплох. Необходимость изменения 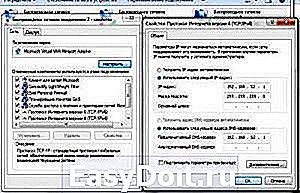 пользовательского IP-адреса может быть вызвана некоторыми причинами.
пользовательского IP-адреса может быть вызвана некоторыми причинами.
Идентификатор сетевого адреса компьютера может быть смене провайдером по причине расширения базы адресов. Пользователя, скорее всего, не будет уведомлено об этом, а также это никак не скажется на скорости и качестве подачи услуг Интернета. Кроме того, когда лимит сети провайдера исчерпан, один и тот же идентификатор может быть предоставлен на два адреса, с условием того, что одно из устройств будет неактивно в тот момент. Когда второй компьютер или другое устройство с тем же IP-адресом, но другим местом нахождения, выполнит подключение к сети, идентификатор будет восстановлен для своего первоначального владельца.
Помимо этого, ряд причин, по которым необходимо сменить идентификатор, находится и у пользователей Интернета:
- добавление IP-адреса в бан или черный список, что лишает возможностей использовать тот или иной Интернет-ресурс (форум, игровой или рабочий аккаунт);
- запрет на регистрацию более, чем один раз с одного IP-адреса – необходимость в данном случае может быть мотивирована тем, что забыт логин или пароль, а доступа к другим данным пользователь не имеет;
- скрытие IP-адреса от поиска его другими пользователями при известности точной проверки.
- возможны и другие причины, но эти являются наиболее распространенными.
Как сменить IP-адрес на Windows 7
Как говорилось изначально, самой популярной операционной системой является 7 версия Windows. Отталкиваясь именно от версии Windows 7, следует рассматривать инструкцию по смене IP-адреса компьютера.
Итак, первое, что очевидно необходимо сделать, чтобы сменить ip адрес компьютера на Windows 7 – включить компьютер. Далее, в левом нижнем углу нажать меню «Пуск», в котором необходимо выбрать пункт с названием «Сеть и Интернет».
В открывшемся окне нужно выбрать пункт под названием «Центр управления сетями и общим доступом». После чего в новой появившейся секции нажать на ссылку, где написано «Просмотр активных сетей». Отображаться этот пункт будет напротив небольшого рисунка с указанием названия сети, в графе типа подключения. Выберите в окне пункт «Свойства».
В новом открывшемся ответвлении с названием «Сеть» следует выделить нажатием мышки графу «Протокол Интернета версии 4 (ТСР/IPv4)». После этого необходимо выбрать пункт «Свойства».
Уже в этом окне можно достичь поставленной цели – сменить IP-адрес компьютера в Windows 7. Перед собой можно увидеть выбор:
- Получить IP-адрес автоматически.
- Использовать следующий IP-адрес.
Для смены идентификатора под вторым пунктом в Windows 7 присутствуют специальные окна, в которые необходимо ввести нужную информацию. Следовательно, кроме IP-адреса в Windows 7 можно сменить еще и маску подсети, и, если нужно, основной шлюз. Также при необходимости можно изменить данные DNS-серверов – предпочитаемого и альтернативного.
В любой момент при необходимости, а также в случае, когда нужно вернуть статический идентификатор Интернет-провайдера, пользователь может сделать это. Таким образом, можно сменить все нужные настройки, причем для любой цели, не рискуя потерять какие-либо компьютерные данные. К тому же, процедура смены IP-адреса не несет за собой особых сложностей, и с ней может справиться любой пользователь компьютера в целом и Windows 7 в частности, с наличием минимальных навыков.
kakpravilino.com
Как изменить ip адрес компьютера на Windows 7
IP-адрес является исключительным идентификатором подключения компьютера к компьютерной сети, работающей на основе Интернета.IP-адрес назначается вашим провайдером как правило представляет собой четыре группы чисел написанные через точку. Например 192.168.222.101 Не знаете как сменить IP адрес?
Давайте разберемся как это сделать. Жмем меню «Пуск» и выбираем пункт «Панель управления»
Далее жмем на «Сеть и Интернет».
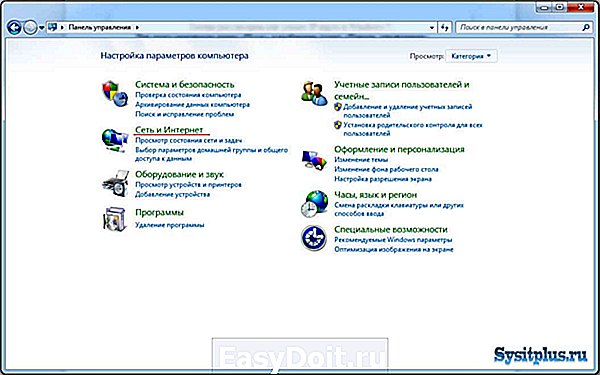
Заходим в раздел «Центр управления сетями и общим доступом». В секции «Просмотр активных сетей» нам необходимо нажать на ссылку «Подключение по локальной сети»
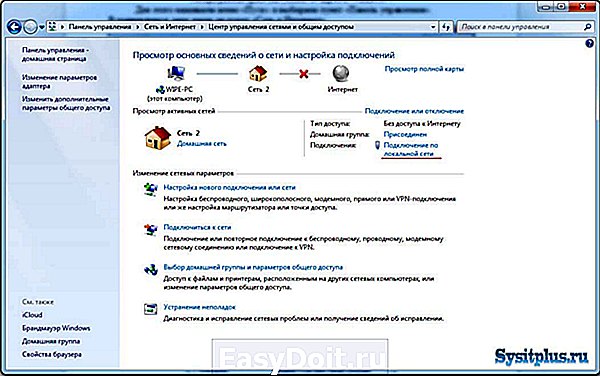
В появившемся окне жмем на кнопку «Свойства».

Далее выделяем мышкой строку «Протокол интернета версии 4 (TCP/IPv4)» и жмем кнопку «Свойства». В следующем окне можно сменить IP адрес, маску подсети, основной шлюз и адреса DNS серверов.
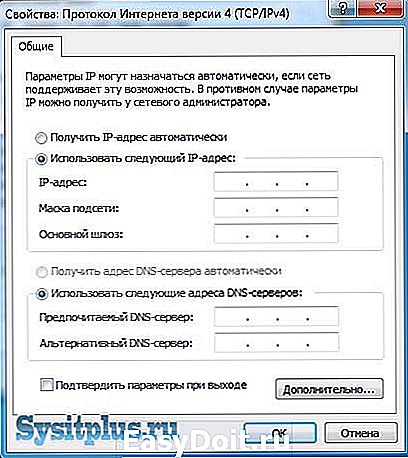
Дорогой читатель! Возможно, тебя заинтересуют следующие статьи:
sysitplus.ru
Что такое IP-адрес и как изменить его в Windows 7 и Windows 8.1

Что такое IP-адрес и как изменить его в Windows 7 и Windows 8.1

Зачем заклеивают камеру на ноутбуке и телефоне
 Windows 10 не видит жесткий диск
Windows 10 не видит жесткий диск

Не работает микрофон Windows 10

Не устанавливается Windows 10 с флешки
 Windows 10 не видит принтер
Windows 10 не видит принтер

IP-адреса стоят в основе компьютерных сетей. Эта концепция непроста для понимания во всей ее полноте, особенно если вы не имеете технического образования, но с небольшой помощью основы IP-адресов может понять абсолютно каждый.
Читайте дальше, чтобы получить базовое представление о термине «IP-адрес», а также узнать, как изменить IP-адрес в Windows.
Что такое IP-адреса и как они работают
Я попробую провести простую аналогию между IP-адресами и примером из реальной жизни.
Предположим, вы хотите отправить письмо своей бабушке. Для этого вы должны знать ее адрес: название улицы, номер дома и почтовый индекс. В противном случае ваше письмо не дойдет.
Так вот, IP-адреса выступают в качестве адреса компьютера или сетевого устройства внутри сети. Это уникальный идентификатор сетевого устройства, который используется для установления связи, отправки и получения данных на другие компьютеры или устройства, расположенные в той же сети или в Интернете.
На момент написания этой статьи существует два основных стандарта IP-адресов:
IP version 4 (IPv4) – сейчас это наиболее распространенный стандарт. IPv4-адреса состоят из четырех чисел, разделенных точками. Каждое из этих чисел содержит от одной до трех цифр, каждая из которых может варьироваться от 0 до 255. Например, адрес IPv4 может выглядеть следующим образом: 89.44.0.241.
IPv4 обеспечивает около 4.23 миллиарда возможных комбинаций IP-адресов. И да, их запас стремительно заканчивается. Таким образом, мы должны перейти на IPv6, поскольку этот стандарт позволяет использовать гораздо больше адресов.
IP version 6 (IPv6) – это новый стандарт, который пока применяется не так широко, но это произойдет, когда закончатся все свободные IPv4-адреса.
Адреса IPv6 состоят из восьми цифровых групп, разделенных двоеточиями. В отличие от адресов IPv4, они также могут содержать буквы от a до f, так что IPv6-адрес может выглядеть следующим образом: 3461:0000:9425:3547:8123. В отличие от IPv4, этот стандарт должен удовлетворить наши потребности в IP-адресах на ближайшие пару десятилетий.
IP-адрес может быть статическим или динамическим. Статический IP-адрес это тот, который вы самостоятельно указываете в сетевых настройках операционной системы. Динамический адрес назначается протоколом динамической настройки узла (DHCP), который представляет собой службу, работающую на выделенных серверах в локальной сети или на специальном сетевом оборудовании, как маршрутизаторы, например. И да, динамические адреса используются чаще статических.
В типичной домашней сети или сети малого бизнеса IP-адреса назначаются и управляются автоматически с помощью маршрутизатора.
Как изменить IP-адрес (IPv4) в Windows 7 и Windows 8.1
Возможно, когда-нибудь вам потребуется самостоятельно изменить IP-адрес вашего компьютера. К счастью, процесс это не сложный.
Во-первых, для смены IP нужно открыть окно «Центр управления сетями и общим доступом». Сделать это можно несколькими способами, и здесь я расскажу о некоторых из них.
Первый заключается в использовании диалога «Выполнить». Нажмите на клавиатуре клавишу с логотипом Windows и клавишу R. Когда откроется окно «Выполнить», скопируйте и вставьте в него команду control.exe /name Microsoft.NetworkAndSharingCenter и нажмите OK.
Второй способ подходит для пользователей Windows 7. Нужно просто нажать левой кнопкой мыши на значок сети в правой части панели задач и выбрать «Центр управления сетями и общим доступом».
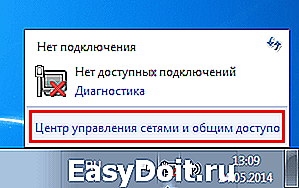
В Windows 8 и Windows 8.1 есть аналогичный способ, с той лишь разницей, что нажимать на значок сети нужно не левой кнопкой мыши, а правой.
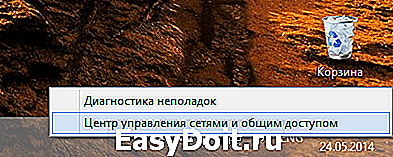
В окне «Центр управления сетями и общим доступом» можно увидеть список активных сетей, настроить новое подключение, изменить параметры сетевого адаптера или устранить неполадки.
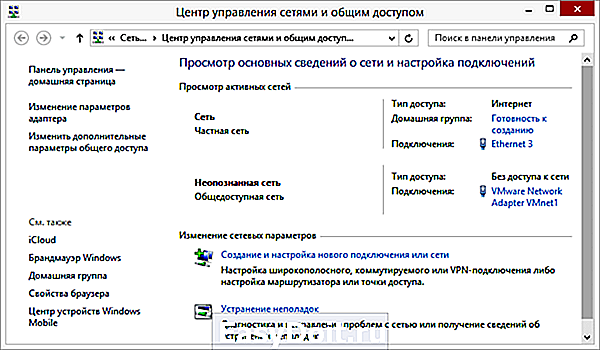
Нажмите на ссылку «Изменение параметров адаптера» в левой стороне окна.

Далее вы увидите сетевые интерфейсы, доступные на вашем компьютере, включая виртуальные соединения и сетевые Bluetooth-устройства, если таковые имеются.
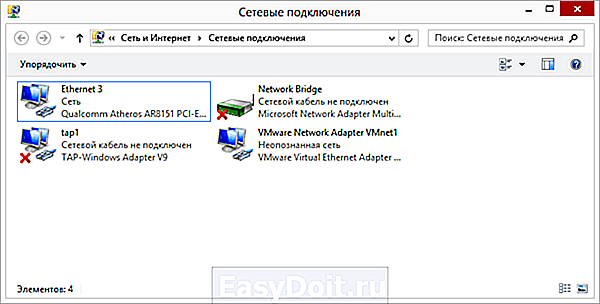
Щелкните правой кнопкой мыши на иконке сетевого адаптера, для которого требуется изменить IP-адрес, и нажмите «Свойства».
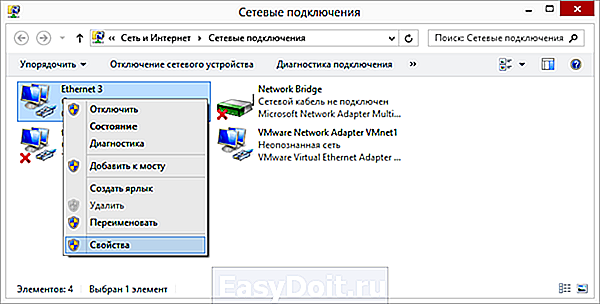
Окно «Свойства» предоставляет информацию о сетевых протоколах, используемых для текущего сетевого подключения, и позволяет установить, удалить и изменить их. Чтобы изменить IP-адрес, выберете в списке компонентов «Протокол Интернета версии 4 (TCP/IPv4)», а затем нажмите на кнопку «Свойства».
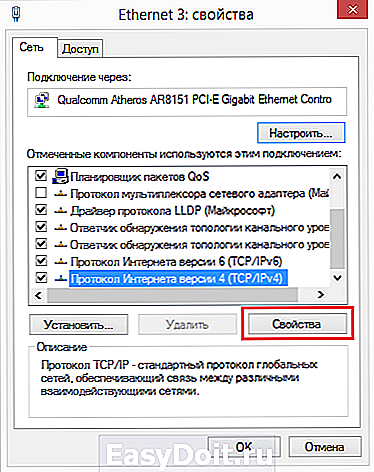
Следующее окно будет состоять из вкладок «Общие» и «Альтернативная конфигурация». В первой вы можете задать свой IP-адрес, либо выбрать вариант, при котором адрес будет назначаться автоматически.
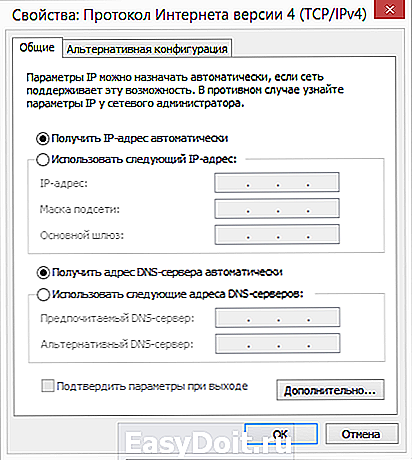
Чтобы настроить адрес вручную, отметьте опцию «Использовать следующий IP-адрес» и введите необходимые значения в поля «IP-адрес», «Маска подсети» и «Шлюз».
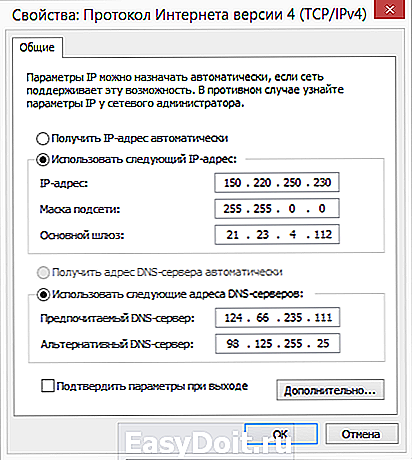
Здесь же вы можете изменить предпочитаемый и альтернативный DNS-сервера, но имейте в виду, что это не всегда необходимо, и вы можете изменить IP-адрес без изменения DNS.
Внесенные изменения будут применены после нажатия на кнопку OK.
Если вы используете компьютер в нескольких сетях, возможно, потребуется настроить определенный альтернативный адрес для одного из этих сетей.
Для этого перейдите на вкладку «Альтернативная конфигурация», но имейте в виду, что она доступна только тогда, когда используется опция «Получить IP-адрес автоматически» на вкладке «Общие».
Теперь выберете опцию «Настраиваемый пользователем» и введите необходимые параметры. Нажмите OK, чтобы сохранить параметры.
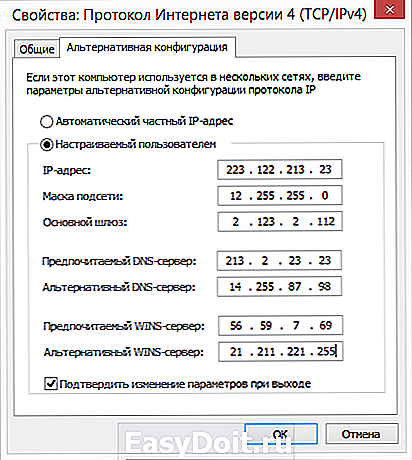
Используя этот тип конфигурации, ваш сетевой адаптер выберет альтернативную конфигурацию, когда он не сможет автоматически получить IP-адрес из сети.
На этом все. Если у вас есть вопросы, мы будем рады видеть их в комментариях.
windowstips.ru
Настройки IP адреса Windows 7
Компьютерные сети сегодня держатся на так называемых IP-адресах. То есть, на адресе сетевой карты конкретного компьютера под управлением Windows, iOS или любой другой операционной системы либо же устройства внутри сети. Он не может повторяться у различных компьютеров или устройств, иначе его использование становится невозможным.
Какие разновидности бывают
На сегодня существуют два типа IP-адреса:
- IPv4 – данный адрес может состоять из четырех чисел, которые способны варьироваться в пределах от 0 до 255. Всего возможно 4,23 млрд. комбинаций.
- IPv6 – пока ещё не так свободно распространен, как первый стандарт. Представляет собой восемь чисел, которые записываются через двоеточия. Основное отличие, помимо длины – возможность использовать латинские буквы от a до f.
Обоим этим видам в некоторых ситуациях необходима настройка. Потому как периодически надо этот самый адрес поменять. Например, при каких-либо работах с Интернетом. Периодически это также называется немного иначе – настройка сетевой карты.
Как настраивать адреса
IP-адреса достаточно легко изменяются, если знать, куда смотреть. В Windows 7 эта настройка очень проста. Для этого не потребуется никаких специальных утилит или программ. Настройка сетевой карты происходит средствами Windows.
Как поставить статический адрес
Чтобы изменить свой IP на статический, следует выполнить небольшой комплекс элементарных действий. Для начала необходимо открыть Панель управления. Достаточно через «Пуск» выбрать соответствующий пункт.
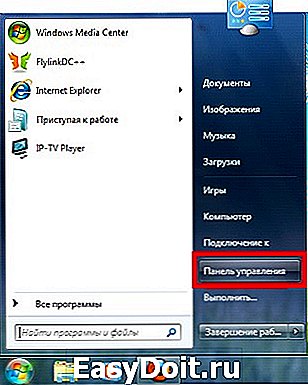
Для того, чтобы отыскать необходимый раздел, нам для начала нужно среди изобилия пунктов нажать именно на «Центр управления сетями и общим доступом», так как там расположено всё необходимое для изменения адреса.
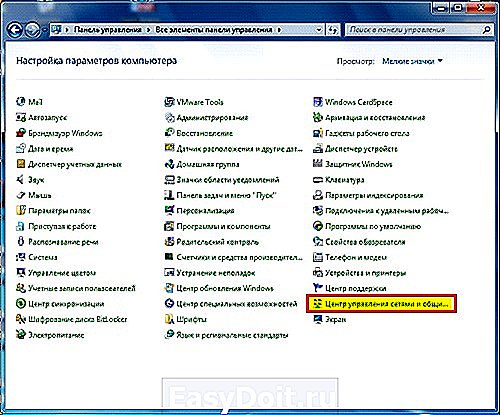
Кстати, иногда данный пункт просто-напросто отсутствует, и найти его не получается. Данная проблема «лечится» одним простым действием – выставлением настройки «Крупные/мелкие значки». Это можно сделать в правом верхнем углу через небольшой выпадающий список.

Затем смотрим на левую часть окна. Там должен располагаться небольшой столбик с разделами. Из них нам нужно исключительно «Изменение параметров адаптера».
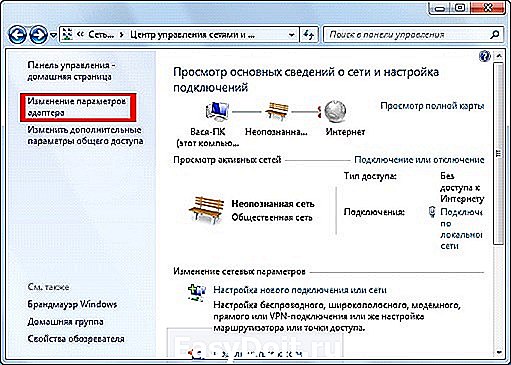
После этого вы будете переведены в новый пункт меню. Там расположены все существующие на вашем Windows 7 подключения. Необходимо выбрать то, для которого вы и хотели изменить IP-адреса, а затем клацнуть по нему правой кнопкой мышки. В новом возникшем меню ищем раздел «Свойства», который располагается в самом низу.

Появится новое окно. В нём вам нужно отыскать обозначенные выше стандарты IP-адресов. И затем снять галочку с квадратика, который отвечает за работу IPv6. Нам понадобится только IPv4.
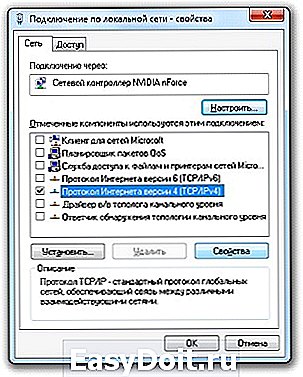
Выбираем его и нажимаем снова на «Свойства». Появится ещё одно окно, в котором необходимо проделать следующие действия:
- Отметить функцию «Использовать следующий IP-адрес».
- Ввести тот адрес сетевой карты, который вам необходим. Возможно, его придётся уточнять отдельно именно для вашего типа подключения.

Далее нам необходим следующий подраздел, связанный с DNS-серверами. В нем также придётся ввести соответствующие DNS-сервера, которые вам потребуются. А затем просто клацнуть на «ОК».
Как поставить динамический адрес
Наверное, эта настройка – одна из самых элементарных. Чтобы изменить свои IP-адреса на динамические, достаточно проделать всё то же самое, что описано выше, и затем просто переставить выбор на «Получать автоматически».

После этого вбитые вами данные не станут применяться, так как Windows будет получать IP для сетевой карты извне, от провайдера.
windowsprofi.ru
Совет 1: Как изменить ip адрес Windows 7

- Как изменить ip адрес Windows 7
- Как сменить ip
- Как узнать свой основной шлюз
- — пароль доступа и логин для входа в меню настроек роутера;
- — права администратора Windows 7.
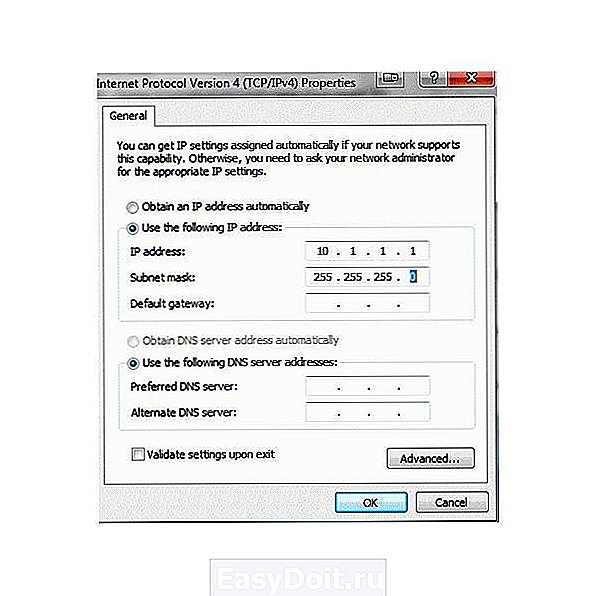
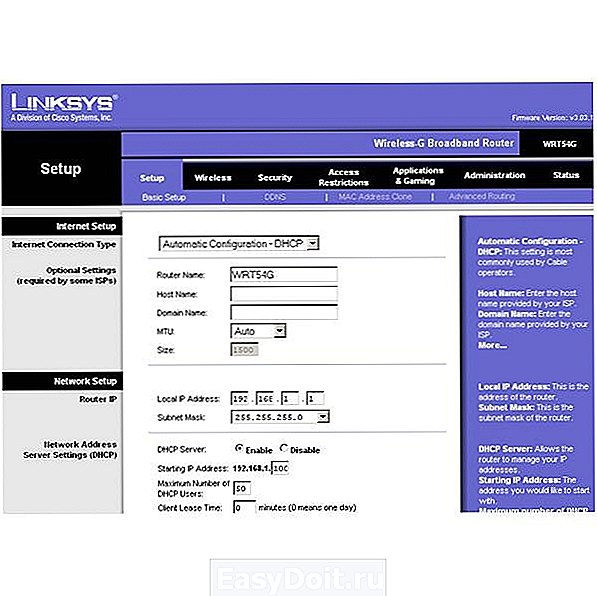
Совет 2 : Как поменять прокси сервер

- Интернет, программа Premium Proxy Switcher.
- http://www.zarabotaysnooly.com/scool/in-proxy.html
- как вручную поменять
Совет 3 : Как поменять ip роутера

- — сетевой кабель;
- — компьютер или ноутбук.
- как у роутера поменять
Совет 4 : Как изменить ip без прокси
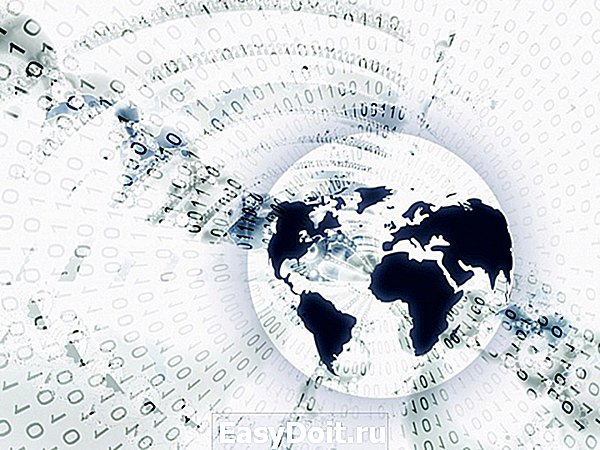
- Учетная запись администратора.
- как изменить ваш ip
Совет 5 : Какой самый быстрый способ изменить IP адрес
Содержание статьи
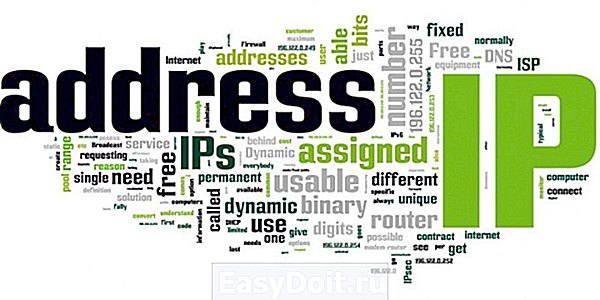
Самый быстрый способ изменить свой IP-адрес
Существует довольно много различных способов скрыть или изменить собственный IP-адрес. Сделать это можно довольно быстро и легко, только нужно убедиться в том, что ваш IP-адрес — динамический (то есть меняется с каждым новым подключением). Если ваш IP-адрес динамический, тогда достаточно перезагрузить ваш роутер или другое устройство для подключению к интернету. Его нужно отключить приблизительно на 20 секунд, после чего снова выполнить подключение. Проконтролировать собственный IP-адрес можно с помощью специальных онлайн-ресурсов. Если у вас статический IP-адрес, то в данном случае помогут специальные плагины или программное обеспечение. Чтобы проверить какой у вас адрес, нужно кликнуть мышкой на значке подключения, в «Панели задач», потом в открывшемся окне выбрать вкладку «Сведения» и посмотреть в списке IP-клиента адрес. Затем требуется разорвать соединение с провайдером и снова войти с сеть, посмотреть IP-клиента, если он изменился, то значит, что он у вас динамический.
Другие способы изменения IP-адреса
Сегодня существуют такие онлайн-ресурсы, которые сразу же способны сменить ваш статический IP-адрес на какой-либо другой. Для этого достаточно перейти на их официальный сайт (например, 2ip), ввести URL-адрес той страницы, которую собираетесь открыть и страну, из который, вы, якобы, будете заходить на сайт. С помощью специальной кнопки «Открыть» вы автоматически будете перенаправлены на указанную страницу с новым IP-адресом и, соответственно, будете действовать анонимно. Подобных прокси-серверов существует довольно много в интернете, а найти их можно с помощью любого поисковика.
Разумеется, приведенные выше способы будут очень неудобны в случае, если вам придется регулярно менять свой IP-адрес. Решить насущную проблему поможет специальный плагин для браузера. Например, пользователь может воспользоваться утилитой 1-Click Web Proxy. После того как пользователь скачает и установит его, то рядом со строкой поиска появится небольшой значок, после нажатия на который он будет действовать абсолютно незаметно, ведь его IP-адрес будет изменен. Кроме того, можно установить программу Tor, которая также меняет IP-адрес. К сожалению, работать с ней не так удобно как в предыдущем случае, но в отличии от него здесь присутствует больше различных функций (журнал сообщений, настройки, график трафика и др.). Для того чтобы воспользоваться этой утилитой, ее нужно скачать и установить. После запуска ПО требуется нажать на кнопку «Подключиться к сети Tor», а затем вы уже будете действовать в сети с измененным IP-адресом.
www.kakprosto.ru
