Как уменьшить яркость экрана на компьютере
Как уменьшить яркость экрана на компьютере
Яркость экрана позволяет нам рассмотреть темные объекты, например, ночью в играх. Но сильная яркость напрягает глаза и долгое пребывание за монитором с сильной яркостью становится невозможным и опасным для зрения. От сильной яркости наши глаза устают и начинают слезиться.
За яркость изображения отвечают настройки монитора и настройки драйвера видеокарты. В большинстве случаев параметры яркости выставлены средние, что оптимально подходит для большинства пользователей.
Уменьшение яркости монитором
Управлению яркостью на мониторе самый удобный способ подобрать яркость монитора под свое рабочее место.
- С помощью кнопок управления монитора откройте меню настроек монитора.
- Выберите раздел отвечающий за картинку (может называться по разному, обычно Pictureкартинка) или прямую настройку, если таковая присутствует.
- С помощью функциональных кнопок монитора установите режим яркости удобный вам.
Уменьшение яркости с помощью драйвера Nvidia
Установленные драйвера видеокарты так же могут изменять яркость экрана:
-
Кликаем по свободному месту на рабочем столе правой кнопкой мыши и открываем «Панель управленияNv >Уменьшение яркости с помощью драйвера AMD Radeon
Как и в случаем с видеокартами Nvidia, драйвер AMD Radeon способен изменять яркость экрана.
- Кликаем по свободному месту на рабочем столе правой кнопкой мыши и открываем «CatalystControlCenter» или «AMDRadeonSettings» (зависит от версии установлено драйвера).

- В открывшемся окне переходим в пункт «Цвет».

- С помощью ползунка выбираем уровень яркости.

Опубликовано: 17.10.2016
Может быть полезно:
1 комментарий к “Как уменьшить яркость экрана на компьютере”
спасибо огромное
сбились настройки монитора и видеокарты в итоге яркость в максимум ушла без вас пришлось бы вызывать кого-то
dontfear.ru
Способы изменения яркости экрана на Windows XP, 7, 8, 10
Наиболее элементарный способ поменять яркость экрана на ПК – прибегнуть к помощи кнопок управления, расположенных на мониторе. Однако бывает и так, что отсутствует подобная возможность. Пользователи же, использующие ноутбуки, и вовсе ее не имеют. По этой причине предусмотрена также регулировка при помощи средств Windows 7, 8, 10, либо же сторонними утилитами. Рассмотрим подробнее эти варианты.
Используем настройки электропитания
Данный способ будет полезен лишь владельцам ноутбуков.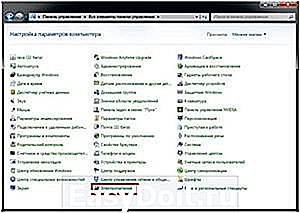
- Нужно в «Пуск» открыть «Панель управления» (найдете в меню с правой стороны)
- Если в используемой ОС установлен просмотр категориями – надо найти и открыть вкладку «Оборудование и звук», а затем «Электропитание». Если же разделы отображаются в виде значков, в таком случае отыщите необходимый вам элемент и откройте вкладку.
- В открывшемся окне надо выбрать «Настройка отключения дисплея», после чего открыть «настройки схемы управления…». Там и можно будет отрегулировать яркость экрана.

Настройки драйвера видеокарты
Данный способ подойдет для всех пользователей. Для того, чтобы произвести настройку, необходимо открыть панель управления видеокартой.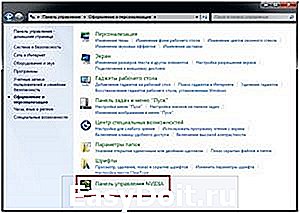
- Нужно в «Пуск» открыть «Панель управления» (найдете в меню с правой стороны)
- Если в используемой вами ОС установлен просмотр категориями – надо найти и открыть вкладку «Оформление и персонализация», а затем, если видеокарта у вас от NV />
Дальше будут рассмотрены действия на примере видеокарты от NVidia.
- С левой стороны в меню нужно нажать на пункт «Дисплей»
- Нажмите на пункт «Регулировка параметров цвета…». Здесь вы можете поменять яркость экрана и не только.
Изменяем яркость в Windows XP
Поскольку в Windows XP нет возможности настроить яркость средствами ОС, приходится использовать возможности самого монитора для грубой настройки или пользоваться специальным приложением, которое предусмотрено в пакете драйверов для видеокарты ПК, и утилитой Adobe Gamma, которая имеется во многих графических программах данной компании. Кроме того, ее можно отыскать непосредственно на официальном сайте. Рассмотрим подробнее два этих способа.
Применение Adobe Gamma
- В окне утилиты надо выбрать «Control Panel».
- Нажмите «Далее».
- В появившемся окне можно отрегулировать яркость и контрастность экрана.

В поле «Load» возможно произвести загрузку уже имеющегося профиля настроек. Поле «Brightness and Contrast» предоставляет право устанавливать необходимые значения. В поле «Phosphors» лучше оставить «Trinitron».
В поле «Gamma» можно настроить яркость и контрастность, перемещая ползунок до той поры, пока квадрат посередине не будет практически неразличим.
Встроенная утилита Intel
- Откройте «Панель управления».
- В ней найдите вкладку «Экран», откройте.

- Перейдите на вкладку «Параметры».
- В нижнем углу есть кнопка «Дополнительно», нажмите на нее – откроется интерфейс программы.
Слева в интерфейсе найдите «Color correction».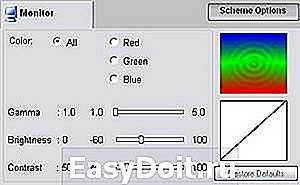 Отрегулируйте значения необходимым вам образом.
Отрегулируйте значения необходимым вам образом.
Как настроить адаптивную яркость в Windows10
В Windows10 яркость регулируется уже иначе, чем в предыдущих операционных системах. Это связано с таким нововведением, как адаптивная яркость, работающая только на ноутбуках.
Данная новейшая технология автоматической регулировки яркости экрана частенько доставляет пользователям больше проблем, чем пользы. К примеру, в Windows 10 теперь нельзя собственноручно изменить яркость, что крайне неудобно. Что же представляет собой это новшество?
Авторегулировка стала возможна благодаря встроенным в ноутбук датчикам освящения. Основываясь на полученных данных и их обработку, Windows 10 сам регулирует яркость экрана в зависимости от того, сколько света попадает на датчик. Как же отключить эту функцию?
- В поиске наберите «Электропитание».
- Зайдите в «Изменение схемы питания» и нажмите на отмеченную внизу ссылку.

- В открывшемся списке найдите пункт «Экран», нажмите на него.
- Выключите ненужную вам функцию.

- Нажмите ОК.
Если стандартная регулировка не работает
- Нажмите вместе WinиR. В появившемся окне поиска введите «regedit».

- Нажмите вместе Ctrl и F, затем выберите «Найти…».
- В поиске наберите EnableBrightness, подтвердите свои действия.

- Найдите KMD_EnableBrightnessInterface2 и откройте специальное окно для его редактирования.
- Измените значение ключа на и подтвердите свои действия

- Продолжите поиск, используя кнопку F3, и изменяя значения других ключей с аналогичным именем.

- Перезапустите ПК.
Регулируем яркость на мониторе
Если используете стационарный ПК, в таком случае произвести регулировку можно на самом мониторе.
- Перейдите в меню монитора, нажав кнопку Menu
- Нажмите на кнопку Auto/set — откроется окно регулировки необходимых параметров.
 .
.
Теперь остается только настроить яркость так, как пожелаете
composs.ru
Настройка яркости экрана в системе Windows 7
 Самый простой способ изменить параметры экрана на домашнем персональном компьютере – с помощью кнопок управления на самом мониторе. Те же кнопки, в зависимости от модели монитора, помогут изменить контрастность, цветопередачу, откалибровать положение экрана, создать различные режимы. Однако, есть множество случаев, когда аппаратная настройка недоступна, ведь некоторые мониторы в эстетических целях собираются без функциональных кнопок. А владельцы ноутбуков и нетбуков и вовсе лишены такой возможности. Поэтому существует также и программная настройка яркости экрана стандартными средствами Windows 7 или с помощью сторонних программ.
Самый простой способ изменить параметры экрана на домашнем персональном компьютере – с помощью кнопок управления на самом мониторе. Те же кнопки, в зависимости от модели монитора, помогут изменить контрастность, цветопередачу, откалибровать положение экрана, создать различные режимы. Однако, есть множество случаев, когда аппаратная настройка недоступна, ведь некоторые мониторы в эстетических целях собираются без функциональных кнопок. А владельцы ноутбуков и нетбуков и вовсе лишены такой возможности. Поэтому существует также и программная настройка яркости экрана стандартными средствами Windows 7 или с помощью сторонних программ.
Изменение яркости с помощью Windows 7
Этот пункт подойдет только владельцам ноутбуков. Операционные системы, установленные на персональном компьютере, подобным функционалом, как правило, не обладают.
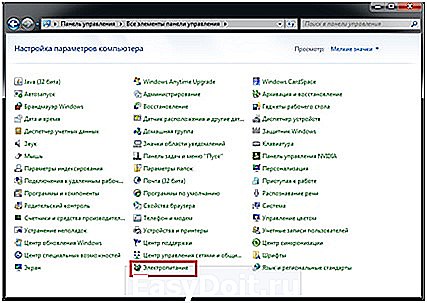
Откройте меню «пуск», далее «панель управления» в меню справа. Если в вашей системе windows установлен просмотр в виде категорий – необходимо зайти в «оборудование и звук», подкатегория «электропитание». Если же установлен просмотр в виде значков, то в самом низу списка найдите значок «электропитание» и откройте соответствующий раздел.
В окне работы с электропитанием выберите пункт «настройка отключения дисплея». Далее зайдите в настройки схемы управления питанием. Один из доступных ползунков – как раз дает возможность изменить яркость экрана.

Помимо этого, существует еще один специальный способ настроить яркость монитора на ноутбуке. Для этого необходимо зажать особую функциональную клавишу FN и стрелки вправовлево. Для некоторых моделей ноутбуков вместо стрелок необходимо зажать клавиши с изображением солнца. Указанные действия подойдут и для Windows 8.
Изменение яркости с помощью драйвера видеокарты
Этот пункт подойдет любым пользователям. Для выполнения настройки необходимо попасть в панель управления видеокартой.
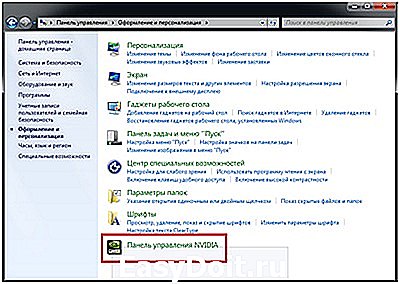
Зайдите в меню «пуск», далее в «панель управления» в меню справа. Если в вашей системе windows установлен просмотр в виде категорий – необходимо открыть «оформление и персонализация», подкатегория «панель управления NVidia» (если у вас стоит железо от NVidia) или «AMD» (если производитель — AMD). Если же установлен просмотр в виде значков – найдите такой же значок и зайдите в соответствующий раздел.
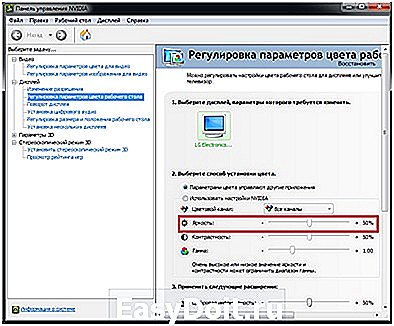
Далее рассмотрим действия на примере продукции NVidia. В меню слева разверните пункт «дисплей» и выберите подпункт «регулировка параметров цвета рабочего стола». В данном разделе вы сможете изменить яркость экрана, а также контрастность, гамму и многое другое.
windowstune.ru
Учимся регулировать яркость экрана в Windows 7
Часто пользователи операционной системы Windows 7 сталкиваются с проблемой настройки яркости экрана. Чтобы исправить эту проблему, мы разберем все доступные способы настройки яркости дисплея в Windows 7. Регулирование подсветки экрана является довольно простым процессом, с которым справится даже начинающий пользователь. После ознакомления с материалом, вы сможете самостоятельно настроить яркость портативного или стационарного компьютера.
Регулирование яркости стандартными средствами Windows 7
Чтобы выставить яркость ноутбука или моноблока стандартными средствами семерки, первым делом следует перейти к Панели управления. Перейти к Панели управления можно через меню «Пуск» или набрать в программе «Выполнить» команду control
После запуска Панели управления необходимо перейти в раздел «Система и безопасность».
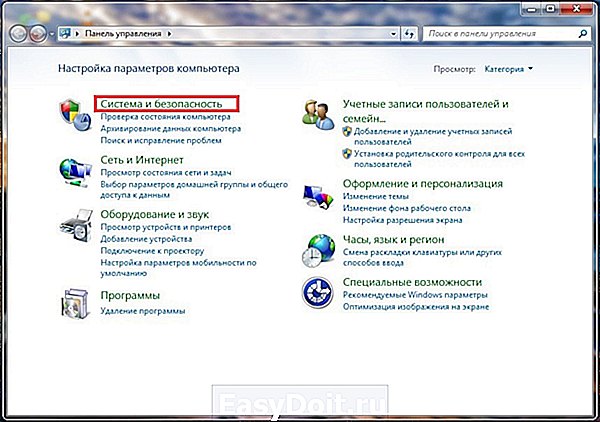
Далее переходим в раздел «Электропитание».
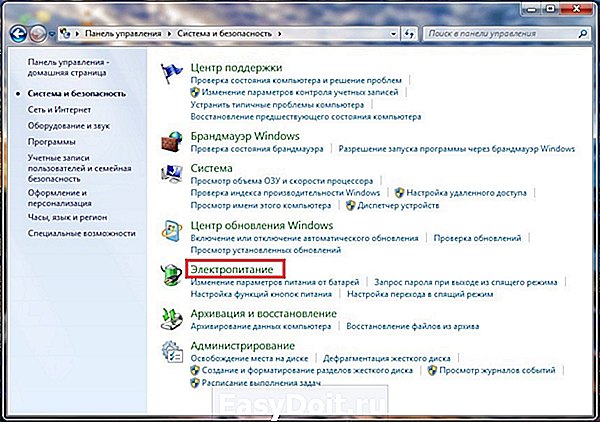
Теперь можно увеличить или уменьшить подсветку экрана. Для этого поставьте ползунок «Яркость экрана» в положение, которое соответствует вашим предпочтениям подсветки монитора.
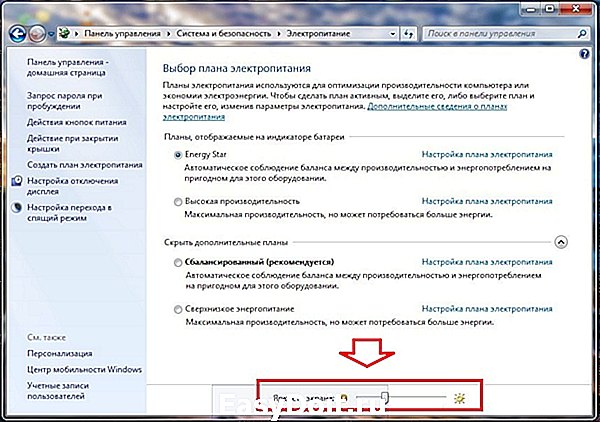
Также вы можете зайти в настройки плана электропитания и выставить яркость, при которой портативный компьютер будет работать от батареи или от сети.
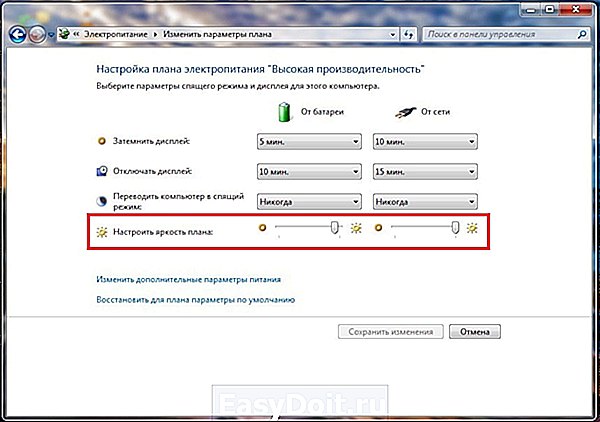
Изменение параметров освещения экрана с помощью драйвера видеокарты
Еще одним интересным способом изменения освещения дисплея является регулировка с помощью драйвера видеокарты. Для нашего примера будет рассматриваться driver от компании Nvidia. Чтобы открыть параметры драйвера видеокарты, нужно кликнуть правой кнопкой мыши на пустом месте Рабочего стола. Должно появиться контекстное меню.
В этом меню выберем пункт «Панель управления NVIDIA» (для другой видеокарты может быть по-другому), после чего откроется панель параметров драйвера видеокарты.
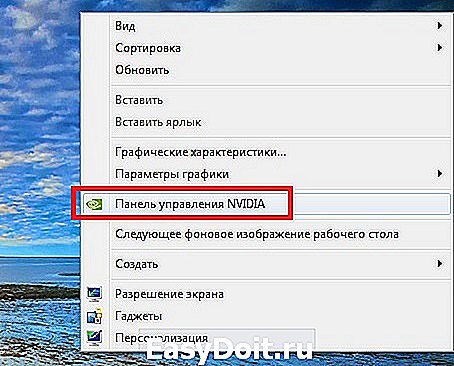
Теперь в этой панели нужно перейти к меню «Видео Регулировка параметров цвета для видео».
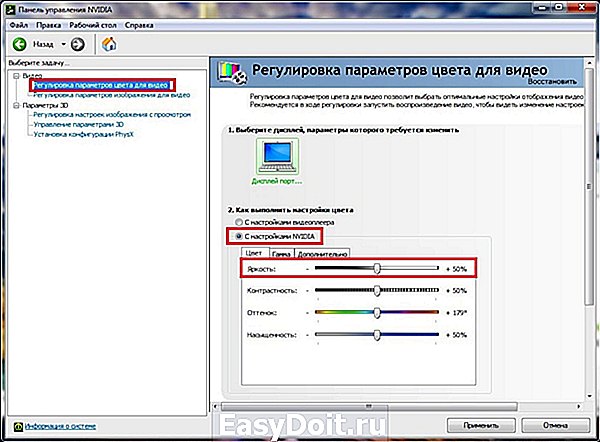
В меню регулировки цвета нужно перейти к графе «2. Как выполнить настройки цвета» и поставить переключатель «С настройками NVIDIA». Выбрав данные параметры, у вас появится возможность регулировки четырех свойств, среди которых яркость дисплея. Чтобы увеличить или уменьшить яркость дисплея, перетяните ползунок к плюсу или к минусу и вы увидите, как меняется подсветка экрана.
Такие программы, которые регулируют освещение экрана с помощью драйвера видеоадаптера, также есть у производителей видеокарт Intel и AMD.
Также в просторах сети вы можете найти множество программ, которые регулируют подсветку дисплея. Все подобные программы работают через обращение к драйверу видеоадаптера. То есть, по сути, они делают то, что вы можете сделать в панели управления видеокарты (в нашем случае Nvidia). Наиболее интересной из всех подобных программ является F.lux. Ее главной особенностью является автоматическая регулировка подсветки дисплея, которая зависит от времени суток.
Пример регулировки подсветки ноутбука с помощью клавиши Fn
Для примера будем использовать нетбук Lenovo s110 с операционной системой Windows 7.
Для регулировки подсветки в нем используется клавиша-модификатор Fn в сочетании с клавишами управления курсором ← и → . Чтобы увеличить подсветку ноутбука Lenovo s110, необходимо использовать комбинацию клавиш Fn + → . Для понижения подсветки нужно использовать комбинацию Fn + ← .
 При повышении и понижении подсветки вы увидите как меняется значение графического индикатора. За этот индикатор отвечает программа Hotkey Features.
При повышении и понижении подсветки вы увидите как меняется значение графического индикатора. За этот индикатор отвечает программа Hotkey Features.

Как видите, увеличить или уменьшить параметры освещения экрана ноутбука с помощью клавиши «Fn», довольно просто. Использовать этот пример можно и на других ноутбуках, поскольку принципы использования клавиш-модификаторов у них одинаковые.
В частности, на ноутбуках SAMSUNG NP350 сочетания клавиш:
- для увеличения яркости — Fn + F3 ;
- для уменьшения — Fn + F2 .
Ручная настройка подсветки монитора
У пользователей стационарных компьютеров параметры освещения экрана можно регулировать на самом дисплее. Для примера будем использовать монитор LG Flatron W1943SS. Чтобы отрегулировать освещение, необходимо перейти в его меню. Для этого на панели управления монитора нажмите клавишу MENU .

После этого нажмите клавишу AUTO/SET . Должно открыться окно регулировки яркости, в котором можно ее изменить.

Также хочется отметить, что настройки монитора не зависят от того, какая установлена ОС или driver. Они регулируются исключительно в мониторе. Каждый монитор от разного производителя имеет свои параметры ручной настройки. Узнать подробности регулировки параметров освещения экрана того или иного монитора можно в мануале, который комплектуется при продаже или может быть скачан в электронном виде на сайте производителя.
Подводим итог
В данном материале видно, что увеличить и уменьшить яркость дисплея в Windows 7, способен даже начинающий пользователь ПК. А мы надеемся, что наш материал поможет вам научиться менять яркость монитора компьютера.
ustanovkaos.ru

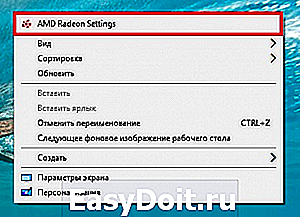
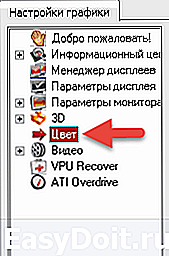
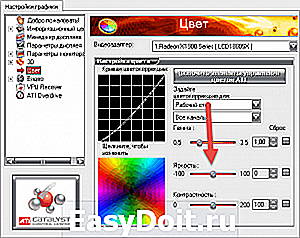
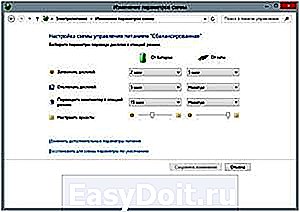
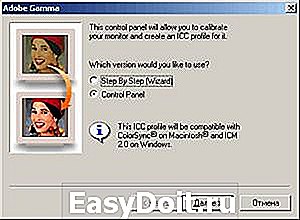
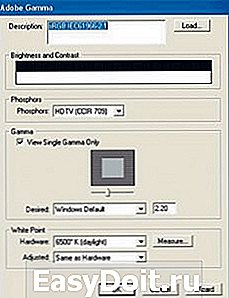
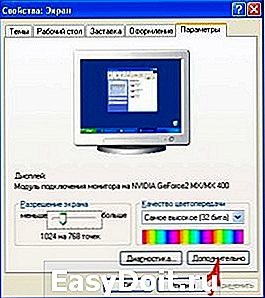
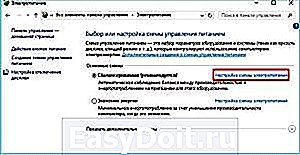


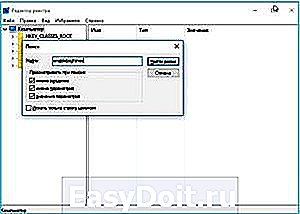
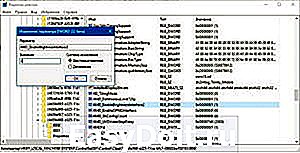

 .
.