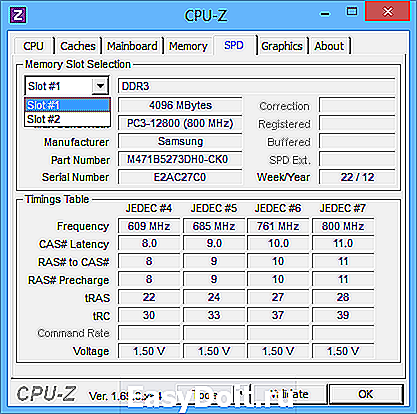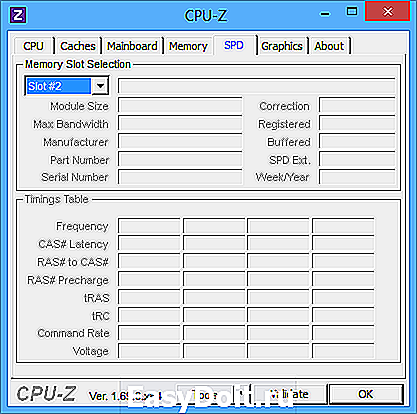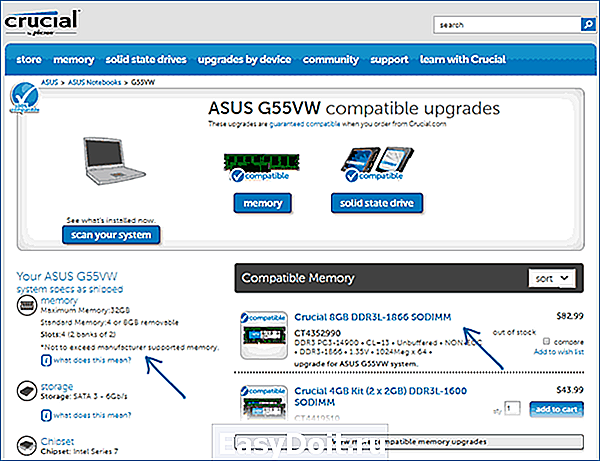Как увеличить оперативную память RAM ноутбука
Как увеличить оперативную память RAM ноутбука
 Немногое в ноутбуках подвергается апгрейду (или, во всяком случае, он затруднен), но увеличить объем RAM во многих случаях достаточно легко. Эта пошаговая инструкция о том, как увеличить оперативную память ноутбука и направлена в первую очередь на начинающих пользователей. Также может быть полезным: можно ли ставить разную оперативную память на ноутбук или компьютер.
Немногое в ноутбуках подвергается апгрейду (или, во всяком случае, он затруднен), но увеличить объем RAM во многих случаях достаточно легко. Эта пошаговая инструкция о том, как увеличить оперативную память ноутбука и направлена в первую очередь на начинающих пользователей. Также может быть полезным: можно ли ставить разную оперативную память на ноутбук или компьютер.
Некоторые ноутбуки прошлых лет могут иметь не вполне сбалансированные по сегодняшним меркам конфигурации, например — Core i7 и 4 Гб оперативной памяти, хотя ее вполне можно увеличить до 8, 16 или даже 32 гигабайт для некоторых ноутбуков, что для ряда применений, игр, работы с видео и графикой может ускорить работу и относительно недорого. Стоит учитывать, что для работы с большим объемом оперативной памяти, на ноутбуке потребуется установить 64-разрядную Windows (при условии, что сейчас используется 32-бит), подробнее: Windows не видит оперативную память.
Какая оперативная память нужна для ноутбука
Прежде чем покупать планки памяти (модули RAM), чтобы увеличить оперативную память на ноутбуке, неплохо бы узнать, сколько слотов для оперативной памяти в нём и сколько из них заняты, а также какой тип памяти нужен. Если у вас установлена Windows 10, то сделать это можно очень просто: запустите диспетчер задач (можно из меню, появляющегося по правому клику на кнопке Пуск), если диспетчер задач представлен в компактном виде, нажмите кнопку «Подробнее» внизу, затем перейдите на вкладку «Производительность» и выберите пункт «Память».

Справа внизу вы увидите информацию о том, сколько гнезд памяти использовано и сколько их в наличии, а также данные о частоте памяти в пункте «Скорость» (из этой информации можно узнать, память DDR3 или DDR4 используется на ноутбуке, также тип памяти указан вверху спава). К сожалению, эти данные не всегда бывают точными (иногда отображается наличие 4 слотов или гнезд для оперативной памяти, хотя по факту их 2).
В Windows 7 и 8 такой информации в диспетчере задач нет, но тут нам поможет бесплатная программа CPU-Z, подробно показывающая информацию о компьютере или ноутбуке. Скачать программу можно с официального сайта разработчика на странице https://www.cpuid.com/softwares/cpu-z.html (рекомендую загрузить ZIP архив, чтобы запускать CPU-Z без установки на компьютер, находится в колонке Download слева).
После загрузки, запустите программу и обратите внимание на следующие вкладки, которые помогут нам в задаче по увеличению оперативной памяти ноутбука:
- На вкладке SPD вы можете увидеть количество слотов памяти, ее тип, объем и производителя.

- Если при выборе одного из слотов все поля оказались пустые, это означает, что слот, скорее всего, пустой (однажды сталкивался с тем, что это было не так).

- На вкладке Memory можно увидеть подробности о типе, общем объеме памяти, таймингах.
- На вкладке Mainboard можно посмотреть подробную информацию о материнской плате ноутбука, что позволяет найти в Интернете спецификации данной материнской платы и чипсета и точно узнать, какая память и в каких объемах поддерживается.

- Вообще, в большинстве случаев достаточно взгляда только на вкладку SPD, вся необходимая информация по типу, частоте и количеству слотов там есть и из нее можно вывести ответ на вопрос, можно ли увеличить память ноутбука и что для этого нужно.
Примечание: в некоторых случаях CPU-Z может показывать 4 слота памяти для ноутбуков, в которых их по факту всего 2. Учитывайте это, а также то, что почти на всех ноутбуках именно 2 слота (кроме некоторых игровых и профессиональных моделей).
Например, из скриншотов, приведенных выше, можно сделать выводы:
- На ноутбуке два слота для оперативной памяти.
- Один занят модулем 4 Гб DDR3 PC3-12800.
- Используемый чипсет — HM77, поддерживаемый максимальный объем оперативной памяти — 16 Гб (это ищется в Интернете по чипсету, модели ноутбука или материнской платы).
Таким образом, я могу:
- Купить еще один модуль 4 Гб RAM SO-DIMM (память для ноутбуков) DDR3 PC12800 и увеличить память ноутбука до 8 Гб.
- Купить два модуля, но по 8 Гб (4 придется убрать) и увеличить оперативную память до 16 Гб.

Оперативная память для ноутбука
Для работы в двухканальном режиме (а это предпочтительно, так память работает быстрее, с удвоенной частотой) требуется два одинаковых по объему модуля (производитель может быть разным, если, например, мы используем первый вариант) в двух слотах. Также учитывайте, что максимальный объем поддерживаемой памяти дается в расчете на все разъемы: например, максимум памяти — 16 Гб и есть два слота, это означает, что вы можете установить 8+8 Гб, но не один модуль памяти на 16 Гб.
Помимо указанных методов определить, какая память нужна, сколько есть свободных слотов и на сколько максимально её можно увеличить, можно использовать следующие способы:
- Поискать информацию о максимальном объеме оперативной памяти конкретно для вашего ноутбука в Интернете. К сожалению, не всегда такие данные есть на официальных сайтах, но часто есть на сторонних. К примеру, если в Google ввести запрос «модель_ноутбука max ram» — обычно, один из первых результатов — это сайт от производителя памяти Crucial, на котором всегда точные данные по количеству слотов, максимальному объему и типу памяти, которую можно использовать (пример информации на скриншоте ниже).

- Если для вас это не сложно — посмотреть визуально, какая память уже установлена в ноутбуке, есть ли свободный разъем (иногда, особенно на дешевых ноутбуках, свободного разъема может и вовсе не быть, а имеющаяся планка памяти припаяна к материнской плате).
Как установить оперативную память в ноутбук
В данном примере будем рассматривать вариант установки RAM в ноутбуке, когда это было прямо предусмотрено производителем — в этом случае, доступ к слотам памяти облегчен, как правило, есть отдельная крышка для этого. Раньше это было почти стандартом для ноутбуков, сейчас, в погоне ли за компактностью или по другим причинам, отдельные технологические крышки для замены комплектующих (исключающие необходимость снимать всю нижнюю часть) встречаются лишь на некоторых устройствах корпоративного сегмента, рабочих станциях и других ноутбуках, выходящих за рамки потребительского сегмента.
Т.е. в ультрабуках и компактных ноутбуках ничего подобного нет: нужно откручивать и аккуратно снимать всю нижнюю панель, а схема разборки может отличаться от модели к модели. Более того, для некоторых ноутбуков такой апгрейд означает лишение гарантии, учитывайте это.
Примечание: если вы не знаете как установить память в вашем ноутбуке, рекомендую зайти на YouTube и поискать по ключевой фразе «модель_ноутбука ram upgrade» — с большой вероятностью вы найдете видео, где весь процесс, включая правильное снятие крышки, будет демонстрироваться наглядно. Привожу именно англоязычный запрос по той причине, что на русском языке редко удается найти разборку конкретного ноутбука и установку памяти.
- Выключите ноутбук, в том числе из розетки. Желательно также снять аккумулятор (если его нельзя отключить, не вскрывая ноутбук, то отключите аккумулятор в первую очередь после вскрытия).
- С помощью отвертки откройте крышку, вы увидите модули памяти, установленные в слотах. Если нужно снимать не отдельную крышку, а всю заднюю панель, постарайтесь найти инструкции, как это сделать правильно, так как есть риск повредить корпус.
- Модули оперативной памяти RAM можно извлечь, или добавить новые. При извлечении, обращайте внимание, что как правило модули памяти фиксируются сбоку защелками, которые нужно отогнуть.
- Когда вставляете память — делайте это плотно, до того момента, когда защелкнутся защелки (на большинстве моделей). Все это сравнительно не сложно, ошибиться здесь не получится.

По завершении, верните крышку на место, установите аккумулятор, если необходимо — подключитесь к электросети, включите ноутбук и проверьте, «видит» ли БИОС и Windows установленную оперативную память.
remontka.pro
Как увеличить оперативную память компьютера?
В одной из прошлых статей, в которой рассматривались способы увеличения производительности компьютера, мы уже кратко касались вопроса увеличения оперативной памяти (ОЗУ).

Содержание:
Цель данной статьи максимально подробно рассказать, как выбрать и заменить оперативную память.
Критерии выбора ОЗУ
Итак, вы определились, что необходимо увеличить оперативную память. По каким критериям следует выбирать модули ОЗУ?
Прежде чем отправится в магазин и сделать заказ, рекомендуем внимательно ознакомиться с нижеприведенным материалом, что позволит сэкономить не только ваше время, но и деньги.
Производитель. Первое с чего необходимо начинать выбор — это с выбора производителя ОЗУ.
Многие здесь руководствуются принципом, что чем больше времени производитель на рынке производства модулей памяти, тем качественней его продукция.
Из личного опыта скажем, что неплохой по качеству является продукция компаний Corsair, Hynix, Kingston.
Форм-фактор. Размер настольных компьютеров и ноутбуков отличается, также и отличаются размеры модулей ОЗУ и разъемы для них.
Модули для настольных ПК имеют название DIMM, для ноутбуков SO-DIMM.
Объем памяти. Один из параметров, отвечающих за быстродействие модуля.
При выборе объема памяти следует учитывать, что на данный момент для большинства офисных задач необходимо 2 ГБ оперативной памяти.
Для работы с видео и графическими редакторами достаточно 4 ГБ, для компьютерных игр этот параметр, пожалуй, не имеет пределов, но размера ОЗУ от 4 до 8 ГБ должно хватить для большинства современных игровых задач.
Если вы решили приобрести 4 ГБ ОЗУ, то лучше отдать предпочтение 1 модулю емкостью 4 ГБ, нежели 2 по 2 Гб.
Также необходимо ознакомиться с характеристиками вашей материнской платы, каждая материнская плата имеет ограничение на общий объем ОЗУ, а также на объем памяти, поддерживаемый каждым ее слотом.
Тип памяти.
Для выполнения этого и следующего пункта необходимо воспользоваться специальными программами, которые позволяют узнать тип установленного оборудования в компьютере (например, Everest).
Также можно снять крышку ПК или ноутбука и посмотреть на наклейки ОЗУ, на них, как правило, указан тип памяти и частота модуля.
Различают такие типы памяти SDRAM, DDR, DDR2, DDR3, DDR3L (с пониженным режимом энергопотребления, от англ. «Low» низкий) DDR4.
Тип памяти характеризует техпроцесс, по которому выполнены чипы – чем новее тип памяти, тем выше ее технические характеристики (частота).
Также у разных типов ОЗУ разное количество контактов, так, например, для SDRAM это 144 контакта (пина), DDR – 184, DDR2 – 214, DDR3 – 240, DDR4 – 288.

Частота памяти. От этого параметра также зависит быстродействие, чем выше частота, тем лучше.
Если планируется приобретение и установка модуля рядом с уже имеющимися, то как и в предыдущем пункте необходимо изучить какие модули уже установлены и выбирать новый модуль с такой же частотой.
Если вы решили полностью заменить ОЗУ, необходимо узнать какие максимальные частоты поддерживает материнская плата ноутбука или компьютера.
Частотные характеристики для модулей DDR2 составляют 667, 800 и 1066 МГц, а для DDR3 — 1333, 1600, 1866, 2000, 2133, 2400, 2666, 2800 МГц.
Для большинства современных задач частота ОЗУ 1333 или 1600 МГц является оптимальной.
Для установки модуля ОЗУ необходимо выключить компьютер, установить модуль в слот и, нажимая на него, дождаться щелчка боковых фиксаторов.
Полезная информация:
Также советуем воспользоваться программой Mem Reduct — небольшая утилита, предназначенная для управления оперативной памятью на компьютере и её очистки. Программа умеет работать с незащищёнными системными функциями для чистки кэша и позволяет выбирать области для его освобождения.
Увеличение оперативной памяти с помощью флешки
В условиях ограниченного бюджета, есть способ увеличения оперативной памяти с помощью флеш-памяти и использования технологии ReadyBoost.
Программная технология ReadyBoost реализована в ОС Windows 7 и выше, позволяет использование свободной памяти любого внешнего Flash-накопителя (SSD-накопитель, USB-флешка, SD-карта) в качестве дополнительной виртуальной оперативной памяти.
Принцип работы заключается в создании на внешнем Flash-накопителе специального кеш-файла, в который выполняется кеширование (запись) файлов, к которым чаще всего обращается пользователь или система.
Скорость доступа к таким файлам несколько выше, нежели скорость их чтения с жесткого диска и по некоторым оценкам может на треть увеличить производительность системы.
Для того, чтобы воспользоваться технологией ReadyBoost, Flash-накопитель должен иметь объем памяти от 1 до 32 ГБ, а скорость работы должна быть выше чем 3 МБ/с.
Если подключаемый накопитель объемом более 4 ГБ, следует выполнить его форматирование в файловую систему NTFS.
Оптимальный объем Flash-накопителя при использовании технологии ReadyBoost должен равняться двойному или тройному объему оперативной памяти компьютера.
Для включения технологии ReadyBoost, необходимо установить Flash-накопитель в компьютер. В окне автозапуска, выбираем пункт «Ускорить работу системы».
В случае, когда автозапуск выключен необходимо выбрать флешку в меню Компьютер правой кнопкой мыши и выбрать пункт «Свойства».
Во вкладке «ReadyBoost» необходимо отметить пункт «Предоставлять это устройство для технологии ReadyBoost», а ниже указать размер, который будет зарезервирован для создания файла кеширующего файла ReadyBoost.sfcache, нажимаем «ОК».
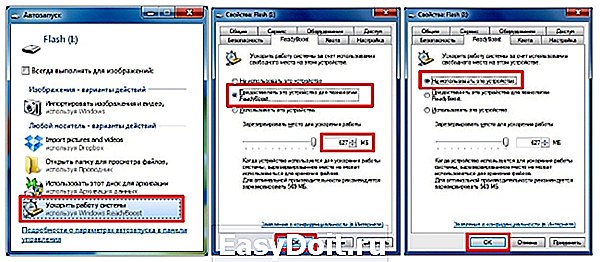
После активации технологии ReadyBoost флешку нельзя извлекать из компьютера.
Для извлечения флешки необходимо отключить технологию ReadyBoost, выполнив предыдущие пункты инструкции, выбрав пункт «Не использовать это устройство».
geek-nose.com
Как увеличить оперативную память компьютера на Windows 7, 8, 10?
Время от времени у многих пользователей возникают вопросы относительно того, как увеличить оперативную память компьютера.
Дело в том, что со временем память компьютера все равно засоряется и нужен больший ее объем для того, чтобы обрабатывать имеющиеся на компьютере данные.
Кроме того, с каждым годом выходят все более требовательные программы и для работы с ними нужно больше оперативной памяти. Поэтому пользователи стараются найти разные способы увеличения таковой.
Мы рассмотрим несколько самых работоспособных методов увеличения ОП.
Содержание:
1. Используем файл подкачки
Как известно, у каждой версии операционной системы Виндовс есть средство, которое приходит на помощь в те моменты, когда оперативная память не справляется – такой себе спасательный круг. Речь идет о файле подкачки.
Если сказать просто, это дополнительная оперативная память. Так вот, чем больше этот самый файл подкачки, тем больше, соответственно, будет оперативная память на компьютере. Каждый пользователь самостоятельно может увеличить объем данного файла.
Для этого нужно сделать следующее:
- Откройте меню «Пуск», и на надписи «Компьютер» нажмите правой кнопкой мыши. В выпадающем меню выберете «Свойства».
Рис. №1. Выпадающее меню на пункте «Компьютер»
- В открывшемся окне обратите внимание на меню в левой стороне. Там есть пункт «Дополнительные параметры…». Нажмите на него.
Рис. №2. Окно «Система»
- Откроется окно свойств системы. В нем перейдите на вкладку «Дополнительно» и в блоке «Быстродействие» нажмите на кнопку «Параметры…».
Рис. №3. Окно свойств системы
- Дальше откроется окно параметров быстродействия. В данном случае необходимо сделать то же самое, что и на предыдущем шаге – перейти на вкладку «Дополнительно». Только теперь нужно нажать на кнопку «Изменить…» в блоке «Виртуальная память». Собственно, это и есть тот самый блок, который отвечает за файл подкачки.
Рис. №4. Окно параметров быстродействия
- Откроется окно настроек самой виртуальной памяти. Здесь нужно предпринять целый ряд действий. Сначала снимите галочку возле надписи «Автоматически выбирать объем…», поставьте отметку на пункте «Указать размер». Станет доступным исходный размер файла подкачки. Введите желаемое его значение. Также введите максимальный размер данного файла. Нажмите кнопку «Задать», затем «ОК».
Подсказка: В блоке «Общий объем…» есть рекомендуемый объем файла подкачки. Зачастую он отличается от установленного изначально. Желательно устанавливать размер таким, какой указан возле надписи «Рекомендуется».
Рис. №5. Окно настроек виртуальной памяти
Приведенная выше инструкция показана на примере Windows 7.
Что касается Windows 8 и Windows 10, то в этих ОС чтобы найти такое же окно настроек виртуальной памяти, нужно с помощью поиска найти «system properties performance» (именно этот запрос и нужно вводить в строку поиска).
Там откроются параметры быстродействия, в которых тоже нужно открыть вкладку «Дополнительно» и нажать на кнопку «Изменить», то есть сделать то, что указано в пунктах 4 и 5 вышеприведенного списка.
2. Используем флешку
Разработчики Microsoft сравнительно недавно представили технологию под названием Ready Boost. Она использует память флеш-накопителя в качестве оперативной памяти.
Таким же образом может использоваться SD-карта и диск SSD. При этом ничего дополнительного устанавливать не нужно. Ready Boost есть на каждом компьютере с Windows 7, 8 и 10.
Чтобы ею воспользоваться, необходимо выполнить ряд простых действий:
- Вставьте флешку в USB-порт, откройте окно «Компьютер» и нажмите правой кнопкой мыши на ней. В выпадающем меню нажмите «Свойства».
- В открывшемся окне перейдите на вкладку «Ready Boost».
- Поставьте отметку на пункте «Предоставлять это устройство…».
- А ниже будет расположен ползунок, с помощью которого можно установить объем оперативной памяти. Справа от него будет поле для ввода этой же информации.
Рис. №6. Окно Ready Boost в свойствах вставленной в компьютер флешки
Что касается того, какой максимальный объем памяти флешки будет использоваться в качестве средства для ускорения компьютера, то этот параметр напрямую зависит от того, сколько свободного места есть на съемном носителе.
Важно: Не всякая флешка подойдет для использования технологии Ready Boost. Для этого она должна иметь скорость записи как минимум 1.75 Мб/с, записи – 2,5 Мб/с. Кроме того, на ней должно быть как минимум 256 Мб свободного места.
Так что обязательно проверьте тот носитель информации, который Вы хотите использовать для того, чтобы увеличить быстродействие своего компьютера.
В большинстве случаев лучше взять новый и чистый USB-накопитель. Если Вы больше не планируете использовать флешку в качестве средства увеличения памяти, нужно будет ее отформатировать.
3. Использование дополнительного модуля памяти
Здесь все еще проще. У нас есть материнская плата. В ней есть несколько других плат. Одна или две из них, собственно, и являются оперативной памятью.
Решение вопроса увеличения ОП крайне прагматичное – взять и установить новую плату или заменить старую более мощной. Все предельно просто, но нужно знать, какой модуль покупать, ведь в некоторых случаях материнская плата может его не принять.
В этом вопросе все сводится к проверке нескольких параметров, а конкретно:
— Поддерживаемый тип памяти. А они бывают DDR-1, DDR-2, -3 и -4. Проверить, какие типы памяти поддерживает «материнка» легче всего с помощью программы AIDA64. Проверка выполняется с помощью нескольких простых шагов:
- скачивание программы (ссылка) и ее установка;
- переход в меню «Системная плата»;
Рис. №7. «Системная плата» на главном экране AIDA64
Рис. №8. Подменю «Чипсет»
- нажатие на надпись «Серверный мост…».
Здесь нужно обратить внимание на поддерживаемые типы и максимальный объем памяти. Как видим на рисунке №9, в первой строке как раз указываются упомянутые выше типы.
Рис. №9. Поддерживаемые типы и объем памяти
— Частота. В вышеупомянутой строке с поддерживаемыми типами памяти возле обозначений этих самых типов указана частота. К примеру, если написано «DDR-3-1333», это значит, что тип DDR-3 с частотой 1333. Так вот, если купить модуль с большей частотой, он попросту будет работать ниже своих возможностей. Это очень важно учитывать при покупке плат.
Собственно, основываясь на этих двух критериях Вы, и сможете купить новый модуль памяти и вставить его в «материнку».
Также обращайте внимание на форм-фактор. Их бывает всего два – DIMM и SO-DIMM. Первый предназначен для персональных компьютеров, а второй – для ноутбуков.
Будет очень обидно, если Вы приобретете хороший, скорее всего дорогой модуль памяти и обнаружите, что он не подходит к компьютеру.
4. Разгон оперативной памяти в BIOS
Скажем сразу, что это способ для продвинутых пользователей. Если за дело возьмется любитель, он может просто сжечь свой компьютер.
Но если Вы считаете себя продвинутым, Вам нужно будет настроить тайминги. Как это делается, наглядно показано в видеоролике ниже.
best-mobile.com.ua