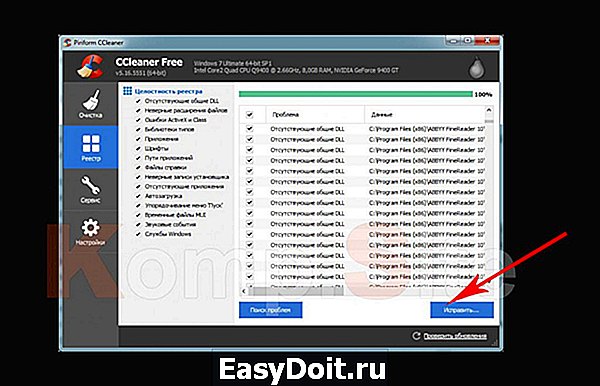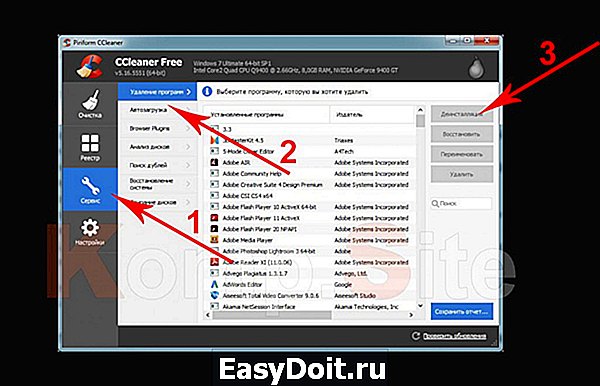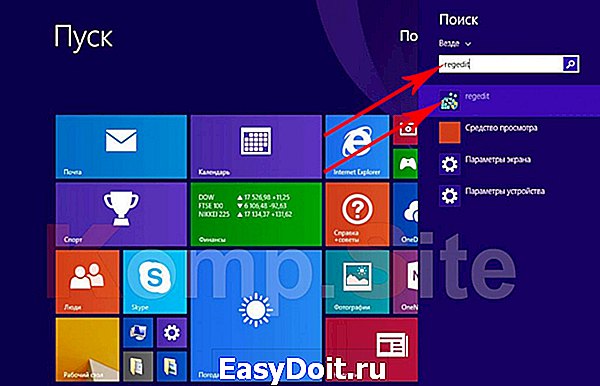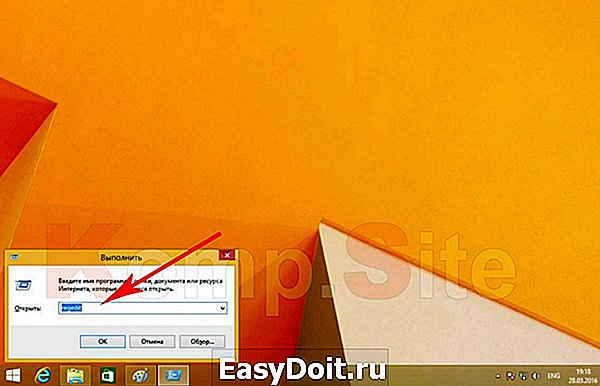Открытие редактора реестра на Windows 7
Открытие редактора реестра на Windows 7
Системный реестр Windows — структурированная база данных, в которой хранится информация и параметры ПО, устройств, пользовательские настройки, конфигурации системы. Углубленное описание тема отдельной статьи, поэтому сейчас акцентируем внимание на том, как открыть реестр в Windows 7, а также создадим ярлык контекстного меню для быстрого доступа.
Прежде чем войти в редактор реестра, создайте точку восстановления системы или сделайте резервную копию реестра. При ошибочной правки может произойти серьезный сбой, который чреват переустановкой ОС. Если Вы не опытный пользователь позаботьтесь об этом.
Как открыть редактор реестра Windows 7
Файл открытия редактора реестра находится в корне папки Windows и называется regedit.exe. Можно, конечно, запустить regedit отсюда, но такой способ долгий и никто пользоваться им никогда ни будет. Ниже рассмотрим наиболее частые методы открытия реестра.

В процессе запуска, Вы можете увидеть окно UAC, где необходимо нажать «да». Это стандартная мера безопасности, предотвращающая внесения изменений вирусами и нежелательным ПО. Вы можете отключить контроль учетных записей, если есть стабильная антивирусная программа. В противном случае, делать этого не рекомендуется.

Чтобы зайти в реестр в Виндовс 7 воспользуйтесь поиском:
- Нажмите на значок кнопки Пуск.
- В строке поиска пропишите regedit и кликните Enter, либо выберите из найденного списка regedit.exe.
- В запросе UAC щелкните «да». Если его нет, пропускайте данный шаг.
- Откроется окно реестра Windows 7. Теперь перемещайтесь до раздела и вносите изменения.
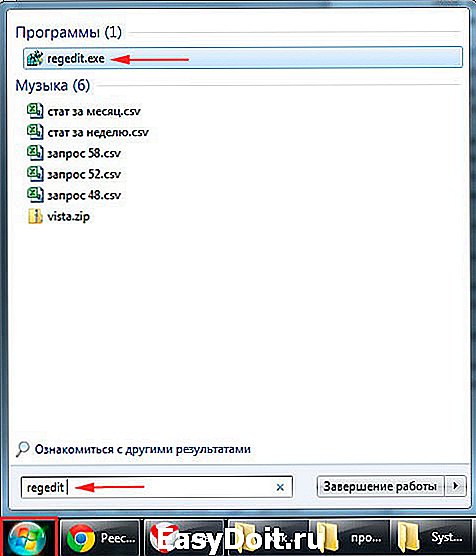
Чтобы открыть реестр Windows 7 можно еще запустить regedit через окно «выполнить». Данный способ быстр и удобен, Я пользуюсь всегда им.
- Нажмите сочетание Win (клавиша с Лого Майкрософт) + R.
- В форме ввода напечатайте regedit. Кликните OK или Энтер.
- В окошке UAC щелкните «да».
- Проделав шаги, Вам удастся попасть в реестр Виндовс 7 для дальнейшего редактирования.

Выполнив рекомендации выше, Вы можете увидеть предупреждение «редактирование реестра запрещено администратором системы». Оно появляется из-за наложенных ограничений администратора, либо вирусной атаки. Чтобы включить редактор реестра вручную, избавьтесь от вирусов, получите административный доступ.
Создание пункта в контекстном меню
Рекомендации подойдут пользователям, которым часто приходится обращаться к реестру. Пункт в контекстном меню рабочего стола осуществит доступ за 2 клика мышкой. Откройте реестр Windows 7 удобным способом и начинайте выполнять следующее:
1. Перейдите к разделу shell (полный путь на картинке).
2. Кликните по shell правой кнопкой. В меню наведите на «создать», затем выберите «раздел». Присвойте имя, к примеру, «реестр» (без кавычек), именно оно будет отображаться в меню рабочего стола. Нажмите Enter.

3. Далее щелкните по созданному «реестр» правой кнопкой, и создайте раздел с названием «command».
4. Выбрав «command», справа Вы увидите параметр «по умолчанию». Дважды кликните по нему правой кнопкой. Скопируйте в поле «значение» путь «C:Windowsregedit.exe» (с кавычками) и нажмите OK. Здесь показан путь диска C, у Вас, возможно, будет другая буква.

Закройте все окна, щелкните правой кнопкой по пустому пространству рабочего стола. Нажмите в меню соответствующий пункт.
Теперь Вы без проблем можете открыть реестр Windows 7 с соблюдением всех мер безопасности. В следующем материале разберемся, как зайти в реестр Windows 8. Во многом способы открытия схожи, но в силу другого интерфейса, все же есть различия.
nastrojcomp.ru
Как открыть редактор реестра Windows
 В этой инструкции покажу несколько способов быстро открыть редактор реестра Windows 7, 8.1 и Windows 10. Несмотря на то, что в своих статьях я стараюсь описывать все требуемые шаги очень подробно, бывает, что ограничиваюсь лишь фразой «откройте редактор реестра», которая у начинающего пользователя может вызвать необходимость искать, как это сделать. В конце инструкции также есть видео с демонстрацией способов запуска редактора реестра.
В этой инструкции покажу несколько способов быстро открыть редактор реестра Windows 7, 8.1 и Windows 10. Несмотря на то, что в своих статьях я стараюсь описывать все требуемые шаги очень подробно, бывает, что ограничиваюсь лишь фразой «откройте редактор реестра», которая у начинающего пользователя может вызвать необходимость искать, как это сделать. В конце инструкции также есть видео с демонстрацией способов запуска редактора реестра.
Реестр Windows представляет собой базу данных почти всех настроек ОС Windows, имеющую древовидную структуру, состоящую из «папок» — разделов реестра, и значений переменных, определяющих то или иное поведение и свойство. Для редактирования этой базы и требуется редактор реестра (например, когда нужно убрать программы из автозагрузки, отыскать вредоносное ПО, запуск которого происходит «через реестр» или, скажем, убрать стрелки с ярлыков).
Примечание: если при попытке открыть редактор реестра вы получаете сообщение о запрете этого действия, вам может помочь это руководство: Редактирование реестра запрещено администратором. В случае ошибок, связанных с отсутствием файла или тем, что regedit.exe не является приложением, вы можете скопировать этот файл с любого другого компьютера с той же версией ОС, а также найти его на своем компьютере в нескольких местах (подробнее будет описано ниже).
Самый быстрый способ открыть редактор реестра
На мой взгляд, самый быстрый и удобный способ открытия редактора реестра — использовать диалоговое окно «Выполнить», которое в Windows 10, Windows 8.1 и 7 вызывается одинаковым сочетанием горячих клавиш — Win+R (где Win — клавиша на клавиатуре с изображением эмблемы Windows).
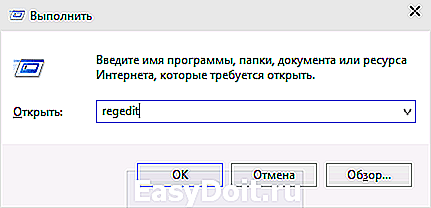
В открывшемся окне достаточно ввести regedit после чего нажать кнопку «Ок» или просто Enter. В результате, после вашего подтверждения на запрос контроля учетных записей пользователей (если у вас включен UAC), откроется окно редактора реестра.
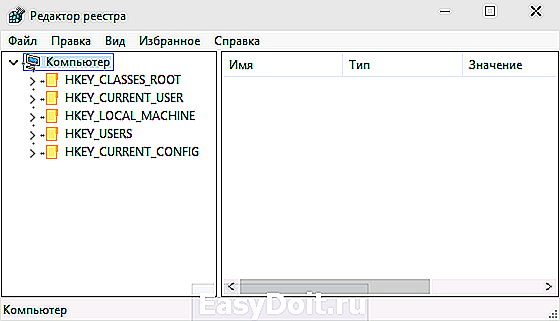
Что и где находится в реестре, а также о том, как его редактировать, вы можете прочитать в руководстве Использование редактора реестра с умом.
Используем поиск, чтобы запустить редактор реестра
Второй (а для кого-то и первый) по удобству способ запуска — использовать функции поиска Windows.
В Windows 7 вы можете начать вводить «regedit» в окне поиска меню «Пуск», после чего в списке кликнуть по найденному редактору реестра.
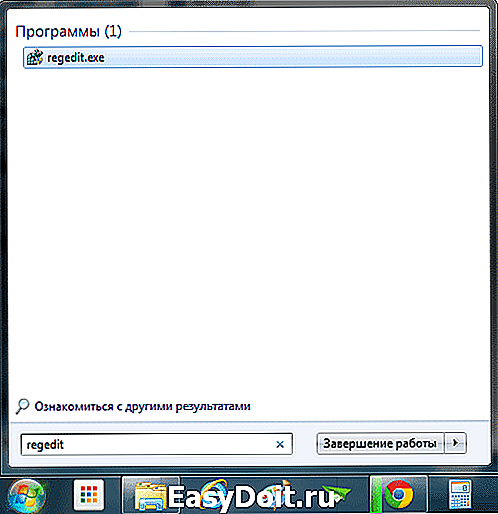
В Windows 8.1, если вы перейдете на начальный экран, а затем просто начнете набирать «regedit» на клавиатуре, откроется окно поиска, в котором можно будет запустить редактор реестра.
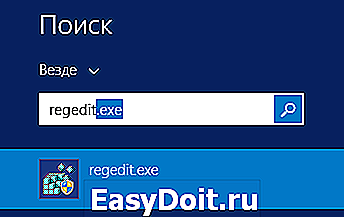
В Windows 10, по идее, точно так же найти редактор реестра можно через поле «Поиск в интернете и Windows», находящееся в панели задач. Но в той версии, что у меня сейчас установлена, это не работает (к релизу, уверен, исправят). Обновление: в финальной версии Windows 10, как и предполагалось, поиск успешно находит редактор реестра.
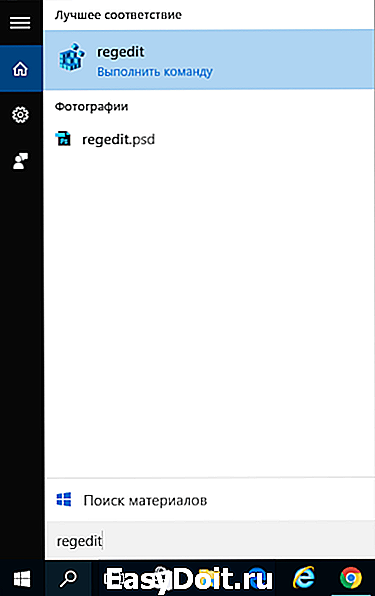
Запуск файла regedit.exe
Редактор реестра Windows является обычной программой, и, как и любую программу, его можно запустить с помощью исполняемого файла, в данном случае — regedit.exe.
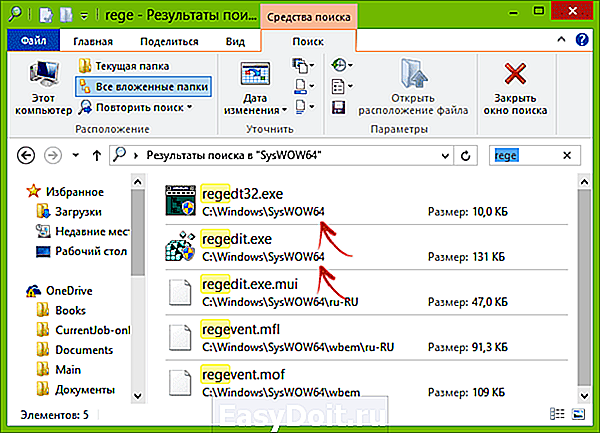
Этот файл вы можете найти в следующих расположениях:
- C:Windows
- C:WindowsSysWOW64 (для 64-разрядных версий ОС)
- C:WindowsSystem32 (для 32-битных)
Помимо этого, в 64-разрядных Windows вы также обнаружите файл regedt32.exe, эта программа тоже является редактором реестра и работает, в том числе и в 64-битной системе.
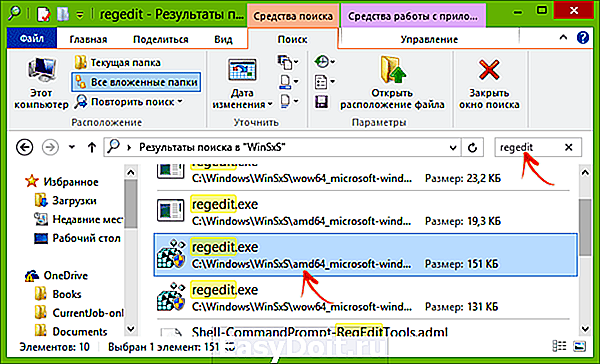
Дополнительно, редактор реестра вы можете отыскать и в папке C:WindowsWinSxS , для этого удобнее всего использовать поиск по файлам в проводнике (это расположение может пригодиться, если в стандартных местах редактора реестра вы не обнаружили).
Как открыть редактор реестра — видео
В завершение — видео, в котором показываются способы запустить редактор реестра на примере Windows 10, однако способы подойдут и для Windows 7, 8.1.
Также существуют и сторонние программы для редактирования реестра Windows, которые в некоторых ситуациях могут оказаться полезными, но это тема отдельной статьи.
А вдруг и это будет интересно:
Почему бы не подписаться?
Рассылка новых, иногда интересных и полезных, материалов сайта remontka.pro. Никакой рекламы и бесплатная компьютерная помощь подписчикам от автора. Другие способы подписки (ВК, Одноклассники, Телеграм, Facebook, Twitter, Youtube, Яндекс.Дзен)
03.05.2016 в 19:56
помогите у меня все файлы открываются через яндекс. как исправить?
04.05.2016 в 09:13
Здравствуйте. Восстановить ассоциации файлов.
Поищите в интернете: восстановление ассоциаций файлов Windows + версия вашей ОС.
30.05.2016 в 17:39
Никакими способами не открывается редактор реестра, даже из корня папки с админскими правами, в чём может быть дело?
31.05.2016 в 09:59
Какие-либо сообщения при этом показывает?
31.05.2016 в 17:38
Вообще ничего. При чём удалял значёк Винды 10 с трея, исчез до сегодня, сейчас опять висит. Подозреваю что обновление которое я удалил снова качнулось, комп лагает не по детски. Сейчас по-пробую ССклинер качнуть, может он реестр откроет. Хотя очень странно что даже с ком строки не запускает
Даже СиКлинер не открывает
04.06.2016 в 21:27
Помогите, пожалуйста! Не запускались скаченные недавно файлы exe (игры), где-то прочитала, что нужно поменять значение regedit.exe с exefile и перезагрузить компьютер. Теперь вообще почти все мои программы не запускаются, в том числе regedit.exe, как зайти в реестр и вернуть значение?
05.06.2016 в 08:26
Можно загрузиться с загрузочного диска Windows, там нажать Shift+F10, откроется командная строка, в ней ввести regedit, откроется редактор реестра, потом в нем загрузить файлы реестра из системы на компьютере (про расположение этих файлов: goo.gl/E0iYcl )
17.06.2016 в 16:43
Добрый день.
Есть ли способ запуска редактора через файл приложения? Проблема в том, что ни одно приложение на компьютере не открывается через .exe файл, но зато открывается через файлы ассоциированные с приложениями (например .doc с MS Word, .pdf с acrobat reader и т.д.). Это не вирус, но чтобы избавиться от этого, необходимо отредактировать реестр. Но все описанные в статье способы запускают редактор только через .exe файл.
18.06.2016 в 09:15
Здравствуйте. Вы можете это сделать не редактируя реестр вручную, а с помощью reg файла. Например, это описано здесь https://remontka.pro/file-associations-windows-10/
06.08.2016 в 18:33
Ремонта помогите, не одним способом не запускается реестр, посмотрел как запустить,команда gpedit.msc тоже не работает,что мне делать?
И все это усложняет ещё то что у меня вирус в реестре, нет рабочего стола, просто чёрный экран
07.08.2016 в 08:42
А диспетчер задач открывается? А в нем если новая задача — explorer.exe — работает?
Примечание: после отправки комментария он не появляется на странице сразу. Всё в порядке — ваше сообщение получено. Ответы на комментарии и их публикация выполняются ежедневно днём, иногда чаще. Возвращайтесь.
remontka.pro
Работаем с реестром Windows: как запустить на компьютере программу regedit?
 В какой-то момент работы на ПК у каждого из пользователей может возникнуть потребность внести изменения в реестр Windows. Самый тривиальный пример – пропала языковая панель и для ее восстановления нужно найти и запустить на компьютере regedit.exe. Быть может, для продвинутых пользователей такое действие и не вызовет никакой проблемы, однако у новичков подобный совет мгновенно отзовется фразой «легко сказать, а сделать-то как?». Действительно, как запустить на компьютере regedit? На самом деле очень просто — достаточно воспользоваться одним из 4 простых способов.
В какой-то момент работы на ПК у каждого из пользователей может возникнуть потребность внести изменения в реестр Windows. Самый тривиальный пример – пропала языковая панель и для ее восстановления нужно найти и запустить на компьютере regedit.exe. Быть может, для продвинутых пользователей такое действие и не вызовет никакой проблемы, однако у новичков подобный совет мгновенно отзовется фразой «легко сказать, а сделать-то как?». Действительно, как запустить на компьютере regedit? На самом деле очень просто — достаточно воспользоваться одним из 4 простых способов.
Вариант № 1: Запускаем редактор реестра через системное меню «Пуск»
Пожалуй, это самый удобный и простой способ, который можно использовать для открытия regedit абсолютно на всех компах независимо от установленной на них версии операционной системы Виндовс. Правда, в зависимости от интерфейса системы действия будут несколько отличаться:
- для Windows Vista, 7, XP и более ранних версий ОС:
Первое, что нужно сделать – открыть меню «Пуск». Для этого ищем и нажимаем на клавиатуре клавишу , либо находим на панели задач значок «Пуск» и жмем по нему левой кнопкой мыши. В любом случае должно открыться стандартное меню:
Далее в поисковую строку вводим значение regedit, и система автоматически найдет и отобразит необходимый нам файл:
Остается лишь запустить реестр Windows, для чего достаточно кликнуть по обнаруженному файлу regedit левой кнопкой мышки, и системное окошко, нужное нам для работы, откроется само собой:
- для ОС Windows 8:
Открываем меню «Пуск» и введем курсором по правой стороне экрана сверху вниз. Далее нажимаем «Поиск» (картинка «Лупа»), в появившейся поисковой форме вводим слово regedit и по клику левой кнопки мыши открываем найденную программу:
Вариант № 2: Запускаем regedit с помощью проводника Windows
Начать работу с редактором реестра также можно, воспользовавшись проводником операционной системы. Для этого открываем «Мой компьютер», выбираем Локальный диск C, а в нем папку Windows. В содержимом папки находим regedit и запускаем его двойным кликом мышки.
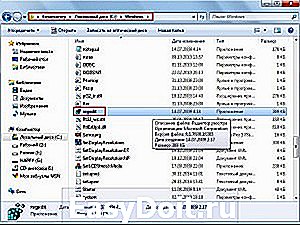
Редактор реестра regedit.exe можно также найти непосредственно через проводник Windows на системном диске в папке операционной системы
Вариант № 3: Запуск реестра Windows через встроенную поисковую строку
На ПК с операционной системой Windows 7 запустить regedit можно с помощью встроенной вверху меню папки формы поиска. В этом случае достаточно зайти в раздел «Мой компьютер», войти в Локальный диск C, ввести в адресную строку наименование regedit и нажать Enter. Система сама выполнит поиск и покажет файл доступа к редактору реестра.
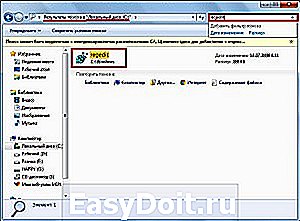
Regedit в Windows 7 можно найти также, воспользовавшись встроенной формой поиска в правом верхнем углу любой папки
Может быть такое, что система обнаружит несколько файлов, имеющих в своем названии regedit. Этого не стоит пугаться. Просто находим среди них тот, который располагается на диске C в папке Windows и называется regedit. Чтобы запустить его, дважды щелкаем по нему мышкой, в принципе ничего сложного.
Вариант № 4: Открываем реестр Windows через команду «Выполнить»
Чем отличается этот способ запуска редактора реестра? Скоростью выполнения задачи, так как для запуска программы достаточно выполнить всего 3 действия:
- одновременно нажимаем на клавиатуре две клавиши и R;
- в появившемся окне «Выполнить» находим строку поиска и вбиваем в нее слово regedit:

- теперь чтобы нужная программа загрузилась, остается лишь подтвердить свой выбор. Для этого либо жмем левой кнопкой мыши значение OK в окне «Выполнить», либо нажимаем на клавиатуре клавишу Enter. В любом случае откроется нужное для работы окно редактора реестра.
В целом такой вариант запуска реестра подходит для использования на компах с любой операционной системой от Microsoft. Тем не менее на компьютерах с Windows XP для этого также можно использовать преимущества ее внутреннего интерфейса.
В этом случае любым из описанных выше способов открываем меню «Пуск», находим пункт «Выполнить» и нажимаем по этой вкладке левой кнопочкой мышки. После этого откроется все та же стандартная для Windows утилита «Выполнить». Теперь остается только ввести в пустое поле для поиска значение regedit и клацнуть OK. В итоге редактор реестра запустится и будет готов к работе — все очень просто.
Таким образом, найти и запустить реестр Виндовс (программу regedit, редактор реестра) вполне несложно. Достаточно лишь выбрать один понравившийся вариант из 4 описанных выше и смело приступать к внесению нужных вам системных настроек.
windowstune.ru
Как открыть редактор реестра Windows 7
Редактор реестра в Windows, представляет из себя систему хранения не только разнообразных настроек и параметров самой ОС, но еще и содержит данные, записываемые всевозможными утилитами и программами. Если пользователь желает открыть редактор реестра в операционной системе Windows 7, ему потребуется выполнить ряд определенных действий:
- Прежде всего, необходимо зайти в меню «Пуск», который располагается слева в углу нижней части экрана.
- В поисковую строку под названием «Найти программы и файлы», следует ввести запрос «regedit» и запустить редактор.
Существует два варианта чистки реестра в Windows 7 — ручной и с применением программных комплексов. Первый вариант требует присутствия определенных знаний со стороны владельца ПК, второй же считается более оптимальным решением для неопытных пользователей.
И вообще в реестр стоит лезть только когда вы точно знаете что вам нужно и зачем, в противном случае лучше обратиться к специалисту.
Как чистить реестр в Windows 7 вручную?
Задавшись вопросом как чистить реестр в Windows 7 вручную, следует обратить внимание на то, что произведение некоторых манипуляций в настройках ОС, может приводить к нежелательным последствиям, в том числе и к сбоям, а также прочим видам неисправностей. Исключая подобные неприятности, рекомендуется сделать резервную копию личных данных, в целях сохранения необходимой информации. Рассмотрим подробно последовательность действий при ручной чистке реестра в Windows 7:
- При помощи поисковой строки, расположенной в меню «Пуск», требуется набрать команду «regedit» и нажать «Enter». Стоит отметить, что поисковый функционал можно открывать и посредством комбинации клавиш «Win + R».

- После открытия командой «regedit» реестра, можно провести рекомендуемое создание резервной копии пользовательских данных.
- Следует нажать на «Файл», а далее на «Экспорт».

- В диапазоне экспорта требуется отметить «Весь реестр», после чего выполнить сохранение документа. (Многие пользователи помещают резервную копию на рабочий стол компьютера и записывают данную информацию на съёмное устройство, к примеру, USB-флешку).

- Стоит обращать внимание на окно запущенной службы, левая часть будет содержать папки, правая же отвечает за отображение элементов таких папок.
- Открываем папку «HKEY_CURRENT_USER».
- Выбирается раздел «Software», предоставляющий список приложений и программ, хранимых реестром.
- Требуемые папки выделяются, после чего необходимо выполнить их удаление простым нажатием кнопки «Del». Пользователь имеет возможность ручного удаления всех оставшихся файлов от ранее неполноценно удаленных программ.
- Присутствует опция ручной чистки реестра «По названию», для этого следует ввести в рамках запущенного реестра комбинацию клавиш «Ctrl + F». Здесь, применяя преимущества поисковой системы, можно находить определенные приложения, задавая их наименования. Если пользователь точно знает о наличии абсолютно ненужных программ, он сможет удалять все выводимые результаты поиска, отображаемые в правой части интерфейса окна.
- Еще одним шагом при чистке реестра Windows 7, является очистка параметров автозагрузки.
- Пользователю следует перейти в папку, которая расположилась по адресу HKEY_LOCAL_MACHINE SOFTWARE Microsoft Windows Current Version.

- Перейдя в «Run», можно удалять все ключи, которые вы не хотите видеть в автозагрузке, затем необходимо посетить адрес HKEY_CURRENT_USER SOFTWARE Microsoft Windows Current Version и произвести аналогичные верхнему пункту действия.
- Очистка реестра завершена.
Затем нужно перезагрузить компьютер. Обращая внимание на жесткий диск, определенное количество пространства в нём будет освобождено. В случае заражения операционной системы некоторыми вредоносными программами, ручная чистка реестра может принести много пользы. В остальных случаях, можно применять более простые и современные средства работы с реестром. Использование специализированных утилит на подобии CCleaner, значительно упростит процесс чистки ОС от так называемой «захламленности». Данный метод отлично подойдёт владельцам любой операционной системы Windows, в особенности, пользователям «десятки».
Как почистить реестр на Windows 10, применяя программу CCleaner?
Приложение CCleaner — отличное решение, отличающееся высокой скоростью работы и комфортной реализацией интерфейса. Рассмотрим методы работы с утилитой CCleaner при чистке реестра на Windows 10:
- После запуска комплекса, необходимо открыть вкладку «Очистка».
- При помощи галочек, отмечаются программы, которые пользователь желает полноценно удалить.
- Нажатием клавиши «Анализ», активируется сам процесс, требующий определенных временных затрат.

- Посредством кнопки «Очистка», заданные параметры удаления вступят в силу. Кроме стандартных файлов, очистке подлежат временные файлы, хранилище системных файлов и папок, которые не используются операционной системой, куки, журнал посещений и многое другое.
- В пункте «Реестр», находится вкладка «Поиск проблем», здесь можно ознакомиться со списком проблемных файлов реестра.
 Посредством нажатия клавиши «Исправить», предпринимаются попытки решения неполадок.
Посредством нажатия клавиши «Исправить», предпринимаются попытки решения неполадок.
- Вкладка «Сервис» содержит список софта.

- Выбрав «Удаление программ», можно освободить систему ПК от неиспользуемых приложений и некорректно удаленного программного обеспечения.
- Перечень программ, которые запускаются в автоматическом режиме при включении ПК, доступен при выборе вкладки «Автозагрузка». Здесь же, все ненужные программы можно отключить.

Вникая в особенности чистки реестра более устаревших операционных систем, следует ознакомиться с методикой данного процесса в по сей день популярной ОС Windows XP.
Как почистить реестр Windows XP, используя штатные средства?
Хорошим методом чистки реестра в Windows XP, является использование приведенной ранее программы CCleaner с применением всё той же последовательности действий.
Как зайти в реестр Windows 8 и произвести его очистку?
Windows 8 обладает весьма непривычным интерфейсом, поэтому многие из пользователей сталкиваются с проблемой нахождения того или иного элемента системы, к примеру, средства чистки реестра. Существует три способа его запуска. Рассмотрим первый способ:
- Зайти в меню «Пуск», найти иконку поисковой системы в форме лупы (расположена возле клавиши выключения) или просто применить комбинацию клавиш «Win + W».

- В открывшемся поисковом меню, вводится «regedit.exe» и нажимается «Enter».
- Если пользователь видит окно «UAC», ему следует выбрать «Да», редактор реестра запущен.
- При помощи комбинации клавиш «Windows + R», вызывается окно «Выполнить».

- В открывшейся строке вводится «regedit.exe» и нажимается «Enter».
Третий способ (аналогичен для всех версий Windows):
- открыть проводник Windows
- найти среди системных файлов в папке Windows на системном диске regedit.exe и запустить его

Отвечая на вопрос как чистить реестр в Windows 8, большинство специалистов рекомендует использование удобной и надёжной утилиты CCleaner или подобных ей программ, например Advanced SystemCare. Помимо приведенной выше методики эксплуатации CCleaner, которая является оптимальной для Windows 8, рассмотрим очистку реестра на «восьмерке» с применением встроенных системных инструментов:
- При помощи сочетания клавиш «Win+Q», запускаем встроенный инструмент поиска.
- В открывшемся окне, необходимо ввести название программы regedit и нажать «ОК».
- Для полного предотвращения потери информации, следует произвести резервную копию реестра (выбирается пункт «Файл», затем «Экспорт» и «All», после чего подтверждается определенное место для копирования и нажимается кнопка «Save»).
- Очистка записей о программах, которые являются удаленными с ПК, производится при помощи папки «HKEY_CURRENT_USER». Возле названия данной папки расположен знак плюса, по нему необходимо кликнуть левой кнопкой мыши.
- Все записи о программах можно выделять и удалять, кроме того, имеется возможность стирать элементы автозагрузки.
komp.site

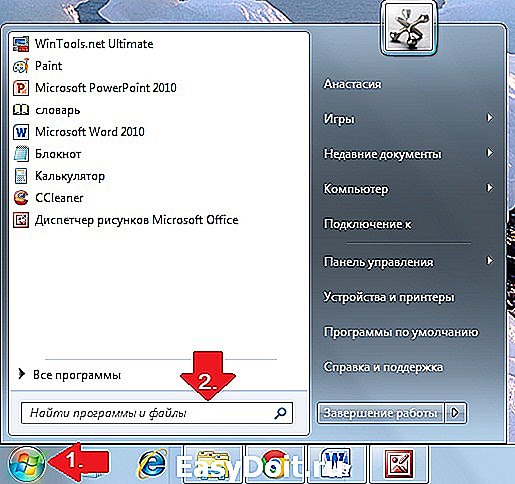
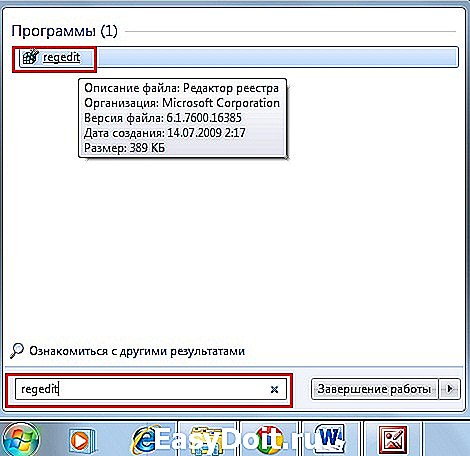
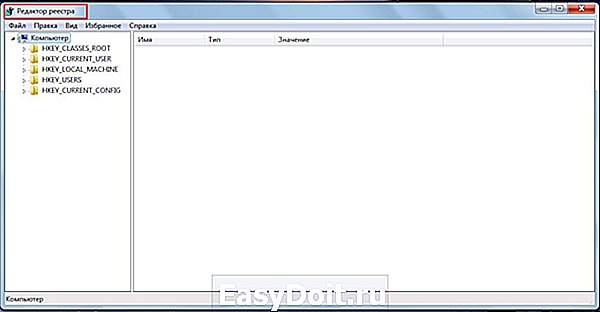

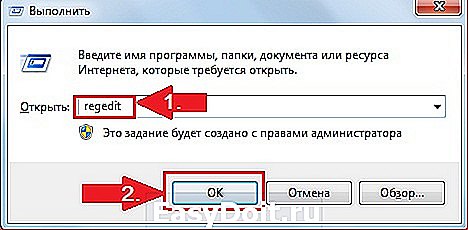
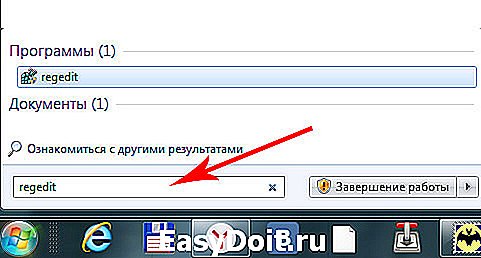
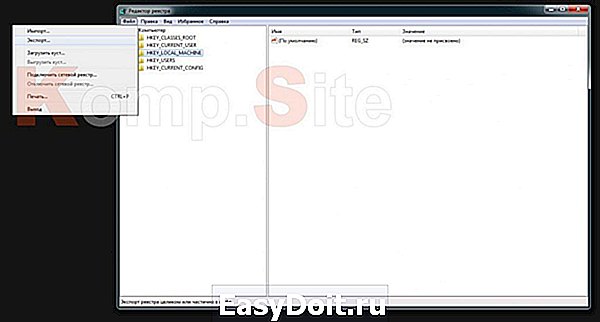
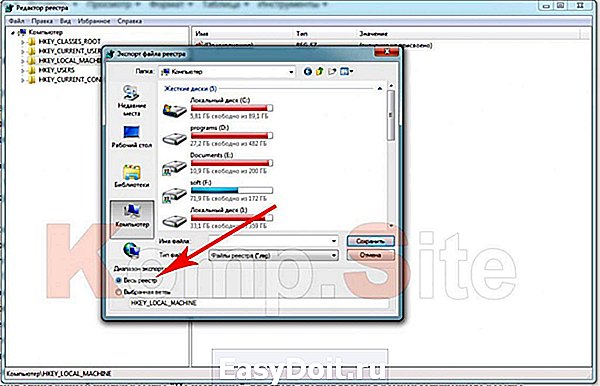

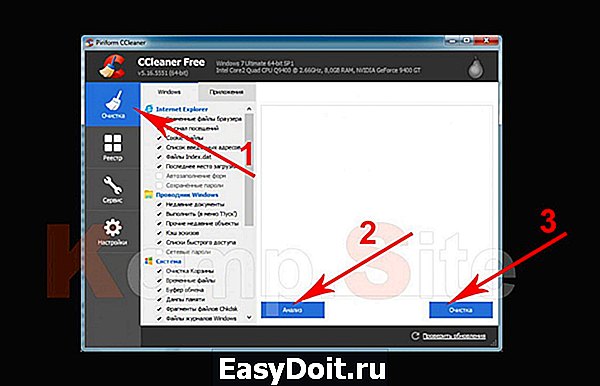
 Посредством нажатия клавиши «Исправить», предпринимаются попытки решения неполадок.
Посредством нажатия клавиши «Исправить», предпринимаются попытки решения неполадок.