Урок #65
Урок #65. Настройки поиска
У поиска Windows есть настройки, но в большинстве случаев их менять не нужно. Но если вдруг вы захотите что-то изменить, то для этого нужно в панели инструментов программы Проводник выбрать выпадающее меню Упорядочить, из которого необходимо выбрать пункт Параметры папок и поиска. Мы с этим окном уже знакомы, так как с помощью него настраивали программу Проводник. Перейдем на третью вкладку Поиск (рис.196). Все настройки находятся здесь:
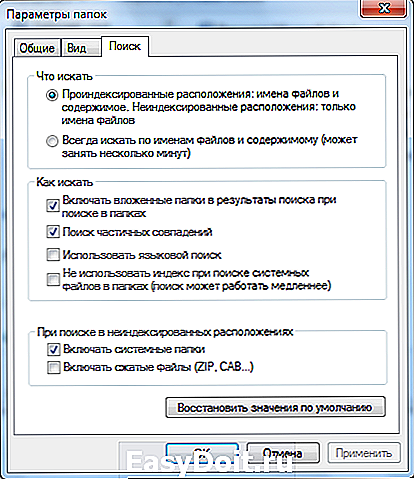 |
| Рис. 196. Настройка поиска |
Домашнее задание:
- Создайте текстовый файл, напишите в нем произвольную фразу и сохраните под любым именем. Теперь попробуйте найти файл через меню Пуск, а затем через программу Проводник. Производите поиск как по имени, так и по содержанию файла. Если вы не видите результаты поиска, то обратитесь к 3-му заданию.
- Найдите все файлы на вашем компьютере, размер которых превышает 600 Мб. Скорее всего, это будут видеофильмы и установочные файлы программ.
- Проверьте параметры индексирования вашей операционной системы. Возможно, что у вас не получится сделать первые два задания, если по каким-то причинам логические диски вашего компьютера не добавлены в индекс. Добавьте их и произведите поиск повторно.
pc-azbuka.ru
Поиск в Windows 7
 Здравствуйте Друзья! До написания этой статьи практически не пользовался поиском в Windows. Зачем если и так все понятно, что и где лежит. Достаточно было просмотреть 2-3 места. На это уходило минут 5. Более того, на компьютере, за ненадобностью, была отключена служба поиска, которая дает огромные возможности в Windows 7. А служба поиска так же автоматом выключает индексацию и найти какие-либо файлы быстро через поиск вообще не представлялось возможным. То есть по незнанию, отключил эту универсальную штуку. Но это уже не тот медленный поиск в Windows XP. Он сильно эволюционировал в Windows Vista и сделал огромный шаг вперед в Windows 7. Здесь рассмотрим основные возможности поиска в Windows 7, что бы мы могли еще эффективней находить нужную информацию.
Здравствуйте Друзья! До написания этой статьи практически не пользовался поиском в Windows. Зачем если и так все понятно, что и где лежит. Достаточно было просмотреть 2-3 места. На это уходило минут 5. Более того, на компьютере, за ненадобностью, была отключена служба поиска, которая дает огромные возможности в Windows 7. А служба поиска так же автоматом выключает индексацию и найти какие-либо файлы быстро через поиск вообще не представлялось возможным. То есть по незнанию, отключил эту универсальную штуку. Но это уже не тот медленный поиск в Windows XP. Он сильно эволюционировал в Windows Vista и сделал огромный шаг вперед в Windows 7. Здесь рассмотрим основные возможности поиска в Windows 7, что бы мы могли еще эффективней находить нужную информацию.
Поиск из меню Пуск
Для начала нужно показать главное окно поиска. Оно вызывается с помощью клавиш Win + F или F3 на рабочем столе.

Окошко не взрачное и рассказывать тут почти не о чем. Сразу возникает вопрос о необходимости его в Windows 7. Скорее всего его оставили для тех кто недавно перешел с предыдущих версий Windows. Что бы не потеряться.
Самый доступный и легко находимый поиск в Windows 7 это из главного меню Пуск. (Как сделать привычную кнопку Пуск в Windows 8 можно прочитать тут). Достаточно открыть главное меню и курсор сразу устанавливается в поле поиска. Начинаете набирать часть имени файла и результаты уже появляются. Удивляет скорость выдачи результатов и его дальнейшая сортировка. Об этом еще поговорим.
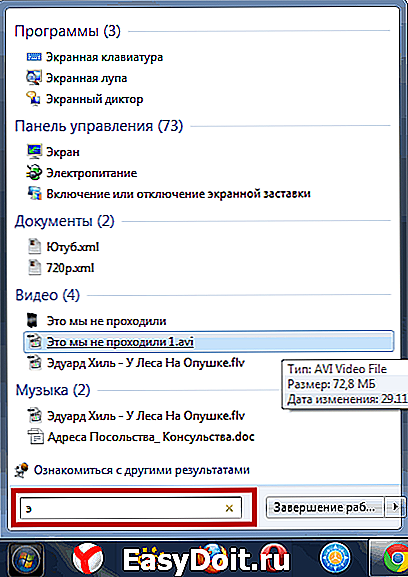
Результаты представлены в виде групп файлов из различных категорий. На рисунке это Программы, Панель управления, Документы, Видео и Музыка. Если вы знаете в какой категории может быть ваш файл переходите сразу в нее и ищите дальше. Ниже мы тоже это разберем.
Из меню Пуск удобно искать программы или же элементы панели управления. Теперь нет нужды идти по долгому пути Пуск > Все программы > Стандартные для выбора Калькулятора. Достаточно открыть Пуск, написать «Ка» и старый добрый Калькулятор уже под рукой.
По умолчанию поиск из меню Пуск производится из индекса (смотрите следующий раздел). Но это можно изменить правкой реестра. Воспользуемся поиском из меню пуск. Пишем regedit и выбираем первый и единственный (в моем случае) пункт — regedit.exe
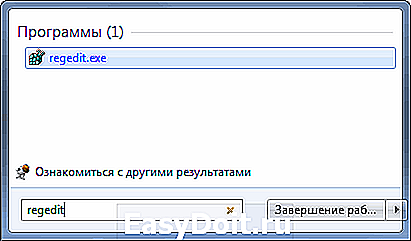
Открывается редактор реестра. Нам необходимо в левой части перейти по пути
В правой части выбрать параметр Start_SearchFiles
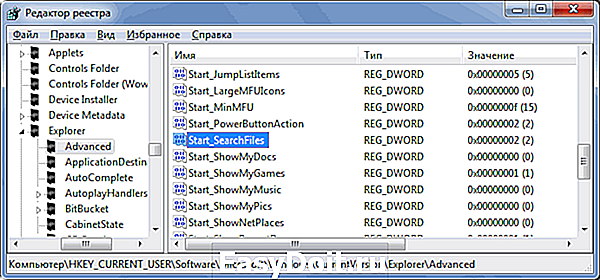
По умолчанию он имеет значение 2 — искать в индексе. Можно задать значение 0 — не выполнять поиск файлов или 1 — искать только среди файлов текущего профиля.
Настройка индексации
Индексация это процесс создания файлов со свойствами и параметрами других файлов. У файлов есть куча свойств которые можно посмотреть на вкладке Общая или Сводка. Это Размер, дата создания, дата изменения и так далее. Вот эти данные и попадают в индекс.
Почему поиск из индекса осуществляется быстро? Потому что не нужно реально перебирать кучу файлов, можно обратится в одно место на компьютере (к индексу) и там все найти.
Индекс можно настроить в Параметрах индексирования. Открываем меню Пуск и в поиске пишем «инд» и выбираем Параметры индексирования

По другому этот элемент можно найти зайдя в Панель управления > Выбрав отображение значками > Параметры индексирования
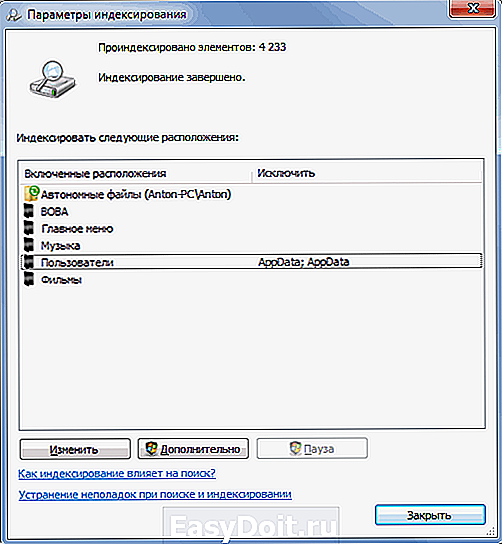
По умолчанию индексируется профиль пользователя, главное меню и автономные файл, если таковые имеются. В этом окошке так же видно сколько элементов проиндексировано — 4223 и ниже можно посмотреть статус индексирования — завершено.
Что бы добавить какую либо папку в индекс необходимо нажать Изменить. Откроется окошко приведенное ниже. В верхнем поле необходимо галочками выбрать нужные папки и нажать ОК
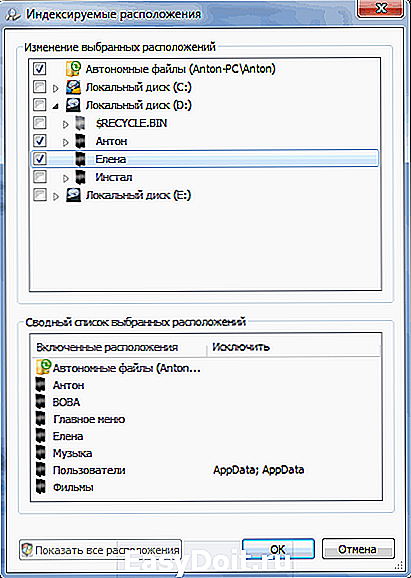
Затем должно пройти какое-то время что бы эти папки проиндексировались и быстрый поиск будет осуществляться и по ним тоже.
Появляется закономерный вопрос. почему бы не включить в индекс весь жесткий диск, что бы поиск всегда был быстрым? И логичный ответ. Поиск по индексу тем быстрее, чем меньше файлов вы добавили в этот индекс. При добавлении системных папок индексные файлы займут много места, а польза от этого будет сомнительная. Таким образом добавляем в индекс только то что нужно.
Месторасположение индекса можно поменять если вам нужно освободить дополнительное место на системном диске. (Дополнительное место так же хорошо освобождается с помощью CCleaner) Для этого в окошке Параметры индексирования нажимаете на кнопку Дополнительно. На вкладке Параметры индексирования в разделе Расположение индекса нажимаете Выбрать новое и указываете любую папку на жестком диске. В этом же окошке можно эту папку создать
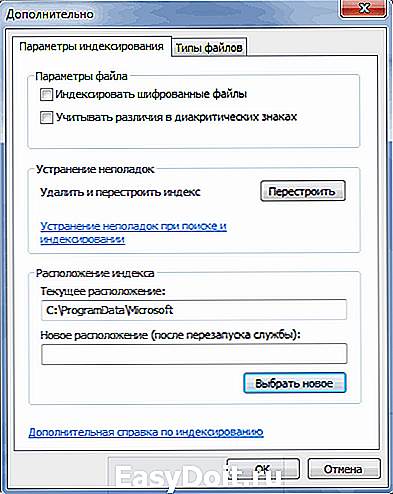
На вкладке Типы файлов вы можете галочками задать нужные для индексирование типы файлов. Тип это расширение. Это то что находится в имени файла после точки.
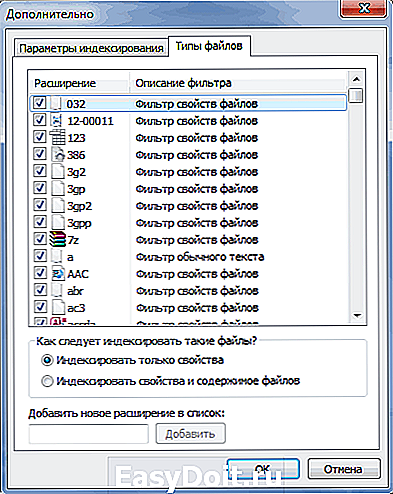
Тут же можно добавить новое расширение файлов.
Устранения проблем индексирования
Если вы открываете Параметры индексирования и видите картинку ниже, то скорее всего у вас отключена служба Windows Search
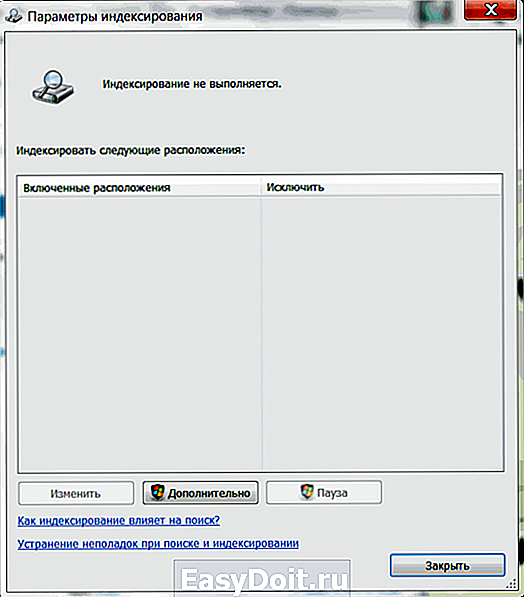
Для того что бы ее включить нужно зайти в Службы. (открываете меню Пуск и набираете «сл» выбираете Службы)
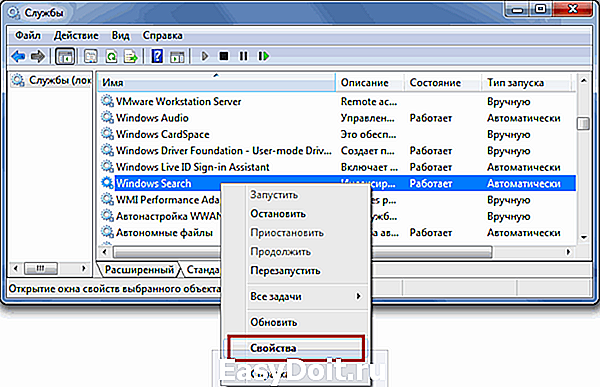
Находите Windows Search нажимаете на ней правой кнопкой мышки и выбираете Свойства.

На вкладке Общие в поле Тип запуска: из выпадающего списка выбираете Автоматически. Нажимаете Применить. Затем нажимаем Запустить, ждем пока служба запуститься

Затем нужно проверить разрешены ли разделы жесткого диска для индексации. Для этого заходим в Пуск > Компьютер выделяем диск. Нажимаем на нем правой кнопкой мышки и выбираем Свойства
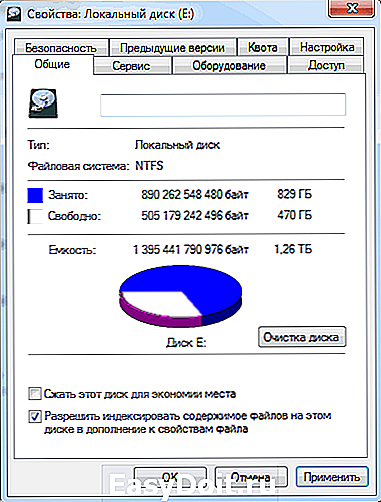
Если не установлена внизу галочка Разрешить индексировать содержимое файлов — устанавливаем ее и нажимаем ОК. Разрешение на индексирование необходимо проверить на всех дисках.
Поиск в проводнике
В этой части рассмотрим эффективный поиск в проводнике Windows 7. Открываем Пуск > Компьютер
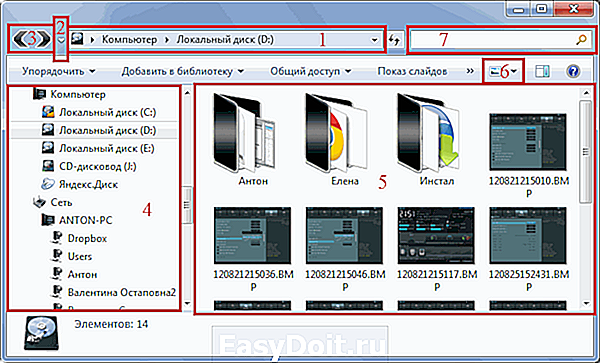
Перечислим основные элементы поиска или навигации:
- Адресная строка — место где вы находитесь. Как в браузере
- История — то куда вы ходили и где сегодня были
- Кнопки Вперед и Назад — позволяют всегда вернуться на несколько шагов назад или вперед по местам где вы уже были
- Дерево каталогов — показывает где вы находитесь относительно всей системы хранения данных в вашем компьютере
- Содержимое того, где вы находитесь и куда указывает адресная строка
- Тип представления той информации где вы находитесь
- Окошко поиска
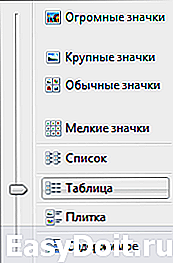 Тип представления информации позволяет выбрать для удобства поиска один из восьми вариантов отображения. Для открытия вот такого окошечка выбора необходимо нажать на стрелочку вниз справа от значка «Тип представления»
Тип представления информации позволяет выбрать для удобства поиска один из восьми вариантов отображения. Для открытия вот такого окошечка выбора необходимо нажать на стрелочку вниз справа от значка «Тип представления»
Если вы выберите тип представления таблица, то у вас появится возможность сортировать информацию по столбцам таблицы просто нажав на этот столбец. Так же справа у названия каждого столбца при наведении появляется значок (стрелочка вниз). Нажав на который можно открыть выпадающее меню с дополнительными вариантами сортировки для более быстрого поиска. На рисунке вы можете видеть выпадающее меню Дата с возможностью выбора нужной с помощью календаря.
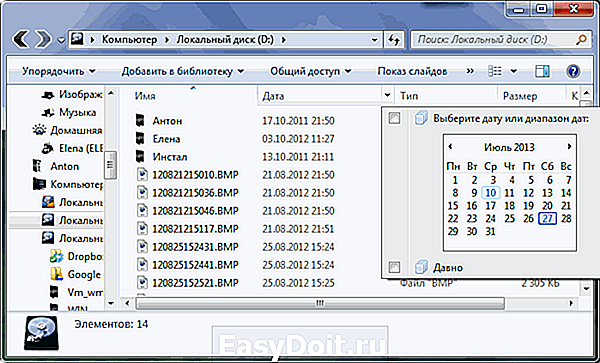
Вы так же можете задать диапазон дат выделив начальную дату и выбрав конечную дату с нажатой клавишей Shift

У каждого столбца свои выпадающие меню позволяющие еще эффективнее искать информацию.
Окошко поиска
Вы зашли в какую-либо папки и хотите что то найти. Вводя запрос в окошко поиска в правом верхнем углу вы будите искать в этой папке на которую указывает адресная строка и во всех вложенных в нее директориях. При установке курсора в него появляется всплывающее окошко ниже, предлагающее использовать различные фильтры для поиска

При выборе даты изменения появляется знакомое нам окошко с календарем и дополнительными опциями

Опции позволяют выбрать промежутки времени не пересекающиеся между собой. Это может показаться не логично, однако этот элемент делает поиск еще более эффективным. Пример. Если вы выберите Вчера, то вам покажут файлы измененные вчера. Если вы выберите Ранее на этой неделе, то вам покажут файлы измененные на этой неделе исключая файлы измененные вчера. Получается интересный момент. Если сегодня вторник и вы выбираете Ранее на этой неделе, то результатов вы не дождетесь. Сегодня 27 июля. Если вы выберите На прошлой неделе вы получите файлы измененные с 15 до 21 июля. Если же вы выберите ранее в этом месяце то получите файлы измененные с 1 по 14 июля, исключая тем самым текущую и прошлую недели.
А как же быть если вам необходимо произвести какой-либо экзотический поиск. Например выбрать файлы измененные позже прошлой недели. Тут приходят на помощь операторы поиска. Во первых мы выбираем Файлы измененные на этой неделе и ставим оператор 100мб Поиск в Библиотеках
Библиотека — то место где хранится масса полезной информации. В компьютере тоже самое, только там библиотека разбита на четыре категории для удобства поиска: Музыка, Видео, Изображения и Документы. В каждую из таких библиотек вы можете добавить до 50 папок. + вы можете создать свои библиотеки. Для создание новой библиотеки необходимо кликнуть правой кнопкой мышки по «Библиотеки» > Создать > Библиотека. Дать имя новой библиотеке
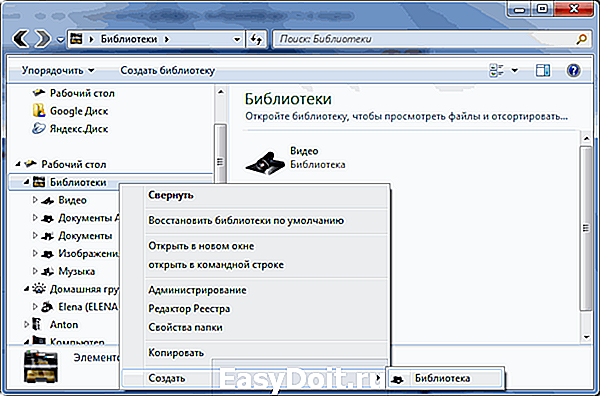
Получается Библиотека это виртуальная папка в которую вы можете подключать свои реальные папки из различных мест своего жесткого диска. Поиск в библиотеке будет производится по всем подключенным к ней папкам.
Как подключить папку в библиотеку
Заходите в библиотеку к которой необходимо подключить папку. В разделе «Включает» кликаете по ссылке. В моем случае — 2 места
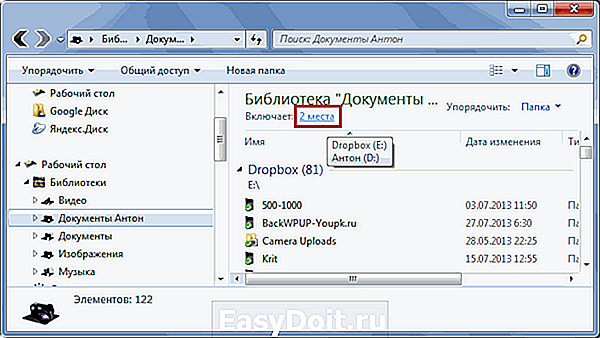
В открывшемся окошке нажимаете кнопку Добавить… и выбираете нужную папку
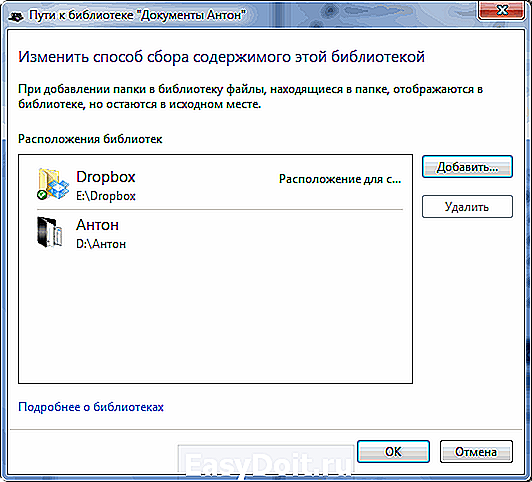
Библиотеки индексируются по умолчанию и когда процесс закончится вы сможете мгновенно находить нужную вам информацию.
У библиотек присутствует расширенный набор фильтров, что добавляет удобства поиску
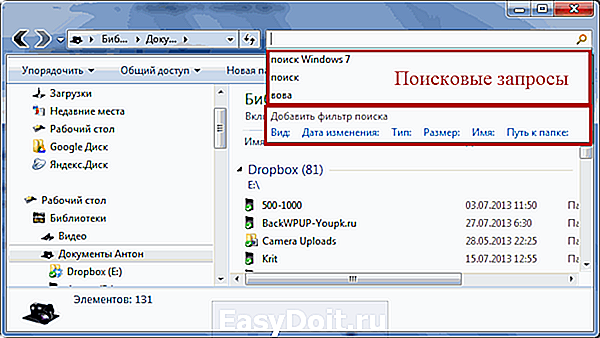
При установке курсора в окошко поиска кроме фильтров показываются так же ваши поисковые запросы которые вы вводили в прошлом. Если они вам вдруг начали мешать их легко можно удалить наведя на нужную курсор мышки и нажав Del на клавиатуре.
В проводнике вы можете искать в той папке в которой находитесь и во всех вложенных. В библиотеке вы можете искать сразу во всех подключенных папках и так как они в индексе это будет быстро. Еще один плюс использования библиотек это расширенные фильтры для удобства поиска. Не знаю как можно обходить в использовании Библиотеки в Windows 7.
Так как Библиотеки это что то виртуальное, то при удалении с вашими файлами ничего не происходит.
Заключение
Друзья! В этой статье мы затронули маленькую часть, вершинку айсберга, под названием — поиск в Windows 7. Так же разобрались с индексированием файлов на жестком диске и как это может помочь быстрее найти информацию. Более подробно остановились на поиске в проводнике. Благодаря удобным фильтрам можно на много эффективней искать и находить информацию.
Еще хотелось бы добавить, что условия поиска можно сохранять. Для этого нажмите на одноименную кнопку на панели инструментов

Все сохраненные поиски располагаются в одноименной папке (Поиски) в вашем профиле.

Для отображения результатов по одному из поисков достаточно зайти в проводнике (в левой его части) в папку Поиски и выбрать нужный. Результаты покажутся сразу.
Более подробная информация о поиске в операционной системе Windows 7 вы можете почитать на сайте http://www.oszone.net/11299/Search
Благодарю, что поделились статьей в социальных сетях. Всего Вам Доброго!
Если вы нашли ошибку, пожалуйста, выделите фрагмент текста и нажмите Ctrl+Enter.
youpk.ru
А Вы нашли, то что искали в Windows 7?
Настройка поиска в Windows 7
В меню Windows 7 встроена строка поиска, позволяющая находить не только программы меню по их названию, но и файлы и папки. Должен заметить, что не все файлы доступны для поиска, а только проиндексированные, то есть те, которым система присвоила специальный номер, который называется «индекс». Если ваши файлы и папки находятся в стандартных папках, то вам не нужно настраивать индексирование.
Что произвести настройку, открываете меню «Пуск» и набираете «параметры поиска» и в результатах выбираете «Изменение параметров поиска для файлов и папок».
Во вкладке «Поиск» параметры должны быть, как на картинке ниже.
Я не советую вам выбирать поиск по имени файлов, хотя на первый взгляд это кажется хорошей идеей, на практике приведет к тому, что поиск будет не только невероятно долгим, но и выдаст множество посторонних результатов, а значит не будет эффективным. В данном окне все настройки выставлены оптимально, нет нужды что-то изменять.
Теперь аналогично предыдущему случаю находим в меню «Параметры индексирования». В открывшемся окне кликаем «Изменить» и теперь можем выбрать для индексирования все ваши папки с данными. Не стоит выбирать системные папки Windows, выбирайте только те данные, которые вам необходимы. Не надо выбирать, как Плюшкин. А вдруг пригодится!?
Ещё одной полезной функцией настройки является настройка индексирования по расширению. Нажимаете кнопку «Дополнительно» и выбираете вкладку «Типы файлов». Здесь можно добавить индексирование содержимого файлов, которые вы будете искать по содержимому. Например, вы хотите искать документы по содержимому. Щелкаете на «doc» и выбираете внизу «Индексировать свойства и содержимое файлов».
Теперь, когда вы все настроили, можно нажать «ОК» и ещё раз «ОК» для сохранения результатов и начинаем поиск в Windows 7 на практике!
Поиск в меню «Пуск»
В предыдущем пункте мы легко нашли нужные программы в меню Пуск с помощью строки поиска, я только добавлю, что теперь, когда ваша система индексирования настроена, вы можете искать не только программы, но и все нужные файлы и папки, причем они будут удобно группироваться по типу.
Для закрепления, так сказать материала, давайте, повторим действия, которые уже были озвучены в статье. Чтобы начать поиск, вам надо нажать на Пуск и в самом низу ввести слово или словосочетание элемента.
Поиск с помощью проводника Windows
В предыдущей главе статьи вы могли открыть окно поиска из меню пуск, такого же эффекта можно добиться, если открыть «Проводник» или «Компьютер». Вы увидите строку поиска справа вверху окна. Вы можете ввести туда имя файла, часть содержимого файлов или их расширение, для которых вы ранее настроили поиск по содержимому.
Но и это ещё не все возможности. Вы можете вводить туда различные фильтры: тип, дата изменения, автор и другие. Увидеть фильтры можно поставив курсор в поле поиска в одной из папок «Библиотек», чем шире поле, тем больше видно фильтров. В каждой из папок «Библиотек» действуют свои фильтры, например, продолжительность музыкального файла или дата съемки изображения.
Также вы можете увидеть, что теперь результаты поиска можно упорядочить, выбрав способ в правом верхнем углу окна, а также, прокрутив вниз результаты до конца, повторить поиск в других папках «Библиотек».
Ну и напоследок добавлю, что аналогичный поиск файлов в windows 7 доступен везде. Вы можете открыть любую папку и начать в ней поиск. И это очень удобно!
Для тех, кто надумывает перейти на Windows 8:
useroff.com
