Установка Windows на внешний жесткий диск USB
Установка Windows на внешний жесткий диск USB
Множество пользователей операционной системы Windows задавались вопросом: возможно ли ее установить на съемный носитель, в том числе и на внешний жесткий диск? Причин для подобного шага существует несколько, например, установленная ОС на съемном носителе позволит без труда восстановить ОС, если она перестала запускаться. Для ядра Linux, этот вопрос уже давно был решен, и мало кто не знает о таких вещах, как Live CD, которые позволяют проверять жесткий диск на вирусы до запуска установленной ОС, выполнять различные операции с жестким диском (установка размеров, форматирование и т.д.). Однако, Windows, внешний жесткий диск USB, до недавних пор были понятиями несовместимыми. Сейчас же этот вопрос уже можно разрешить, но только путем выполнения определенных действий, ведь специальной версии Windows для жестких дисков не существует.
Трудности при установке Windows на внешний жесткий диск USB
Если в Linux досконально решена проблема установки и все производится стандартными инструментами без каких-либо сложностей, с Windows могут возникнуть определенные проблемы:
- ОС сообщит о том, что инсталляция на съемные носители, а также запуск невозможно осуществить;
- в Windows отсутствует поддержка виртуальных жестких дисков;
- при попытке запустить Windows со съемного носителя, появляется ошибка BSoD (синий экран смерти).
Неофициальный способ инсталляции Windows на жесткий диск
Некоторые специалисты самостоятельно решили изучить и найти возможные решения подобной установки Windows на съемные носители. Сразу же нужно сказать о том, что при подобной инсталляции, скорость чтения, записи не будет высокой из-за довольно низкой пропускной способности шины USB. Но если учесть, что эта установка необходима для решения определенных задач, а не для полноценной работы, этот недостаток не такой уж и существенный.
Перед тем, как приступать к установке, нужно иметь в наличии:
- внешний винчестер, либо флешку, объем которых должен быть не менее 8 Gb;
- установочный файл одной из виртуальных машин, например, VMWare Player;
- образ ОС Windows7 максимальную, либо корпоративную. В них осуществляется поддержка виртуальных машин, в иных же выпусках этой возможности нет (можно использовать и иные модификации ОС, но в этом случае придется производить установку на физический диск без использования виртуальной машины);
- утилита Native VHD boot для правильной настройки виртуальной машины.
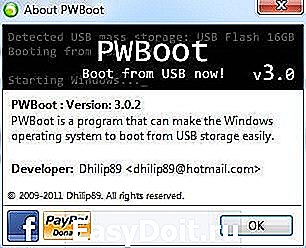
Установка Windows на внешний жесткий диск
В первую очередь, с инсталляционного диска или образа ОС необходимо скопировать файл install.wim, в котором и расположены все необходимые файлы установки (для работы с подобными образами можно воспользоваться встроенной утилитой ImageX).
Откройте PWBoot с правами администратора. Выберите пункт полной установки, ведь второй пункт подразумевает обновление уже установленной ОС.

Далее, с каждым шагом все будет предельно понятно и вам не составит труда произвести установку. Единственное, о чем нужно помнить, что эта утилита не воспринимает кириллицу (ввод имен компьютера и пользователя должно быть только на английском языке).
Если ваш образ содержит несколько версий ОС, нужно определиться, какую именно нужно установить. Запустите ImageX, с набором параметров: imagex /info x:адрес расположения файлаinstall.wim.
После этого, вам нужно определиться с конкретной ОС для установки, каждая из которых описана после словосочетания IMAGE INDEX (на скриншоте выделено прямоугольниками).

На следующем шаге, утилита вам предложит варианты установки ОС:
- непосредственная установка на съемный носитель
- создание единого файла виртуальной машины.
Эти два варианта кардинально разнятся между собой. Если в первом случае, операционная система станет непосредственно на флешку, вы сможете только с нее производить запуск и не сможете скопировать или развернуть на другом носителе (обязательно потребуется форматирование, после чего все данные будут удалены), то во втором же случае у вас появится возможность использования сетевых ресурсов, доступ ко всем жестким дискам и т.п. При этом скорость чтения, записи будет практически таким же, как и при стандартной инсталляции Windows. Имея этот файл-образ, вы сможете с легкостью перекинуть его на иные носители и уже запускаться именно с него, включая и стационарные винчестеры. Также, если вы выполнили какую-то операцию некорректно, здесь можно с легкостью сделать откат до стабильной версии.

Выбрав вариант с виртуальным диском, на следующем шаге необходимо определиться с объемом выделяемой физической памяти. Для операционной системы необходимо около 8-ми Gb, но лоя полноценной работы нужно чуть больше места. В зависимости от размера съемного носителя, установите порог, который будет для вас оптимальным (все создаваемые файлы будут находиться в образе, именно в свободном месте выделенной физической памяти).
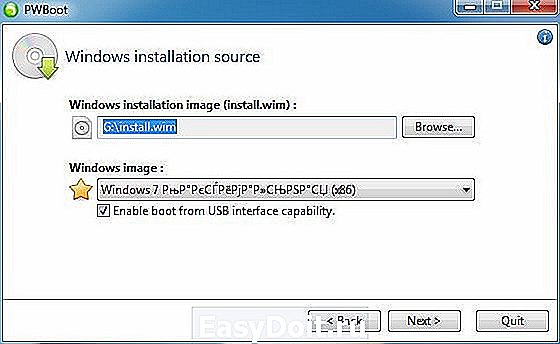
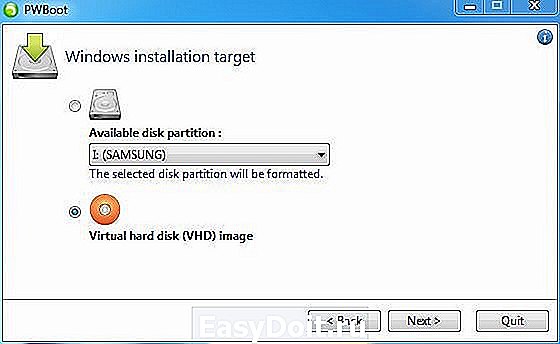
На следующем этапе нужно выбрать съемный носитель, куда будет помещен образ виртуальной машины.
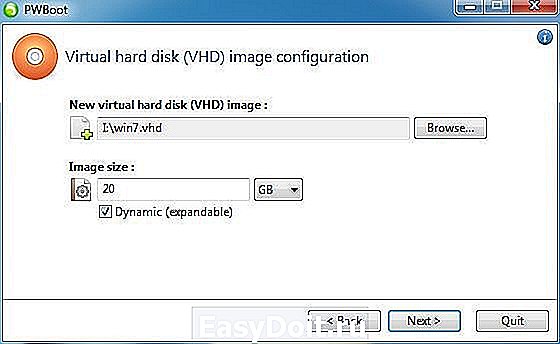
После того, как процесс завершится, необходимо сделать персональные настройки. Чтобы установленная ОС работала быстро и без сбоев, отключите службы и сервисы, которыми вы редко пользуетесь или не пользуетесь вовсе. Также, рекомендуется отключить индексирование винчестера, чтобы ускорить процесс чтения-записи данных.
Старайтесь не выполнять трудоемких операций в виртуальной машине, ведь в ней ресурсы довольно ограничены.
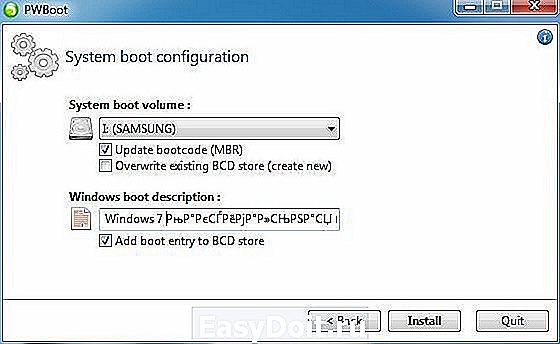
На последнем скриншоте представлена VHD. И хоть вид практически ничем не отличается от стандартного, здесь диск С представляет собой специальный контейнер, в котором помещена ОС, а другие диски – разделы физически подключенных винчестеров и съемных носителей.
grozza.ru
Установка Windows 7 с внешнего HDD
На днях случилась одна интересная ситуация, сейчас расскажу.
Потребовалось мне переустановить Windows 7 на компьютере. Казалось бы банальнейшая вещь, неужели у автора кризис жанра и он решил рассказать о том как ставить семерку? Спокойствие, до такого не опущусь, просто хотелось создать интригу 🙂
Итак, имеем вполне рабочий компьютер, на котором благополучно жила около года Windows 7 без каких-либо переустановок. В связи с продажей компа, понадобилось залить чистую систему на радость новому владельцу. Дистрибутив тот же, оборудование соответственно тоже без изменений, а семерка упорно не встает.
Windows has encountered a problem communicating with a device connected to your computer.
This error can be caused by unplugging a removable storage device such as an external usb drive while the device is in use, or by faulty hardware such as a hard drive or cd-rom drive that is failing. Make sure any removable storage is properly connected and then restart your computer.
If you continue to receive this error message, contact the hardware manufacturer.
Status: 0xc00000e9
Info: An unexpected i/o error occurred
От такой красоты мне несколько подурнело. Кстати, поиск этой ошибки в интернете не пролил света на проблему, вернее ошибка имеет место быть, но либо серьезно никто не занимался решением, либо те кто справился, не спешил поделиться знаниями.
Вот мой вердикт: 0xc00000e9 — 100% проблема оборудования, в моем случае глючил DVD привод, который последний раз использовался для установки Windows год назад (проблема так же возникает при плохом качестве самой болванки или взаимной нелюбви конкретного привода к конкретному диску). Да. всё идет к тому, что DVD, как и CD приводы себя изживают. На моем новом Mac mini его например уже нет, впрочем как и на нетбуке.
Ситуация усугублялась ещё тем, что и две болванки с дистрибутивом Windows были уже не девочками, и даже на заведомо рабочем приводе отказались устанавливаться вылетая с такой же ошибкой — вот и как тут не верить в совпадения.
Хотелось заметить, что с официального лицензионного диска Windows 7 Pro, систему удалось поставить даже с моего родного DVD привода. Видимо штампованные диски как ни крути, читаются лучше самописных. Хватит предисловий, ведь рассказ на самом деле о другом.
Передо мной встал вопрос, как установить операционку без DVD?
Чистых болванок под рукой нет, флешек тоже, зато есть образ дистрибутивного диска в формате ISO, жесткий диск от какого-то старенького ноутбука и адаптер для подключения последнего к USB (т.е. другими словами внешний жесткий диск).
Оказалось, что устанавливать Windows 7 с USB HDD даже проще, чем с USB FLASH и уж гораздо быстрее, чем с DVD. Вся установка у меня заняла около 10 минут (тут время конечно зависит от производительности вашего компьютера). Данный метод установки подходит как для настольных PC, так и для ноубтуков с нетбуками.
Подготовка загрузочного HDD
Тут всё просто. Нам понадобится создать первичный раздел (примерно 4Gb) на нашем внешнем USB диске и сделать его активным. Оставшееся место можно занять другим разделом и использовать по прямому назначению (например организовать файлопомойку).
Опишу подробно процесс создания раздела без стороннего софта, используя исключительно средства Windows. ВСЕ ДАННЫЕ НА ВНЕШНЕМ HDD БУДУТ УДАЛЕНЫ!
1. Панель управления -> Администрирование -> Управление Компьютером (Управление дисками)
2. Выбираете ваш USB HDD
(клик правой кнопкой мыши) — Удалить том;
(клик правой кнопкой мыши) — Создать простой том;
В появившемся окне выбираем размер тома 4200 Мегабайт (размер дистрибутива), и жмем далее. Если спросят, выбираем любую свободную букву диску. После чего необходимо отформатировать наш новый раздел FAT 32, жмем далее и готово.
Теперь делаем созданный раздел активным (клик правой кнопкой мыши) — сделать раздел активным. Второй раздел (если вы его создавали) делать активным не надо.
3. Копирование Windows 7 на USB HDD
— если у вас ISO образ, как у меня, то просто распаковываем его на созданный активный раздел жесткого диска (я использовал 7zip для этого)
— если у вас установочный DVD, скопируйте всё его содержимое на активный раздел вашего USB HDD.
Теперь можно спокойно установить Windows. Выберете в BIOS ваш USB HDD в качестве Primary Boot Device, либо посмотрите какую кнопку предлагается нажать при запуске компьютера для выбора источника загрузки. Практически все современные материнские платы предоставляют такой выбор.
Если считаете статью полезной,
не ленитесь ставить лайки и делиться с друзьями.
Комментариев: 19
Спасибо большое Автору. Огонь, чистый комп с новой виндой:))).
А можно тоже самое, только из под linux?
У меня не активна функция удалить том.
Удалил том, HDD внешний исчез из системы, как теперь создать том?
Собственно делаетс это так же, как вы удаляли. Заходите в управление дисками, находите там свой физический носитель и правой кнопкой выбираете «создать том».
Работает? сечас проверим
Ставил винду7 выбрал x64 выскачила ента ошибка. полез в нет нашел этот пост. за то время как читал — пришла мысля выбрать пункт x86 и все пошло путем. видать просто есть ошибка в образе.
Ребят,подскажите.Ноутбук ASUS,его уронили и это вызвало множество проблем. При включении он пишет Reboot and Select proper Boot device or Insert бла бла бла and press a key.Настройки в биосе не помогли,переустанавливаем винду с лицензионного диска-выдает ошибку status 0xc00000e9.Устранили ее.После в параметрах восстановления системы нет ни одного драйвера,выбираю «загрузить драйвера»-мне пишет,что загрузить ему не откуда.Помогите! В чем проблема?
Есть подозрение что у вас проблема с жестким диском. По вашему описанию что-то более конкретное сказать сложно, надо смотреть ноутбук в живую.
Спасибо большое очень помогло.
«(клик правой кнопкой мыши) — Удалить том». Удалила. Том новый создать не удалось. Винда сделала том активным. И не отформатировать. Вопрос — что делать?(
c XP такое провернуть можно?
удалил том и жёсткий вообще пропал
не могу сделать раздел активным. кнопка не подсвечивается. в чем дело? кто подскажет?
Информация очень пригодилась
DVD привод коварно издох и никому не сказал
Тем у кого возникнут такие же вопросы, как в ранних коментариях
1) Удалил том и жёсткий вообще пропал.
Там же в «Управление дисками» получается 3 окна. Левая часть отображает все возможные функции «Управление компьютером», а правая показывает вам две части. Нам нужна нижняя часть, в ней есть бегунок для прокрутки. Крутим вниз и там будет наш HDD. Вот на него жмем ПКМ и выбираем «Создать раздел». и естественно делаем раздел под Windows и таким же образом через нижнее окно добиваем остаток свободного места. Соответственно после чего подключая HDD у нас будет появляться сразу два диска в «мой компьютер».
2) С XP такое провернуть можно?
Конечно можно. Но уже нет смысла заморачиваться. Этот Windiws уже не актуален по всем фронтам.
mdex-nn.ru
Как установить windows на внешний жесткий диск? Пошаговая инструкция
Приветствую вас, читатели блога.
Сегодня я хотел бы рассказать, зачем и как осуществляется установка виндовс на внешний жесткий диск. Подобное может понадобится, когда пользователи хотят оценить новую версию операционной системы. Или же им нужна оболочка, в которой будут работать те или иные приложения. В зависимости от потребностей меняется и способ. Далее мы рассмотрим основные моменты, касающиеся этой темы.
Содержание статьи
Процесс установки ( к содержанию ↑ )
Размещение Windows 10 на внешнем жестком диске подразумевает выполнение немалого ряда движений. Прежде всего необходимо подготовить само устройство. Итак, чтобы получить съемный винчестер с ОС, проделываем следующее:
Подсоединяем внешнее устройство к компьютеру.
Проверяем диск на вирусы при помощи утилиты Comodo Internet Security
Находим и устанавливаем приложение AOMEI Partition Assistant. Запускаем.
Выделяем первый раздел съемной памяти, а затем выбираем «Изменить размер».
Нам потребуется выделить 60 Гб для новой операционной системы. Можно и больше.
Далее выбираем «Ок» и «Применить».
Появится табличка, в которой указываем на «Перейти». Потом «Ок».
Теперь мы видим нераспределенную область в 60 Гб, которая понадобится для установки Windows 8 или более новой версии. Теперь нужно превратить пространство в такое, которое будет «нормально» восприниматься системой:
Отправляемся в «Пуск» и «Панель управления».
Нас интересует «Администрирование».
Затем переходим в «Управление компьютером», а потом в меню, которое относится к дискам.
Нажимаем на ранее зарезервированной области ПКМ и выбираем «Создать том». Постоянно жмем «Далее».
В результате на USB-диске появится отформатированный раздел, с файловой системой NTFS. Именно сюда мы и поставим ОС, будь то Windows XP или более свежие версии.
Программа WinNT Setup3 ( к содержанию ↑ )
После того, как мы все подготовили, можно приступать непосредственно к размещению операционки на съемном устройстве:
Скачиваем образ *.iso с желаемой системой – виндовс 7, 8 или 10.
Монтируем его в виртуальный привод. В последних версиях ОС от Microsoft это делается простым двойным нажатием на файл. Также можно воспользоваться приложением UltraISO (Ультра ИСО).
После находим программу WinNT Setup3. Устанавливаем и запускаем.
В верхней строке основного окна (Путь к установочным…) нажимаем «Выбрать». Откроется панель, где нужно перейти в «Виртуальный привод:sources», затем указать на «install.wim».
Вторую строку, где написано «Диск с загрузчиком», оставляем в таком же состоянии.
В третьем поле выбираем раздел, который ранее был сделан на переносном устройстве.
Внизу находим кнопку «Установка». Нажимаем.
Важно! Если вы имеете ноутбук UEFI (решение вместо BIOS), в поле «Использовать BootSect…» указываете UEFI. В противном случае выбираете другой вариант.
Подтверждаем действия. Запускается процесс.
В будущем появится табличка, предупреждающая о перезапуске системы. Подтверждаем.
После появится меню выбора ОС. Указываем ту, которую мы хотим установить на переносное устройство.
Начнется подготовка, а после и само действие.
Затем, пользуясь подсказками, завершаем начатое.
Сразу стоит отметить, что подобную операцию не получится провернуть с дисковода на внешний жесткий диск USB. Это связано с многими аспектами. Так, что для начала просто подготовьте виртуальный образ.
Установка Win на внешний HDD для Mac ( к содержанию ↑ )
Иногда встречаются ситуации, когда пользователям по каким-то причинам необходимо установить операционную систему от Microsoft на USB-диск, подключаемый к компьютеру Mac. Это может быть отсутствие вариантов узкоспециализированного ПО. Или же простой интерес. В любом случае способ есть:
Запускаем наш Мак. Проверяем систему на вирусы AVG AntiVirus Free. Загружаем драйверы для Boot Camp (программа, которая позволяет провести всю операцию). Для этого зайдите в «Программы», а затем в «Утилиты» или «Служебные программы» – это зависит от версии OS X.
Запускаем приложение и указываем, что нам нужно скачать все для поддержки Win.
Нам нужно сохранить на внешнем диске. Скачиваем на «Рабочий стол». Теперь здесь должен появится каталог «WindowsSupport».
После мы будем проделывать действия через VirtualBox, а значит программу нужно загрузить и установить.
Запускаем. Выбираем «Машина» и «Создать». Появится мастер комплектации новой «виртуалки». Нажимаем «Continue».
Вводим имя нужной операционки, например, Windows 7. Тип установится самостоятельно. Продолжаем до момента, пока мы не достигнем нужной цели. В самом конце выбираем «Create».
Далее «Свойства». Нас интересует вкладка «Носители».
Останавливаемся на «IDE контроллер». Нажимаем на диск рядом с «Привод: Вторичный…».
Указываем образ с нашей ОС.
Подтверждаем действия и стартуем.
Появится экран установки Win.
Когда возникнет «Рабочий стол», переходим на «Устройства», а затем на «Установить Дополнения…».
После окончания процедуры перезапускаем компьютер.
Далее отрываем «Устройства» и «Общие папки». Указываем на «WindowsSupport».
Отправляемся в «Пуск», «Компьютер». На боковой панели находим «Сеть». Открываем доступ к документам. В сети должно появиться «VBOXSVR». Заходим и копируем вышеупомянутую директорию на «Рабочий стол».
Затем идем в «Панель управления» и «Программы». Нужно найти и удалить «Oracle VM VirtualBox…». Перезапускаем машину.
Отправляемся в каталог «WindowsSupport». Запускаем «Setup.exe». После окончания выключаем «виртуалку».
Нам нужно в «Macintosh HD». Затем в «Пользователи» и в каталог «имя_клиента». Далее в «VirtualBox VMs» и в «Windows 7».
Запускаем главный файл с расширением *.vdi. Смонтируется образ.
Среди устройств появится два новых диска. Все содержимое из них копируем в новый каталог.
Далее запускаем «Parallels Desktop», где уже есть Windows.
Подсоединяем и очищаем USB-HDD. И без форматирования здесь не обойтись.
Отправляемся в «Пуск» и «Компьютер». Затем в «Home on psf» и «Рабочий стол». Заходим в ранее созданную директорию, и переносим все элементы на наше переносное устройство.
Запускаем приложение «PWBoot». Его можно скачать на разных ресурсах.
Отправляемся в «Patch existing system» и «Next». Выбираем наше устройство и начинаем процедуру.

Отправляемся в Mac OS и загружаем программу rEFIt. Устанавливаем.
Перезапускаемся два раза. Во время последнего нажимаем правый «option» на клавиатуре. Появится загрузчик. Входим в последний раздел.
После начнется установка всех устройств, после которой не забудьте скачать Dr Web Cureit для защиты от вирусов.
Далее все это можно будет использовать, как полноценную ОС.
Инструкция не из самых простых. Поэтому если что-то не ясно, можете все детали узнать из видео:
Надеюсь, у вас получится добиться желаемого результата.
windwix.ru
