Windows 7: как отключить DEP
Windows 7: как отключить DEP?
Как известно, предотвращение выполнения данных (Data Execution Prevention, DEP) – это средство безопасности, которое помогает защитить компьютер от вирусов и других угроз безопасности.
Изменение параметров DEP (как настроить DEP)
– войдите в систему с учётной записью Администратор или члена группы Администраторы;
– нажмите Пуск –> Панель управления –> Система;
– в открывшемся окне Свойства системы откройте вкладку Дополнительно –> Быстродействие –> Параметры…;
– в открывшемся окне Параметры быстродействия откройте вкладку Предотвращение выполнения данных;
– введите пароль администратора или подтверждение пароля, если появится соответствующий запрос;
• Как отключить DEP для отдельной программы
– на вкладке Предотвращение выполнения данных диалогового окна Параметры быстродействия установите переключатель Включить DEP для всех программ и служб, кроме выбранных ниже;
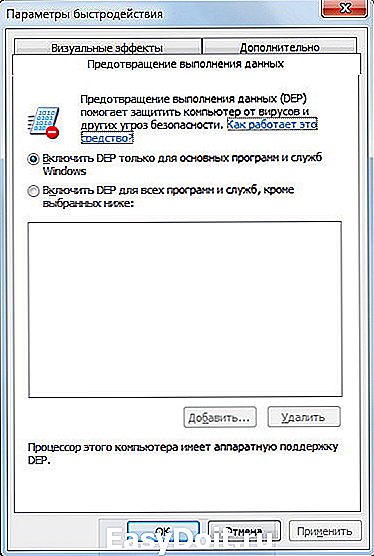
– установите флажок рядом с названием программы, для которой нужно отключить DEP –> ОК;
– если программы нет в списке, нажмите кнопку Добавить…;
– в окне Открыть найдите исполняемый файл программы (как правило, расположен в соответствующей папке каталога Program Files) –> Открыть –> OK –> OK;
– чтобы изменения вступили в силу, возможно, потребуется перезагрузить ПК;
• Как включить DEP для отдельной программы
– снимите флажок рядом с названием программы, для которой нужно включить DEP –> OK –> OK.
Опытные пользователи ПК (вооружённые надёжными антивирусом и брандмауэром!) предпочитают отключать DEP.
– нажмите кнопку Пуск;
– в текстовое поле Найти программы и файлы введите cmd;
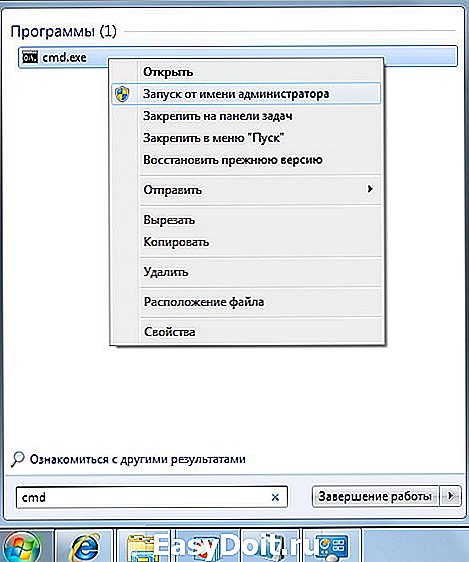
– в появившемся перечне (под заголовком Программы) нажмите правой кнопкой мыши cmd.exe;
– из контекстного меню выберите Запуск от имени администратора;
– введите пароль, если появится соответствующий запрос;
– в открывшемся окне Интерпретатора команд Windows после приглашения системы введите команду
bcdedit.exe /set
– появится сообщение Операция успешно завершена;

После перезагрузки ПК команда Включить DEP (Свойства системы –> вкладка Дополнительно –> Быстродействие –> Параметры… –> Параметры быстродействия –> вкладка Предотвращение выполнения данных) будет недоступна:
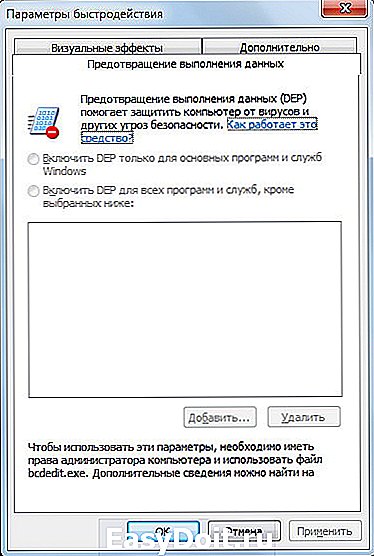
1. По умолчанию используется значение bcdedit.exe /set
2. bcdedit.exe /set
– нажмите кнопку Пуск;
– в текстовое поле Найти программы и файлы введите cmd;
– в появившемся перечне (под заголовком Программы) нажмите правой кнопкой мыши cmd.exe ;
– из контекстного меню выберите Запуск от имени администратора;
– введите пароль, если появится соответствующий запрос;
– в открывшемся окне Интерпретатора команд Windows после приглашения системы введите команду
bcdedit.exe /set
– появится сообщение Операция успешно завершена;
netler.ru
Отключение/включение функции DEP в Windows 7-10
В операционных системах Microsoft Windows, начиная с версии XP, имеется одна интересная возможность — предотвращение выполнения данных, в оригинале называется Data Execution Prevention (DEP). Иногда она мешает нормальной работе и её требуется отключать. В принципе ничего в этом сложного нет, а если никакого эффекта не последует, то можно всё включить обратно.
Как полностью отключить DEP
Вы можете посмотреть видео или читать статью:
Итак, сразу к делу. Нажимаем кнопку «Пуск» и в строке поиска пишем «cmd». В результатах поиска в самом верху находим cmd — это нужно для запуска командной строки. Чтобы запустить её с правами Администратора кликаем по команде правой кнопкой и выбираем из контекстного меню «Запуск от имени администратора».
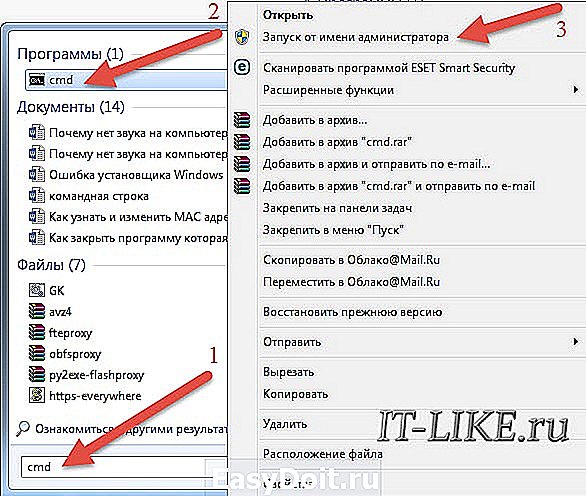
Соответственно, если на данный момент вы залогинены в Windows как обычный пользователь, то система попросит ввести пароль администратора. Теперь, в появившееся чёрное окошко вставляем команду и жмём «Enter»:
bcdedit.exe /set
Результатом должно быть сообщение: «Операция успешно завершена»
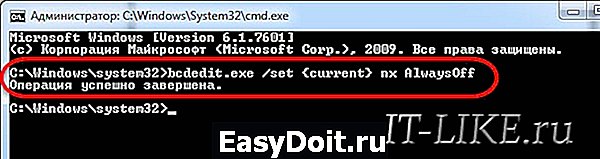
Далее нужно перезагрузиться чтобы изменения вступили в силу. Таким образом мы отключили DEP для ВСЕХ служб и программ, в независимости от того, поддерживается ли предотвращение выполнения данных вашим процессором на аппаратном уровне или нет.
Как выключить функцию DEP для отдельной программы
Для этого идём в «Панель управления -> Система» или же нажимаем правой кнопкой по значку «Мой компьютер» на рабочем столе и выбираем «Свойства». Слева в окне кликаем на «Дополнительные параметры системы»
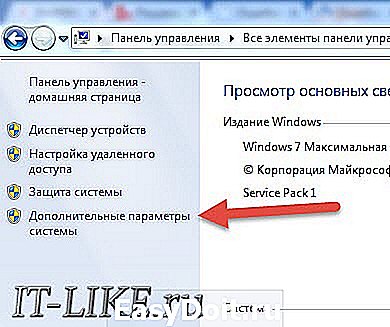
В разделе «Быстродействие» жмём на кнопку «Параметры»

Нам нужна вкладка «Предотвращение выполнения данных». Здесь в принципе всё и так понятно:
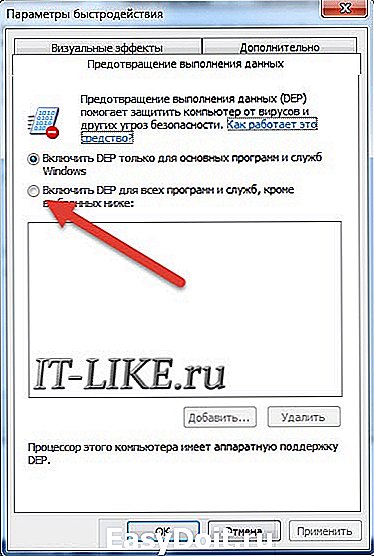
По умолчанию DEP работает только для основных программ и служб. Переставляя переключатель в положение «Включить DEP для всех программ и служб, кроме выбранных ниже» мы можем сами определить для каких программ нужно отключать функцию DEP. Для этого просто выберите программу из списка или нажмите «Добавить» и вручную выберите запускаемый (.exe) файл.
Вот ещё, перед тем как отменять DEP из командной строки, сначала проверьте, может она у вас работала для всех программ. Тогда переключите сначала на только основные службы и программы и перезагрузитесь. Возможно, та проблема, из-за которой вы попали на эту статью, будет решена.
Как обратно включить DEP
Чтобы вернуть DEP назад запустите ещё раз командную строку «cmd» от имени администратора, только на этот раз вставьте такую команду:
bcdedit.exe /set
Что вообще такое DEP
Теперь небольшое отступление что же это за функция такая и с чем её едят. Data Execution Prevention призвано защитить систему от некоторых вирусов и угроз безопасности системы. Но, ни в коем случае не стоит путать это с антивирусом или брандмауэром! Это абсолютно разные вещи.
DEP помечает некоторые служебные области в оперативной памяти компьютера как «неисполняемые», и если программа попытается исполнить свой код в этой области, то функция сработает, программа будет принудительно закрыта и будет выдано соответствующее сообщение. Дело в том, что так могут работать некоторые вирусы, а потому такой метод блокировки помогает предотвратить выполнение определённого вредоносного кода.
Бывает как аппаратная реализация DEP (с помощью команд процессора), так и программная (с помощью специального программного кода Windows). Аппаратная реализация надёжнее и все современные процессоры её поддерживают. Так что, если никаких проблем нет, то лучше ничего в настройках не менять. Но, к сожалению, функция DEP может мешать работе и нормальных программ, поэтому иногда её отключают. Как это сделать — статья вам в помощь!
it-like.ru
Как отключить DEP в Windows
 В этой инструкции поговорим о том, как отключить DEP (Data Execution Prevention, предотвращение выполнения данных) в Windows 7, 8 и 8.1. То же самое должно работать и в Windows 10. Отключение DEP возможно как для системы в целом, так и для отдельных программ, при запуске которых появляются ошибки Data Execution Prevention.
В этой инструкции поговорим о том, как отключить DEP (Data Execution Prevention, предотвращение выполнения данных) в Windows 7, 8 и 8.1. То же самое должно работать и в Windows 10. Отключение DEP возможно как для системы в целом, так и для отдельных программ, при запуске которых появляются ошибки Data Execution Prevention.
Смысл технологии DEP заключается в том, что Windows, опираясь на аппаратную поддержку NX (No Execute, для процессоров AMD) или XD (Execute Disabled, для процессоров Intel) предотвращает выполнение исполняемого кода из тех областей памяти, которые помечены как неисполняемые. Если проще: блокирует один из векторов атаки вредоносного ПО.
Однако, для некоторого ПО включенная функция предотвращения выполнения данных может послужить причиной появления ошибок при запуске — встречается это и для прикладных программ, и для игр. Ошибки вида «Инструкция по адресу обратилась к памяти по адресу. Память не может быть read или written» тоже могут иметь своей причиной DEP.
Отключение DEP для Windows 7 и Windows 8.1 (для всей системы)
Первый способ позволяет отключить DEP для всех программ и служб Windows. Для этого откройте командную строку от имени Администратора — в Windows 8 и 8.1 это можно сделать с помощью меню, которое открывается правым кликом мыши по кнопке «Пуск», в Windows 7 вы можете найти командную строку в стандартных программах, кликнуть по ней правой кнопкой мыши и выбрать «Запуск от имени Администратора».
В командной строке введите bcdedit.exe /set

Кстати, при желании, с помощью bcdedit вы можете создать в меню загрузки и выбора системы отдельную запись с отключенным DEP и использовать ее тогда, когда это требуется.
Примечание: для того, чтобы включить DEP в дальнейшем используйте ту же команду с атрибутом AlwaysOn вместо AlwaysOff.
Два способа отключить DEP для отдельных программ
Более разумным может быть отключение предотвращения выполнения данных для отдельных программ, вызывающих ошибки DEP. Сделать это можно двумя способами — через изменение дополнительных параметров системы в панели управления или с помощью редактора реестра.
В первом случае, зайдите в Панель управления — Система (можно также кликнуть по значку «Мой компьютер» правой кнопкой и выбрать «Свойства»). Выберите в списке справа пункт «Дополнительные параметры системы», затем на вкладке «Дополнительно» нажмите кнопку «Параметры» в разделе «Быстродействие».
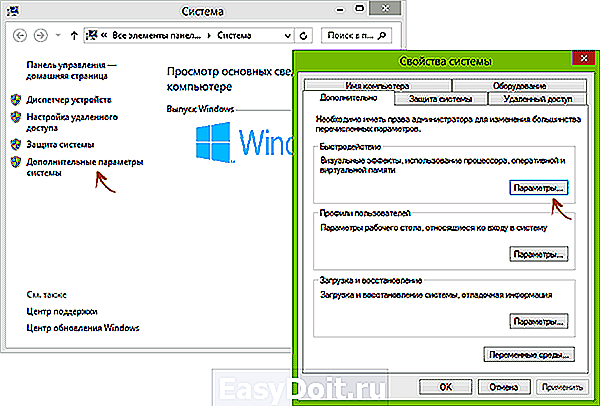
Откройте вкладку «Предотвращение выполнения данных», отметьте пункт «Включить DEP для всех программ и служб, кроме выбранных ниже» и с помощью кнопки «Добавить» укажите пути к исполняемым файлам программ, для которых нужно отключить DEP. После этого желательно так же перезагрузить компьютер.
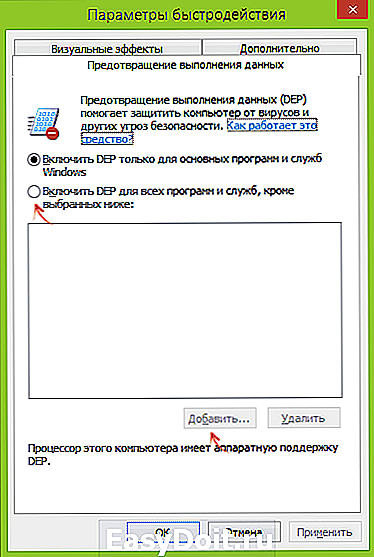
Отключение DEP для программ в редакторе реестра
По сути то же самое, что только что описывалось с применением элементов панели управления, можно сделать и посредство редактора реестра. Для его запуска нажмите клавиши Windows + R на клавиатуре и введите regedit после чего нажмите Enter или Ok.
В редакторе реестра перейдите к разделу (папки слева, если раздела Layers нет, создайте его) HKEY_LOCAL_MACHINE SOFTWARE Microsoft Windows NT CurrentVersion AppCompatFlags Layers
И для каждой программы, для которой требуется отключение DEP, создайте строковый параметр, имя которого соответствует пути к исполняемому файлу этой программы, а значение — DisableNXShowUI (см. пример на скриншоте).

Ну и наконец, отключать или не отключать DEP и насколько это опасно? В большинстве случаев, если программа, ради которой вы это проделываете загружена из надежного официального источника, это вполне безопасно. В остальных ситуациях — вы делаете это на свой страх и риск, хотя он и не слишком значителен.
А вдруг и это будет интересно:
Почему бы не подписаться?
Рассылка новых, иногда интересных и полезных, материалов сайта remontka.pro. Никакой рекламы и бесплатная компьютерная помощь подписчикам от автора. Другие способы подписки (ВК, Одноклассники, Телеграм, Facebook, Twitter, Youtube, Яндекс.Дзен)
09.04.2015 в 05:38
ребята вы такие молодцы. Я давно вас ждала и теперь никогда не растанусь
09.04.2015 в 10:29
Интересно, что вы имеете в виду? Что-то мне кажется, тема про отключение DEP — не та, ради которой долго ждут : )
26.05.2015 в 16:28
Всегда отключаю. А толку с этой штуки? USER.WIN32 всё равно в состоянии превзойти любую защиту
01.08.2015 в 09:45
Чудесно! Всегда вас искала, а нашла только сейчас и надеюсь, что никогда не потеряю. Только, пожалуйста, обновите инструкцию для Windows 10. Данная инструкция не подходит
01.08.2015 в 10:10
Прямо именно меня? Лестно. А вы уверены, что не работает? По крайней мере, мельком взглянул, в быстродействии системы для конкретных программ точно отключается. Остальное пока не проверял.
01.08.2015 в 12:13
И вас в том числе:)
Дмитрий, у меня почему-то нет Layers папки в ветке реестра точно по указанному пути. В командной строке также не проходит. Windows 10 последний билд.
02.08.2015 в 10:54
Странно, а у меня Layers есть, финальная 10, 10240. А вы не стесняйтесь — создайте этот подраздел.
05.08.2015 в 01:15
Спасибо, всё получилось!
05.08.2015 в 01:31
Дмитрий, кстати, по-возможности, сделайте, пожалуйста, инструкции о корректном удалении приложений Windows из папки SystemAps, например Cortana и тд. Сейчас раздражает процесс searchUI.exe от Cortana, так понимаю, штатными средствами это не удалить
Спасибо!
05.08.2015 в 10:50
Как-нибудь доберусь. Но, думаю, не очень скоро. Вообще, вопросов много на очереди.
07.11.2015 в 01:06
searchUI.exe в десятке меня тоже раздражает. В режиме ожидания жесткий диск начинает нервно рычать из за 10% процесса от searchUI.exe
Хотя, только что переименовал его расширение с .exe на .1exe с помошью Unlocker-а
06.10.2016 в 11:20
как отключить DEP на 10. все что я прописывал в строке командной пишет ошибка
06.10.2016 в 11:34
Отключив предварительно Secure Boot в UEFI/БИОС (ну и естественно, командная строка от администратора)
19.11.2016 в 15:12
Эта команда тоже запрещена политикой и не может быть изменена. Что делать?
23.11.2017 в 23:22
Здравствуйте! А такая ошибка (ссылка на скриншот) тоже имеет отношение к DEP? Спасибо.
24.11.2017 в 09:38
Если честно, не знаю.
10.04.2018 в 18:56
Dmitry, как я понял этот DEP отвечает за установку программ? всех скаченных программ или программ скаченных из одного источника? спасибо.
11.04.2018 в 10:05
DEP отвечает за предотвращение выполнение данных в памяти. Для любых данных, которые там оказались, а это может быть и при запуске программ и при установке и не только.
06.09.2018 в 11:34
Дмитрий, доброго времени суток.
Такой вопросик — пытаюсь отключить DEP вашим первым указанным с статье способом, но мне пишет «Эта программа должна выполняться с включенной функцией предотвращения выполнения данных (DEP). Вы
не можете отключить DEP для этой программы.» Тогда я пробую применить второй способ — через реестр. Но результата нет. Всё равно у меня каждый раз при запуске винды вылезает табличка: «Lenovo.Modern.ImController.PluginHost.SettingsApp.exe — Ошибка.
Инструкция по адресу 0x00007FFEAED3570C обратилась к
памяти по адресу 0х0000000000000000. Память не может
быть read.»
Помогите пожалуйста, если знаете действенный способ убрать эту табличку при запуске, буду очень вам признателен.
23.11.2018 в 09:08
windows 1803 OC 17134.407
Отключил DEP через cmd (bcdedit.exe /set
Вопрос. Как вернуть управление через Свойства системы — Параметры быстродействия — DEP
при наборе cmd «bcdedit.exe», пишет что DEP работает (строка Nx, я так понимаю?):
Загрузка Windows
nx AlwaysOn
Примечание: после отправки комментария он не появляется на странице сразу. Всё в порядке — ваше сообщение получено. Ответы на комментарии и их публикация выполняются ежедневно днём, иногда чаще. Возвращайтесь.
remontka.pro
Как отключить DEP в Windows
Как отключить DEP в Windows

Как отключить DEP в Windows
Всем привет сегодня расскажу как отключить DEP в Windows.
В этой инструкции поговорим о том, как отключить DEP (Data Execution Prevention, предотвращение выполнения данных) в Windows 7, 8 и 8.1. То же самое должно работать и в Windows 10. Отключение DEP возможно как для системы в целом, так и для отдельных программ, при запуске которых появляются ошибки Data Execution Prevention.
Смысл технологии DEP заключается в том, что Windows, опираясь на аппаратную поддержку NX (No Execute, для процессоров AMD) или XD (Execute Disabled, для процессоров Intel) предотвращает выполнение исполняемого кода из тех областей памяти, которые помечены как не исполняемые. Если проще: блокирует один из векторов атаки вредоносного ПО.
Однако, для некоторого ПО включенная функция предотвращения выполнения данных может послужить причиной появления ошибок при запуске — встречается это и для прикладных программ, и для игр. Ошибки вида «Инструкция по адресу обратилась к памяти по адресу. Память не может быть read или written» тоже могут иметь своей причиной DEP.
Отключение DEP для Windows 7 и Windows 8.1 (для всей системы)
Первый способ позволяет отключить DEP для всех программ и служб Windows. Для этого откройте командную строку от имени Администратора — в Windows 8 и 8.1 это можно сделать с помощью меню, которое открывается правым кликом мыши по кнопке Пуск, в Windows 7 вы можете найти командную строку в стандартных программах, кликнуть по ней правой кнопкой мыши и выбрать «Запуск от имени Администратора».
В командной строке введите
и нажмите Enter. После этого перезагрузите ваш компьютер: при следующем входе в данную систему DEP будет отключен.

Как отключить DEP в Windows-01
Кстати, при желании, с помощью bcdedit вы можете создать в меню загрузки и выбора системы отдельную запись с отключенным DEP и использовать ее тогда, когда это требуется.
Примечание: для того, чтобы включить DEP в дальнейшем используйте ту же команду с атрибутомAlwaysOn вместо AlwaysOff.
Два способа отключить DEP для отдельных программ
Более разумным может быть отключение предотвращения выполнения данных для отдельных программ, вызывающих ошибки DEP. Сделать это можно двумя способами — через изменение дополнительных параметров системы в панели управления или с помощью редактора реестра.
В первом случае, зайдите в Панель управления — Система (можно также кликнуть по значку Мой компьютер правой кнопкой и выбрать Свойства). Выберите в списке справа пункт Дополнительные параметры системы, затем на вкладке Дополнительно нажмите кнопку Параметры в разделе Быстродействие.
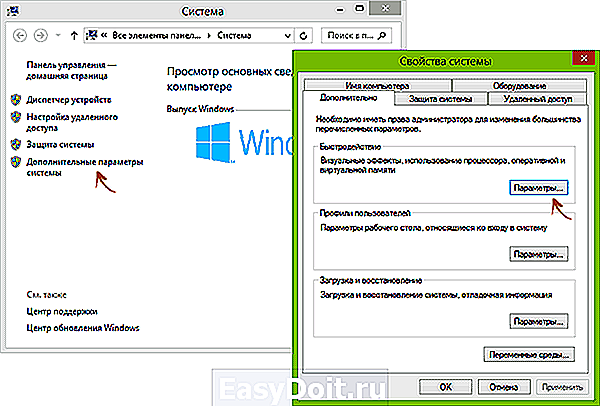
Как отключить DEP в Windows-02
Откройте вкладку «Предотвращение выполнения данных», отметьте пункт «Включить DEP для всех программ и служб, кроме выбранных ниже» и с помощью кнопки «Добавить» укажите пути к исполняемым файлам программ, для которых нужно отключить DEP. После этого желательно так же перезагрузить компьютер.
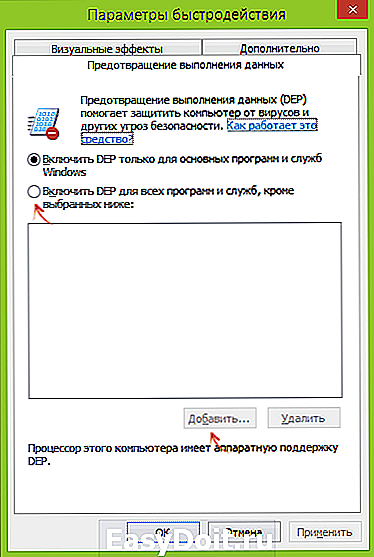
Как отключить DEP в Windows-03
Отключение DEP для программ в редакторе реестра
По сути то же самое, что только что описывалось с применением элементов панели управления, можно сделать и посредство редактора реестра. Для его запуска нажмите клавиши Windows + R на клавиатуре и введите regedit после чего нажмите Enter или Ok.
Вот так вот просто легко отключить DEP в Windows.
pyatilistnik.org
