Windows: как отобразить скрытые файлы и папки
Windows: как отобразить скрытые файлы и папки ?
Пункт меню Свойства папки (вызываемый или через Пуск –> Настройка –> Панель управления –> Свойства папки, или через Мой компьютер –> меню Сервис –> Свойства папки…) позволяет настроить методы работы с файлами и папками, а также способ отображения содержимого папок.
Если пункт меню Свойства папки недоступен, то, как правило, это свидетельствует о возможном заражении системы вирусами (см. Что делать, если недоступен пункт меню «Свойства папки»?).
Как отобразить скрытые файлы и папки
– откройте Мой компьютер, выберите меню Сервис –> Свойства папки… (или нажмите Пуск –> Настройка –> Панель управления –> Свойства папки);
– в открывшемся диалоговом окне Свойства папки откройте вкладку Вид;
– в прокручиваемом списке Дополнительные параметры установите флажок Отображать содержимое системных папок, снимите флажок Скрывать защищенные системные файлы, установите переключатель Показывать скрытые файлы и папки –> OK.
Иногда после восстановления пункта меню Свойства папки не удаётся установить переключатель Показывать скрытые файлы и папки: после установки этого переключателя вновь самопроизвольно устанавливается переключатель Не показывать скрытые файлы и папки.
Как задействовать опцию Показывать скрытые файлы и папки
Чтобы в Свойствах папки задействовать опцию Показывать скрытые файлы и папки воспользуемся Редактором реестра Windows:
– нажмите Пуск –> Выполнить…;
– в окне Запуск программы в текстовое поле Открыть введите regedit –> OK;
– в открывшемся окне Редактора реестра найдите раздел
– если в этом разделе есть REG_SZ-параметр CheckedValue (со значением 0), удалите его;
– создайте REG_DWORD-параметр CheckedValue (меню Правка –> Создать –> Параметр DWORD) со значением 1 (если REG_DWORD-параметр CheckedValue наличествует, установите его значение 1);
– откройте раздел [HKEY_CURRENT_USERSoftwareMicrosoftWindowsCurrentVersionExplorerAdvanced];
– если в этом разделе есть REG_SZ-параметр Hidden (со значением 0), удалите его;
– создайте REG_DWORD-параметр Hidden со значением 1 (если REG_DWORD-параметр Hidden наличествует, установите его значение 1);
– найдите REG_DWORD-параметр SuperHidden, установите его значение 1;
– выберите меню Вид –> Обновить (или нажмите F5);
– закройте Редактор реестра.
Для восстановления опции Показывать скрытые файлы и папки можно воспользоваться аварийно-восстановительным загрузочным диском (типа ERD Commander или Windows miniPE edition):
– поместите аварийно-восстановительный диск ERD Commander в лоток привода;
– при перезагрузке нажмите клавишу Del, войдите в утилиту BIOS Setup и установите загрузку с CD-ROM;
– нажмите клавишу F10 и санкционируйте сделанные изменения нажатием клавиши Enter;
– если появится сообщение Press any key for boot from CD or DVD, нажмите любую клавишу;
– в меню загрузки ERD Commander выберите пункт Загрузка ERD Commander;
– для пропуска инициализации локальной сети (и ускорения загрузки!) нажмите кнопку Skip Network Configuration;
– в окне Welcome to ERD Commander выберите операционную систему для восстановления, нажмите OK;
– после загрузки ERD Commander нажмите Start –> Administrative Tools –> RegEdit;
– в окне ERD Commander Registry Editor выберите меню Edit –> Reset Permisions;
– в окне Reset Permisions установите флажок Reset Permisions on all child objects –> OK;
– в окне ERD Commander Registry Editor раскройте ветвь [HKEY_LOCAL_MACHINESOFTWAREMicrosoftWindows NTCurrentVersionWinlogon], проверьте значение REG_SZ-параметра Shell (должно быть Explorer.exe);
– проверьте значение REG_SZ-параметра Userinit, – должно быть C:Windowssystem32userinit.exe, (если система установлена на диске C:, если на другом диске, то :Windowssystem32userinit.exe,);
– откройте ветвь [HKEY_USERS], выберите свою учётную запись (Имя_пользователя);
– раскройте раздел [SoftwareMicrosoftWindowsCurrentVersionPoliciesExplorer] и удалите REG_DWORD-параметры NoCustomizeWebView и NoFolderOptions;
– в этой же ветви (HKEY_USERS_Имя_пользователя) раскройте раздел [SoftwareMicrosoftWindowsCurrentVersionExplorerAdvanced], найдите REG_DWORD-параметр Hidden (со значением 2), установите значение 1;
– в этом же разделе найдите REG_DWORD-параметр ShowSuperHidden (со значением 2), установите значение 1;
– найдите раздел [HKEY_LOCAL_MACHINESOFTWAREMicrosoftWindowsCurrentVersionexplorerAdvancedFolderHiddenSHOWALL] , проверьте значение REG_DWORD-параметра CheckedValue (должно быть 1);
– закройте окно ERD Commander Registry Editor;
– нажмите кнопку Start –> Log Off –> Restart –> OK;
– при перезагрузке нажмите клавишу Del, войдите в утилиту BIOS Setup и установите загрузку с жёсткого диска;
– нажмите клавишу F10 и санкционируйте сделанные изменения нажатием клавиши Enter;
1. Перед тем, как начать устранение последствий вирусной атаки, нужно «пролечить» систему (иначе все дальнейшие действия бесполезны и бессмысленны).
2. Перед тем, как начать манипуляции с Редактором реестра Windows, нужно войти в систему с учётной записью Администратора.
3. При работе с Редактором реестра Windows следует соблюдать осторожность. Некорректное использование Редактора реестра может привести к возникновению серьёзных неполадок, вплоть до переустановки операционной системы!
4. Помните, что предупредить легче, чем лечить! Пользуйтесь брандмауэрами и надежными антивирусными программами с регулярно обновляемыми базами.
netler.ru
Как показать скрытые файлы и папки в Windows 7, Windows 8, Windows 10?
Необходимость в данном действии может возникнуть самая разнообразная. Возможно вам нужно внести изменения в конфигурационные файлы системы или сделать их резервную копию. А может появилась необходимость просмотреть личные скрытые файлы и папки. В любом случае сейчас мы рассмотрим два простых способа отображения скрытых файлов и папок во всех версиях операционной системы windows.
Способ первый — Через «Панель управления»
Для этого переходим в «Панель управления » любым известным способом, например через меню «Пуск».
Далее нажимаем на значок «Параметры папок». В windows 10 этот значок называется «Параметры проводника».
В открывшемся окне переходим на вкладку «Вид» и ставим нижний переключатель в положение «Показывать скрытые файлы, папки и диски», а также снимаем галочку с пункта «Скрывать защищенные системные файлы».
Нажимаем «ОК» внизу окна и теперь мы можем наблюдать все скрытые и системные файлы в проводнике windows.
Способ второй — Через Total Commander
Данный способ еще проще, чем предыдущий. Но необходимо наличие популярного файлового менеджера Total Commander любой версии.
Запускаем его и на главной панели нажимаем на значок файла с восклицательным знаком. В некоторых версиях он может быть обозначен звездочкой. Если подвести к нему указатель мыши, то этот значок будет подписан как «Скрытые элементы» или что то вроде этого.
После нажатия на данный значок вы сможете увидеть все скрытые файлы и папки на компьютере только через сам Total Commander. В стандартном проводнике windows они отображаться не будут.
helpadmins.ru
Как показать скрытые папки в Windows 7
Скрытые папки это папки, для которых установлен атрибут «Скрытый». Обычно папки с таким атрибутом не отображаются в Проводнике. Для того чтобы скрытые папки начали отображаться нужно внести изменения в настройки операционной системы. В данном материале вы узнаете о том, как показать скрытые папки в Windows 7.
Для того чтобы заставить операционную систему Windows 7 показывать скрытые папки нам нужно открыть любую папку и нажать на кнопку ALT на клавиатуре.

После нажатия на клавишу ALT, под адресной строкой появится ряд выпадающих меню: Файл, Правка, Вид, Сервис и Справка. Здесь нам нужно открыть выпадающее меню «Сервис» и выбрать пункт «Параметры папок».
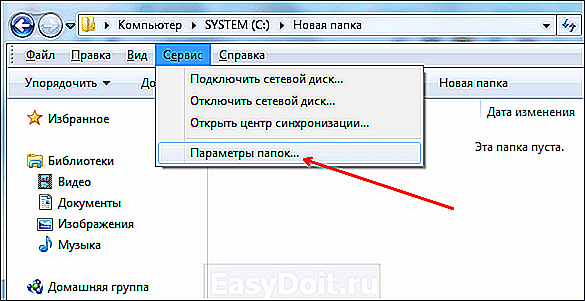
После этого перед вами откроется небольшое окно под названием «Параметры папок». В этом окне можно настроить все основные параметры, которые касаются отображения папок, файлов и дисков в Проводнике Windows 7.
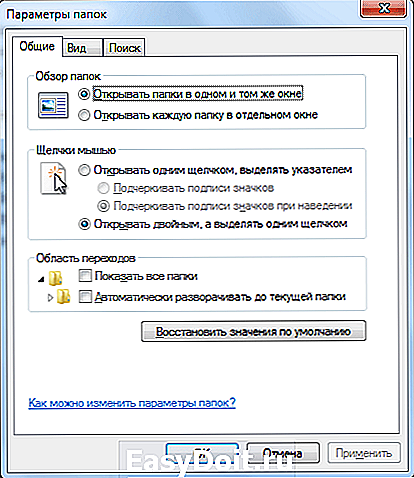
Нужно отметить, что если у вас не получается открыть окно «Параметры папок» через выпадающее меню, то вы можете воспользоваться поиском в меню Пуск. Для этого откройте меню пуск и введите «Параметры папок». После этого операционная система Windows 7 найдет нужную программу и предложит ее открыть.
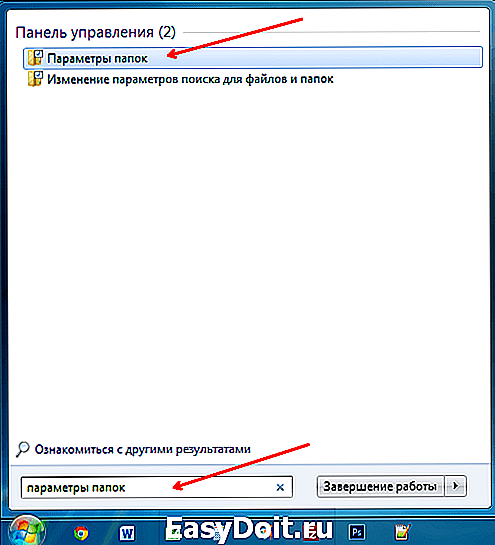
Итак, вы открыли окно «Параметры папок», для того чтобы показать скрытые папки в Windows 7 вам нужно перейти на вкладку «Вид» и найти параметры, которые отвечают за отображение скрытых папок.
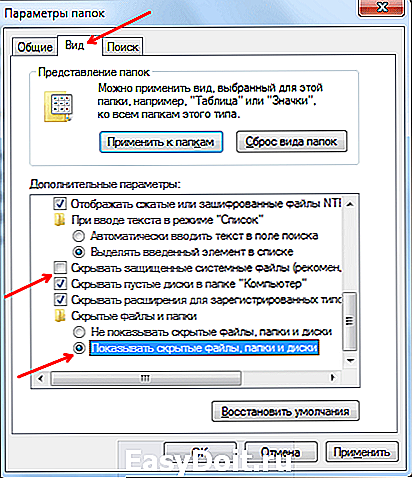
Вам нужны два параметра:
- «Скрывать защищенные системные файлы» – его нужно отключить;
- «Показывать скрытые файлы, папки и диски» – его нужно включить.
После внесения изменений закройте окно нажатием на кнопку «OK» для того чтобы сохранить изменения. После этого вы сможете видеть скрытые папки и файлы. Теперь, если есть такая необходимость, вы можете снять атрибут «Скрытый» и папка станет обычной. Для этого кликните правой кнопкой мышки по папке и выберите пункт «Свойства». После этого отключите функцию «Скрытый» и закройте окно.
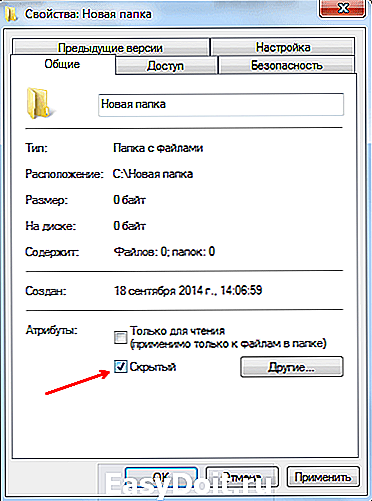
После того как вы сняли атрибут «Скрытый», отображение скрытых папок можно отключить. Дальше данная папка будет отображаться в любом случае.
comp-security.net
Как показать и открыть скрытые файлы и папки в Windows 7.
Многие пользователи операционных систем Windows, перейдя на новейшую версию данной системы — Windows 7, столкнулись с небольшими различиями в организации настроек её оболочки, по сравнению с более распространённой Windows XP.
Большинство новичков, например, часто задаются вопросом, как включить возможность отображения скрытых файлов и папок в проводнике? Именно данному вопросу и посвящена эта небольшая заметка.
Существует несколько способов включения возможности отображения скрытых файлов и папок в Windows 7.
Рассмотрим каждый из них по очереди.
Первый способ: открываем окно «Мой компьютер«, нажимаем кнопку «Упорядочить«, и в выпадающем меню жмём на пункт «Параметры папок«.

После этого откроется окно «Параметры папок«, в котором необходимо выбрать вкладку «Вид«, в которой отобразится список «Дополнительные параметры«, в котором находим пункт «Скрытые файлы и папки«, переключаем его в режим «Показывать скрытые файлы, папки и диски«,
и жмём на кнопку «OK«.
Второй способ: практически аналогичный, и отличается лишь способом, которым мы открываем окно «Параметры папок«. Итак, жмём «Пуск» и открываем «Панель управления«, затем «Оформление и персонализация«,


после чего откроется окно «Параметры папок«, и, как и в первом способе проделываем те же действия: выбираем вкладку «Вид«, в которой отобразится список «Дополнительные параметры«, в котором находим пункт «Скрытые файлы и папки«, переключаем его в режим «Показывать скрытые файлы, папки и диски«,
techmate.ru
Как отобразить скрытые папки в Windows 7
У меня была такая ситуация, что при смене операционной системы, я не знал, как отобразить скрытые папки в Windows 7. Ранее стояла XP, и особых заморочек с этим не было.
Семерка претерпела колоссальные изменения, которые отличали ее от предыдущих ОС. Пришлось покопаться, чтобы разобраться в основных настройках. Теперь я покажу Вам несколько способов открытия скрытых папок, так как в Windows 7 по умолчанию их невидно. Перед началом процедуры можете скрыть папку, чтобы после выполнения рекомендаций убедиться в результатах. В статье пробежимся по стандартным, программным методам и используем командную строку.
Стандартные рекомендации для отображения скрытых папок и файлов Windows 7
Для начала Вам необходимо найти окно, где включается данная опция, для этого необходимо сделать одно из следующих действий:
1. Запустите проводник (мой компьютер), в открывшемся окне нажмите «упорядочить». Далее выберите пункт «параметры папок и поиска».

2. Нажмите «пуск» и в поиске наберите слово «параметры». Когда построится список, выберите элемент, который показан на скриншоте ниже.
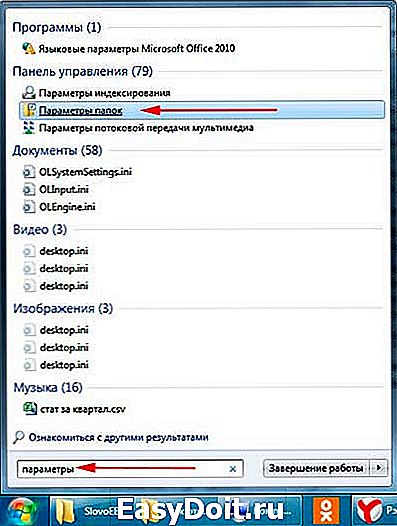
3. Нажмите «пуск» — > «панель управления». Далее убедитесь, что включены «крупные значки» или «мелкие значки», после чего можете искать настройку «параметры папок».
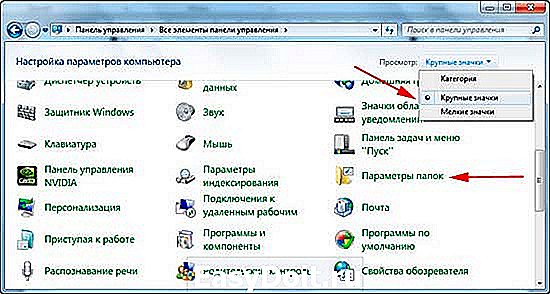
4. В окне проводника нажмите клавишу ALT, перед Вами отобразится дополнительное меню между строки пути и основным меню. Выберите «сервис» — > «параметры папок».

Из всех перечисленных рекомендаций удобней использовать пункты 1, 4, так как 2, 3 содержат в себе больше действий, что несколько напрягает.
После использования одного из способов перед Вами откроется окно с 3 вкладками, перейдите во вторую, которая называется «вид». Приспустите вниз полосу прокрутки и отметьте пункт «показывать скрытые файлы, папки и диски». Обязательно кликните на кнопку ПРИМЕНИТЬ, затем OK.
Примечание: Если Вам необходимо, чтобы были видны все элементы, убедитесь что отсутствует галочка с «скрывать защищенные системные файлы».
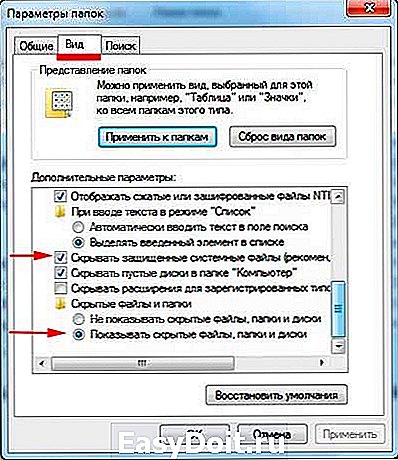
Как видите отобразить скрытые папки в Windows 7 совсем несложно. Для достоверности результата перейдите на системный диск и попробуйте найти скрытые папки, которые появились и имеют бледноватый оттенок.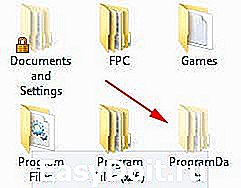
Есть еще один интересный метод с использованием командной строки. Для этого запустите cmd и введите команду:
В текущем каталоге отобразятся все скрытые папки и файлы. Если Вы захотите поменять текущий локальный диск, используйте команду:
Cd/d буква локального диска:
В примере показан переход с диска C на D. Для перехода в каталог, введите следующее выражение:
После того как выбрали нужный каталог, введите первую команду.

Использование total commander
Как известно, total commander является средством работы с файлами и папками. По моему мнению, намного прогрессивней стандартного проводника. На его примере разберем включение скрытых элементов.
- Запустите total commander.
- В меню сверху выберите «конфигурация» -> «настройка».
- В открывшемся окне кликните на «содержимое панелей».
- Отметьте галками строки «показывать скрытые файлы» и «показывать системные файлы».
Нажмите ПРИМЕНИТЬ и OK.

После проделанного алгоритма действий, скрытые элементы будут помечаться красным восклицательным знаком.
Все рекомендации работают, и помогут отобразить скрытые папки и файлы в Windows 7. Использовать ту или иную решать Вам. Хотелось бы выделить стандартные способы и использование total commander, что касается cmd, то это скорее познавательная информация.
nastrojcomp.ru
Как отобразить скрытые папки в Windows 7
У меня была такая ситуация, что при смене операционной системы, я не знал, как отобразить скрытые папки в Windows 7. Ранее стояла XP, и особых заморочек с этим не было.
Семерка претерпела колоссальные изменения, которые отличали ее от предыдущих ОС. Пришлось покопаться, чтобы разобраться в основных настройках. Теперь я покажу Вам несколько способов открытия скрытых папок, так как в Windows 7 по умолчанию их невидно. Перед началом процедуры можете скрыть папку, чтобы после выполнения рекомендаций убедиться в результатах. В статье пробежимся по стандартным, программным методам и используем командную строку.
Стандартные рекомендации для отображения скрытых папок и файлов Windows 7
Для начала Вам необходимо найти окно, где включается данная опция, для этого необходимо сделать одно из следующих действий:
1. Запустите проводник (мой компьютер), в открывшемся окне нажмите «упорядочить». Далее выберите пункт «параметры папок и поиска».

2. Нажмите «пуск» и в поиске наберите слово «параметры». Когда построится список, выберите элемент, который показан на скриншоте ниже.

3. Нажмите «пуск» — > «панель управления». Далее убедитесь, что включены «крупные значки» или «мелкие значки», после чего можете искать настройку «параметры папок».

4. В окне проводника нажмите клавишу ALT, перед Вами отобразится дополнительное меню между строки пути и основным меню. Выберите «сервис» — > «параметры папок».

Из всех перечисленных рекомендаций удобней использовать пункты 1, 4, так как 2, 3 содержат в себе больше действий, что несколько напрягает.
После использования одного из способов перед Вами откроется окно с 3 вкладками, перейдите во вторую, которая называется «вид». Приспустите вниз полосу прокрутки и отметьте пункт «показывать скрытые файлы, папки и диски». Обязательно кликните на кнопку ПРИМЕНИТЬ, затем OK.
Примечание: Если Вам необходимо, чтобы были видны все элементы, убедитесь что отсутствует галочка с «скрывать защищенные системные файлы».

Как видите отобразить скрытые папки в Windows 7 совсем несложно. Для достоверности результата перейдите на системный диск и попробуйте найти скрытые папки, которые появились и имеют бледноватый оттенок.
Есть еще один интересный метод с использованием командной строки. Для этого запустите cmd и введите команду:
В текущем каталоге отобразятся все скрытые папки и файлы. Если Вы захотите поменять текущий локальный диск, используйте команду:
Cd/d буква локального диска:
В примере показан переход с диска C на D. Для перехода в каталог, введите следующее выражение:
После того как выбрали нужный каталог, введите первую команду.

Использование total commander
Как известно, total commander является средством работы с файлами и папками. По моему мнению, намного прогрессивней стандартного проводника. На его примере разберем включение скрытых элементов.
- Запустите total commander.
- В меню сверху выберите «конфигурация» -> «настройка».
- В открывшемся окне кликните на «содержимое панелей».
- Отметьте галками строки «показывать скрытые файлы» и «показывать системные файлы».
Нажмите ПРИМЕНИТЬ и OK.

После проделанного алгоритма действий, скрытые элементы будут помечаться красным восклицательным знаком.
Все рекомендации работают, и помогут отобразить скрытые папки и файлы в Windows 7. Использовать ту или иную решать Вам. Хотелось бы выделить стандартные способы и использование total commander, что касается cmd, то это скорее познавательная информация.
nastrojcomp.ru
