Как сделать расширение для браузера Яндекс?
Расширения в Яндекс браузере
Добрый день, уважаемые читатели! В этой статье, поговорим о расширениях в Яндекс браузере. А если быть точнее, я покажу: где найти, как добавить, отключить и удалить расширения в Яндекс браузере.
Содержание статьи:
Расширения браузера — это своего рода программы, которые значительно расширяют стандартные возможности браузеров. В Яндекс браузере они именуются как дополнения, в других браузерах расширения могут называться иначе.
На данный момент, существует огромное количество всевозможных расширений для браузеров, которые помогают нам в повседневной жизни, как платных так и бесплатных. Это блокировщики рекламы, турбо режимы, виджеты погоды, пробок и.т.д.
Большое количество установленных расширений, может отрицательно сказаться на работе браузера, вызвав у интернет обозревателя сбои в работе притормаживания и подвисания, так что время от времени, необходимо удалять или отключать неиспользуемые расширения.
Где найти расширения в Яндекс браузере
Многие начинающие пользователи ПК попросту не знают где находятся расширения в Яндекс браузере. На самом деле найти расширения в Яндекс очень просто. Для того чтобы попасть на страницу с расширениями необходимо нажать на значок меню в правом верхнем углу браузера, в выпавшем меню выбрать пункт «Дополнения». 
Как добавить расширение в Яндекс браузер из каталога дополнений
Для того чтобы установить расширения в Яндекс браузер, необходимо:
1. Зайти на страницу с расширениями, как это сделать я описал выше.
2. Пролистайте страницу с установленными расширениями в самый низ, далее нажмите на кнопку «Каталог дополнений Яндекс.Браузера».
3. В правом верхнем углу, в строке поиска забейте название необходимого дополнения, я буду устанавливать «Информер Вконтакте», после нажмите Enter на клавиатуре.
4. В результатах поиска, заходим на страницу с необходимым расширением, кликнув по нему. 
5. Далее жмём на кнопку «Добавить в Яндекс Браузер», после этого расширение будет добавлено в Яндекс браузер.
Как отключить расширение в Яндекс браузере
Для того чтобы отключить какое нибудь расширение, необходимо:
1. Зайти на страницу с расширениями, как это сделать я показал выше.
2. Найти расширение которое необходимо выключить, и нажать на кнопку «Вкл» напротив расширения, после чего оно выключится.
Как удалить расширения в Яндекс браузере
Сразу скажу что родные (изначально встроенные в браузер) расширения удалить не получится, их можно только отключить. Для того чтобы удалить установленные расширения например «Adblock», необходимо:
1. Зайти на страницу с расширениями, далее найти необходимое для удаления расширение.
2. Кликнуть по ссылке «Подробнее» под расширением.
3. Нажать на кнопку «Удалить». 
4. В открывшемся окне, ещё раз нажать на кнопку «Удалить», после этого расширение будет удалено. 
Надеюсь статья была полезной, читайте также о том, как отключить Adblock в браузерах, у меня на этом всё, желаю успеха.
normalnet.ru
Создаём своё расширение для Google Chrome
На хабре уже есть несколько статей о создании расширений для хрома, поделюсь своим опытом, затронув основные вещи и места, в которых у меня возникли трудности.
Что понадобится для создания расширения в двух словах:
1) Базовые знания Javascript
2) Базовые знания HTML
3) 5$
Покажу создание расширения для хрома на примере своего, созданного для подсчета «потерянного времени» в интернете. То есть это расширение считает время, проведенное на сайтах с возможностью определения посещенных сайтов по категориям: полезное время, либо потерянное время.
Итак, я начинаю создание расширения с создания папки самого расширения, в которую будем класть все создаваемые нами файлы. Назову её «losttime». Далее, я создаю файл manifest.json, выглядит он следующим образом:
Некоторые из строк должны быть интуитивно понятны, но что обязательно нужно знать:
— Значение manifest_version должно быть обязательно «2»;
— В content_scripts пишем, какой скрипт будет запускаться на всех страницах отдельно;
— В background пишем общий скрипт(фоновый скрипт), который запускается при запуске браузера;
— В permissions пишем адрес сайта, с которого будет браться информация.
Все, что буду использовать я, не обязательно использовать Вам, если вам это по логике просто не нужно. Подробнее о манифесте.
То самое окошко, которое Вы можете видеть по клику на иконку расширения — это страница: popup.html.

Она у меня выглядит следующим образом:
Чтобы было понятнее, описание кода вставил в самом HTML. Меню я организую просто: на картинку ставлю внутреннюю ссылку расширения.
Раз уж начал про popup.html, то расскажу сразу и о popup.js
Выглядит он у меня весьма просто:
Описание кода также вставил.
Именно описанная выше конструкция позволяет вытащить и вывести содержание с Вашего, а может и не с Вашего сайта. Но, что важно знать:
— В файле манифеста обязательно в поле permissions пишем адрес сайта, с которого будет браться информация.
— Файл popup.js связан с фоновым скриптом background.js, т.к. данные, занесенные в локальное хранилище на background.js, видны и на popup.js.
Перед тем, как рассмотреть файл фонового скрипта background.js, рассмотрим файл скрипта, который запускается на каждой странице отдельно: content.js
У меня он выглядит так:
Наиболее интересный момент из моего скрипта, я считаю, должен быть:
chrome.runtime.sendMessage(
Тут происходит отправка сообщения background скрипту, а именно две переменные: site:sait — содержит адрес сайта, на котором скрипт
time:localStorage[sait] — количество времени, проведенное на этом скрипте.
Далее, рассмотрим фоновый скрипт background.js, где и происходит приём данных, а точнее рассмотрим саму функцию приёма данных.
Вот, собственно, и она. Разбирать подробно ничего не стану, т.к. это в принципе и не нужно. Достаточно знать наглядный пример, чтобы осуществить задуманное. Если в скрипте background.js добавить какие-либо данные в локальное хранилище( а также куки, web sql), то эти же данные можно будет использовать и в popup.js скрипте.
Вот собственно всё, что я хотел поведать о создании расширения, но я затрону еще один момент, в котором у меня возникли трудности.
На странице настроек мне необходимо было организовать перетаскивание сайтов в разные колонки.

Т.к. данные вставляются посредством InnerHtml, то данная возможность просто так не появится. Вот, что пришлось организовать:
Думаю, объяснять не нужно. Почитать подробнее можете по ссылке
Заходим в Настройки — Инструменты — Расширения, жмем на «Загрузить распакованное расширение»
Публикация расширения
Заходим на страницу оплачиваем 5$, публикуем.
Я не останавливаюсь на моментах, с которыми у меня не возникли трудности. А трудности возникли при оплате карточкой:
— В моём случае должен быть подключен 3д пароль.
Если Вам при оплате пишет ошибку, звоните своему банку и узнавайте. Мне за минуту помогли и всё гуд.
А также само расиширние.
Спасибо за прочтение. Всем удачи.
Хардкорная конфа по С++. Мы приглашаем только профи.
habr.com
Блог Евгения Крыжановского
Я научу вас ремонтировать свой компьютер!
Как в «Яндекс.Браузере» добавить расширения?
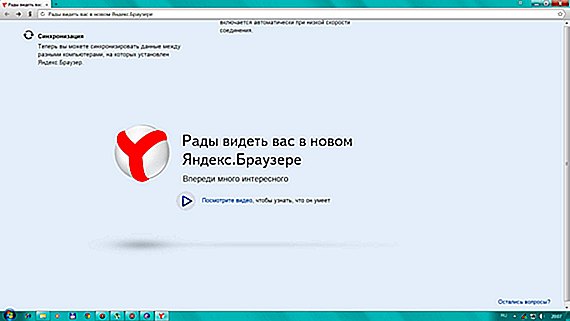 Очень часто неопытные пользователи не понимают, как в «Яндекс.Браузере» добавить расширения, а также и вовсе не знают для чего они необходимы. Чтобы разобраться в данной проблеме, написана эта статья.
Очень часто неопытные пользователи не понимают, как в «Яндекс.Браузере» добавить расширения, а также и вовсе не знают для чего они необходимы. Чтобы разобраться в данной проблеме, написана эта статья.
Расширения (плагины) представляют собой небольшие программы, предназначенные для расширения функциональных возможностей веб-обозревателей. Каждый браузер имеет встроенные инструменты, однако на пракике их становится недостаточно. Дополнения для веб-обозревателя могут быть различными:
— всевозможные конвертеры;
— оповещения электронной почты;
— блокировщики рекламы;
— плагины для социальных сетей;
— прогноз погоды и прочее.
В данной статье рассматриваются расширения для «Яндекс.Браузера». Эти дополнения обеспечивают пользователю максимально комфортное времяпрепровождение в интернете.
Добавление сторонних расширений в «Яндекс.Браузере»
Чтобы установить дополнения для веб-обозревателя, представленные системой поиска «Яндекс», необходимо выполнить несколько несложных действий. Сначала следует запустить браузер и перейти в его меню. Для этого предусмотрена кнопка с изображением трёх полос. Далее нужно перейти в раздел «Дополнения». Откроется страница, на которой можно увидеть перечень всех встроенных расширений. Они могут быть как деактивированы, так и включены.
Теперь речь пойдет о сторонних плагинах, которые требуют самостоятельного скачивания и установки. Необходимо прокрутить страницу вниз, затем нажать на ссылку «Каталог дополнений». Здесь пользователь сможет выбрать требуемый плагин, а также добавить его в веб-обозреватель. К примеру, если нужно установить расширения в социальной сети «ВКонтакте» для «Яндекс.Браузера», то в поисковой строке стоит прописать название сайта, выбрать плагин и нажать кнопку «Добавить в браузер». Затем данное дополнение будет интегрировано в «Яндекс».
Встроенные плагины.
Процессы активации и деактивации В «Яндекс.Браузере» предусмотрены достаточно полезные встроенные расширения. Чтобы с ними ознакомиться, понадобится открыть меню веб-обозревателя и перейти в пункт «Дополнения». В нем можно увидеть перечень всех расширений, установленных в браузере. Для удобства они разбиты по категориям:
1. Инструменты («Скриншоты», «Режим турбо», «Комфортный просмотр видео»).
2. Синхронизация (Evernote и LastPass).
3. Сервисы «Яндекса» («Яндекс.Почта» и «Яндекс.Диск»).
4. Безопасный интернет (WOT).
5. Adguard (выполняет блокировку навязчивой рекламы, всплывающих окон).
Для активации или деактивации необходимого дополнения стоит просто перевести тумблер, который находится справа, в требуемое положение.
Evernote Web Clipper
Для активных пользователь «Эверноут» рекомендуется установить плагин Evernote Web Clipper для браузера. После того как станет известен способ добавления расширений «Яндекс.Браузере», выполнить данные действия не составит труда. Evernote представляет собой сервис для хранения заметок. Они могут быть не только текстовыми, но и в форме аудио- и видеофайлов. Существует возможность вести дневники, устанавливать «Напоминание», создавать списки покупок и прочее. Данное расширение разрешает делать скриншоты, знакомиться со всевозможными сайтами, добавлять различный материал в «Эверноут» при помощи одного щелчка мышки. Кроме того, предоставляется возможность сохранять ссылки на видео или музыкальные композиции. Таким образом, функционал сервиса удобен и широк для пользователей.
LastPass
При регистрации на сайтах можно осуществлять запись паролей в обыкновенный блокнот. Правда, это не очень удобно. Тем более, блокнот можно потерять или забыть дома. Выход из данной ситуации существует. Расширения можно добавлять в «Яндекс.Браузер». Таким образом, пароли будут под надежной защитой. Стоит обратить внимание на дополнение LastPass. После его установки и регистрации на сервисе пользователю достаточно запомнить всего один пароль, который используется для доступа к программе. Это очень удобно, так как все данные, применяемые для входа на различные сайты, смогут открыться на любом устройстве.
После того как стало известно, как в «Яндекс.Браузере» добавить расширения, стоит установить те из них, которые действительно необходимы. Обычно пользователи добавляют плагины для почты, социальных сетей, погоды. Как правило, известность приобрел блокировщик рекламы AdBlock. Каждый пользователь сможет выбрать дополнения на свое усмотрение. К примеру, если требуется скачать видео- и аудиофайлы с «Ютуб» или социальной сети «ВКонтакте», можно использовать расширение SaveFrom.net. Чтобы отслеживать статистику сайтов конкурентов, на помощь придет RDS Bar. Так или иначе, выбор всегда остается за пользователем.
Запись опубликована 05.08.2015 автором katrinas11 в рубрике Браузеры. Отблагодари меня, поделись ссылкой с друзьями в социальных сетях:
Как в «Яндекс.Браузере» добавить расширения? : Один комментарий
Все красиво написано, но как именно добавить расширение LastPass в Яндекс браузер не сказано. Во встроенных плагинах браузера данного расширения нет. Что нужно делать, чтобы его добавить?
bezwindowsa.ru
Как установить расширения в Яндекс браузере
Можно сказать, что Яндекс браузер — брат и практически близнец браузера Google Chrome. Поэтому установить расширения в Яндекс браузере можно точно такими же способами, как и в Хроме. Кроме того, т.к. оба они сделаны на основе другого браузера, который называется Chromium, то все расширения для Google Chrome прекрасно устанавливаются в Яндекс браузере!
Таким образом, не смотря на то, что Яндекс браузер появился сравнительно недавно, расширений, которые можно для него установить уже ОЧЕНЬ много! А с учетом того, что расширений для Google Chrome с каждым днем становится все больше, мы можем быть уверенны, что всегда сможем найти для себя что-то новое, интересное и полезное.
Способы установки расширений в Яндекс браузере
1. Через магазин расширений Google Chrome
Это самый простой вариант установки расширений. Чтобы воспользоваться этим способом, вы должны быть авторизованы в своем аккаунте гугл. Если до этого у вас там не было своего аккаунта, вам нужно будет его создать. Для этого достаточно будет создать себе почтовый ящик на гугле.
Идем в магазин расширений и выбираем нужное нам расширение. Для этого мы можем воспользоваться строкой поиска по расширениям, которая находится слева вверху или зайти в наиболее подходящий раздел расширений, посмотреть предлагаемые расширения и выбрать среди всех наиболее нам подходящее.
Щелкнув по превьюшке того или иного расширения, вы сможете ознакомиться с его подробным описанием, оценками, комментариями, посмотреть скриншоты расширения в работе. Т.е. очень удобно реализована возможность анализа полезности расширений.
Чтобы установить расширение в Яндекс браузер, нужно щелкнуть по синей кнопке «+ БЕСПЛАТНО». После чего происходит проверка совместимости вашего браузера с выбранным расширением, а затем происходит его установка.
После окончания установки расширения в Яндекс браузер, на панельке рядом с адресной строкой слева скорее всего появится пиктограммка (значек) установленного расширения. Чтобы в дальнейшем воспользоваться установленным расширением, вам нужно будет щелкнуть по нужной пиктограмме.
Если пиктограмма расширения не появилась на панельке Яндекс браузера, это не значит, что оно не работает. Оно могло прописываться в виде дополнительных пунктов в контекстном меню браузера или может влиять на работу браузера, но мы при этом не видим каких-то кнопочек. На всякий случай, можете проверить статус установленного расширения (включено или выключено). Для этого нужно зайти в настройки Яндекс браузера (шестеренка в правом верхнем углу рядом с кнопкой для сворачивания окошка), выбрать «Инструменты», далее «Расширения». Откроется список всех установленных расширений. Проследите, чтобы у нужного вам стояла галочка «Включено»
Поздравляю вас, мы только что научились устанавливать расширения в Яндекс браузере через магазин Google Chrome!
2. С сайтов сторонних разработчиков
Смотрите видео по установке сторонних расширений в формате crx
sitepapa.ru
Расширения для Яндекс.Браузера: установка, работа, удаление

Расширения для Яндекс.Браузера — это мини-программы, ещё известные как дополнения. Увеличивают функциональность обозревателя, существенно облегчают работу пользователя в сети, защищают от назойливой рекламы, помогают разработчикам. Встраиваются в браузер и работают внутри него.
Для чего необходимо расширять функции браузера
Yandex.Browser имеет собственную базовую комплектацию дополнений, которая время от времени меняется. Одни функции, не пользующиеся спросом, «выпиливаются», другие встраиваются. Установка дополнений для Яндекса.Браузера поддерживается из каталога Оперы и интернет-магазина Chrome.
Всё для того, чтобы пользователь смог получить максимум пользы без установки тяжёлых утилит на компьютер. Список всевозможных мини-программ для самых разнообразных задач бесконечный. Но условно их можно разделить на две категории.
- Общие — для всех. Будут полезны любому пользователю.
- Узкоспециализированные — для специалистов: программистов, веб-мастеров, разработчиков, дизайнеров, художников, которые помогают при решении конкретных задач.
Быть в курсе последних событий, скачивать любимую музыку из ВКонтакте, видео с Ютуба. Проверить кроссбраузерность сайта, определить шрифты или цвета на сайте для дизайнера. Защитить компьютер от вредоносных угроз или назойливой рекламы. Получить кешбэк при покупке товаров в интернет-магазинах, смотреть тв-онлайн. Об их пользе и удобстве можно писать бесконечно.
Установка расширений на компьютер
Не все пользователи — продвинутые юзеры и, часто, не знают, где находятся расширения в Яндекс.Браузере. А также у них могут возникать трудности с их установкой.
Чтобы посмотреть какие есть встроенные расширения, откройте «Настройки Яндекс.Браузера». Для этого кликните по кнопке в виде трёх горизонтальных полос в правом верхнем углу обозревателя.
В открывшемся контекстном меню выберите «Дополнения». Либо откройте новую вкладку и выберите «Дополнения».

И перейдите по ссылке «Все дополнения».

Либо воспользуйтесь более простым путём входа: Меню — Дополнения.

Откроется страница с предустановленными по умолчанию функциональными программами. Их можно включить/отключить. Посмотреть более подробную информацию.
Чтобы загрузить новые расширения кликните по кнопке «Каталог расширений для Яндекс.Браузера» внизу страницы.

Вы попадёте в магазин Opera, который находится по адресу addons.opera.com. Здесь более 1500 расширений тем и плагинов для браузера, распределённых по категориям для удобного поиска — найти нужные расширения для Яндекс.Браузера не составит труда.

Если найти какой-то инструмент в каталоге Оперы не удалось отправляйтесь в интернет-магазин Гугл Хром. Здесь также тысячи всевозможных расширений и все они совместимы с Яндексом. Однако, большинство из них были созданы сторонними разработчиками и прежде чем загружать ту или иную утилиту необходимо ознакомиться с описанием и прочитать комментарии и отзывы.
Работа с расширениями
Некоторые программы имеют функции настроек. Иконка плагина после установки и активации появится в правом верхнем углу обозревателя. Правый клик мыши по ней вызывает контекстное меню с основными настройками.

Но не все расширения полезные, они могут также доставить массу неудобств. Например, Adblocker и похожие, блокируют рекламу — это не всегда бывает полезно. Большое количество работающих одновременно плагинов и дополнений существенно снижают производительность. Замедляют работу обозревателя.
Очередное обновление, какого-нибудь плагина, может спровоцировать конфликт программного обеспечения, вследствие чего возникают неполадки, зависания и подтормаживания. В таких случаях ничего не остаётся как удалить или отключить проблемное расширение в Яндекс.Браузере.
Чтобы отключить или удалить все плагины, которые вызывают конфликт откройте «Настройки»/«Дополнения».
Переключите тумблер напротив расширения в положение «Выкл.» или нажмите «Удалить».

Обратите внимание: В памяти компьютера этих программ нет. Увидеть их, а также установить или удалить можно только через Яндекс.Браузер.
Расширения в мобильной версии яндекс браузера
До недавнего времени расширить функциональность обозревателя можно было только в десктопной версии. Такой функции в мобильном Yandex.Browser просто не существовало. Теперь гаджеты не уступают по мощности персональным компьютерам. Поэтому пришло время увеличить функциональность и в мобильных браузерах. Создавать мобильные версии дополнений невыгодно, это вызовет массу трудностей у разработчиков.
В Яндексе решили, что целесообразно научить мобильный браузер работать с полными версиями плагинов. Установить и опробовать любые программы из каталогов Оперы или магазина Гугл Хром можно в новой версии Yandex.Browser (альфа), который доступен для скачивания в Google Play Market.
Установка расширений в мобильной версии
Чтобы установить плагин в мобильной версии Yandex.Browser откройте меню настроек.

Далее следует выбрать пункт «Дополнения (БЕТА)»/«Каталог дополнений».

Здесь уже есть несколько предустановленных расширений, их можно включить/отключить, посмотреть подробную информацию.

Установить другие инструменты можно по ссылке addons.opera.com или из магазина Гугл Хром. Порядок установки плагинов в мобильную версию Yandex.Browser (альфа) ничем не отличается от десктопной.
Заходите в магазин расширений. Находите тот инструмент, который вам нужен. Для удобства можно воспользоваться поиском и фильтром по категориям. И не забудьте поставить галочку напротив пункта «Совместимые с Android».

Жмете «Установить» — дожидаетесь проверки. Обратите внимание, что приложение должно быть совместимо с вашим устройством.

После проверки вам нужно подтвердить свои намерения: установить расширение.

После установки включите его в настройках.

Магазин Гугл Хром не адаптирован под мобильные устройства и устанавливать программы будет не очень удобно. В остальном, процесс поиска и установки ничем не отличается от полной версии обозревателя. Работать они будут так же как и на компьютере.
Работа с расширениями в телефоне
Отключать дополнения в Яндекс.Браузере так же просто, как и активировать.
Откройте Настройки/Дополнения. Переключите маркер той программы, которую нужно отключить в положение «Выкл.».

К сожалению, удалить приложение в мобильной версии Яндекс.Браузера невозможно, потому как в ней нет этого функционала. Поэтому данную операцию придется совершить перейдя в десктопную версию браузера.
Не со всеми плагинами в мобильной версии будет удобно работать, это стоит учитывать. А многие откроют массу возможностей для пользователей смартфонов.
compforlife.ru
