Как сделать сообщения в Яндекс?
Как создать и настроить шаблон письма в почте Яндекс
Здравствуйте, уважаемые читатели!
В этом посте хочу рассказать вам о том, как создать шаблона письма в почте Яндекс. Аналогично почтовому сервису Gmail, Яндекс-почта тоже имеет такую возможность. Почему затронул эту тему? Появилась необходимость отправлять, по сути, идентичные письма клиентам. Ну, разве только поменять имя и какие-то цифры, а так весь текст одинаков.
Это будет удобно, например, для менеджеров по продажам. Создав единожды необходимый шаблон, вам будет достаточно нажать одну кнопку, и текст из шаблона встаёт в тело письма автоматически. Вам остаётся отредактировать нужные параметры, например, изменяете суммы, имя клиента, дату и т. д.
Настраиваем шаблон письма в почте Яндекс.
Всё моё руководство можно уложить в три шага:
- Создаём подпись
- Добавляем портрет
- Создаём шаблон письма
Разберём по пунктам.
Открываем свой или корпоративный почтовый ящик. Первым делом заходим в настройки и выбираем там раздел — «Личные данные, подпись, портрет»

Создаём подпись
В верхнем поле вписываем имя и фамилию, чуть ниже нажимаем кнопку «Создать подпись». Используя текстовый редактор, создаём саму подпись, которая будет автоматически вставляться в самый низ тела письма. Вы можете красиво оформить текст, сделать гиперссылки, добавить картинку.

Ставим галочку «Привязать к адресу» и выбираем адрес, если он у вас не один. Вы можете создать таким образом несколько подписей, так сказать, на разные случаи. При написании очередного письма будет показан выбор между ними. Для этого поставьте галочку в чек-боксе «разрешить выбор подписи на странице написания письма». Теперь сначала нажимаем кнопку «Создать подпись», а затем «Сохранить изменения».
Добавляем портрет

Если у вас нет ещё портрета, то добавить его можно через раздел «паспорт». Справа после входа в «паспорт» увидите текстовую ссылку «Изменить портрет пользователя». Нажимаете, и появляется возможность загрузить фотографию или логотип компании.

Создаём шаблон письма
Вот и дошли до самого главного. Красивая и информативная подпись у нас есть, портрет тоже, приступаем к созданию шаблона письма. Для этого просто нажмите «написать письмо», и в строке «тема» с правой стороны появится текстовая надпись «Шаблон». Кликните на неё, и потом «создать шаблон».
Вписываем тему письма, в моём случае «Расчет рассрочки на автомобиль». Затем в тело письма, куда уже вставлена наша созданная ранее подпись, добавляем основной текст. Последним шагом будет нажатие кнопки «сохранить шаблон». Тема будет являться названием шаблона.

При очередном написании письма просто выберите из списка нужный шаблон. Отредактируйте по потребности и отправляйте почту.
Послесловие
Мне, как представителю Самарского кооперативного участка потребительского общества ИТ ВС ДАРИЯ, необходимо работать с клиентами. Причём по разным программам, и наличие таких шаблонов значительно упрощает мою работу. Одному нужно расчёт платежей по автомобильной программе выслать, другой «бытовой техникой» заинтересовался, третий желает узнать о выгодной ипотеке (скоро будет статья).
В почте Яндекс можно создавать несколько шаблонов, что позволит эффективно использовать почтовый ящик при массовой работе с клиентами. Менеджеры смогут легко и быстро обрабатывать заявки буквально в два клика. Этот инструмент можно смело отнести к искусству заключения сделок
sergeybuslaev.ru
Настройки почтового ящика яндекс
Не так давно в статье «Регистрация почты на Яндекс» мы подробно разобрали для новичков создание почтового ящика на Яндекс. Сегодня мы продолжим знакомится с почтой Яндекс.ру, рассмотрим основные ее настройки, расскажем о некоторых маленьких хитростях, которые помогут вам в дальнейшем удобно пользоваться данным сервисом.
Сейчас мы узнаем как настроить почту Яндекс для того, чтобы было удобно пользоваться.
Итак, начнем. Если вы же создали электронный ящик, то зайдите в него, используя логин и пароль. Если же нет, то вернитесь к указанной выше статье и создайте свой почтовый ящик на Яндекс.ру
При входе в почтовый ящик, мы видим список входящей почты. В нашем примере в папке Входящие только 2 письма. Одно прочитанное, второе нет. Непрочитанные письма выделяются жирным. Рассмотрим поподробней интерфейс ящика, разбив его на блоки для удобства.

1 блок – осуществляет доступ к другим сервисам компании Яндекс. Для раскрытия полного списка, нажмите на «Еще» в этом блоке. Один из таких сервисов мы уже рассматривали. Это – Диск. Более подробно, о том, что это такое, как его установить, читайте в статье «Как установить Яндекс Диск»
2 блок состоит из следующих вкладок:
Письма – отображает входящие письма, которые находятся в ящике.
Диск. Поскольку мы уже установили Яндекс.Диск, то эта вкладка непосредственно открывает сам Диск, где мы можем управлять своими файлами.
Контакты – здесь будут отображаться все контакты, которые мы занесем.
Подписки – перейдя на эту вкладку вы увидите различные рассылки, на которые можно подписаться и получать свежие новости.
3 блок – показывает нам список папок. Для добавления, удаления или изменения папки, нажмите «Настроить»

В новом окне вы можете создать Новую папку, потом переименовать, удалить. Папки, которые установлены по умолчанию, их нельзя изменить и удалить.
При нажатии на кнопку, указанной стрелочкой 4, вы сможете изменить вашу тему оформления интерфейса.
Стрелка 5 указывает на иконку быстрого доступа к настройкам.
В 6 блоке находится вся ваша входящая почта.
7 блок нам поможет отсортировать все письма по месяцам, годам.
8 блок – новостной блок.
Теперь давайте рассмотрим Настройки Яндекс почты. Щелкаем по значку (см. стрелку) и выбираем первый пункт настроек «Личные данные, подпись, портрет»

Откроется окно с настройками данного пункта.

1 блок дублирует блок на предыдущей картинке, когда мы выбирали пункт «Личные данные». Сейчас выделена графа «Информация об отправителе».
Ее мы изменяем в блоке 2: пишем имя, которое будет видеть получатель в графе «От кого». В конце письма мы ставим подпись, например, «С уважением, Азбука-Инета.ру». Чтобы в каждом письме не писать такую подпись, ее достаточно один раз тут, в настройках, написать и она автоматически будет вставляться в конец вашего нового письма.
3 блок. Здесь вы можете выбрать адрес почтового ящика из выпадающего списка.
Загрузить вашу фотографию для портрета. Обратите внимание, размер фотографии не должен превышать 200 Кб. Или же, если у вас есть web-камера, сфотографироваться прямо сейчас.
В 4 блоке вы можете настроить ваш часовой пояс, язык, сменить текущий пароль.
Идем дальше. Переключаемся на графу «Сбор почты с других ящиков»

Если у вас есть другой, дополнительный, потовый ящик, то можете подключить его на яндекс почту, заполнить поля в блоке 2Вводите свой почтовый ящик с другого сервера, например, [email protected], пароль о него и нажимаете кнопку «Включить сборщик».
Переходи в настройки «Папки и метки» (1)

Давайте создадим папку «Азбука-Инета». Она нам пригодится на следующем этапе. Нажимаем на кнопку «Новая папка» (2). В новом окне даем название папки «Азбука-Инета» и жмем «Создать папку». Теперь наша папка появилась в списке папок (3). Созданную папку можно переименовать, создать вложенную папку. Для этого выделите папку и соответствующие пункты будут доступны.
Переходим, пожалуй, к интересному пункту настроек – «Правила обработки почты» (1)

Суть этих настроек в следующем. Предположим, вы часто переписываетесь с одним человеком или подписались на какую-то интересную рассылку. Все письма от рассылки будут поступать в папку Входящие вместе со всеми другими письмами. И чтобы найти нужное письмо от рассылки, надо заняться поиском. А это трата времени и нервов. Как раз для быстроты доступа к нужным письмам и сделали правила обработки почты. Можно создать такое правило, при котором все письма с одного адресата отправлялись в одну папку (см. блок 2).
Если к вам поступают письма от адресата, который рассылает реклама, спам, то вы можете его адрес добавить в Черный список (блок 3). Или же наоборот, если вы доверяете адресату, то добавьте его в Белый список (блок 4).
Давайте сделаем так, чтобы когда мы отправим сами себе письмо, оно приходила в папку, которую мы ранее создали, Азбука-Инета.
Нажимаем на кнопку «Создать правило» (блок 2) и нам откроется окно со следующими настройками:

Проверяем условие: Если поле «От кого» совпадает с адресом почты. В нашем случае это [email protected] (блок 1), то нужно выполнить действие. А именно: мы хотим, чтобы письмо с данным адресатом доставлялось в папку Азбука-Инета. Поэтому ставим галочку Положить в папку и выбираем нашу папку (блок 2). Все, жмем на кнопку «Создать правило» (3).
Созданное правило отображается в списке (блок 1). Вы сможете это правила редактировать, выключить, удалить (блок 2).

Таким образом, вы сможете создать несколько правил для удобства пользования почтовым ящиком Яндекс.

Здесь вы сможете поменять пароль, подтвердить ваш номер телефона, (мы его подтверждали в статье «Регистрация почты на Яндекс»), ввести дополнительные электронные адреса, просмотреть журнал ваших посещений электронного ящика.
На этом мы закончим обзор настроек и проверим: работает ли наше правило обработки писем. Давайте отправим сами себе письмо, то есть на адрес [email protected] и посмотрим, придет ли оно в папку Азбука-Инета, которую мы заранее создали и указали в правиле.
Переходим на вкладку Письма и выбираем пункт «Написать» (1) Поскольку окно большое из-за поля ввода письма (стрелка 7), мы разобьём его на верхнюю часть и нижнюю. Верхняя часть.

После того, как мы нажали «Написать, у нас автоматически открывается вкладка «Письмо» (2), обратите внимание, что можно не только письма отправлять, но и открытки (3) и видеозаписи (4), достаточно только щелкнуть по ним. В поле «От кого» подставился наш адрес и имя, которое мы указали в настройках. (5) В поле «Кому» вставляем снова наш адрес (6), поскольку мы отправляем сами себе письмо для проверки. Ниже пишем тему письма. В поле письма (7) набираем текст письма. Для того, чтобы украсить письмо, проверить орфографию, перевести, воспользуйтесь блоком 8.
После того, как мы все заполнили, спускаемся ниже. Нижняя часть письма.

Здесь мы видим, что можно прикрепить файлы как с компьютера (1), так и с самого Яндекс.Диск (2). О том, что это такое, читайте в статье «Как установить Яндекс.Диск». Здесь мы прикрепляем файл-архив Архив1, который мы загружали в указанной статье. В блоке 4 мы устанавливаем, если нужно, дополнительные настройки. Жмем кнопку «Отправить» (5), либо сочетание клавиш Ctrl + Enter.
Буквально через 2 секунды в папку Азбука-Инета, пришло наше письмо. Заметьте, не в папку Входящие, куда поступают все письма, а в папку, которую мы указали в правиле.

Вы также можете создать свои правила от своих получателей, рассылок, чтобы они автоматически поступали в свои папки. Так вы будете иметь все письма в одной папке.
На этом все, следите за нашими новостями.
Подписыватесь на наш Telegram-канал, чтобы не пропустить свежие статьи с нашего сайта
Если вам понравилась наша статья, поделитесь с вашими друзьями.
azbuka-ineta.ru
9 фишек для эффективной работы в Яндекс.Почте. Как сократить время на работу с почтой

Сегодня даже на электронную почту обычного человека приходит множество писем: рассылки, уведомления от сайтов, письма от друзей и коллег, что и говорить о корпоративной почте: клиентам, коллеги и партнеры могут присылать сотни писем в день. Как не утонуть в этих письмах и успевать всем быстро и полноценно отвечать? Как не пропустить важную информацию и скрыть менее важную? Об этом — наша статья.
В Яндекс.Почте есть много интересных и полезных фишек, мы рассмотрим самые важные их них. Поделитесь в комментариями теми фишками, которые используете вы. (А если вы начинающий пользователь, то рекомендуем посмотреть видеоуроки о том, как зарегистрировать почту и выполнять простейшие операции: отправлять и принимать письма и т.д. Смотреть видеоуроки).
Вебинар по этой статье
Откройте в полноэкранном режиме
Фишка №1. Использование своего домена
Яндекс.Почта дает возможность настроить для своего домена электронную почту. Так, например, если наш сайт имеет адрес pedsovet.su, мы можем настроить электронные ящики [email protected], [email protected], [email protected] и т.д. — до 2000 электронных адресов. В отличие от многих других сервисов, на Яндексе это можно сделать бесплатно. Для настройки перейдите на сайт http://pdd.yandex.ru и следуйте инструкциям.
Интерфейс почты в своем домене будет такой же, как и обычная почта @yandex.ru.
Фишка №2. Создание папок для хранения писем
Как и обычные документы нам удобно раскладывать по папкам, так и электронные письма тоже. Создайте необходимое количество папок в настройках (шестеренка) — Папки и метки.
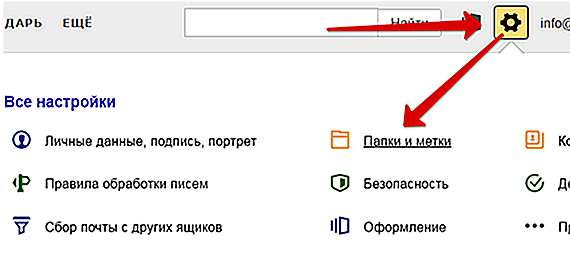
Папки можно делать вложенными, удалять, очищать, переименовывать и т.д.
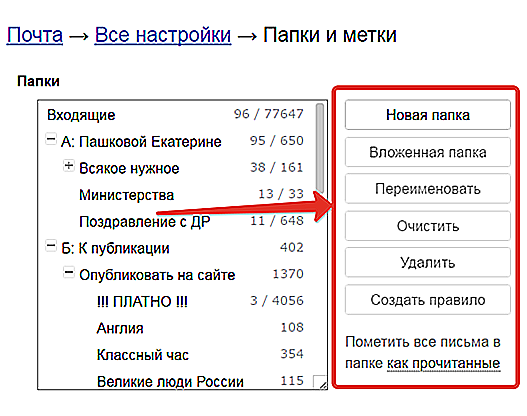
Общий список папок отображается в левой части экрана почты.
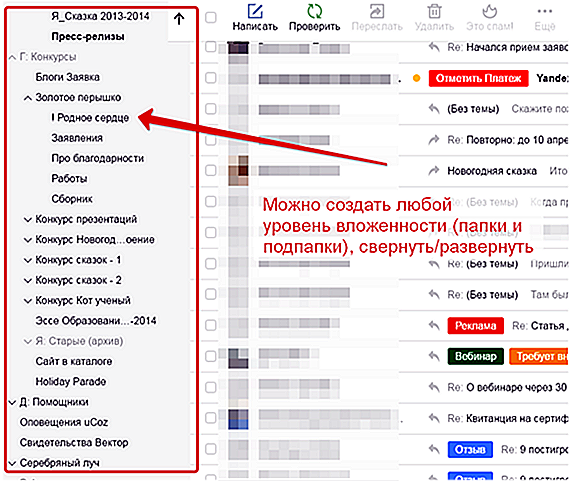
Перемещение писем в папки может происходить автоматически (см. ниже) или вручную в каждом письме.
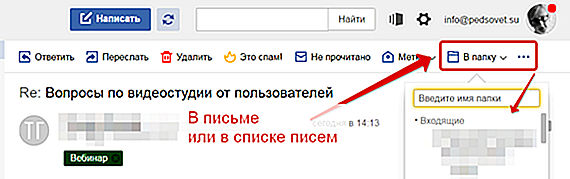
Фишка №3. Метки для писем
Делаете ли Вы ярлычки на отдельных документах или закладки на страничках? Такие ярлычки можно делать и на письмах, они называются «метки». Они могут быть разного цвета и с определенными краткими подписями.
По ярлычкам легко находить нужные письма в списке всех писем.
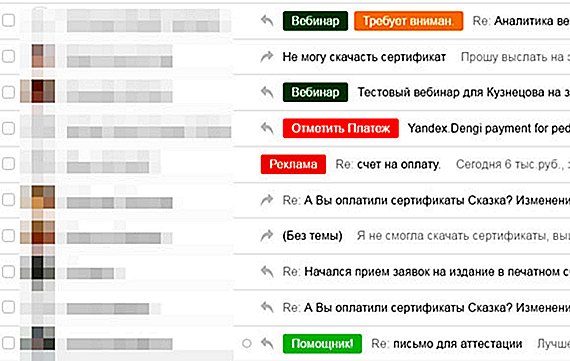
Список всех меток отображается слева, под списком папок.

Кликните по метке, и откроются все письма с этим ярлычком.
Настроить метки на письма можно автоматически (см. ниже) или вручную на каждое письмо — в письме или в списке писем.
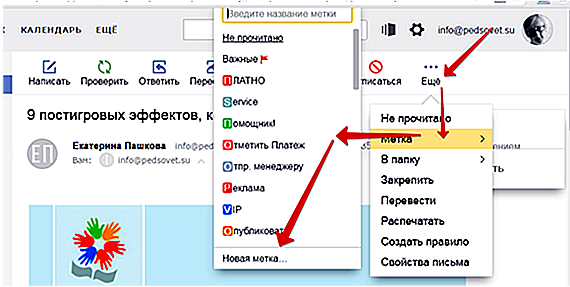
Можно выбрать одну из имеющихся меток или создать новую. Для новой метки введите ее название (кратко), выберите цвет — Создать метку.
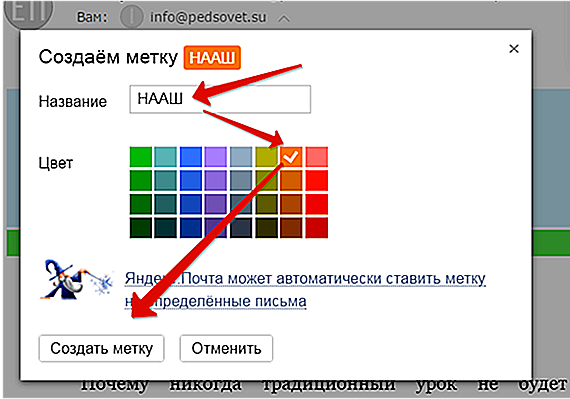
Фишка №4. Подписи к письмам
Удобно ли позвонить человеку по номеру телефона, если он указал его в своем письме, а не искать по записным книжкам? Да. Вы тоже можете указывать свое имя, номер телефона или другую информацию в подписи в письме. Причем, можно настроить несколько подписей: для друзей, для коллег, для начальства, и выбирать одну из заготовленных подписей при написании письма.
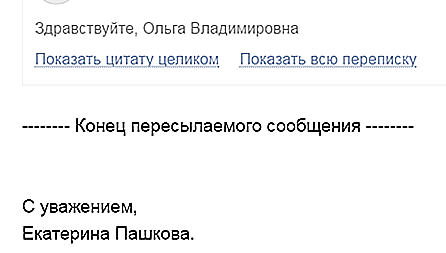
В подписи можно вставлять ссылки и вообще любой текст до 10 000 символов. Жаль только, что картинки теперь вставить нельзя.
Настроить подписи можно в Настройках — Личные данные, подпись, портрет.
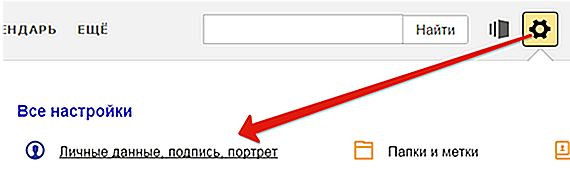
Там указать саму подпись.
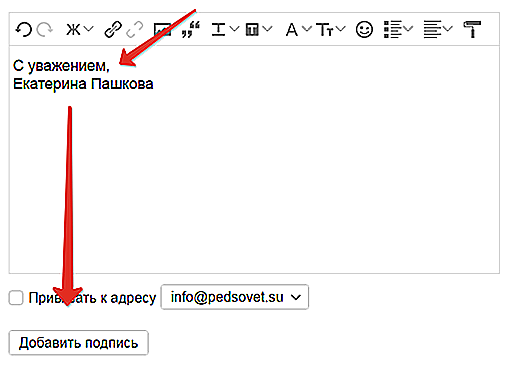
И, если подписей несколько, то включить возможность выбора подписи при написании письма.

Фишка №5. Правила обработки писем
Пожалуй, самое интересное, что позволяет тонко настроить почту и усилить возможности других фишек — папок, меток и т.п.
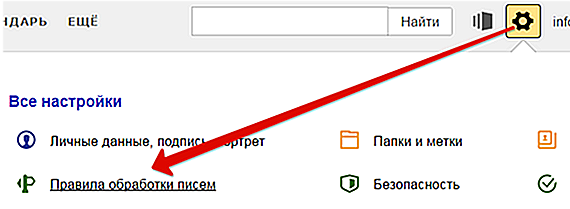
Правила обработки писем позволяют настроить автоматические действия для писем, подпадающих под определенные условия. То есть можно понять, что отличает одни письма от других (отправитель, текст письма или что-то еще) и применять к этим письмам определенные действия. Например, вешать ярлычок «Ахтунг!» на все письма от начальника, удалять письма без прочтения, если это спам, от которого никак не удается защититься, перекладывать письма-уведомления от сайтов и социальных сетей в специальную папку и сразу помечать их прочитанными и т.д. Возможностей масса, нужно просто уметь ими пользоваться.
Итак, правила могут автоматически:
- ставить метки;
- удалять;
- пересылать;
- уведомлять;
- перекладывать в папку;
- отвечать
- и т.д.
Рассмотрим пример: на нашем сайте есть автоматическое уведомление об ошибках и опечатках, которые отправляют наши пользователи (нужно выделить ошибку и нажать CTRL + ENTER на клавиатуре). Все эти уведомления приходят на нашу электронную почту. Мы обратили внимание, что у писем есть характерные особенности, некоторые маркеры: 1) письма приходят с электронной почты orphus.ru и 2) в теме письма есть слова «Орфографическая ошибка».
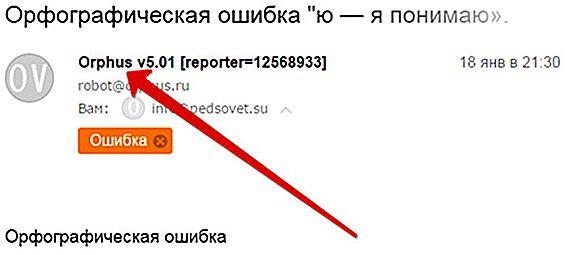
Эти два условия мы включили в правило:
ЕСЛИ от кого содержит orphus.ru
ЕСЛИ тема письма содержит Орфографическая ошибка,
то на такие письма вешается ярлычок Ошибка.
И мы такие письма быстро можем найти в списке всех писем и исправить ошибки.
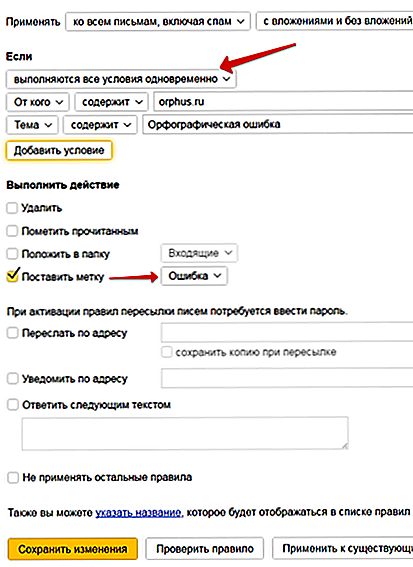
В правилах могут быть некоторые тонкости: условие может быть одно, а может быть несколько, и выполняться они могут одновременно или только хотя бы одно из них для того, чтобы правило сработало.
Также поле, по которому мы создаем правило, может содержать, не содержать и т.д. какой-то текст.
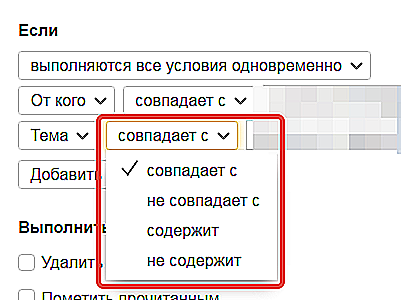
Правила можно редактировать, отключать и включать или полностью удалять.
После настройки правила обязательно нужно его проверить: выполняется ли оно, правильно ли работает.
Легче всего настроить правило прямо в письме, которое вы хотите «приручить».
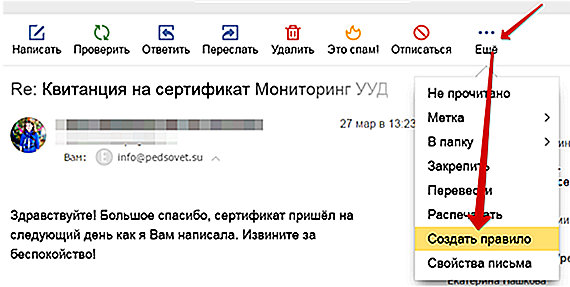
Фишка №6. Напоминание об ответах
Не нужно хранить в голове информацию о том, что кому-то мы написали письмо и нам бы хотелось получить ответ к такому-то дню, освободитесь от этого груза постоянно что-то помнить вместе с напоминаниями.
Под текстом письма до его отправки настройки, когда вы хотите получить напоминание, если адресат вам не ответит на письмо.
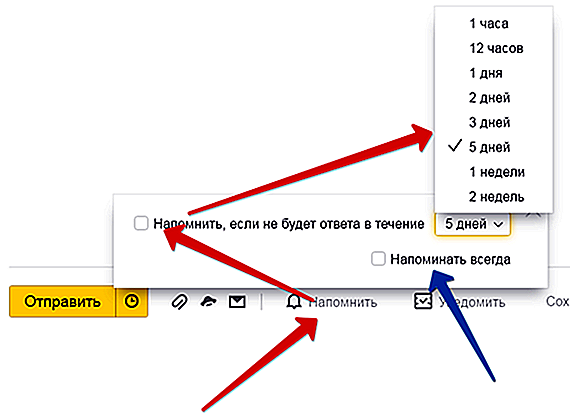
Фишка №7. Отправка письма по расписанию
Сэкономьте свое время на подготовке писем, которые вы должны будете отправить в определенный день и час: напишите письмо сейчас и настройте его отправку по расписанию.
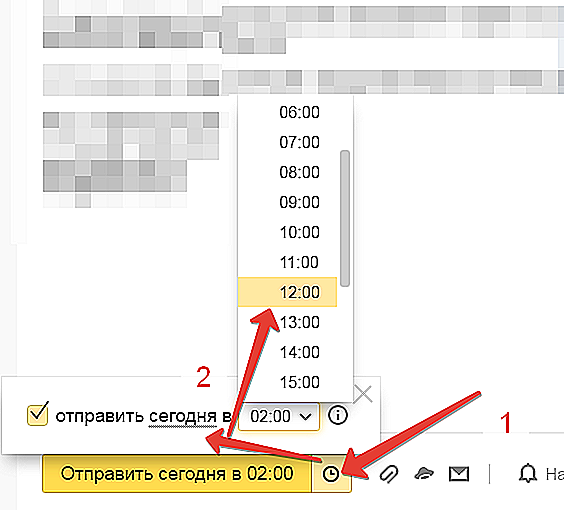
Фишка №8. Шаблоны писем
Если вам приходится отправлять одинаковые письма или отвечать одинаковыми ответами, сэкономьте свое время: напишите одно подробное грамотное письмо и сохраните его как шаблон. Потом вы сможете отвечать этим письмом или просто отправлять этот шаблон.

Все шаблоны отображаются под списком папок слева, вернее, Шаблоны — это одна из папок в почте. Для написания шаблонного письма перейдите в Шаблоны, выберите нужный шаблон, укажите адресата, внесите небольшие изменения и отправляйте.
Для ответа шаблоном в письме нажмите Ответить — справа Шаблоны и выберите шаблон.
Создать шаблон можно и в списке шаблонов и в самом письме.
Фишка №9. Найти все письма адресата
Откройте письмо, нажмите на ФИО отправителя — Переписка, и откроются все письма этого отправителя.
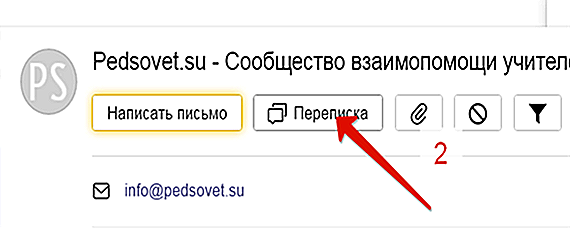
Фишка №10. Работа с несколькими ящиками
Вы можете иметь несколько ящиков электронной почты на Яндексе, и быстро переключаться между ними — в правом верхнем углу.
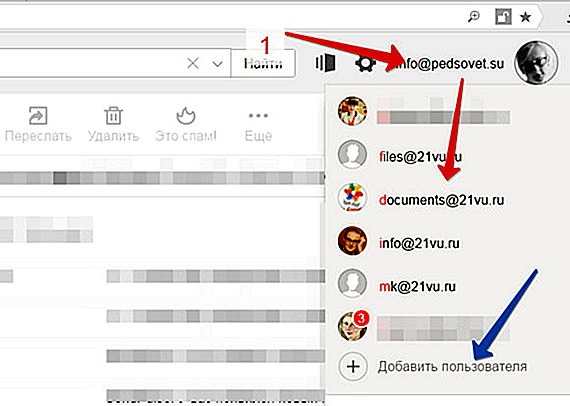
Фишка №11. Закрепление письма
Хотите, чтобы какое-то письмо всегда было в поле вашего зрения, закрепите его — в самом письме или в списке писем. И в какой бы папке вы ни находились, письмо всегда будет перед глазами.
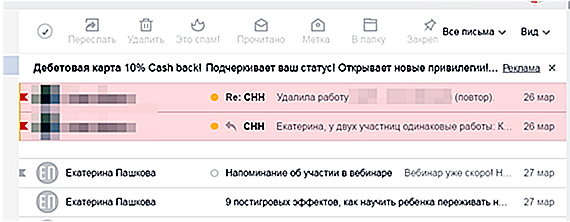
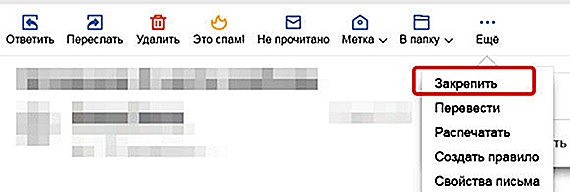
На самом деле возможностей в Яндекс.Почте гораздо больше, но мы решили, что это наиболее интересные и важные фишки. А какие возможности используете вы? Поделитесь своим опытом в комментариях.
Спасибо за Вашу оценку. Если хотите, чтобы Ваше имя
стало известно автору, войдите на сайт как пользователь
и нажмите Спасибо еще раз. Ваше имя появится на этой стрнице.
Есть мнение?
Оставьте комментарий

Понравился материал?
Хотите прочитать позже?
Сохраните на своей стене и
поделитесь с друзьями
Вы можете разместить на своём сайте анонс статьи со ссылкой на её полный текст
pedsovet.su
Как пользоваться яндекс почтой: подробное описание
Всем привет! Продолжим более подробно погружаться в функционал яндекса. В одной из статей мы с вами уже разбирались в том, как завести почтовый ящик на яндексе. Сегодня продолжим эту тему и более подробно разберем как пользоваться яндекс почтой. Узнаем множество ранее незнакомых ее возможностей. раскроем максимум функций и «фишек» вашего почтового ящика.

Авторизация и предварительная настройка
Чтобы зайти в почту на Яндексе через браузер достаточно перейти на страницу yandex.ru, нажать на кнопку с соответствующим названием «Войти в почту» в правом верхнем углу страницы и в открывшемся окне ввести логин и пароль своего аккаунта.

Оказавшись на странице с письмами, стоит настроить работу почты под себя. Базовые возможности достаточно минималистичны, а настройки имеют много интересного. Предварительная настройка Яндекс-почты включает множество пунктов.
Начать стоит с посещения настроек аккаунта: кликните по значку вашего логина (по умолчанию в кружке изображены первые буквы имени и фамилии, указанные при регистрации) в верхнем правом углу страницы и в выпадающем меню выберите «Управление аккаунтом».

Здесь можно добавить фото, которое будут видеть все, кто получают от вас письма и отвечают на них, изменить персональные данные, добавить аккаунты соцсетей для быстрого входа без ввода пароля от Яндекса, а также улучшить безопасность аккаунта: настроить двухфакторную аутентификацию, пароли для приложений Яндекса или для самой почты, добавить дополнительный ящик для восстановления в случае потери доступа к этому аккаунту.

Для придания почте индивидуальности есть настройка интерфейса Яндекс-почты — это изменение скучной стандартной темы на что-то радующее глаз.
Для этого найдите значок шестеренки вверху справа главной страницы ящика. Кликнув по нему из выпадающего списка выберите пункт «Оформление» и примените любую понравившуюся тему. Теперь разбирать письма станет приятнее.

Как пользоваться электронной почтой на Яндексе
Электронная почта — это не только отправка и чтение корреспонденции. Вы можете сделать работу с письмами удобной и быстрой. Это особенно актуально для тех пользователей, кто пользуется Яндекс-почтой в рабочих целях и вынужден разбирать сотни е-мэйлов каждый день.
Создание и отправка писем
Для создания нового письма нажмите на большую кнопку «Написать» вверху страницы. Вас встретят поля:
«От кого»: здесь можно отредактировать имя отправителя или выбрать другое окончание адреса почтового ящика.
«Кому» в этой строке вы указываете полный адрес почты получателя со значком «@» и доменом почтового сервиса (например, @yandex.ru).
«Тема» укажите тематику письма, чтобы получатель быстрее понял о чем оно и от кого.

Ниже в окне редактора введите текст письма. Панель редактирования позволяет вставлять в письмо разнообразные элементы: списки, цитаты, гиперссылки, изображения, а также красиво оформлять текст.

Для активации функции оформления письма нужно кликнуть на кнопку «Без оформления».

Если подобное письмо вам предстоит отправить большому числу людей, то сохраните его как шаблон, чтобы не писать снова. Для этого, перед отправкой, в конце строки «Тема» кликните по слову «Шаблон». Кнопка «Отправить» доставит письмо адресату.
В случае, если вам нужно ответить на полученное письмо, пользоваться кнопкой «Написать» необязательно. Вы всегда можете нажать на «Ответить» в окне открытого письма, чтобы написать ответ.
Как отправить вместе с текстом фотографию и другие файлы
Если вы хотите кроме текста передать получателю какой-либо файл, есть три способа. В окне ввода текста письма на панели редактирования есть три значка — скрепки, яндекс диска и конверт.
Нажав первое, выберите файл на жестком диске вашего компьютера — при отправке письма он будет отправлен вместе с письмом как вложение.

Если отправляемый файл или фото находится на яндекс диске жмите на соответствующий значёк. В открывшемся окне выбирайте нужный файл и отправляйте его прямо из своего яндекс диска.

На мой взгляд, это самый удобный и быстрый вариант отправки файлов. Этот способ дает возможность отправлять файлы и фотографии при помощи смартфона. Вы можете прикрепить любое количество файлов и не только фотографий, но и текстовые документы, PDF-файлы, архивы и т. д. Ваш адресат получит письмо со ссылками на эти файлы и сможет их скачать с вашего яндекс диска.
Подробнее о загрузке фотографий в облачное хранилище яндекса вы можете прочитать в нашей статье: как загружать фотографии на яндекс диск.
Если вам нужно отправить файл, который находится в почтовых вложениях кликайте значёк конверта в панели редактирования, выбирайте нужный файл из почты и прикрепляйте его к этому письму для отправки. Работает этот способ аналогично предыдущему. Так, если бы вы отправляли файл с яндекс диска.
Выбрав значок с картинкой в панели редактирования, можно вставить в текст письма фотографию, введя прямую ссылку на это изображение в интернете.

Работа с адресной книгой
Адресная книга — удобный способ собрать в одном месте всех важнейших адресатов. Открыть список ваших контактов можно кликнув по слову «Контакты» в верхней части главной страницы почты правее от надписи «Яндекс Почта».

В разделе «Контакты» можно вручную добавить контакт, заполнив все его данные в соответствующие поля.

Для настройки адресной книги нажмите на уже знакомую вам кнопку с шестеренкой и выберите пункт «Контакты».

Вы можете убрать или оставить галочку напротив автоматического сбора контактов, загрузить контакты из файла или сохранить уже имеющиеся контакты в файл.

Как найти необходимое письмо?
Если вам понадобился конкретный и-мэйл, а вы помните точное словосочетание из него или другие данные, то введите их в пустой строке рядом со словом «Найти» вверху страницы. Появится список с наилучшими совпадениями.

Что такое метки и как их использовать?
Метки — способ каталогизации писем по важности, тематике, адресатам (например: рабочие контакты, друзья, родственники, сервисы). Откройте любое письмо и в верхней строке после «Ответить, переслать, удалить…» вы увидите кнопку «Метка».

По умолчанию список вариантов мал, но в выпадающем меню можно выбрать «Новая метка». Придумайте ей название и выберите комфортный цвет. Теперь помеченное таким образом письмо легче найти в общем списке.

Вы также можете настроить автоматическую установку такой метки на аналогичные письма.
Как перемещать письма между папками?
Рядом с кнопкой «Метка» есть значок «В папку». Перемещение письма произойдет при выборе папки. Можно создавать свои папки, например «Письма от коллег» или «Особой важности».

Ускорение работы с почтой при помощи горячих клавиш
Находясь на главной странице почты нажмите клавишу «?» или просто «7» (зажимать Shift не нужно). Откроется мини-окошко со списком всех доступных горячих клавиш для более эффективной работы с письмами и контактами.

Если этот прием не сработал, нажмите на шестеренку и выберите «Прочие». Найдите пункт «Использовать горячие клавиши» — там должна стоять галочка. Для отключения комбинаций клавиш уберите ее.

Мобильное приложение Яндекс-почта: как пользоваться
В App Store для iOS и в Google Play для Android вы без труда найдете приложение Яндекс-почта. Оно пользуется большой популярностью и представляет собой удобный способ чтения и отправки писем с мобильного устройства.

Установив его на смартфон или планшет при первом запуске потребуется авторизация по логину и паролю. Доступ ко всем возможным функциям и папкам осуществляется по кнопке контекстного меню в верхнем левом углу экрана.

Приложение дублирует основные возможности браузерной почты. Для примера отметим: кнопка «написать письмо» находится в верхнем правом углу экрана.
Если забыли пароль от почты
Есть три способа восстановления доступа к ящику:
- по номеру привязанного мобильного;
- с помощью дополнительного ящика (если указан);
- ответом на секретный вопрос.
Поэтому заранее позаботьтесь о том, чтобы в случае потери пароля вы могли воспользоваться любым из этих вариантов.
Удаление почтового ящика на Яндексе
Если почта вам больше не нужна, вы можете удалить аккаунт.
Зайдите в «Управление аккаунтом» и прокрутите страницу до самого низа.

Там есть бледная надпись «Удалить аккаунт».

Помните: при удалении аккаунта будут удалены все сервисы яндекса, которые были на нем активны включая яндекс диск с файлами, фотографии и альбомы. К тому же вы навсегда потеряете доступ к своему кошельку яндекс деньги. Поэтому, если вы решили удалить аккаунт на яндексе взвесьте все «за» и «против» и подготовьтесь к этому заранее.
compforlife.ru
