Как сделать Яндекс табло?
Главная и стартовая страница Яндекс браузера
Стартовая страница это страницы которые автоматически открываются при запуске браузера. Главная страница это страница которая открывается при нажатии на кнопку расположенную прямо перед адресной строкой.
Как изменить стартовую страницу в Яндексе браузере
При запуске браузера Яндекс главная стартовая страница открывается в виде Табло на которой отображаются наиболее посещаемые страницы или сразу открываются все вкладки которые были открыты при последнем закрытии браузера. Можно в настройках браузера Яндекс сделать стартовой автоматически Табло или не закрытые вкладки. Для этого нажимаете на три параллельные полоски расположенные в верхней правой части браузера.
 В браузере Яндекс стартовая страница установить автоматически можно через настройки
В браузере Яндекс стартовая страница установить автоматически можно через настройки
Откроется контекстное меню в котором выбираете пункт Настройки. В браузере откроется окно под названием Настройки. В этом окне нужно найти абзац При запуске открывать.
В этом абзаце имеются два пункта и один подпункт.
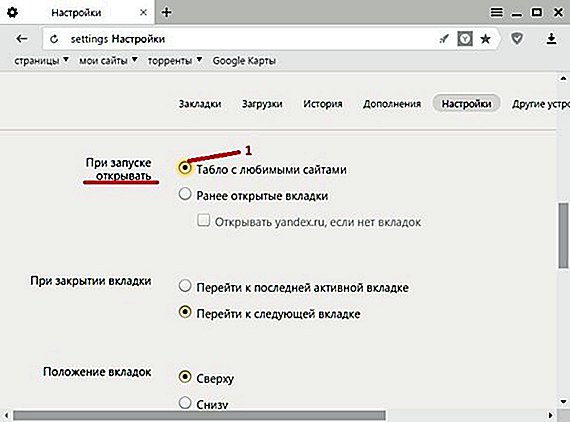 Как поставить Яндекс стартовой страницей
Как поставить Яндекс стартовой страницей
Если поставить точку у пункта Табло с любимыми сайтами то при последующем запуске браузера Yandex стартовая страница откроется в виде табло в котором будут отображаться наиболее часто просматриваемые вами страницы.
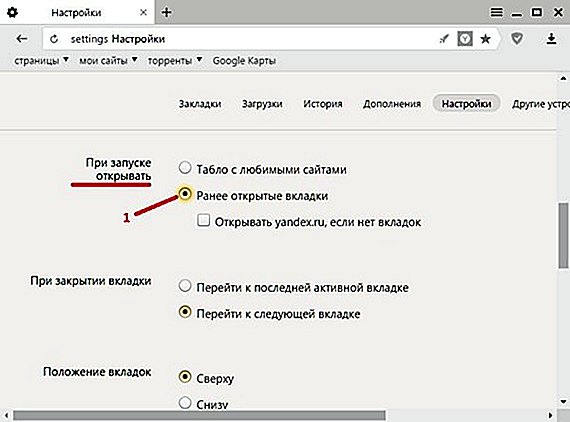 Как вернуть стартовую страницу Яндекс
Как вернуть стартовую страницу Яндекс
Если поставить галочку у пункта Ранее открытые вкладки то при последующем запуске будет открываться стартовая страница Яндекс браузера в виде всех вкладок которые не были закрыты при завершении работы браузера.
 Как сделать Яндекс стартовой страницей автоматически
Как сделать Яндекс стартовой страницей автоматически
Если поставить галочку у подпункта Открывать yandex.ru, если нет вкладок то при последующем запуске браузера также откроются все вкладки которые не были закрыты при завершении работы браузера. Но если перед закрытием браузера будут закрыты все вкладки то при последующем запуске браузера будет открываться Yandex главная страница по адресу yandex.ru. Таким образом в браузере можно Яндекс установить стартовой страницей.
Можно в браузере Yandex сделать стартовой страницей нужную вам страницу или несколько страниц которые будут открываться при очередном запуске браузера. Настройка стартовой страницы Яндекс браузера начинается с того, что в в настройках в абзаце При запуске открывать ставите точку у пункта Табло с любимыми сайтами. После этого в браузере открываете несколько вкладок со страницами которые должны будут каждый раз открываться при запуске браузера.
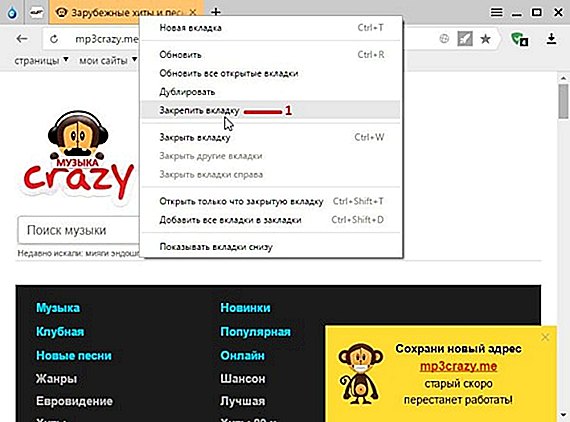 Как установить Яндекс стартовой страницей
Как установить Яндекс стартовой страницей
Все эти вкладки необходимо закрепить по очереди. Для этого на панели вкладок наводите курсор на вкладку и нажав правую кнопку мыши выбираете из контекстного меню пункт Закрепить вкладку. Все закреплённые вкладки будут находится в левой части на панели вкладок в виде небольших фавиконок. После этого при очередном запуске браузера будут открываться только ваши закреплённые вкладки.
Как открыть главную страницу Яндекса
Чтобы можно было в браузере Яндекс главную открыть страницу необходимо чтобы кнопка отображалась перед адресной строкой. Если кнопка не отображается то нужно будет открыть настройки браузера и в них найти абзац Настройки внешнего вида.
Как сделать Яндекс главной страницей автоматически
В этом абзаце нужно поставить галочку у пункта Показать кнопку Яндекс. После этого прямо перед адресной строкой появится кнопка в виде буквы Я нажав на которую вы сможете в браузере Яндекс главную страницу Яндекс открыть.
В этом видео показано как установить стартовую страницу Яндекс браузере.
kaknakomputere.ru
Табло в Яндекс.Браузере: особенности работы
В последних версиях Яндекс.Браузера отсутствуют визуальные закладки. Некоторых пользователей первоначально огорчил данный момент. Однако, не стоит расстраиваться, ведь функции виджетов выполняет Табло яндекс браузер.

Что такое Табло
Эта панелька появляется, если вы откроете новую вкладку или поместите курсор в умную строку. Если табло яндекс браузера не работает, то, скорее всего, появились проблемы в браузере, так как это встроенный элемент интернет-обозревателя. Он представляет собой восемь блоков. Кроме того, здесь расположены полезные ссылки, среди которых История, Закладки, Недавно закрытые страницы.
На Табло по умолчанию установлены виджеты различных сервисов Яндекса, что очень удобно. К примеру, здесь можно просмотреть погоду, пробки и пр. Со временем блоки будут заполняться иконками наиболее посещаемых веб-страниц. При желании, пользователь сможет закрепить в панели те сайты, которые он сам хочет.
Настройки Табло
Несмотря на то, что панель быстрых закладок является очень удобным инструментом, есть те, кто хочет убрать табло в яндекс браузере. В интернет-обозревателе имеются настройки, благодаря которым можно отключить его появление при нажатии на Умную строку. Для этого необходимо перейти в Настройки. Откроется страница, на которой необходимо найти блок, отвечающий за внешний вид обозревателя. Здесь снимаем галочку рядом с пунктом, предлагающим показывать панель при клике на умную строку. После этого вы сможете убедиться, что у вас пропало табло в яндекс браузере. Точнее говоря, оно будет появляться только при открытии новой вкладки.

Если же в яндекс браузер не отображается табло, то, возможно, вам придется проверить компьютер на вирусы. Скорее всего, данная неприятность произошла в результате атаки вредоносных программ. Встречается и такая проблема, у тех, у кого установлен яндекс браузер, не синхронизируется табло. Причиной этого может быть устаревшая версия обозревателя. Следует проверить наличие обновлений для приложения вручную. Как это сделать вы узнаете тут.
Что делать, если исчезло табло в яндекс браузере, мы с вами узнали. Теперь подробнее рассмотрим настройку этой панели. Для того чтобы работать с ней, необходимо открыть режим редактирования. С данной целью открываем Табло и нажимаем надпись Настройка. После этого у вас появилась возможность прикреплять, удалять, менять местами виджеты. Также можно изменять город и регион в сервисах от Яндекса.
Нужно отметить, что настройки табло в яндекс браузере достаточно простые. Для того чтобы добавить сайт, откройте инструмент и кликните на соответствующую кнопку. Перед вами появится окно, в котором будет предложено ввести адрес ресурса. Если вы не хотите вводить его вручную, то можете найти его в разделе Недавно посещенные. Кроме того, вам будет предложены наиболее популярные ресурсы, в число которых входят социальные сети, почтовые службы и пр. Кстати, на виджете можно будет настроить отображение информации о получении новых сообщений. Для этого зайдите в настройки табло и активируйте опцию Информер.
Если же у вас нету табло в яндекс браузере, то, скорее всего, вы пользуетесь устаревшей версией интернет-обозревателя. Хотя некоторые считают, что версия с обычной визуальной панелью закладок была значительно лучше. Ее преимущество можно отметить лишь в том, что прикреплять виджетов можно было большое количество. В Табло есть ограничение в виде 20 виджетов. Несмотря на это, оно достаточно удобное для работы и вполне может пригодиться при различной деятельности в сети, в чем вы можете сами убедиться.
computerologia.ru
Табло Яндекс Браузера
Табло Яндекс Браузера открывается при щелчке в адресной строке или при открытии новой вкладки.
По-умолчанию Табло Яндекс браузера показывает самые посещаемые вами сайты. Но также вы можете закреплять на табло нужные именно вам страницы и задавать порядок их отображения.
Как добавить нужный сайт на Табло Яндекс браузера
В открытом Табло в нижней правой его части находим и жмем кнопку ДОБАВИТЬ. Появится пустая строка, куда вас попросят ввести адрес страницы, которую вы хотите отображать в Табло. В качестве подсказки под этой пустой строкой также отображаются сайты, которые вы в недавнее время часто посещали и сайты недавно посещенные. Выбрав один из них, вы также добавите его на свое табло.
На момент написания данного поста имеется возможность добавления до 20 табов (элементов).
По умолчанию на первых местах Табло Яндекс Браузера отображаются самые посещаемые вами сайты. Таким образом, порядок плиток может изменяться в зависимости от частоты просмотра вами добавленных туда сайтов. Но вы можете закрепить отображение элементов на определенном месте, перейдя в режим редактирования и изменяя положение иголочки (простите, не знаю, как правильно обозвать используемую там штуковину) на вертикальное, как бы прикалывая сайт. А сами плитки вы можете перетаскивать мышкой для упорядочивания элементов в нужной последовательности.
Настройка фоновой картинки вкладки с Табло
В нижней левой части открытого Табла есть кнопки для выбора фона из предлагаемого набора. Также имеется возможность задать в качестве фона персональное изображение. Думаю, что методом ТЫКА у вас без проблем получится разобраться с этой настройкой.
sitepapa.ru
Увеличение количества визуальных закладок в Яндекс браузере
Автор: Юрий Белоусов · 04.05.2018
 В Яндекс браузере на табло можно добавить всего 20 визуальных закладок, которые помогают пользователям быстро переходить на добавленные в них сайты. Некоторым пользователям этого не хватает, поэтому они хотят узнать, как увеличить количество визуальных закладок в Яндекс браузере.
В Яндекс браузере на табло можно добавить всего 20 визуальных закладок, которые помогают пользователям быстро переходить на добавленные в них сайты. Некоторым пользователям этого не хватает, поэтому они хотят узнать, как увеличить количество визуальных закладок в Яндекс браузере.
Как сделать больше закладок в Яндекс браузере
20 закладок — это максимально число визуальных закладок на панели в Яндекс браузере, увеличить которое невозможно.
Что интересно, в расширении «Визуальные закладки Яндекс» для других браузеров, таких как Mozilla Firefox и Google Chrome, количество визуальных закладок несколько больше – 25 штук.
Учитывая, что сделать больше закладок в Яндекс браузере нельзя, простому пользователю остается либо:
- Смириться;
- Перейти на использование другого браузера, в котором есть расширения, поддерживающие возможность добавить большее количество визуальных закладок;
- В дополнении к визуальным закладкам использовать обычные закладки Яндекса.
Если количество визуальных закладок имеет решающее значение, то лучше всего перейти на использование браузера Опера, так как в нем нет ограничений на количество добавляемых визуальных закладок.
Вот скриншот (изображение уменьшено специально, значки по размеру даже больше чем в Яндекс браузере):

увеличить количество визуальных закладок в Яндекс браузере
Как добавить закладки в Яндекс браузере
Если же желания менять браузер нет, то единственный выход – использовать стандартные закладки.
Чтобы добавить закладки в Яндекс браузере нужно нажать на значок звездочки в правом верхнем углу, как это показано на скриншоте ниже:

Добавить закладку в Яндекс браузере
Как открыть закладки в Яндекс браузере
Открыть закладки в Яндекс браузере можно из диспетчера закладок, который можно быстро вызвать с помощью горячих клавиш: Ctrl+Shift+O .
Или нажав «Другие закладки», как это показано ниже:

Открыть закладки в Яндекс браузере
Не нашли ответ? Тогда воспользуйтесь формой поиска:
urfix.ru
Как сделать виджет сайта в браузере Яндекс
Давайте сделаем для своего сайта виджет, который будет виден пользователям в Яндекс.Браузере, а так же у тех, кто установил Визуальные закладки от Yandex.
Минутная работа, которая дополнительно выделит ваш сайт среди конкурентов у пользователей указанного браузера и сервиса.
Пренебрегать подобными вещами не нужно, т.к. это бесплатный способ добиться повторного возврата человека на ваш сайт и заполучить «костяк посетителей».
Внимание! Я выпустил новую тему Romb для ваших статейников и блогов. Максимально быстрая по Google PageSpeed и максимальная оптимизация под SEO.
Вот так выглядит мой сайт в браузере от Яндекс. Работы на минуту, если не считать рисование логотипа.
Инструкция от самого поискового гиганта на странице API Табло . Я же расскажу своим языком.
Стоит напомнить, что чем больше целевого трафика вы будете привлекать на сайт, тем больше сможете заработать. Со временем вам может пригодиться вывод Вебмани, о чем узнаете по указанной ссылке.
Шаг 1. У вас должен быть логотип
Для начала необходимо иметь логотип вашего сайта, который будет отражен в виджете. Можете нарисовать сами, либо заказать дизайнеру.
Он должен придерживаться критериев:
- Ширина макс. 150px.
- Высота макс. 60px.
- Прозрачный фон.
- Формат изображения .png
Подсказка от меня : не делайте лого слишком пестрым или с обилием надписей. Пользователей должен за секунду отличить виджет вашего сайта от других. Посмотрите как делают конкуренты.
Шаг 2. Создаем файл манифеста API Табло
Файл манифеста — это то место, где вы пропишите путь до картинки своего логотипа для виджета, а также фон самого виджета.
Создаем новый файл и называем его manifest.json (json — это его расширение, как txt, doc, psd и прочие). Внутри данного файла у вас будет следующее:
- version»: «1.0» — это номер версии вашего манифеста. Можете оставлять как есть сейчас 1.0. Главное не начинать с 0, т.к. он не будет поддерживаться.
- api_version»: 1 — это ферсия api у Яндекс Табло. Оставляем как есть.
- «logo»: — это путь до логотипа, который вы ранее создали (Шаг 1). Его вы должны закачать куда-либо в сеть и тут прописать путь до него.
- «color»: — это цвет фона самого виджета. Если глянете на первую картинку, то там у меня сам виджет синий. Здесь он и задается. Подберите для себя подходящий. Можно воспользоваться пипеткой от FastStone Capture
- «show_title» — выводить или нет название сайта в виджете. У меня на картинке выводит, поэтому должно стоять значение true . В свою очередь false запрещает показывать название сайта.
Теперь закачиваем файл манифеста в корень сайта на хостинге и прописываем внутри секции строчку:
mojwp.ru
Виджет сайта для табло Яндекс браузера
Всем привет! В конце прошлого года ко мне на почту пришло письмо от команды Яндекс.Браузера, в котором шла речь про API Табло и виджет сайта. Честно сказать, я не являюсь постоянным пользователем этого браузера, однако сообщение вызвало неподдельный интерес.

Сегодня у меня возникло желание поделиться с Вами и рассказать как использовать API. С его помощью можно сделать свой сайт более узнаваемым. Среди тех, кто увидит и оценит конечный результат, находятся:
- пользователи Яндекс Браузера;
- пользователи других браузеров с установленным расширением Визуальные закладки.
На данный момент Яндекс браузеру всего лишь чуть больше года, однако его доля среди пользователей рунета составляет порядка 5% и охват постоянно растет.
А если учесть, что расширение «Визуальные закладки» доступно для других популярных браузеров, таких как Google Chrome, Mozilla Firefox, Internet Explorer — то число пользователей API Табло будет намного больше. Нужно ли создавать виджет сайта в том случае, если лично Вы не пользуетесь Яндекс.Браузером? Однозначно да!
Как создать виджет сайта для API табло
Начну рассказывать и показывать как это сделать, а за основу в качестве примера возьму свой блог. Но для начала давайте определимся, какие изменения нам предстоит сделать и как они отразятся на табло. Мы сможем:
- изменить фон виджета для нашего сайта;
- добавить свой логотип;
- настроить вывод значков различных уведомлений.
Для того чтобы внести все эти модификации нам понадобится создать файл манифеста для виджета с именем manifest.json , который будет содержать блок метаданных на языке XML. Затем подключаем файл в заголовке страницы, внутри . Я разместил файл в корневом каталоге, но если хотите — можете использовать другой путь:
Внимание! Вам потребуется внести свои изменения в код перед применением! Что означают указанные параметры:
- version — версия виджета. Любое число, например 1 или 2; 1.0 или 2.0 и т.д.
- api_version — номер версии API Табло. На данный момент существует только 1.
- logo — укажите абсолютный путь к графическому файлу логотипа.
- color — цвет заливки фона.
- show_title — отображение заголовка страницы. Может принимать два значения: false — не показывать; true — показывать.
В своем примере я не стал приводить настройки значков уведомлений, потому как не компетентен в данном вопросе — здесь потребуется помощь программиста. Среди возможных вариантов применения — уведомления о новых письмах (как это реализовано у Яндекс почты), число лайков и прочее. Более подробную техническую документацию можно найти на странице Яндекс API, в том числе примеры настройки уведомлений.

К логотипу предъявляются особые требования:
- графический файл должен быть формата PNG с прозрачным фоном;
- максимальные размеры: ширина 150px, высота 60px.
Все виджеты Яндекс Табло обновляются автоматически с некоторым заданным интервалом, понадобится время чтобы увидеть изменения. Возможно придется несколько раз почистить кэш браузера. Однако, если Вы не желаете ждать, то откройте в Яндекс браузере страницу chrome://tableau-widget и укажите в строке URL манифеста, после чего нажмите на кнопку Проверить:

Если код манифеста оформлен верно — появится надпись «Манифест виджета верен», в противном случае возникнет ошибка. Есть и другой способ увидеть изменения сразу — вручную добавить сайт на табло:

После продолжительных манипуляций в конце-концов я получил такой результат:

Он конечно не претендует на звание лучшей дизайнерской работы 😀 По крайней мере отражает суть и заданный стиль оформления блога. А тайтл я не стал выводить (show_title), т.к. нельзя настроить отступы и цвет шрифта — в моем случае название является частью изображения. А Вы уже сделали виджет своего сайта для табло браузера и визуальных закладок Яндекса?
webliberty.ru
Настройка браузера Яндекс
Здравствуйте уважаемые посетители сайта mixprise.ru! Как только вы устанавливаете операционную систему у вас возникает необходимость установить браузер, так как браузер, по умолчанию который установлен в Windows не совсем удобен для пользования.
О том какой лучше выбрать я уже писал в этой статье.
В данной статье мы будем рассматривать один из самых популярных браузеров в Рунете Яндекс браузер, ну а если быть точным рассмотрим его настройку
Для загрузки браузера Яндекс перейдите по этой ссылке
Настраиваем табло Яндекс
У Яндекс браузера есть одно очень интересное отличие, если вы внимательно присмотритесь на фоновое изображение, то увидите, что оно анимированное, на мой взгляд это очень красивая доработка разработчиков Яндекс!
Первое с чего мы начнем это стартовое «Табло» для настройки нажмите «Настроить экран»

В появившимся окне вы можете поменять фоновое изображение на то, которое вам больше нравится, для этого выберете в соответствующем разделе понравившуюся картинку

Далее настраиваем быстрый доступ к сайтам, которые вы чаще всего посещаете:
Кликните по кнопке «Добавить сайт»

В следующем окне вам предложат ввести URL адрес сайта, в качестве примера я добавлю свой блог mixprise.ru, затем для более удобной навигации я рекомендую вам добавить подпись, что бы было легче ориентироваться в своих закладках, кликните «Добавить подпись» введите название сайта
После вышеуказанных действий жмите «Готово»

Как вы можете увидеть, сайт, который мы добавили отображается в закладках

Для того что бы удалить ненужные элементы из закладок вновь нажмите «Настроить экран» и просто нажимайте на крестик «X» тем самым вы удаляете сайты, которыми вы не пользуетесь. Для выхода в табло с сохранением настроек нажмите «Готово»

Закладки в Яндекс браузере
Для перехода в закладки кликните по кнопке «Все закладки»

В открывшимся разделе мы увидим все закладки, которые были у нас сохранены.
Мне хочется вам рассказать о том, как сохранить те закладки, которые вы настроили, в случае непредвиденных ситуаций будь то удаление браузера или еще что то, вы всегда сможете вернуть историю сайтов, которые вы добавляли!
Итак, для экспорта закладок в правом меню нажмите на раскрывающиеся меню «Упорядочить» и выберете пункт «Экспортировать закладки из файла HTML»

Укажите месторасположение файла и соответственно «Сохранить»

Для того что бы импортировать закладки в случае утери вновь жмите «Упорядочить» затем «Скопировать закладки из файла HTML»

Выберете ранее сохраненный файл и нажмите «Открыть»

Загрузки в Яндекс браузере
Вкладка Загрузки – позволит вам просмотреть историю загрузок с интернета на ваш компьютер
Для перехода нажмите «Все закладки» в верхнем меню выберете «Загрузки»

История в Яндекс браузере
Вкладка История – позволит вам просмотреть те страницы, которые вы посещали, для перехода
Если вы хотите очистить историю посещений в правом верхнем углу жмите «Очистить историю»

Затем выберете соответствующие параметры очистки и нажмите «Очистить историю»

Дополнения в Яндекс браузере
Во вкладке Дополнения – вы можете включить или выключить расширения для браузера различные блокировщики рекламы и т.д

Настройки в Яндекс браузере
Во вкладке Настройка – вы можете выполнить основные настройки Яндекс браузера
Сейчас я покажу вам какие параметры я обычно настраиваю:
Найдите пункт «При запуске открывать» для удобства рекомендую установить флажок на «Табло с любимыми сайтами»

Далее все оставляем без изменений, спускаемся вниж и жмем «Показать дополнительные настройки» после чего ищем раздел «Скаченные файлы» и указываем место сохранения «Рабочий стол» затем «Ок»

Ну а у меня на этом все, я описал те способы, которыми пользуюсь сам, если у вас возникли вопросы или пожелания пишите в комментарии и не забываем подписываться на рассылку! Всем спасибо.
mixprise.ru
