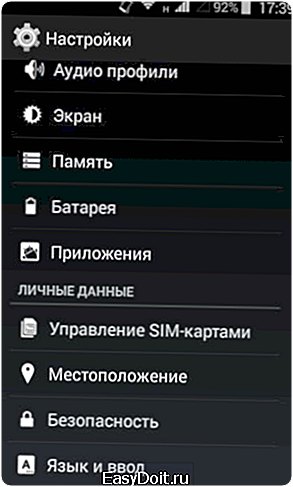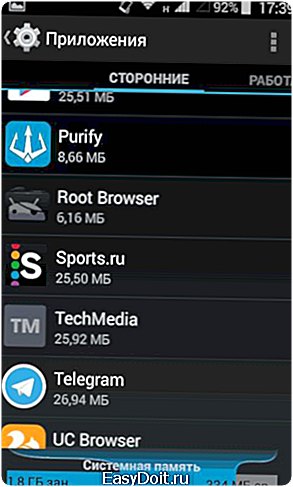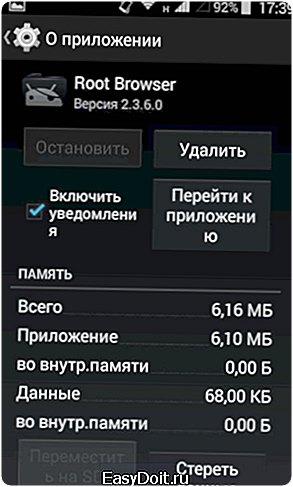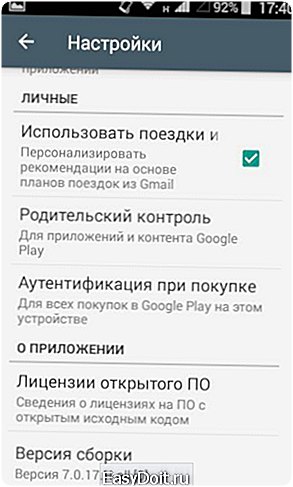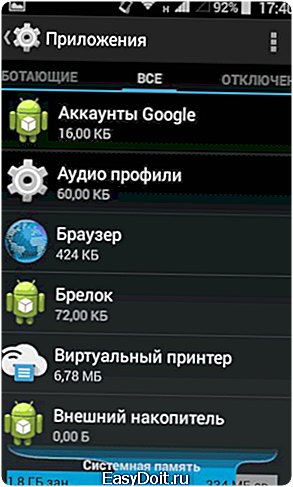Как на Андроиде удалять приложения?
Как удалить ненужные приложения на Андроид
Как удалить ненужные приложения на Андроид. Мне казалось, что удаление программ на Android — это элементарный процесс, однако, как оказалось, вопросов, связанных с этим, у пользователей возникает не мало и касаются они не только удаления предустановленных системных приложений, но и просто скаченных на телефон или планшет за все время его использования.
Эта инструкция состоит из двух частей — сначала речь пойдет о том, как удалить с планшета или телефона установленные вами самостоятельно приложения (для тех, кто пока мало знаком с Android), а затем расскажу о том, как удалить системные приложений Android (те, которые предустановлены при покупке устройства и при этом вам не нужны).
Простое удаление приложений с планшета и телефона
Для начала о простом удалении приложений, которые вы сами и установили (не системных): игр, разнообразных интересных, но больше не нужных программ и прочего. Покажу весь процесс на примере чистого Android 5 и телефона Samsung с Android 4 и их фирменной оболочкой. В целом особенной разницы в процессе нет (так же процедура не будет отличать для смартфона или планшета на Android).
Удаление приложений на Android 5
Итак, для того, чтобы удалить приложение на Android 5, потяните за верхнюю часть экрана, чтобы открыть область уведомлений, а затем потяните так же еще раз, чтобы открыть настройки. Нажмите по изображению шестеренки для входа в меню настроек устройства.
В меню выберите пункт «Приложения». После этого, в списке приложений найдите то, которое требуется удалить с устройства, нажмите по нему и нажмите кнопку «Удалить». По идее, при удалении приложения, его данные и кэш тоже должны удалиться, однако на всякий случай я предпочитаю сначала стереть данные приложения и очистить кэш с помощью соответствующих пунктов, а уже потом удалять само приложение.
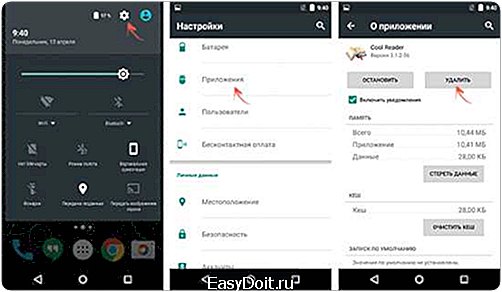
Удаляем приложения на устройстве Samsung
Для экспериментов у меня есть лишь один не самый новый телефон Samsung с Android 4.2, но, думаю, на последних моделях шаги для удаления приложений не будут сильно отличаться.

- Для начала, потяните за верхнюю полоску уведомлений вниз, чтобы открыть область уведомлений, после чего нажмите на значок с изображением шестеренки, чтобы открыть настройки.
- В меню настроек выберите пункт «Диспетчер приложений».
- В списке выберите приложение, которое требуется удалить, после чего удалите его с помощью соответствующей кнопки.
Как видите, удаление не должно вызвать сложностей даже у самого начинающего пользователя. Однако, не все так просто, когда речь заходит о предустановленных производителем системных приложениях, которые нельзя удалить стандартными средствами Android.
Удаление системных приложений на Android
Каждый Android телефон или планшет при покупке имеет целый набор предустановленных приложений, многие из которых вы никогда не используете. Логичным будет желание удалить такие приложения.
Есть два варианта действий (не считая установки альтернативной прошивки), в случае если вы хотите убрать с телефона или из меню какие-либо системные не удаляемые приложения:
- Отключить приложение — для этого не требуется root доступ и в этом случае приложение перестает работать (и не запускается автоматически), исчезает из всех меню приложений, однако, по факту, остается в памяти телефона или планшета и его всегда можно снова включить.
- Удалить системное приложение — для этого обязателен root доступ, приложение действительно удаляется с устройства и освобождает память. В случае, если от этого приложения зависят другие процессы Android, могут возникнуть ошибки в работе.
Для начинающих пользователей я настоятельно рекомендую использовать первый вариант: это позволит избежать возможных проблем.
Отключение системных приложений
Для отключения системного приложения я рекомендую использовать следующий порядок действий:
- Также, как и при простом удалении приложений, зайдите в настройки и выберите нужное системное приложение.
- Перед отключением, остановите приложение, сотрите данные и очистите кэш (чтобы он не занимал лишнее место при отключенной программе).
- Нажмите кнопку «Отключить», подтвердите намерение при предупреждении о том, что отключение встроенной службы может нарушить работу другие приложений.
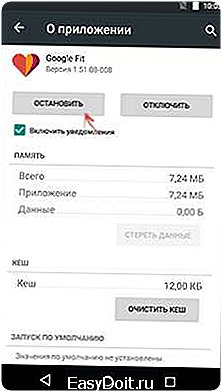
Готово, указанное приложение исчезнет из меню и не будет работать. В дальнейшем, если вам потребуется снова включить его, зайдите в настройки приложений и откройте список «Отключенные», выберите нужное и нажмите кнопку «Включить».
Удаление системного приложения
Для того, чтобы удалить системные приложения с Android, вам понадобится root доступ к устройству и файловый менеджер, умеющий таким доступом пользоваться. В том, что касается root доступа, я рекомендую найти инструкцию по его получению конкретно для вашего устройства, но есть и универсальные простые способы, например — Kingo Root (правда, об этом приложении сообщают, что оно отправляет какие-то данные своим разработчикам).
Из файловых менеджеров с поддержкой Root я рекомендую бесплатный ES Проводник (ES Explorer).

После установки ES Explorer, нажмите кнопку меню слева вверху (не попала на скриншот), и включите пункт Root-проводник. После подтверждения действия, перейдите в настройки и в пункте APPs в разделе ROOT-права включите пункты «Резервировать данные» (желательно, для сохранения резервных копий удаленных системных приложений, место хранения вы можете указать самостоятельно) и пункт «Деинсталлировать apk автоматически».

После того, как все настройки сделаны, просто зайдите в корневую папку устройства, затем — system / app и удалите apk системных приложений, которые требуется удалить. Будьте осторожны и удаляйте только то, что знаете, что можно удалить без последствий.
Примечание: если я не ошибаюсь, при удалении системных приложений Android, ES Explorer также по умолчанию очищает связанные папки с данными и кэшем, однако, если цель — освободить место во внутренней памяти устройства, вы можете предварительно очистить кэш и данные через настройки приложения, а уже потом удалять его.
upgrade-android.ru
Как удалить приложения на Android
На сегодняшний день одним из самых распространенных и популярных среди пользователей видов смартфонов и планшетов являются портативные устройства под управлением Android OS. В целом эта операционная система довольно проста в обращении и предоставляет пользователю огромное количество возможностей по работе с самыми разными программами и играми.
Но далеко не все владельцы таких устройств знают, как удалить приложения на Android, которые утратили свою актуальность и больше не нужны. В то же время в подобной процедуре нет ничего сложного – она не занимает намного больше времени, чем установка той же самой программы или игры.
Удаление обычных приложений
В данном случае под обычными приложениями подразумеваются те программы и игры, которые установил сам пользователь. Кроме них так же бывают стандартные приложения, которые уже входят в «базовый пакет» при покупке устройства, – их закачивает в смартфон или планшет либо сам производитель, либо дистрибьютор. О таких системных приложениях речь пойдет ниже, а пока давайте разберемся, как удалить то, что сохранил в память устройства сам пользователь.
Среди множества вариантов есть три нехитрых и популярных способа, при помощи которых можно удалить ненужную игру или программу.
Способ первый. Простой
- Необходимо зайти в настройки устройства.
- Затем следует выбрать вкладку «Приложения».
- Из появившегося списка необходимо найти ту программу или игру, которую следует удалить.
- Жмем на него и в появившемся подменю выбираем соответствующий пункт.
После этого ненужная программа будет стерта из памяти устройства на Android вместе со всеми своими дополнительными файлами. Но далеко не от всех приложений можно избавиться так просто. Если этот вариант не помог, можно попробовать выполнить следующие действия.
Способ второй. Быстрый
- Для начала нужно найти в разделе «Приложения и виджеты» нужную программу или игру. Обычно ссылка на таблицу с данным разделом скрывается в правом верхнем уголке экрана.
- Затем отыскиваем ненужное приложение.
- Нажимаем на его иконку и некоторое время удерживаем на ней палец.
- После того как вместо таблицы появится корзина и слово «Удалить», просто перетаскиваем иконку в эту самую корзину.
- Теперь достаточно подтвердить выбранное действие и наслаждаться работой устройства без надоедливой (или просто ненужной) программы.
Также стоит добавить, что после удерживания пальца на значке можно не только удалить приложение, но и вытащить его ярлык на активный экран. Это облегчит доступ к полезным программам и самым часто запускаемым играм – их можно будет активировать в одно касание.
Способ третий. «Контрольный»
Еще советуем почитать: Как удалить StarForce с компьютера?
Иногда бывает так, что при использовании одного из первых двух способов, описанных выше, приложение на андроиде удаляться не хочет. В таком случае можно использовать одну из специальных утилит, которые позволяют полностью стереть капризную программу или игру из памяти устройства под управлением Android OS. Самыми популярными среди таких программ являются:
- AppInstaller – простая в использовании утилита, позволяющая устанавливать или стирать приложения;
- Uninstaller – специальное ПО, помогающее избавиться от приложения, которое не удаляется обычными способами.
При желании в свободном доступе можно найти и другие утилиты, выполняющие те же функции. Плюс таких специальных приложений в том, что они способны избавить Андроид ОС в вашем устройстве абсолютно от всех дополнений и файлов, которые хранятся в памяти вместе с устанавливаемой (и затем удаляемой) программой.
Способ четвертый. Дополнительный
Для пользователей, предпочитающих устанавливать софт через Андроид Маркет, есть еще один способ удалить надоевшую игру или программу. Для этого достаточно зайти на сайт Google Play (именно так этот магазин приложений называется с весны 2012 года) и заглянуть в закладку «Мои приложения». В ней и хранятся все ранее установленные программы, которые можно либо обновить, либо стереть с памяти устройства.
Удаление системных (стандартных) приложений
Нередко производитель закачивает в память устройства под управлением Андроид ОС большое количество программ и утилит, которые попросту не нужны пользователю. При этом они подгружаются в память и используют системные ресурсы. Удалить такие приложения можно как минимум двумя способами:
- Используя специальную программу, к примеру, Root Explorer или Root App Delete. Такой софт позволит владельцу смартфона или планшета без труда получить права администратора и стирать системные записи (это касается не только файлов, но и других данных) из system/app.
- Получить права Суперпользователя (или попросту root) можно и при помощи других программ, например, утилиты Framaroot. Если такие права у вас уже есть, можно удалить приложение в ручном режиме. Для этого достаточно посетить папку system, выбрать все файлы, названия которых совпадает с названием программы (у таких файлов должно быть расширение apk и/или odex), а затем стереть их.
Напоследок стоит отметить, что время от времени избавляться от ненужных игр или программ необходимо как минимум для того, чтобы не засорять память любимого устройства. Даже если вам с головой хватает места на карте памяти, такие неиспользуемые приложения продолжают использовать внутренние ресурсы смартфона или планшета, из-за чего его работа может замедлиться.
Многие специалисты советую проводить подобные чистки приложений хотя бы раз в несколько месяцев, в зависимости от того, насколько активно вы устанавливаете новое ПО на свой планшет или смартфон.
izbavsa.ru
Удаление ненужных приложений на Android
Обычно ответ на вопрос, как удалить приложение на Андроиде и очистить от не нужных файлов, не вызывает трудностей. Но если речь идет о встроенных в систему программах, то привычные способы деинсталляции не работает, так что приходится пользоваться другими методами.
Удаление через Play Market
Если вы устанавливали приложение через Play Market, то и удалить его можно через магазин контента от Google. Способ не сработает лишь в двух случаях:
- Вы пытаетесь удалить приложение, которое было предустановленно разработчиком.
- Программа устанавливалась на телефон через компьютер посредством загрузки APK-файла.
Обе ситуации не являются безвыходными и рассматриваются ниже, но сейчас поговорим про самый простой случай, когда вы готовите к удалению программы, добавленные на мобильное устройство в Play Market. В старой версии Play Market (которая работала на Android ниже 4 версии) необходимо нажать на кнопку «Меню» и перейти в раздел «Мои приложения». Если вы всё же иногда обновляли Play Market, то сделайте свайп слева направо, чтобы открыть меню управления. Вызвать его также можно нажатием на кнопку в виде трех горизонтальных линий в поисковой строке. В меню необходимо открыть раздел «Мои приложения и игры».
Вы увидите все приложения с Андроида, которые были установлены на мобильное устройство в Play Market. Найдите жертву и тапните по ней, чтобы открыть страничку программы. Прямо под названием будет две кнопки – «Удалить» и «Открыть». Если уже точно решили, что удаляете приложение, тапните по левой кнопке.
В течение 10 секунд из магазина контента Google будут удалены все сведения о программе. Если захотите вернуть приложение, в любой момент можно будет найти его в Play Market и установить заново.
Деинсталляция в настройках
Если необходимо удалить программу, которая устанавливалась не через Play Market, или вы просто не хотите лишний раз открывать магазин контента от Google, чтобы случайно не скачать еще какое-нибудь ненужное приложение, то используйте настройки Android. Через них тоже можно почистить загрузки на телефоне, избавившись от лишнего софта.
- Откройте главное меню мобильного устройства, перейдите в раздел «Настройки».
- Найдите пункт «Приложения» в зайдите в него.

- На Android с версией выше 4 список программ разделен на несколько вкладок: «Сторонние», «Работающие», «Все» и «Отключенные». Чтобы почистить загрузки софта с компьютера или Play Market, откройте вкладку «Сторонние».

- Отыщите в списке приложение, от которого хотите избавиться. Нажмите на него, чтобы открыть страничку. Под названием будет кнопка «Удалить» – нажатием на неё вы деинсталлируете программу и сотрете все данные о её работе.

Кроме того, если вы активно работали с Андройдом, устанавливая разные прошивки и оболочки, то на устройстве может оказаться Apex Launcher или другой подобный софт. Он расширяет функциональность системы, предлагая удобное управление содержимым рабочего экрана и меню. При наличии Apex Launcher в контекстном меню, вызываемом долгим нажатием на иконку приложения, есть два пункта «Удалить»: первый отвечает за стирание значка с рабочего экрана, а второй – за деинсталляцию программы.
Однако если на мобильном устройстве установлен чистый Android 4, 5 или любой другой версии, то такой возможности не будет. Но указанные выше способы удаления софта через Play Market и настройки являются универсальными для всех версий, сборок и оболочек.
Удаление системных приложений
Полностью удалить системное приложение можно только после получения прав суперпользователя (root). Это намного сложнее, чем почистить загрузки в Play Market, к тому же может привести к нестабильной работе Android, поэтому решение удалить предустановленные приложения должно быть обдуманным.
Если желание узнать, на Android как можно удалить приложение, встроенное разработчиком, сильнее любых опасений, то первым делом получите root-права. Получение прав суперпользователя отличается на устройствах от разных производителей. Можно, например, использовать программу Vroot – она считается универсальной, но всё же иногда тоже оказывается неподходящей для конкретного телефона.
- Установите Vroot на компьютер.
- Подключите мобильное устройство, предварительно включив на нем отладку по USB.
- Установите драйверы телефона на компьютере и нажмите «Root», чтобы получить права суперпользователя.
При установке программы Vroot на компьютер возможно придется отключить антивирус, так как он определяет софт как вредоносный. Ничего удивительного в этом нет, всё-таки Vroot занимается взломом Android. Этот способ получения прав суперпользователя не является единственным работающим. Если не получилось, ищите другой метод для конкретной модели телефона.

После получения root-прав можно переходит к ответу на вопрос, как удалить приложения на Android, если они предустановленны разработчиком. Здесь вариантов масса: можно, например, использовать приложение Titanium BackUp.
- Установите Titanium BackUp из Play Market. Запустите и перейдите на вкладку «Резервная копия».
- Выберите встроенную программу, которую необходимо деинсталлировать. Нажмите «Удалить».
- Появится два предупреждения – в обоих следует нажать «ОК».
Вместо Titanium BackUp можно использовать специальную утилиту для деинсталляции встроенных приложений, которая называется Root Uninstaller. После запуска этой программы вы получите возможность быстро удалять предустановленный на Android софт. Кроме того, встроенное приложение можно заморозить: оно перестанет работать и исчезнет из списка доступных, но не будет полностью стерто из памяти устройства.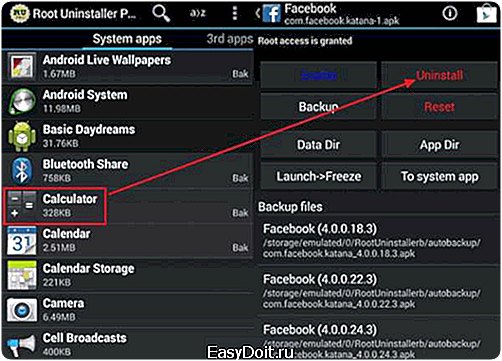
Еще один способ удаления – использование специального режима в файловом менеджере ES Проводник.
- Запустите ES Проводник, откройте боковое меню свайпом вправо.
- Перейдите в раздел «Средства» и включите режим «Root-проводник». Нажмите «Ок», чтобы предоставить рут-права.

- Нажмите еще раз на пункт «Root-проводник» и не отпускайте палец, пока не появятся дополнительные настройки. Выберите «Подключить как R/W».

- Установите отметки в столбце «RW» и нажмите «ОК».
Теперь вы можете редактировать системную папку /system/app, в которой находятся APK-файлы встроенных приложений. Удалите их вместе с файлами типа «название приложения.odex».
Отключение встроенных программ
Если вы не рискуете получать права суперпользователя, но всё-таки хотите избавиться от встроенных приложений Google, попробуйте просто их отключить. Полностью стереть данные не получится, так как в памяти устройства сохранится установщик, но вы освободите немного места за счет удаленного кэша.
Для отключения встроенной программы на телефоне должна быть установлена последняя версия Сервисов Google. Если мобильное устройство постоянно подключено к интернету, то никаких проблем с этим не возникнет. Если же вы сомневаетесь, что Сервисы Google обновлялись, то выполните следующие действия:
- Откройте Play Market, выдвиньте боковую шторку и зайдите в настройки.
- Пролистните экран вниз и тапните по пункту «Версия сборки».

Если в ответ появится сообщение, что для Play Market нет обновлений, то с версией Сервисов Google тоже всё в порядке. В случае появления уведомления о наличии обновлений подождите некоторое время, периодически перезапуская Play Market. В процессе обновления Play Market отобразится сообщение, что Сервисы Google тоже требуют модернизации – нужно лишь согласиться с предложением.
После короткой подготовки можно переходить непосредственно к отключению встроенного софта.
- Зайдите в настройки телефона, перейдите в раздел «Приложения» и выберите вкладку «Все».

- Отыщите ненужное приложение, тапните по нему, чтобы открыть страничку управления.
- Удалите обновления, очистите кэш, а затем нажмите «Отключить».

Описанный способ работает только с системными приложениями Google на Android версии 4 и выше. Если вы ищете, как удалить программу с планшета со старой версией Андроида, то придется получать root-права.
Не стоит отключать Play Market и Сервисы Google – это действительно важные системные компоненты, без которых Android может работать нестабильно. Остальные программы типа предустановленного браузера, который только занимает место, можно деактивировать без опаски. При необходимости вы сможете включить их обратно, повторив описанную выше операцию.
poandroidam.ru
Как удалить приложения на Android
В процессе подбора необходимого программного обеспечения, на Android-девайс часто устанавливаются ненужные или не совсем подходящие программы, которые мгновенно заполняют память телефона, и ваш гаджет теряет полноценную функциональность. Поэтому лучше сразу освобождать пространство в телефоне, избавляясь от лишних приложений. Сделать это можно достаточно легко и займет это около 5 минут.
1
Удаление приложений с помощью настроек Android
Одним из доступных и простых способов избавиться от загруженных данных и установленных программ является встроенный в операционную систему менеджер приложений.
- Чтобы открыть полный алфавитный список приложений нужно открыть папку «Настройки», затем — «Приложения». Перед вами окажутся все программы, которые можно удалить (кроме стандартных).
- Теперь выбираете нужное приложение и на экране всплывет окно с предложением «Остановить», «Очистить кэш», «Стереть данные» и нужный вам пункт «Удалить».
- Нажимаете «Удалить» и повторно подтверждаете, нажав кнопку «ок».
2
Удаление приложений на Android с помощью Google Play Market
Львиную долю приложений устанавливается на гаджет именно с Google Play Market. Тут процесс удаления тоже прост:
- заходите в Google Play Market, предварительно авторизовавшись;
- выбирает пункт «Мои приложения»;
- выбираете соответствующую утилиту;
- жмете «Удалить»;
- после подтверждения деинсталяции программа будет полностью стерта.
3
Удаление приложений на Android с помощью сторонней утилиты AppInstaller
Избавиться от лишнего программного «мусора» можно посредством утилиты AppInstaller. Найти такую программку, скачать и установить на свой Андроид можно в Google Play Market. Как она работает:
- запускаете программу AppInstaller после окончания установки;
- заходите в пункт «Manage»;
- указываете приложение, которое хотите стереть;
- нажимаете Uninstall и ждете оповещения, что приложение полностью удалено.
Всегда найдется пара-тройка стандартных программ, которые занимают память, но абсолютно ненужны. Удалить такие файлы невозможно без root-прав. Чтобы получить доступ, необходимо специальное программное обеспечение, подобранное к вашему гаджету. Правда, есть один выход — универсальная программа Kingo Android ROOT, которая подходит к большинству «Андроид»-телефонов.
Чтобы стать правообладателем доступа к системным файлам, нужно:
- Загрузить на телефон и провести инсталяцию утилиты Kingo Android ROOT.
- Отыскать пункт «Для разработчиков», и установить флажок напротив «Отладка по USB».
- Подсоединить свой девайс к компьютеру при помощи USB-шнура.
- После установки нужных драйверов, нажмите кнопку Root.
- Перезагрузите телефон.
Теперь нужно обзавестись утилитой Root Explorer:
- Загрузите и установите данный файловый менеджер.
- Откройте приложение и проделайте такой переход: R/W— System/app — нужное приложение — Delete.
- После перезагрузки девайса стандартное приложение будет отсутствовать.
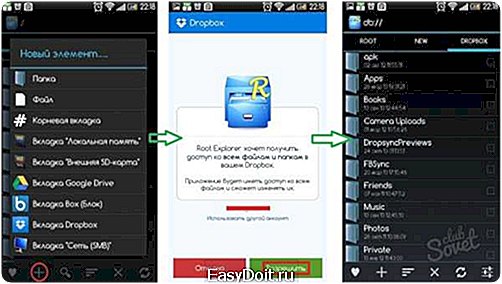
Свой Android вы можете «подгонять» под свои желания и предпочтения, загружая различные программы. Но, чем сильнее «забивается» память телефона, тем скорее истекает резерв батареи, и падает производительность. Поэтому чаще удаляйте ненужные файлы.
sovetclub.ru