Как подключить интернет на компьютере через телефон Андроид?
Как подключить интернет к компьютеру через Андроид телефон

Как подключить интернет к компьютеру через Андроид телефон. Современные телефоны способны выполнять самые разные задачи и значительно упрощать нашу жизнь. Например, с помощью телефона можно подключить Интернет к компьютеру. В этой статье мы рассмотрим именно этот случай.
Способ № 1. Телефон как точка доступа Wi-Fi.
Если у вас ноутбук или ваш стационарный компьютер оснащенный модулем Wi-Fi, то для вас самым простым способом подключения Интернета к компьютеру через телефон будет точка доступа Wi-Fi. Современные телефоны умеют создавать точки доступа Wi-Fi и раздавать через них Интернет, который они, в свою очередь, получают от мобильного оператора с помощью технологии GPRS, 3G или LTE.
В данной статье мы продемонстрируем, как это делается на примере операционной системы Android. Для начала вам нужно открыть настройки Android и найти там раздел, который называется «Другие сети». В некоторых случаях данный раздел может иметь другое название. Например, на телефонах с оригинальной оболочкой Android он называется «Еще».

В разделе «Другие сети» нужно открыть раздел «Модем и точка доступа» (данный раздел может называться «Модем», «Точка доступа», «Режим модема» или «Подключение точки доступа»).
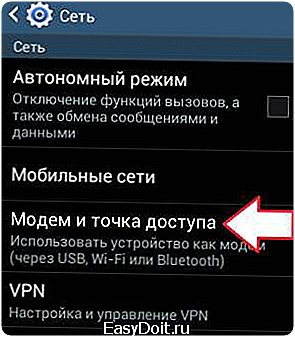
В разделе «Модем и точка доступа» включаем функцию «Мобильная точка доступа».

После включения данной функции ваш телефон создаст точку доступа Wi-Fi. Для того чтобы к ней подключиться вам нужно посмотреть название Wi-Fi сети и пароль. Для этого открываем раздел «Мобильная точка доступа».

В данном разделе будет указано название точки доступа и пароль от нее. Используя эти данные, вы сможете подключиться к созданной точке доступа Wi-Fi и получить доступ к Интернету на вашем компьютере.
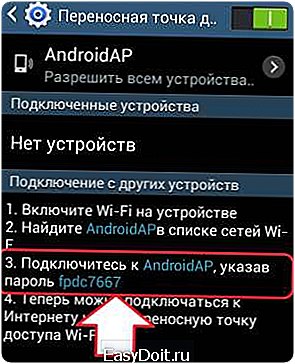
Способ № 2. Телефон как USB модем.
Также вы можете использовать свой телефон как USB модем. В этом случае, подключить Интернет к компьютеру через телефон можно даже в том случае, когда на компьютере нет модуля Wi-Fi. При этом использовать телефон в качестве USB модема даже проще, чем в качестве точки доступа Wi-Fi. Ниже мы продемонстрируем, как это делается, на примере телефона на Android.
Для начала вам необходимо подключить свой телефон к компьютеру с помощью USB кабеля. После того, как телефон определится системой, нужно открыть настройки Android на телефоне и перейти в раздел «Другие сети – Модем и точка доступа», точно также как мы описывали выше. В данном разделе нужно включить функцию «USB модем».

После этого ваша система должна сама определить USB модем и выполнить подключение. Обычно, после включения функции «USB модем» Интернет на компьютере появляется уже через пару секунд.
upgrade-android.ru
Как провести интернет с телефона Android на компьютер — FAQ по Android OS
Инструкции по использованию интернета от телефона на Android на компьютере по USB приведены в порядке возрастания сложности применения. Так что советуем начать разбираться в этом вопросе по порядку их расположения.
Инструкция для телефонов на Андроид и других устройств, поддерживающих режим USB-модема
Подходит для официальных прошивок телефонов от Samsung, LG, HTC, Sony, Huawei, а также для прошивок Cyanоgenmod и MIUI. Также вы можете проверить работоспособность данной инструкции на вашем устройстве, даже если оно не подходит под вышеназванные критерии.
- Выключаем все установленные фаерволы (Apndroid, Droid Wall и т.п.);
- Включаем интернет;
- Соединяем телефон и компьютер по USB;
- При запросе устанавливаем необходимые драйвера;
- Включаем режим USB-модема в настройках вашего устройства;
- Теперь вы можете поделиться интернетом с устройства и использовать его возможности.
Путь до настроек:
- Samsung: Настройки / Сеть / Модем и точка доступа / USB-модем.
- НТС: Настройки / Беспроводная сеть / Режим модема находим / USB-модем.
- CyanogenMod: Настройки / Беспроводная сеть / Режим модема / USB-модем.
- MIUI: Настройки / Система / Режим модема / USB-модем.
После этого вы можете пользоваться интернетом от Android на компьютере по USB.
Видеоролик о том, как поделиться Wi-Fi с помощью точки доступа
Универсальный способ: как подключить ноутбук или компьютер к мобильному интернету смартфона
Сначала убедитесь, что вам не подошел первый вариант. В таком случае надо воспользоваться программой PdaNet. Сначала установите драйвера для телефона на свой ПК, а также убедитесь, что выключены все установленные на телефоне фаерволы.
- Скачиваем приложение PdaNet в Google Play;
- После запуска приложения выбираем пункт On USB Tethering;

- Далее приложение предложит скачать версию для компьютера, что и надо будет сделать;
- Перекидываем скачанный файл на компьютер и устанавливаем программу;
- Запускаем ее и соединяемся с телефоном.
Классический способ для ПК: подключиться с использованием USB-модема
Классическим вариантом подключения к сети является уже описанный способ использование USB-модема, но с указанием настроек на компьютере вручную.
Настройка телефона:
Отключаем все установленные фаерволы. Переходим в настройки / Беспроводные сети / Режим модема и включаем USB-модем. Далее включаем интернет, устанавливаем драйверы для телефона на компьютер, подключаемся к компьютеру по USB.
Настройка компьютера:
Настройки зависят от оператора. В общем виде: надо создать новое соединение с подключением через модем, затем указать данные, предоставленные операторами:
На сайтах операторов приводятся подробные инструкции по настройке на разных системах.
Видео по теме: подключение при помощи шнура USB
androidsfaq.com
Интернет на компьютере через телефон (USB, Bluetooth, Wi-Fi)
Цены на мобильный Интернет в сетях 3G и 4G почти спустились с заоблачных высот на землю и скоро, надо ожидать, сравняются со стоимостью традиционной кабельной связи. А там, глядишь, и вытеснят ее совсем, ведь пользоваться Интернетом, который всегда с собой (в сотовом телефоне), гораздо удобнее, чем быть привязанным к его стационарному источнику.
 Перейти со стационарного Интернета на 3G/4G — дело пары минут. Достаточно иметь договор с сотовым оператором (доступ к глобальной паутине сегодня входит почти в любой тарифный план) и некоторую сумму на балансе. Ну и сам мобильный телефон, который будет точкой подключения.
Перейти со стационарного Интернета на 3G/4G — дело пары минут. Достаточно иметь договор с сотовым оператором (доступ к глобальной паутине сегодня входит почти в любой тарифный план) и некоторую сумму на балансе. Ну и сам мобильный телефон, который будет точкой подключения.
Поговорим, как подключить Интернет к компьютеру, используя Андроид-смартфон в качестве модема.
Телефон как модем через USB-кабель
Подключиться к Интернету через телефон, подсоединенный к компьютеру через USB-кабель, пожалуй, проще всего. Этот способ удобен тем, что не требует настроек и не нуждается в мерах защиты от взлома и доступа посторонних, как беспроводная связь. Подключение устанавливается за считанные секунды и работает практически бесперебойно, конечно, при условии хорошего сигнала сотовой связи и качественного USB-кабеля.
Порядок действий:
- Зайдите в приложение «Настройки» (в старых версиях Android — «Параметры»), откройте раздел беспроводных сетей, перейдите в дополнительные параметры беспроводных сетей (в моем примере они скрываются за кнопкой «Еще»).
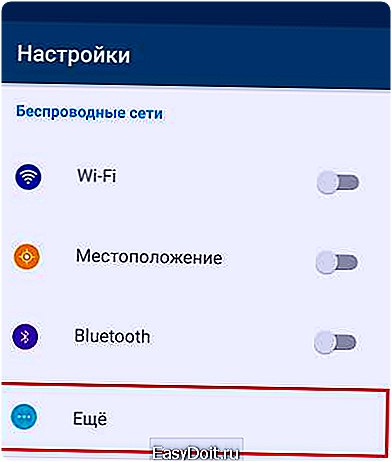
- Включите «Мобильные данные», то есть приконнектите телефон к сети 3G/4G-интернета. Либо сделайте это другим способом — нажатием кнопки в шторке и т. д. На разных Андроид-смартфонах это и последующие действия выполняются немного по-разному, но суть примерно одна.
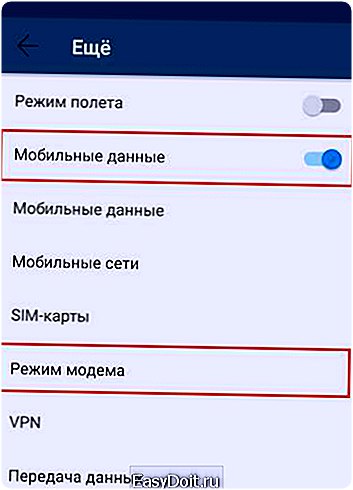
- Находясь в дополнительных параметрах беспроводных сетей, откройте раздел «Режим модема». Передвиньте ползунок «USB-модем» в положение «Включено».

Настройка завершена, связь установлена. Теперь ваш компьютер подключен к глобальной сети через USB-кабель и сеть мобильного оператора.
Bluetooth-модем на телефоне
Если вы хотите подключить к сети устройства, оснащенные модулем bluetooth (ноутбуки, смартфоны, планшеты), можете использовать телефон как bluetooth-модем. Для установления устойчивой связи клиентские девайсы следует расположить не дальше 8-9 м от телефона, но лучше всего — в непосредственной близости. Кроме того, убедитесь, что на всех устройствах активирован bluetooth-адаптер.
Порядок подключения к Интернету через bluetooth-модем на телефоне:
- Включите на телефоне 3G/4G-интернет.
- Зайдите в приложение «Настройки» — «Беспроводные сети». Сдвиньте ползунок Bluetooth в положение «Включено».
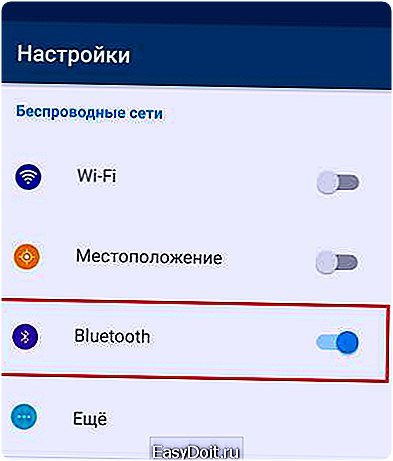
- Зайдите в раздел «Bluetooth» и выберите из списка «Доступные устройства» тот девайс, которому хотите предоставить доступ во всемирную паутину. Если их несколько, устанавливайте соединение по очереди. При появлении окошек с запросом разрешения на сопряжение сверьте код и нажмите кнопку «Подключить» на обоих соединяемых устройствах.
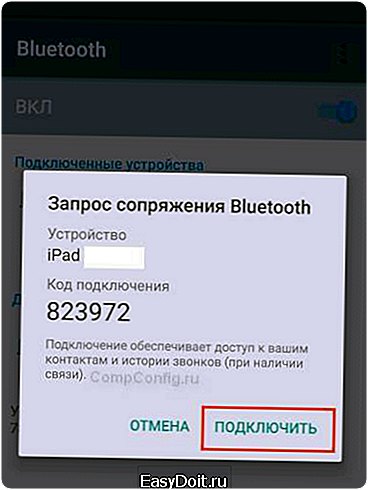
- Откройте в дополнительных настройках беспроводных сетей раздел «Режим модема» и включите Bluetooth-модем.

Теперь ваши гаджеты имеют выход в глобальную сеть. Кстати, одновременно можете продолжать использовать телефон как модем, подключенный к компьютеру по USB.
Создание точки доступа Wi-Fi на Андроид-телефоне
Чтобы подключить Интернет к ноутбуку, планшету, smart TV и другим устройствам, которые находятся в разных частях квартиры, удобнее всего использовать Wi-Fi. А точкой доступа и модемом снова будет наш смартфон.
Порядок настройки точки доступа и подключения к Интернету:
- Включите на телефоне модуль Wi-Fi и 3G/4G-интернет.
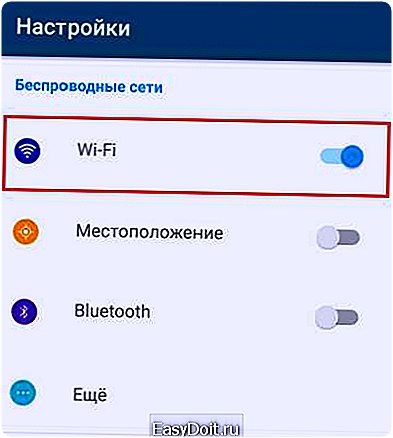
- Зайдите через дополнительные настройки беспроводных сетей в раздел «Режим модема». Коснитесь строчки «Точка доступа Wi-Fi».

- В разделе «Точка доступа Wi-Fi» передвиньте показанный на скриншоте ползунок в положение «Включено». Перед подключением к ней устройств необходимо сделать еще несколько настроек.
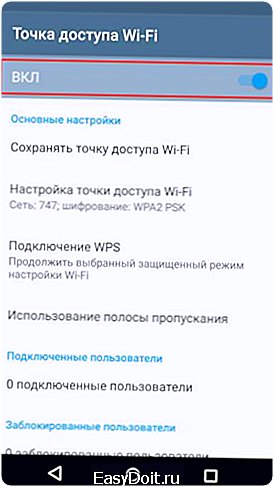
- Коснитесь строки «Сохранять точку доступа». В открывшемся окошке выберите подходящий вариант. Для экономии энергии аккумулятора оптимально отключать ее при бездействии через 5 или 10 минут. Если телефон подключен к источнику питания постоянно, тогда точку доступа можно сохранять всегда.
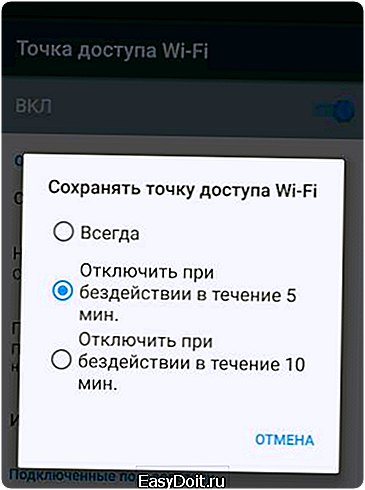
- Следующая настройка — имя сети, способ шифрования и пароль. Имя (по умолчанию обычно повторяет название модели телефона) может быть любым. Лучший способ защиты (шифрования) — WPA2 PSK. Если собираетесь приконнектить к этой точке доступа старое устройство, например, ноутбук с Windows XP, выбирайте защиту WEP. Далее установите пароль, который будут вводить пользователи при подключении клиентских устройств, и сохраните настройку.

- Для связи с девайсами, оборудованными кнопкой WPS, можете использовать эту же функцию на телефоне. Сначала нажмите WPS на клиентском устройстве, следом — показанную ниже кнопку «Подключить» на телефоне.
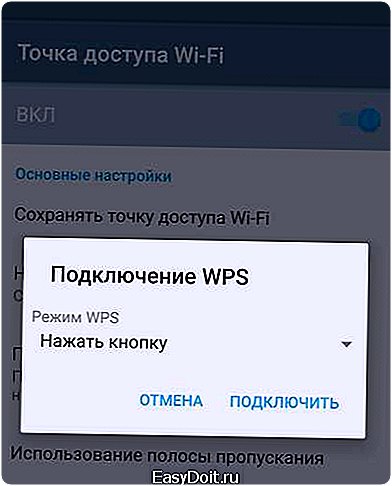
После этого вашим гаджетам откроется доступ во Всемирную паутину по Wi-Fi. Кстати, при желании можете использовать все 3 типа подключения вместе, но при очень интенсивной нагрузке на сетевые модули телефон будет греться (что ему явно не на пользу) и, несмотря на подпитку от компьютера по USB, быстро израсходует заряд батареи. Поэтому нагружать его по максимуму все-таки не стоит. Для таких случаев лучше использовать традиционную кабельную Интернет-связь.
compconfig.ru
Как настроить интернет на Android с компьютера по USB?
На сегодняшний день во всем мире практикуется следующее: если вам срочно нужен доступ в Интернет, то в качестве модема пользователи используют свой собственный телефон. Например, таким образом можно раздавать бесплатный Wi-Fi или подключить свой компьютер к Интернету. Но бывает и такое, что 3G-скорость на вашем смартфоне не позволяет решать те задачи, которые вам в данный момент необходимо. И само собой возникает необходимость в нормальном скоростном Интернете. Конечно, можно легко подключиться к какой-нибудь Wi-Fi точке и сидеть спокойно в сети. А что делать, если поблизости нет роутера или нет возможности подключения к беспроводному бесплатному Интернету?

Способов получения доступа в интернет от компьютера через USB на самом деле много, мы расскажем лишь о нескольких из них.
Способ первый
Для начала вам понадобится непосредственно программа для подключения под названием WiredTether. аpk-файл можно скачать по следующей ссылке: Скачать WiredTether. Затем вы переносите скачанный файл себе на смартфон или планшет и устанавливаете программу (как установить apk на Android). Сразу после этого на компьютере появится новое сетевое соединение с Android и, как следствие, с настройками DHCP.
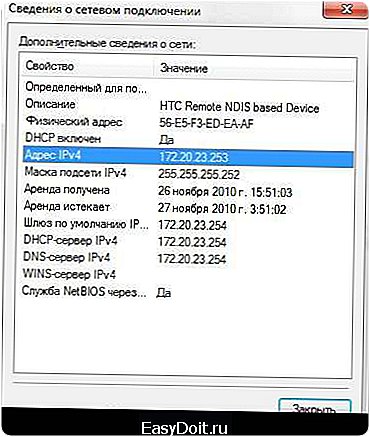
В этих настройках у вас также будет возможность переименовать соединение с телефоном, например на AndroidUSB, а само соединение с Интернетом с общим доступом – Internet. Далее мы будем использовать именно такие названия Интернет-соединений, чтобы не запутаться.
Далее вашим действием будет отключение соединения Internet в свойствах подключения. Это необходимо для того, чтобы стало активным соединение AndroidUSB. Подробнее на изображении:

После этого обязательно зайдите в настройки AndroidUSB и измените свой IP на 255.255.255.252. Все остальные поля можно не заполнять:

Тем самым вы убираете настройки шлюза по умолчанию. После этого обязательно проверьте пинг на своем смартфоне.
Теперь осталось настроить телефон/планшет.
Сделать это, в принципе, очень легко, если следовать нашим инструкциям. Чтобы упростить себе задачу, мы рекомендуем скачать программу GScriptLite, в которой нужно будет немного поработать со скриптами. Вот ссылка для скачивания: Скачать GScriptLite.
Далее устанавливаем программу, создаем в ней же новый скрипт и пишем туда вот этот текст:
ifconfig usb0 up
route add default gw 172.20.23.253 dev usb0
setprop net.dns1 8.8.8.8

В конце вместо адреса 8.8.8.8 вы можете другой DN-сервер. Однако мы рекомендуем использовать именно этот, потому что он всегда доступен.
Вот и все действия. Теперь необходимо проверить, все ли мы сделали правильно, а если это так, значит Интернет будет работать. Для этого осуществите следующее:
- Первым делом подключаете смартфон или планшет через USB-кабель к компьтеру
- Далее запускаете приложение WiredTether и включаете Интернет-соединение
- Затем активируем действие созданного вами скрипта в приложении GScriptLite
- Остается только ожидать подключения Интернета
Как видите, все довольно просто и понятно. Чтобы дезактивировать подключение, достаточно просто перезагрузить мобильное подключение. Затем вы свободно сможете пользоваться теми приложениями и программами, которые требуют наличие Интернета.
Если по каким-то причинам вы не хотите вручную прописывать настройки в пункте «Установка сети между Android-устройством и компьютером», то можно воспользоваться программой WinRoute.
Способ второй
Сначала заходим в настройки Интернет-подключения на компьютере, находим и нажимаем на вкладку «Дополнительно». Зашли мы сюда для того, чтобы активировать опцию «Разрешить другим пользователям сети использовать подключение к Интернету данного компьютера». Естественно, что дальнейшей работы нам необходимо разрешить действие.
Переходим к следующим действиям:
- Первым делом скачиваем программу USBTunnel для Android и приложение AndroidTool.exe для вашего компьютера по той же ссылке. Лучше всего скачивать их прямо в папку с программой ADB, там же и распаковываем архив.
- Затем берем в руки смартфон, заходим в настройки и включаем режим «Отладка USB» (Настройки -> Приложения -> Разработка).
- Теперь можно подключить смартфон к компьютеру через USB-кабель.
- В пункте 1 мы говорили про программу AndroidTool.exe. Пришло время найти ее в той папке, где вы ее сохранили и запустить.
- Сразу после запуска программы нажимаем на «RefreshDevices».
- Справа вы увидите список под названием «SelectDomianNameServertouse». Выбираем любой сервер DN.
- Для установки программы на ваш смартфон нажмите на «ShowAndroidinterface».
- Затем программа спросит, есть ли у вас права администратора. Отвечайте «Yes». Возможно, что после этого выбьет ошибку. Так что придется проделать все шаги заново. Не отчаивайтесь, потому что повторная попытка чаще всего оказывается удачной.
- Если все прошло успешно, то нужно нажать на появившуюся на компьютере кнопку «Connect».
- На вашем устройстве опять же может появиться запрос насчет root-прав – опять же даем положительный ответ.
Если все выполнено верно, то Интернет сразу же появится на вашем смартфоне или планшете. Ну, а чтобы избежать ошибок или сбоев, то перед выполнением вышеописанных действий, удостоверьтесь в следующем:
- На компьютере обязательно должна быть запущена и активна служба маршрутизации. Убедиться в этом можно следующим способом: Мой компьютер/ Управление/ Службы и приложения/ Маршрутизация и удаленный доступ.
- Обязательно скачивайте и устанавливайте программы, о которых мы говорили в папку ADB. Так как программа начнет автоматически искать установленный пакет по следующему пути: c:android-sdk-windowsplatform-toolsadb.exe. Не слишком страшно, если вы вдруг скачали и установили приложения в другие папки. Однако в дальнейшем из-за этого могут выбиваться ошибки и возникать нестыковки. Поэтому для предотвращения таких ситуаций, строго следуйте вышеописанной инструкции.
Похожие статьи:
android4all.ru

