Как подключить пк к Андроид через USB?
Как подключить Андроид к компьютеру по USB?
Ежедневно обладателями смартфонов и планшетов на базе Android становятся тысячи пользователей. У некоторых из них могут возникать определенные проблемы при работе с устройством. Например, пользователь решил подключить смартфон к компьютеру через USB-кабель. Он подключает устройство и… И ничего не происходит. При этом нужные драйвера установлены, устройство точно подключено, но совершенно не отражается в компьютере. Традиционный вопрос — что делать?
В идеале пользователь должен видеть примерно такую картину, где девайс подключен как устройство для хранения данных:
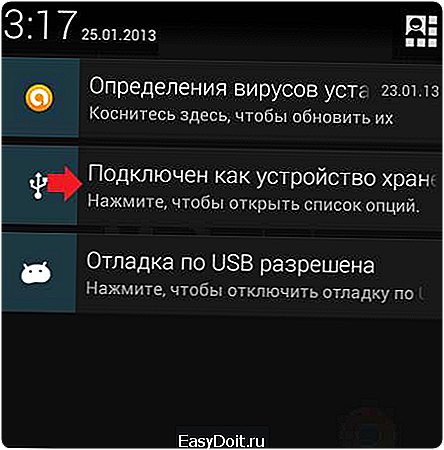
В этом случае оно будет распознано и вы увидите содержимое вашего устройства на компьютере. Кроме того, если нажать на режим подключения, вы увидите дополнительное меню способов подключения:
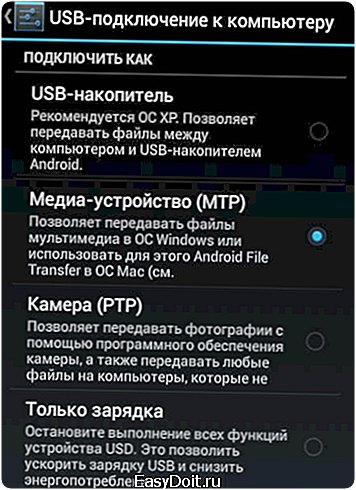
На компьютере, в свою очередь, появится окно автозапуска для устройства:

Что делать, если компьютер не видит устройство?
Увы, единого совета не существует, однако мы попробуем разобраться в ситуации и рассмотрим возможные варианты решения проблемы.
Самое первое, что вы должны сделать, это перезагрузить устройство. У автора этих строк периодически возникает такая проблема и решается она именно перезагрузкой устройства. Скорее всего, происходит некоторый сбой в системе. Если есть более свежая прошивка для вашего девайса, обязательно обновите ее, это может помочь.
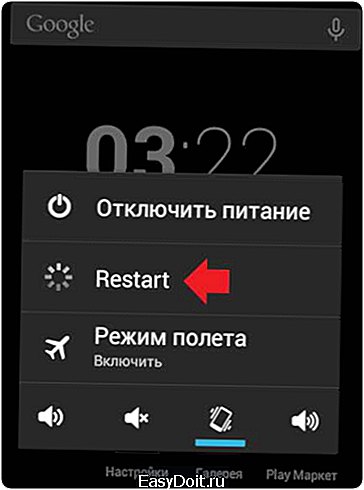
Следующий шаг — это внимательный осмотр USB-кабеля. Возможно, что он поврежден. Если есть возможность, попробуйте подключить устройство с другим USB-кабелем. Если это сработает, значит, проблема именно в нем.
Подключите устройство к другому USB-порту. Возможно, некоторые из них не работают или работают неправильно.
Если на устройстве вы видите режим его подключения, нажмите на этот пункт и попробуйте выбрать другой вид подключения, например, не медиа-устройство, как в нашем случае, а USB-накопитель. Это может помочь.

Не отключая устройство от компьютера, попробуйте отключить и включить отладку по USB несколько раз подряд. Если это сработает, вы услышите характерный звук в колонках, а на экране компьютера появится окно автозапуска. Попробуйте также просто отключить отладку по USB.

Особое внимание стоит уделить драйверам, поскольку для некоторых устройств вам придется установить их самостоятельно. В отдельных случаях приходится устанавливать драйвера от совсем других устройств — более подробно о драйверах для конкретного устройства вы можете узнать на тематических форумах.
Если ничего не помогает, попробуйте подключить устройство к другому компьютеру. Если другой компьютер его увидит, значит, проблема в вашем компьютере и, возможно, в драйверах. Если и другой компьютер не увидел устройство, значит, дело либо в кабеле, либо в самом устройстве, либо в USB-порте. И обязательно обновите версию прошивки, если есть такая возможность.
*****
Если появились вопросы, задать их вы можете с помощью комментариев.
androidnik.ru
Как подключить смартфон на Android к компьютеру?
Современные смартфоны уже давно не требуют подключения к ПК. Это в первой половине 2000-ых установить что-то новенькое на коммуникатор или смартфон можно было только при помощи ПК. А ещё компьютер в те времена требовался для серьезных настроек мобильного устройства. Теперь же подключить Андроид к компьютеру можно без особого труда, но это действие стало требоваться крайне редко. И всё же мы расскажем вам о том, как подключить телефон к ПК.
Подключение через USB
Существует один проводной и масса беспроводных методов подключения. Первый является самым легким, но с ним бывает масса проблем. Иногда компьютер не видит устройство, что вызывает у пользователя натуральную истерику. В этом материале мы постараемся помочь именно в таком случае.
Если вы подключили свой смартфон к компьютеру при помощи провода, но настольная операционная система никак на это не реагирует, то нужно совершить несколько нехитрых действий:
- Замените USB-кабель. Дело в том, что некоторые провода служат лишь для передачи энергии — работать с информационным потоком они попросту не способны. Особенно это касается кабелей, приобретаемых в китайских интернет-магазинах.
- Попробуйте вставить провод в другой USB-порт. Отмечено, что высокоскоростные разъемы USB 3.0 порой не распознают некоторые подключаемые к ним устройства. Поэтому попробуйте подключить аппарат к старенькому порту USB 2.0.
- Попробуйте подключить гаджет к другому компьютеру. Желательно, чтобы он работал при помощи другой версии операционной системы. Если и там наблюдается такая проблема, то у вас что-то случилось с разъемом microUSB или какими-то другими компонентами. К сожалению, помочь в таком деле мы ничем не можем — вам потребуется ремонт смартфона.
Не все об этом подозревают, но неразблокированный аппарат синхронизировать с ПК нельзя. Если вы решили подключить Андроид к компьютеру через USB, то сначала введите код, нарисуйте графический ключ или предоставьте отпечаток вашего пальца. Конечно же, это не касается тех устройств, которые не имеют защищенную блокировку.
Определенные проблемы вызывает и подключение по USB к компьютеру с операционной системой Windows XP. Во времена её популярности никаких сенсорных смартфонов не существовало, в связи с чем по умолчанию в неё не встроены соответствующие драйвера. Исправить ситуацию можно путем скачивания протокола Media Transfer Protocol (MTP)
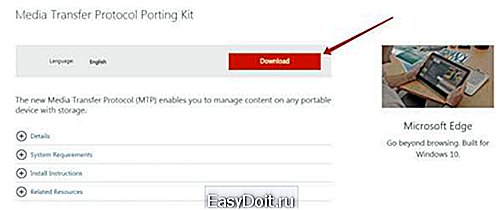
На любом другом компьютере тоже может потребоваться установка драйвера. Обычно он устанавливается автоматически в тот момент, когда вы осуществляете подключение по USB в первый раз. Но случаются и исключения, когда системе что-то мешает. Если и у вас такой случай, то пройдите в «Диспетчер устройств». В списке вы увидите свой девайс, пока безымянный, отмеченный желтым восклицательным знаком. Щелкните по нему правой кнопкой мыши, выбрав в контекстном меню пункт «Обновить». Далее следуйте советам во всплывающем меню. Так вы можете произвести автоматический поиск драйвера в соответствующей базе Microsoft или установить драйвер, хранящийся на ПК (тогда первоначально нужно скачать его с официального сайта производителя).
Затруднять подключение к компьютеру может и активированный режим «USB-модем». Отключается по пути «Настройки» — «Беспроводные сети» — «Ещё» — «Режим модема».

Следует заметить, что смартфоны обладают несколькими режимами проводного подключения к ПК. Не исключено, что вы случайно выбрали тот, который не поддерживается компьютером. Изменить режим можно путем нажатия на соответствующее уведомление (оно всегда отображается в момент, когда аппарат подключен к ПК). Вам нужно включить режим MTP (Медиа-устройство).
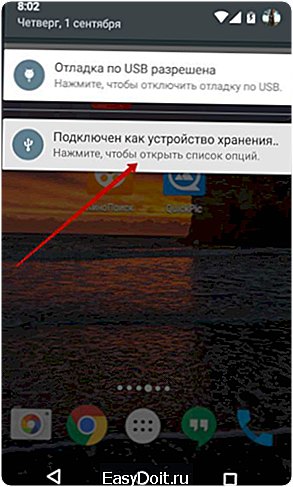
Наконец, помочь в некоторых случаях может включение отладки по USB. Для этого совершите следующие действия:
Шаг 1. Откройте раздел «Настройки» и найдите в нём пункт «Для разработчиков».
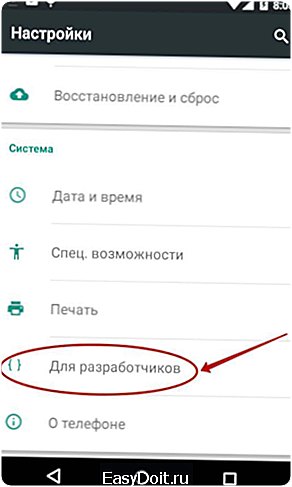
Шаг 2. В этом подразделе активируйте флажок пункта «Отладка по USB».
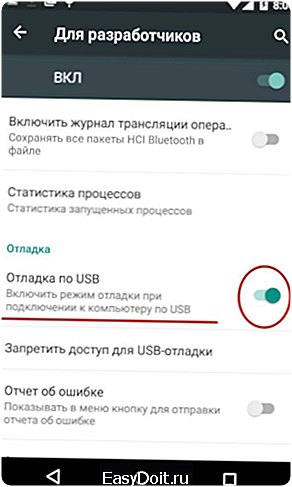
Подключить Android к ПК без использования кабеля можно несколькими способами. Проще всего для этих целей использовать технологию Wi-Fi. Само собой, в вашей квартире должен иметься роутер, ведь подключение будет осуществляться именно с его помощью.
Теоретически синхронизироваться можно встроенными средствами, но этот путь слишком долог и сложен. Поэтому мы рекомендуем вам использовать Airdroid или какое-то другое подобное приложение. Давайте на его примере разберемся с тем, как подключиться к ПК по воздуху:
1. Установите и запустите Airdroid.
2. При первом запуске вы можете зарегистрировать аккаунт или же нажать малозаметную кнопку «Войти позже».
3. Далее программа предложит передавать все поступающие уведомления на компьютер. Нажмите кнопку «Принять». В некоторых случаях дополнительно вас перенесут в соответствующий раздел настроек, где около службы зеркалирования уведомлений Airdroid необходимо поставить галочку.
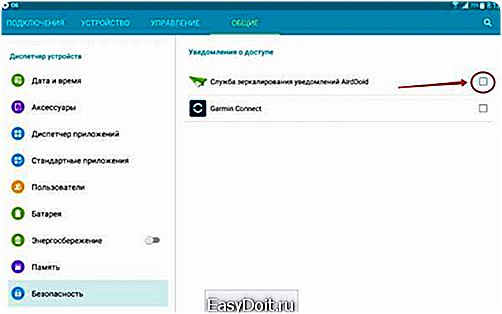
4. Далее вы сможете передавать на компьютер файлы, записывать экран, делать скриншоты и совершать прочие действия. На ПК для этого нужно открыть браузер и перейти по адресу, отображающемуся в верхней строке приложения.
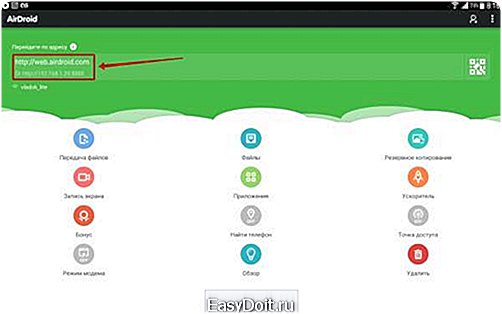
5. Если вы зарегистрируете аккаунт, то сможете осуществлять синхронизацию, переходя по более простому URL-адресу: web.airdroid.com.

6. Если вы захотите закончить соединение, то зайдите в приложение и нажмите на кнопку «Отсоединиться». Также вы можете в окне браузера нажать на кнопку «Выйти», подтвердив затем свои действия.
setphone.ru
Как подключить андроид к компьютеру дельные советы
Всем привет, дорогие друзья! Сегодня мы поговорим про то, как по подключить смартфон под управлением андроид к компьютеру.
Мобильная индустрия не стоит на месте
Мобильная индустрия сегодня очень развита и сенсорный телефон у прохожего в руках уже никого не удивляет.
Тем не менее многие люди не успевают привыкнуть к новым изменениям и потому совершают много разных ошибок либо вообще не могут разобраться с телефоном.
Одной из таких проблем является подключение к компьютеру смартфона, а именно устройства работающего на операционной системе Android, ведь она в наши дни занимает более 75% рынка смартфонов и планшетов.
Андроид 5.0 Marshmallow выбран не случайно
Итак, сегодня мы рассмотрим способы подключения Android к персональному компьютеру.
В качестве примера подключение будет осуществляться на планшете от компании Lenovo модели A7-30 на базе Android 5.0 (Lollipop) и компьютер на базе Windows 10 последней версии.

Эти параметры подобраны не случайно, так как устройств на андроид 4.4 KitKat уже становится все меньше и меньше, а андроид 6.0 Marshmallow пойдёт далеко не на все устройства.
Несмотря на это, подключить свой Android к ПК вы можете на любой из этих версий используя инструкцию ниже, различаться будут лишь названия и директории.
Какие способы существуют
Для начала перечислим все способы подключения Android-устройства к компьютеру:
- Подключение через USB как обычное медиа устройство;
- Подключение через USB в качестве модема;
- Подключение по Wi-Fi как съёмный носитель (флешка, жесткий диск и т.д.);
- Подключение через USB или по Wi-Fi в качестве веб камеры.
Используем кабель с USB
Самый простой метод подключения—по специальному кабелю USB. При данном способе подключения Android можно использовать в качестве съёмного носителя.
Найти вы его можете в коробке от своего планшета или смартфона. Один конец вставьте в соответствующий разъем на вашем портативном устройстве, а другой в разъем USB на панели вашего ПК или сбоку вашего ноутбука.
После подключения вы услышите два характерных звука: один будет звучать из Windows, а другой из Android.
Также на экране телефона появится уведомление о подключении, нажав на которое вы сможете выбрать способ подключения, некоторые из них мы объединим в одном блоке.
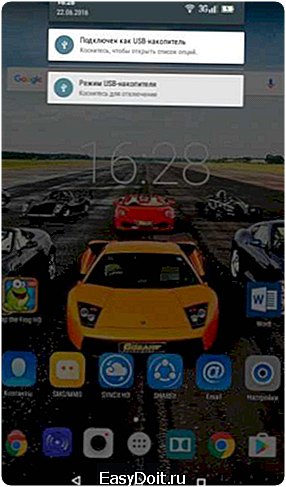
Стандартно если вы подключаете андроид первый раз, то у вас должен высветиться режим USB-накопителя. Начнём с него.

Этот режим позволяет обмениваться данными между SD-картой на андроиде (если она у вас есть) и самим компьютером.
Если SD-карта не вставлена или она не поддерживается, то вы подключитесь как медиа устройство (MTP).
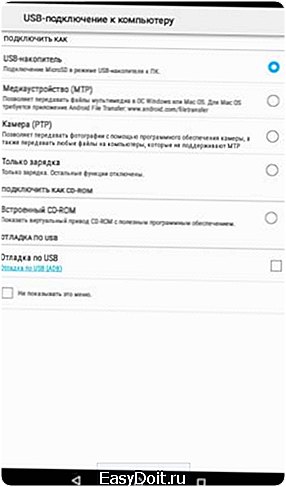
В отличии от первого режима режим MTP может показывать компьютеру даже данные внутренней памяти.
При таком подключении иконка будет другая и названием будет название вашего планшета или смартфона (в нашем случае—Lenovo A7-30DC).
Кстати, при подключении Windows может уведомить вас о том, что данные на носителе повреждены и их следует исправить.
Этот совет не подходит новичкам в таких делах, так как в системе может быть просто файл, который Windows не понимает и тогда она его может просто удалить, что приведёт к поломке вашего портативного устройства.
В чем преимущества данного подключения.
Вот мы и разобрались как подключать Android по USB, давайте же теперь попробуем взять из этого выгоду.
Подключённый к ПК телефон или планшет на Android можно использовать в качестве модема. Это очень полезная функция, если в вашем компьютере перегорел сетевой вход или он не в состоянии ловить Wi-Fi.
Подключение в качестве модема
Итак, что же для этого нужно? Подключив андроид к ПК, зайдите в настройки андроида. Далее в «Беспроводных сетях» нажмите «Ещё», затем «Точка доступа» и передвиньте рычажок «USB-роутер» вправо.
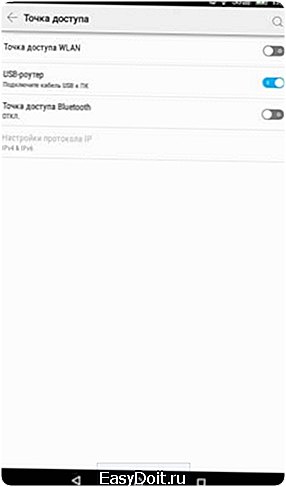

После этого вас выкинет в меню USB-подключений. Здесь вам ничего не нужно отмечать или ставить галочки, иначе интернет на компьютере пропадёт. Он, кстати, появится не сразу, необходимо подождать 1-5 минут.
Чтобы у вас был доступ в сеть вам необходимо включить передачу данных по Wi-Fi или по сотовой сети на вашем Android.
К слову, Android в отличии от Windows Phone и iOS может передавать интернет даже при включённом Wi-Fi, то есть наличие сотовой связи необязательно. После отключения телефона Точка доступа выключается автоматически.
Используем Wi-Fi соединение
Подключить ваш смартфон можно не только при помощи проводов, но и по воздуху. Сделать это можно, используя Wi-Fi соединение.
Это возможно только при наличии интернета на ПК и на Android одновременно, при чем подключены они должны быть к одной точке доступа (к одному и тому же роутеру). Android можно использовать как съёмный носитель.
Для соединения с ПК на Android необходимо скачать специальную программу, которая называется WiFi File Transfer.
Набираем название в Play Market, ищем скачиваем и устанавливаем.

Теперь идём в главное меню и запускаем приложение.



Нажимаем кнопку «Старт» и нам выскакивает подсказка. Нажимаем Ок. В белом окошке будет специальный ip-адрес, который указан в подсказке и который необходимо прописать в строке браузера на вашем ПК.
Вписываем, нажимаем Enter и нам открывается доступ ко всем данным на телефоне.
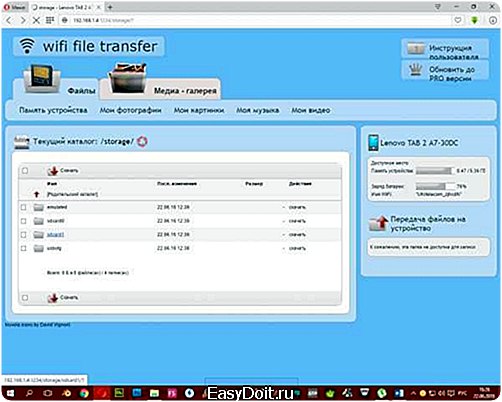
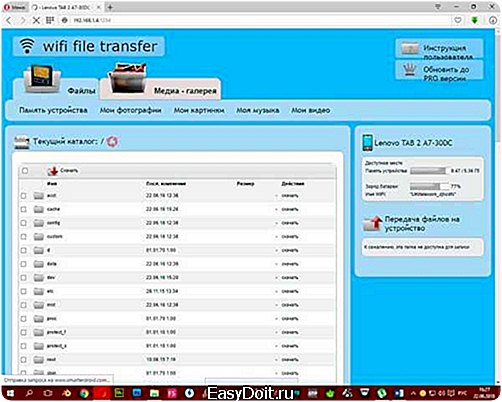
Чтобы остановить эту службу необходимо просто нажать «Остановить» в программе. Кстати софт имеет платную версию.
Отличаются они тем, что в платной версии можно загружать на Android файлы больше 5 мегабайт.
Купить можно Pro-версию, просто нажав на иконку с короной «Обновить».
Подключаем Android к ПК в качестве веб-камеры
Осталась лишь одна последняя функция Android—подключение в качестве веб-камеры. Не стоит путать это название с тем, что было в настройках (Камера (PTP)), это разные вещи.
В случае PTP устройство просто подключается по USB как фото-видеокамера.
В нашем же случае мы будем передавать видеоизображение на ПК. В этом нам тоже поможет специальная программа, которая называется DroidCam (на Android), но это ещё не всё. На ПК следует установить утилиту.
Переходим по ссылке www.dev47apps.com, скачиваем клиент-программу и устанавливаем её.
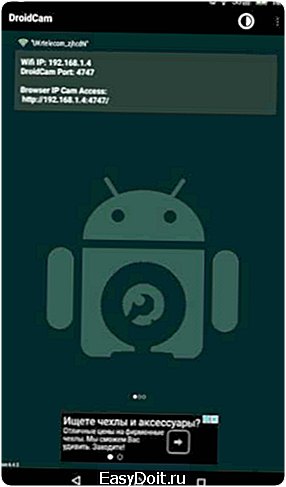
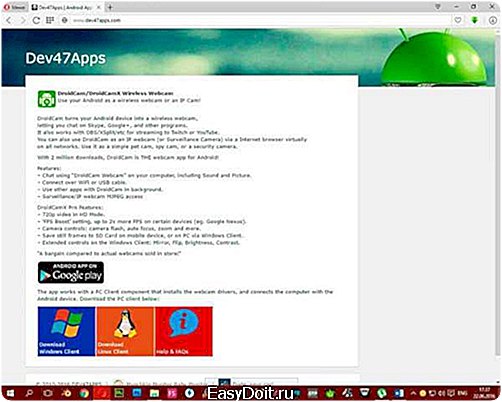
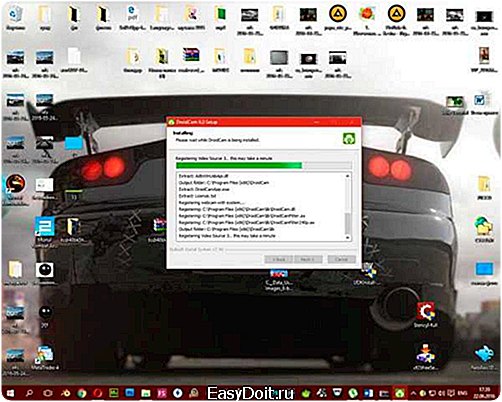
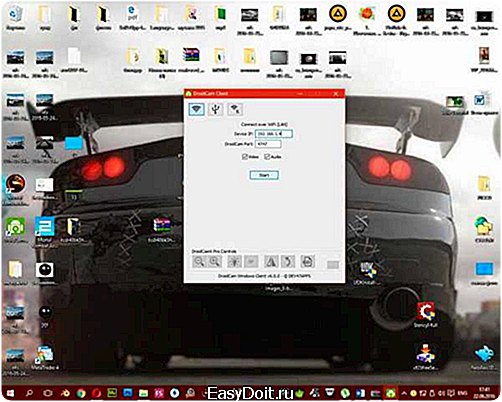
Запускаем DroidCam на Android и запускаем клиента на ПК. Теперь необходимо вписать данные в клиент-программу с андроида (ip-адрес и droidcam порт).
Нажимаем старт на ПК и проверяем в какой-либо программе, например, Skype.
В Skype заходим в настройки, видео и выбираем камерой DroidCam. У вас должно появится изображение с камеры вашего телефона. Также в настройках DroidCam вы можете указать с какой камеры передавать изображение—основной или фронтальной.
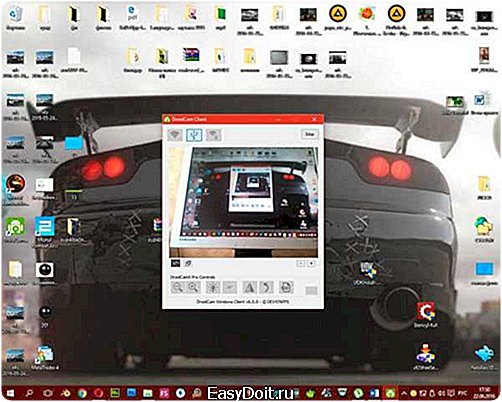
Помимо передачи по WiFi вы можете передавать изображение по USB, но это немножко проблематично. Для этого необходимо включить режим отладки по USB на вашем Android в меню «Для разработчиков».
Если у вас этот режим не активирован, то необходимо зайти в пункт «О планшете (телефоне)», и 7 раз нажать на строку «Номер сборки», пока не появится соответствующее уведомление.
Включаем режим отладки, как и раньше и подключаем телефон к ПК.
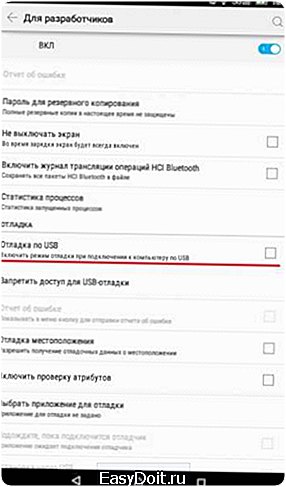
Далее в клиенте выбираем иконку USB и вписываем номер порта. Нажимаем Start и готово!
Вот мы и выяснили все секреты подключения устройства на Android к персональному компьютеру. Всем удачи и до новых встреч!
itkompik.ru
Как подключить андроид телефон или планшет к компьютеру через usb

Казалось бы подключить телефон андроид к компьютеру это чрезвычайно просто, однако не всегда для этого достаточно просто подсоединить девайс через USB-шнур или Wi-Fi.
Дело в том, что на нынешнем рынке мобильных устройств присутствует огромное множество планшетов и телефонов, работающих на этой мобильной платформе, ведь Android является бесспорным лидером в своей области.
Каждая из них имеет свои особенности, поэтому в данной статье мы коротко опишем, как подключать девайсы с той или иной версией ОС к пк.
Подключение планшета или телефона через USB Android 2.1-2.3.7
На такой платформе работают модели Motorola Droid RAZR, LG Optimus L3, Sony Xperia и некоторые другие устройства. Перед тем как подключить андроид к компьютеру нужно войти в настройки девайса:
- Открыть последовательно окна «Приложения», «Разработка» «USB отладка». В последнем окне будет доступна функция USB-отладка, которая обычно по умолчанию отключена.
- Теперь соединяем устройство с компьютером через USB-шнур.
- На главном экране планшета или смартфона нужно открыть окно состояния (находится вверху), и выбрать пункт «Подключение по USB».
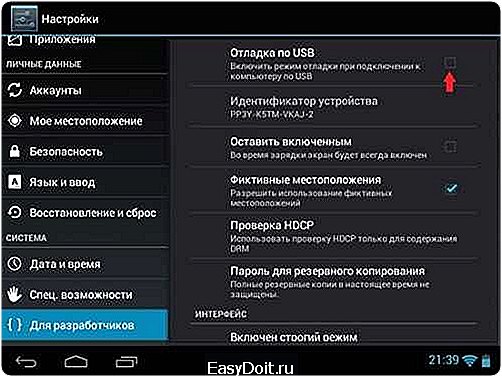
Если речь идет о платформе Андроид 2.3, нужно проделать то же самое, но вместо указанного выше пункта следует выбрать «Подключить как USB-накопитель» и подтвердить свое действие. Если логотип производителя перекрасится в оранжевый цвет, то операция успешно проведена – в списке дисков в «Мой компьютер» появится новый накопитель.
Подключаемся через USB на серсиях Android 4.0-4.1.2
Платформы этих версий используются на таких некогда популярных моделях как Samsung Galaxy S2/S3, HTC One и Sony Xperia T/V. Порядок действий для подключения:
- В окне настроек нужно выбрать пункт «Еще…».
- В открывшемся списке выбирается пункт «USB Утилиты».
- В пункте «Запоминающее устройство USB» выбирается клавиша «Подключить USB накопитель».
После этого можно подключить андроид к компьютеру через usb и на экране отобразится сообщение об успешном подключении и логотип производителя. Нажатие на «Присоединить USB как накопитель» и подтверждение операции завершит процедуру.
Подключаем Android 4.2 и выше

На данных версиях мобильной операционной системы отсутствует USB-отладка, но включить подобный ему режим можно, хорошенько покопавшись в настройках.
К таким устройствам относятся Samsung Galaxy S4, Google Nexus 10 и прочие. Чтобы совершить подключение следует:
- Войти в «Настройки» и выбрать пункт «О телефоне» или «О планшете»
- Открыть «Версия/номер сборки», соответствующий пункт можно обнаружить в конце списка данных.
- Нажав на этот пункт 7 раз вызвать появление меню «Опции разработчика» (точное название варьируется).
- В этом меню и следует включить режим отладки по USB.
Также можно сделать подключение планшета для выхода в интернет.
go2android.ru
