Как подключить телефон к компьютеру через USB кабель Андроид?
Как подключить телефон к компьютеру через USB-кабель
Рано или поздно приходит момент, когда надо подсоединить телефон к ПК. К примеру, чтобы сбросить музыку, документы, фильмы или обновить прошивку. Есть несколько способов сделать это, но самый универсальный и надежный — через ЮСБ-кабель. Несмотря на то, что все кажется простым, иногда возникают сложности с сопряжением: гаджет не определяется операционной системой Windows или функционирует лишь зарядка, а передача файлов недоступна. Чтобы впредь у вас не возникало проблем, мы разберем, как подключить телефон к компьютеру правильно, дабы избежать возможных неприятностей. Кроме этого, рассмотрим пути решения популярных неполадок, которые могут возникнуть.
Как правильно подключить телефон к компьютеру по USB-кабелю?
Передача документов при помощи кабеля — оптимальный вариант, если необходимо переслать большой объем данных за короткий промежуток времени, так как трансфер по Wi-Fi хоть и удобнее, но медленнее.

Помните, старайтесь пользоваться стандартным шнуром, который шел в комплекте, во избежание непредвиденных конфликтов и неполадок.
Порядок действий при подсоединении:
- вставьте кабель в разъем телефона, затем другой конец к компьютеру;
Внимание! Если вы впервые соединяете девайс с ПК, то Windows начнет загрузку драйверов, которая займет от одной до десяти минут. Наберитесь терпения, можете посмотреть на прогресс установки через всплывающее окошко, которое появится при подключении. Обычно инсталляция проходит без проблем, но иногда случается сбой и не все драйвера закачиваются. О том, как с этим бороться, читайте ниже в отдельном пункте.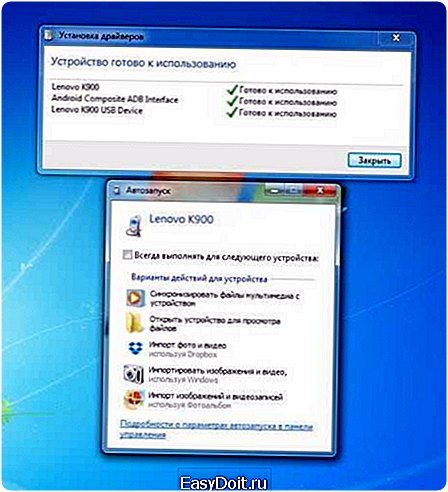
- после обработки драйверов операционка предложит выбрать, что делать с новым устройством;
- теперь аппарат отображается в списке портативных устройств;
- чтобы увидеть их, откройте «Мой Компьютер», далее кликните по иконке с названием своей модели телефона, и вы попадете в корневой каталог (если установлена карта памяти, то сначала нужно выбрать, с чем работать: с ней или встроенным хранилищем).
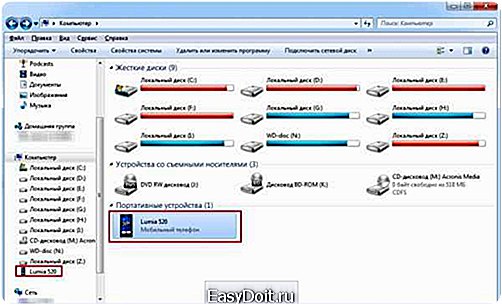
В следующий раз загрузки компонентов для совместимости не будет. Поэтому смартфон определится сразу.
Внимание! Если что-то не получается, перезагрузите мобильник, ПК, а затем попробуйте снова проделать описанные выше манипуляции.
Настройка телефона
Есть несколько параметров в Android, влияющих на коннект с компьютером. Иногда пользователь что-то не то выбирает или меняет, а бывает, что подключенный аппарат по умолчанию работает в неправильном режиме соединения.
Параметры USB-подключения
Почти все современные мобильники могут коннектится с компьютером в разных режимах. Частенько дефолтным является параметр «Режим зарядки», то есть когда вы вставляете шнур в порт системного блока и гнездо телефона, второй начинает заряжаться, а не открывает доступ к хранилищу. Но это легко пофиксить, для этого нужно:
- свайпнуть «шторку» вниз и найти пункт «Зарядка через USB»;
- тапнуть по нему, выбрать «Передача файлов» (MTP).

Устройство переориентируется на передачу файлов, и вы сможете копировать их, перемещать, создавать папки и пр.
Манипуляции с Отладкой по USB
Иногда помогает переключение отладки. Чтобы найти ее, нужно разблокировать меню «Для разработчиков», для этого перейдите в «Настройки» — «О телефоне» и семь раз подряд нажмите на «Номер сборки».

Внимание! В MIUI откройте «Настройки» — «Об устройстве», семь раз кликните по «Версия MIUI».

Вернитесь в основное меню, откройте появившееся меню, расположенное в самом низу. Листайте немного вниз, пока не наткнетесь на «Отладка по USB». По умолчанию она выключена, включите ее, это может помочь, если коннект с компьютером никак не устанавливается.
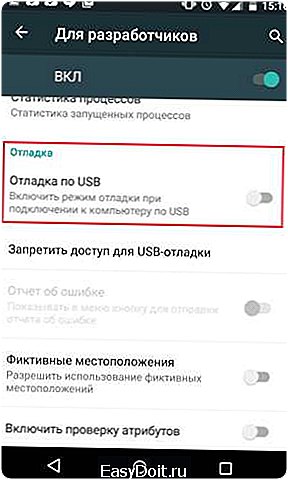
Также можете попробовать отключить ее, если она изначально активна. Иногда это помогает.
Почему компьютер не видит телефон при подключении через USB?
Коротко рассмотрим основные помех, которые могут возникнуть, если вы решите подключить телефон к компьютеру через USB-кабель.
Причина №1. Аппаратные неисправности
Часто кабель, который вы подключаете ломается где-то внутри, поэтому контакт «не идет». Удостоверьтесь в исправности шнура, попробуйте зарядить с его помощью телефон через розетку. Если ток пошел, то кабель рабочий, порт девайса тоже. Однако в случае обнаружения повреждения замените шнур на новый оригинальный или аналогичный по качеству, который будет совместим с телефоном.
Вставьте в разъем компьютера флешку, если она определится — гнездо в ПК также в порядке. В противном случае протестируйте остальные гнезда и воспользуйтесь исправным.
Причина №2. Старая операционная система
Владельцы Windows XP не всегда могут беспрепятственно скидывать файлы на смартфон по причине отсутствия нужных компонентов. Скачать вы можете их по ссылке www.microsoft.com/en-US/download/details.aspx?id=19153 с официального сайта Microsoft. После инсталляции все должно заработать, если проблема была только в этом.
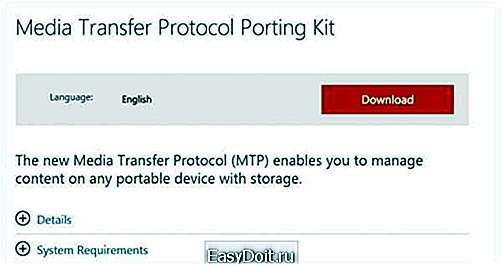
Причина №3. Сбой установки драйвера устройства
Это одна из самых неприятных причин, но исправить ее не так трудно, как может показаться. Приступим! Сделайте следующее:
- откройте «Диспетчер устройств», для этого кликните правой кнопкой мышки по пустому месту на рабочем столе и выберите этот пункт в окошке;
- раскройте меню «Контроллеры USB», проверьте, не отмечен ли ваш телефон красным или желтым цветом, сигнализирующем о сбоях;
- если да, щелкните по нему два раза левой кнопкой, перейдите в окно «Драйвер»;

- удалите там старый драйвер, после чего нажмите «Обновить»;

- если телефон когда-то подсоединялся, то выберите «Выполнить поиск драйверов на этом компьютере», так как они остались в системе. В ином случае клацните по «Автоматический поиск обновленных драйверов».

Когда процесс завершится, телефон должен опознать ваш смартфон.
Причина №4. Отсутствие Universal Adb Driver
Этот драйвер также очень важен и отвечает за сопряжение. Загрузите его по ссылке adb.clockworkmod.com. Компонент поможет, если не удается скачать или установить драйверы телефона или планшета. Он предназначен для функционирования Android Debug Bridge, а также всех программ для синхронизации Android с ПК. Очень часто его установка помогает решить проблемы, возникающие при попытке подключить телефон к компьютеру через USB.
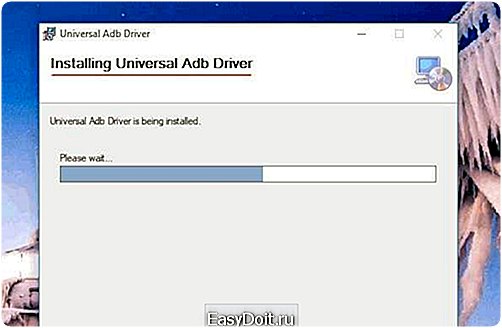
Особо сложного в подсоединении и исправлении неполадок нет, а зачастую соединение нормально проходит само. Однако, если вы столкнулись с проблемами, то для начала сделайте самые простые шаги по их ликвидации, а затем переходите к более сложным.
proshivku.ru
Как подключить Андроид к компьютеру
Как подключить Андроид к компьютеру. Многие пользователи мобильных устройств, работающих под управлением операционной системы Android, жалуются на то, что не могут подключить свои гаджеты к персональному компьютеру в режиме накопителя информации (внешнего USB-диска).
К сожалению, дать единственно правильное решение этой проблемы не получится. Всё дело в том, что производители смартфонов и планшетов не только используют систему Android в качестве основной площадки для своих собственных приложений, но и значительно модифицируют первоначальный набор опций “зеленого робота”.
В любом случае, безвыходных ситуаций не бывает. Итак, начнем разбираться с проблемой с самого начала. Идеальная ситуация – это когда при подключении андроид-гаджета к компьютеру вы увидите примерно такое сообщение:

Это означает, что ваше мобильное устройство распознано компьютером как виртуальная флешка и готово к подключению. В дополнительном меню подключений вас должна ожидать похожая картина:

Нажмите кнопку “Включить USB-накопитель”. И после этого “большой брат” просто обязан вам выдать всплывающее окно, описывающее варианты работы с внешним накопителем (памятью устройства):

Если же этого не случилось, то:
1. Как это не парадоксально, но первым делом следует проверить кабель, с помощью которого вы пытаетесь соединить смартфон (планшет) с персональным компьютером. Не игнорируйте этот шаг! Внимательно осмотрите соединительный шнур на предмет разрывов и потертостей. Если есть такая возможность, то попробуйте установить связь с компьютером с помощью другого, но обязательно аналогичного, кабеля.
С физическим состоянием элементов будущего соединения видимых проблем нет? Тогда переходите к следующему шагу.
2. Попробуйте изменить в меню подключений устройства режим его работы. При этом мобильное устройство должно быть подключено к компьютеру! К примеру, так, как указано на этом скриншоте:

Очень часто случается так, что производители мобильных устройств экономят на разработке собственных драйверов, используя по умолчанию драйвера универсальные. Поэтому не исключена ситуация, когда после подключения нескольких гаджетов к одному и тому же компьютеру, настольная операционная система воспринимает новый смартфон или планшет неправильно.

Если же на этом шаге Windows начала поиск и установку недостающих драйверов, то вы движетесь в правильном направлении:

По окончании процесса инициализации устройства должно появиться похожее сообщение:

Не получилось? Не запустился на компьютере схожий процесс? Тогда советуем вам выполнить следующий шаг.
3. Не отключая мобильное устройства от персонального компьютера, несколько раз включите и выключите отладку по USB. Это поможет операционной системе Windows определить внутренний накопитель гаджета как новое (недавно подключенное) устройство.
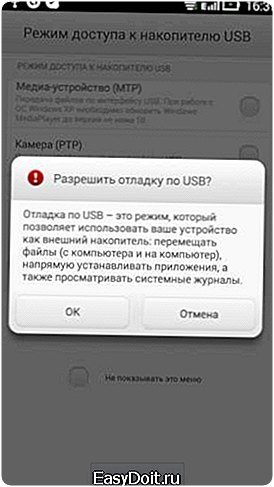
При этом на рабочем столе настольного компьютера, скорее всего, появится всплывающее сообщение примерно такого содержания:

Если же и после выполнения описанных выше действий виртуальное USB-устройство не опознано, то пришла пора переходить к “уличной магии”.
4. На этом шаге вам придется проверить установленные в настольной системе драйвера и пункты, которые появляются в диспетчере устройств после подключения гаджета.

Итак, открываем этот самый диспетчер устройств:

Внимательно просматриваем появившийся список. Вас, в первую очередь, должны интересовать не вспомогательные режимы работы мобильного устройства,

а подпункты “Дисковые устройства”

или “Переносные устройства”:
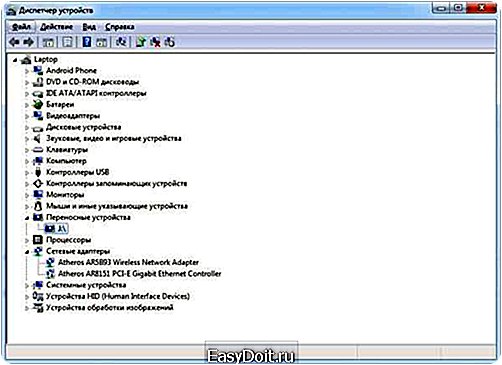
Если же новые строки в диспетчере устройств появились, но не соответствуют типу подключенного гаджета (различия в названии, модели и т.д.), то с помощью контекстного меню

советуем вам отключить эти подпункты
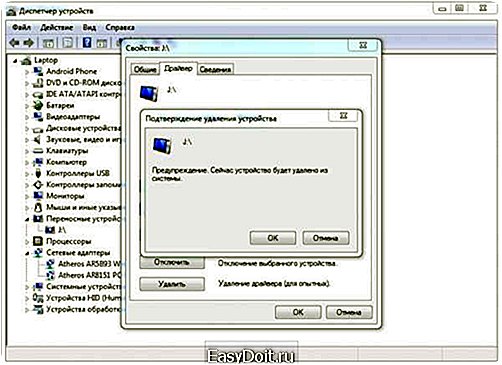
и переустановить существующие драйвера:

Необходимые вам файлы можно с легкостью найти в соответствующем разделе сайта производителя смартфона или планшета.
Ну, и крайний вариант. Переходить к нему стоит лишь в том случае, если после выполнения предыдущих шагов переключить ваш гаджет в режим USB-накопителя так и не удалось.
5. На этом этапе мы советуем проверить, нет ли ошибок в монтировании внешнего накопителя со стороны настольной операционной системы. Открываем панель управления и переходим в оснастку “Администрирование”:

В главном окне внимательно проанализируйте пункт “Управление дисками”. Появилась ли там виртуальная флешка? Правильно ли определен ее размер? Верно ли назначена системой Windows буква тома?
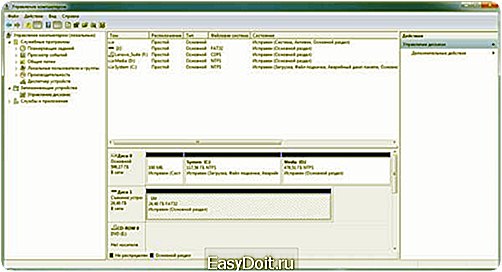
В большинстве случае это и является корнем всех бед. Если же в дереве дисков вы видите внутреннюю память своего гаджета, но неправильно установлена точка ее монтирования, то с помощью контекстного меню просто замените ее на ту, которая вам больше нравится:

Надеемся, что после четкого следования параграфам этой инструкции, вы с легкостью сможете работать с файлами столь дорогого вам гаджета

и похожее сообщение будет встречать вас каждый раз после соединения смартфона (планшета) с персональным компьютером.

upgrade-android.ru
Как подключить телефон к компьютеру через usb — Техника и интернет
Сегодня в выпуске мы рассмотрим, как подключить телефон к компьютеру через usb.
Для чего требуется подключение телефона к компьютеру?
Подключив смартфон к персональному компьютеру, ноутбуку, вы сможете перекидывать любые файлы с телефона на ПК, и обратно. Это очень удобно, и, наверняка, потребуется каждому из вас в определенный момент. Выполнить взаимодействие Андроида и компьютера просто. Если перекидывать документы на компьютер под управлением Mac OS, то обычным usb-кабелем не обойтись. Потребуется программа Android File Transfer. Ее можно бесплатно скачать, так как утилита находится в бесплатном доступе. Будет удобно воспользоваться программой AirDroid. АирДроид поддерживает большое количество систем и позволит вам передавать файлы беспроводным способом.
Итак, перейдем к непосредственному разбору вопроса, как передать файлы с телефона на компьютер с платформой Windows и Mac OS.
Технические средства, которые можно задействовать при выполнении инструкций:
Компьютер или ноутбук. 
Смартфон

Устройство на Mac OS (imac)

USB-кабель

- Скачайте программу Android File Transfer. Она требуется для подключения смартфона на платформе Android к компьютеру на операционной системе macOS. После подключения появится возможность обмениваться файлами, которые хранятся в памяти устройств. В поисковике пропишите «Android File Transfer» и открывайте сайт Андроид точка ком. Впрочем, вот ссылка на скачивание, где можно скачать программы:
- android.com/filetransfer/.
- Запускаем установочный файл формата dmg.

- Перенесите Android File Transfer в папку «Утилиты». После успешного запуска появится окно с двумя значками.

- На рабочем столе откройте меню Go и выберите «Приложения» (Applications).

- Нажмите на Open или «Открыть». Тем самым вы запустите приложение Android File Transfer.
- Переходим к телефону. Чтобы мобильное устройство было обнаружено на mac-компьютере, необходимо разблокировать экран на смартфоне.

- Подсоедините usb-кабель к смартфону и компьютеру. Убедитесь, что переходник и штекеры в рабочем состоянии. Если все настроено правильно, то на мониторе автоматически появится окно Android File Transfer.
- На гаджете спустите верхнюю выпадающую дорожку. Выберите опцию «USB». Это переведет смартфон в режим USB.
- Нажмите «Передача файлов», «MTP». При включении данной опции Android-устройство будет распознаваться Mac OS, как запоминающее устройство. Ввиду чего будет запущен Android File Transfer.
- Теперь в окне программы найдите необходимые вам файлы и перетаскивайте их, куда требуется.
- Осталось лишь вытащить USB-штекер. Делать это стоит только после полной передачи данных. То есть, я вам предлагаю убедится в том, что копирование полностью завершено.
Как упоминалось выше, с Android все гораздо проще. От вас не требуется никаких программ, что значительно облегчает нашу жизнь.
- При помощи USB-шнура соедините гаджет с компьютером. Если вдруг кто-то подумает, что у него нет такого кабеля, то проверьте свое зарядное устройство. Возможно, кабель отсоединяется от блока с вилкой.
- Зажатием и движением вниз откройте выпадающее меню на своем смартфоне.
- Отобразится список уведомлений. Выберите и кликните по «USB».
- Далее нажмите на «Передача медиа». В общем, делаем все тоже, что и в примере с Mac OS. Как итог, Виндос распознает устройство в автоматическом режиме.
- Если окно не появилось автоматически, то зайдите в «Мой компьютер» (Этот компьютер; Компьютер) и найдите там свое устройство. Не забываем разблокировать телефон, так как без этого обнаружения не будет. Также перейти к содержимому носителя можно при возникновении всплывающего окошка в правом нижнем меню монитора ПК/ноутбука.
- Будем считать, что вы получили доступ к медиафайлам устройства. Теперь требуется найти необходимые файлы, чтобы перекинуть их на компьютер. Как правило, пользователи андроида не копошатся в папках и управляются со всеми медиа в галереи и видеозаписях. Именно поэтому подскажу вам, что искать изображения, видео со смартфона следует искать в следующих папках: «Pictures» (изображения), «DCIM» (фото), «Videos» (ролики), «Music» (аудио).
- Осталось лишь отключить устройство, отсоединив штекер ото usb-входа. Выполните данное действие только после того, как процесс передачи данных полностью завершился. Не забудьте безопасно извлечь устройство. Тем самым вы заботитесь о сохранении данных на телефоне. Особенно важно такие операции проделывать при работе с флэш-накопителя (флэшками). Безопасное извлечение выполнить можно в правом нижнем углу.
- На смартфоне откройте Google Market и установите приложение AirDroid. Это совершенно бесплатная программа, позволяющая подключиться к компьютеру, и беспроводным методом передавать файлы.
- Вторым делом скачайте AirDroid на компьютер. Она поддерживается, как на Windows, так и Mac OS. На сайте airdroid.com скачайте ее бесплатно. Вот ссылка https://www.airdroid.com/ru/ …
- После скачивания установите AirDroid на компьютер, запустив установочный файл. Не требуется устанавливать программу McAfee Web Advisor (практически все пользователи могут обойтись без нее).
- При появлении запроса о предоставлении доступа к интернету соглашаемся и идем далее. Подключившись к сети при запуске программы вы сможете удаленно взаимодействовать.

- Возвращаемся к компьютеру. Откройте AirDroid и войдите в свою учетную запись. Воспользуйтесь данными, которые вы указывали на Android. Данное позволит соединиться двум устройствам (компьютер — телефон).
- Основные работы выполнены. Теперь читайте инструкцию, как перекинуть файлы с ПК на смартфон: перетаскивайте документы в окно AirDroid. Кликните по «Transfer Files» (т.е. Передать файлы). Перейдите во вкладку «Устройство» и перенесите все, что необходимо загрузить на смартфон.
- Передать файлы с Android на компьютер можно так: зайдите в главное меню приложения AirDroid, кликаем «Transfer Files» (Передача файлов). Выбираем «AirDroid Desktop» (AirDroid версия ПК) и ищем доки, которые требуется перенести на компьютер.
- Если кто-то заметил, то не было сказано, как создать учетную запись AirDroid. При первом запуске программы на андроиде зарегистрируйте аккаунт, нажав на кнопку «Sign Up».
Если вкратце, то на вооружение вы должны взять следующее: чтобы перекинуть музыку, картинки на компьютер с операционной системой Виндовс, достаточно найти usb-кабель. А вот для взаимодействия с Mac OS потребуется специальная программа Android File Transfer, которую можно бесплатно скачать в интернете. В качестве универсального средства воспользуйтесь приложением из Гугл Плэй AirDroid.
Похожие записи:
medicina-treat.ru
5 проверенных причин почему компьютер или ноутбук не видит телефон подключенный через кабель usb
Почему ноутбук или компьютер работающие на XP, windows 7, windows 8, windows 10 не видит через usb телефон xiaomi redmi, samsung galaxy, lg, htc, huawei, lenovo, meizu, sony xperia, asus, nokia, bq, fly, honor, alcatel one touch, mtp, dexp или мтс с андроид 7.0, android 6.0, андроид 5.0, андроид 4.4 2 и так далее.
На самом существуют различные способы подключения мобильного устройства с компьютером, чтобы обмениваться файлами удаленно, например, через облака, можем также подключиться через вай фай, блютуз, соответствующее приложение или делать это классическим способ с помощью кабеля USB.
Только несмотря на простоту, последний способ (через юсб) иногда наиболее проблематичный. При подключении компьютеру или ноутбуку, а точнее системе виндовс необходимо найти соответствующие драйверы.
Если они не найдены, то подключенный телефон андроид по usb не будет им виден, но это не единственная причина. Также может быть другая ошибка, которая предотвращает подключение. Давайте посмотрим на основные причины почему так происходит.
ПРИМЕЧАНИЕ: картинки сделаны на самсунг галакси A3 с андроид 7.0, но на других как например а5, s3, а3, s4, j1, s5, xiaomi redmi 4x, 3, mi5, 4a, да и всех остальных различия не большие.
Если ваш компьютер не видит после прошивки фото, файлы, папки, музыку, флешка microsd не видна или не опознает как устройство, как накопитель, как модем, то дело может быть в неудачной прошивке, но скорее всего вы не включили требуемый протокол (как включить о нем ниже).
Основные причины почему компьютер или ноутбук не видит подключенный через usb телефон андроид и что делать
Телефон самсунг галакси, леново, нокиа люмия, асус зенфон, мейзу, сони, сяоми, хуавей, алкатель, ксиоми, флай, хонор, микромакс, сони иксперия, филипс, престижио, как и любой другой оснащенный USB портом может быть не опознан, если устройство подверглось воздействию воды, убедитесь, что порт USB полностью высох, прежде чем подключите шнур USB.
Чтобы смартфон или планшет был виден компьютеру или ноутбуку, экран устройства должен быть разблокирован, а соединение USB включено для передачи файлов. Режим соединения всегда устанавливается по умолчанию только на зарядку.
Чтобы компьютер мог обнаружить сотовый телефон, выбирайте режим соединения для передачи файлов каждый раз при подключении устройства к ПК.
Также обязательно убедитесь, что вы используете оригинальный кабель USB, специально предназначенный для этого устройства, и он правильно подключен к компьютеру.
Если виндовс и дальше не видит телефон попробуйте использовать другой USB порт на вашем компьютере, только не используйте концентратор или удлинительный кабель USB. Попробуйте использовать другой кабель, чтобы убедится, что используемый не поврежден.
Если телефон имеет карту памяти микро сд, выключите его, извлеките флешку и снова вставьте. Перезагрузите компьютер. Включите смартфон или планшет и подключите его к компьютеру с помощью кабеля USB.
Проблема осталась? Попробуйте использовать другой компьютер или поищете драйвер USB для используемого устройства смотрите в диспетчере устройств, нет ли желтого знака.

Если используете Windows N или KN, загрузите пакет обновления Медиа Feature, чтобы разрешить передачу файлов. Эти версии Windows, не поддерживают передачу файлов с использованием MTP. Для ХP нужно установить протокол MTP (Media Transfer Protocol) с сайта майкрософт.
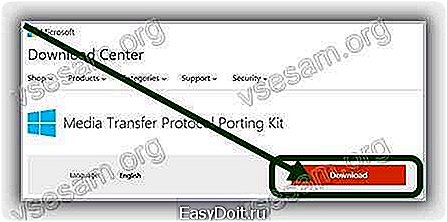
Пять кратких причин почему компьютер / ноутбук не видит смартфон / планшет при подключении по шнуру юсб
- Попала вода.
- Телефон заблокирован.
- Не включен правильный протокол передачи файлов.
- Используется не оригинальный кабель USB.
- Компьютер или ноутбук не поддерживает такой протокол.
Что делать для правильного подключения смартфона через USB чтобы был виден компьютеру или ноутбуку
Фотографии, видео, установка множества приложений или загрузка музыки с интернета — все эти мероприятия эффективно исчерпывают память вашего мобильного телефона.
Для того, чтобы увеличить возможности смартфона, вы должны периодически передавать наиболее важные данные на жесткий диск компьютера.
Архивация файлов, способствуют повышению безопасности файлов (в качестве резервного) и позволяют практически не ограничивать память смартфона.
Ниже найдете три простых шага о том, как подключить телефон к персональному компьютеру.
Шаг 1 что делать – подключить смартфон или планшет
При подключении смартфона или планшета к компьютеру кабелем usb, Windows, автоматически обнаружит новое оборудование и установит самые необходимые драйвера.
Только с более старыми версиями программного обеспечения от Microsoft, например, Windows XP могут возникнуть проблемы. Вам нужно будет обновить виндовс до последней версии или скачать протокол MTP.
Шаг 2 что делать — настройка вашего телефона
При подключении вам нужно выбрать правильный протокол связи — это является ключевым, для доступа к различным типам файлов и программ. Ниже объясню два варианта:
Медиа — устройство (MTP) — позволяет получить доступ ко всем мультимедийным файлам, таким как фотографии, видео или музыка. MTP позволяет загружать и удалять все содержимое вашего мобильного телефона.
Камера (PTP) — эта опция распознает телефон как фотоаппарат и позволяет делать прямую перезапись файлов в специализированных программах, которые обрабатывают графику в виде RAW. Если правильно подключите, то телефон потребует разрешения – разрешите.

ПРИМЕЧАНИЕ: НЕ удаляйте важные системные файлы Android, размещенные в папках с надписью «Android».
Шаг 3 что делать — передача файлов с телефона на компьютер
Для просмотра вашего устройства, запустите «Мой компьютер». Среди дисков вы должны увидеть свой телефон, а передача файлов очень проста – можете просто перетаскивать файлы или копировать и вставлять.

Обычно компьютер спрашивает, что вы хотите сделать. Можно выбрать один из вариантов, но не обязательно.

ПРИМЕЧАНИЕ: в старых версиях андроид, имеется больше режимов подключения по USB — оптимальный в использования USB Mass Storage (Хранилище данных). Переключиться на него можно кликнув пальцем на сообщение о подключении в области уведомлений.
Почему телефон не подключается по USB к компьютеру — только заряжается
Первое что необходимо сделать это правильно выставить настройки в «Параметрах разработчика». Как туда попасть – вот инструкция.

Если телефон только заряжается, то пробуйте подсоединится к другому USB порту. Если у вас есть 3.0 и 2.0, то пробуйте в первую очередь 2.0.
Если в доме найдете другие аналогичные кабели USB кабели от других устройств дома, попробуйте подключение с их помощью.
Подключитесь к другому компьютеру. Если они также не видят телефон, то проблема в телефоне или кабеле. Если видит — проблема на вашем компьютере. Откройте диспетчер устройств и для Generic USB Hub отключите экономию питания.

ВАЖНО: новые версии андроид по умолчанию настроены так, что при подключении через USB к компьютеру, в телефоне будет только зарядка. Вам нужно сменить режим USB с зарядки через USB на другой.
В завершение повторюсь. Если вам очень важно передать файлы на компьютер, но он не видит телефон по юсб, то можете использовать другие способы: синхронизация через Google Drive, OneDrive, Dropbox, Яндекс Диск, приложение AirDroid, а также передать их через wifi или блютуз.
На этом завершаю, но помните — я всегда с удовольствием быстро отвечу ваши вопросы в комментариях ниже. Успехов.
vsesam.org








