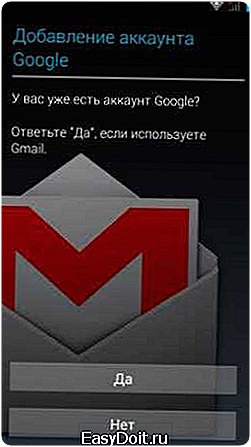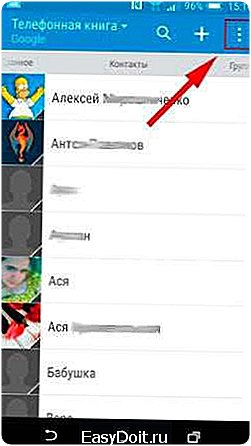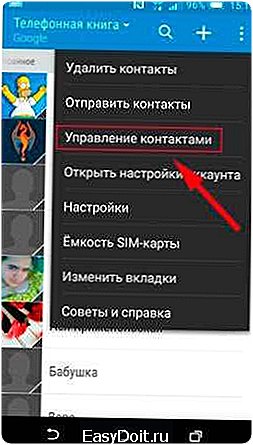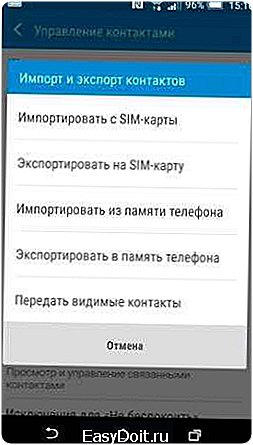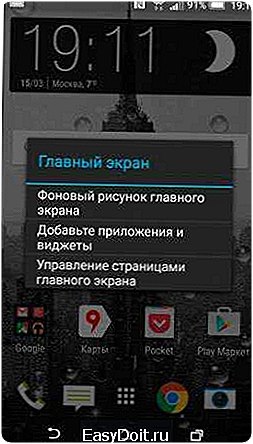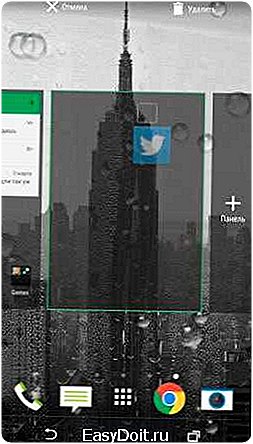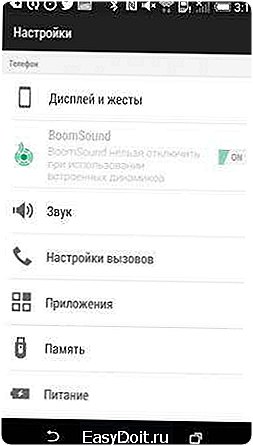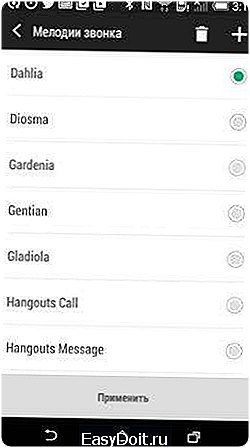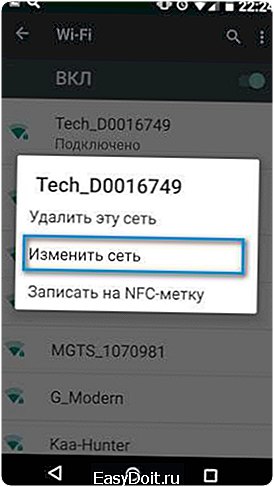Как пользоваться Андроидом?
Инструкция по использованию устройства на OS Android
Посредством Android управляется огромное количество цифровых устройств. Производители зачастую несколько видоизменяют интерфейс мобильной ОС и заменяют на приложения собственной разработки стандартные системные компоненты. Да и актуальных версий достаточно много — современные гаджеты работают на Андроид 5.1, 6.0 и 7.0. Все они немного отличаются, но принцип работы практически одинаков. Поэтому далее приведем общее для всех гаджетов описание, как пользоваться Андроидом.
Работа с мастером первого запуска
Чтобы неопытный пользователь не возился в настройках, при первом запуске он будет работать с указанным мастером. Здесь выполняются следующие шаги:
- Выбирается язык интерфейса, гаджет подключается к Wi-Fi при наличии сети.

- Выполняется вход в существующий Google-аккаунт или создается новый. Он является своеобразным ключом практически ко всем возможностям устройства, связанным с использованием интернета. Это скачивание приложений из Play Market, получение почты, синхронизация контактов, фирменный облачный диск и т. д.

- Устанавливается время и дата (почти всегда определяются автоматически).
На этом этапе также потребуется определиться, как устройство будет определять ваше местоположение. Если снять галочки напротив всех возможных вариантов геопозиционирования, в дальнейшем не будут корректно работать Google-карты и многие другие мобильные приложения.

Отметим, что если вы меняете свой старый гаджет, то лучше использовать его существующий гугл-аккаунт, так как в этом случае на новое устройство будут перенесены все синхронизированные контакты, установлены ранее купленные в фирменном магазине приложения, а также соответствующим образом выставлены некоторые настройки.
Как перенести контакты на новый аппарат
После завершения первичной настройки можно перенести на новый девайс контакты со старого телефона. Если вы раньше пользовались устройством с Андроид, то при включенной синхронизации все контакты из «облака» добавятся без вашего участия. Но если гаджет работал с другой мобильной платформой, данные придется переносить вручную.
Для этого на старом устройстве нужно создать файл с расширением VCF. Большинство аппаратов эту функцию поддерживают, как и сам Android. Как пользоваться переносом контактов, расскажем ниже:
- Откройте вкладку «Меню» в адресной книге.

- Перейдите в «Управление контактами» и откройте «Импорт/экспорт».

- Выберите, откуда будут импортироваться контакты в виде vCard.

Сам файл на устройство можно передать как посредством подключения его к компьютеру, так и, например, через почту.
Особенности интерфейса Андроид
Главный экран Android состоит из нескольких рабочих столов. Их количество варьируется от пяти до семи в зависимости от устройства, а переключение осуществляется в любом направлении горизонтальным свайпом.
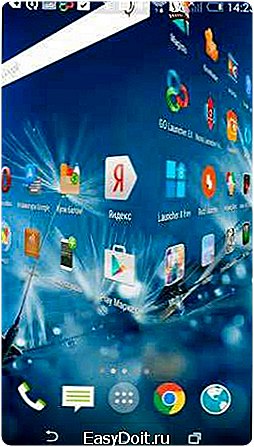
Снизу на любом из рабочих столов располагается док-бар с иконками наиболее востребованных приложений — телефонной книги, почтового клиента, браузера и приложения для SMS.
При необходимости эти иконки можно заменить на любые другие, для чего:
- Выберите значок нужной утилиты на рабочем столе;
- Выделите его долгим нажатием (длинным тапом) и переместите в док-бар.
Если нужная программа не отображается на рабочем столе, поместить ее туда можно самостоятельно. Для этого:
- Перейдите в окно приложений и виджетов, для чего тапните и удерживайте палец на пустом участке рабочего стола.
- Перейдите в «Приложения и виджеты».

- Выберите нужную программу, выделите ее длинным тапом, после чего запустится режим редактирования рабочих столов.
- Переместите значок выбранной утилиты на любой из них.

Таким же способом на рабочий экран помещаются и виджеты приложений, добавляющие последнему большую информативность и расширяющие функционал при отсутствии необходимости запуска самой утилиты. Это могут быть различного вида часы, погодный прогноз и многое другое.
Смена мелодии вызова
Пользователи Андроид зачастую хотят поменять стандартную мелодию вызова, но в связи с отсутствием опыта работы с системой испытывают проблемы. Между тем выполняется смена звонка довольно просто:
- В настройках откройте «Звук» и выберите раздел «Мелодия звонка».

- Выберите один из предлагаемых системой стандартных звуков или поставьте через проводник собственную мелодию, заранее записанную в память гаджета.

Если возможность выбора собственной композиции в вашем девайсе не предусмотрена, ограничение также просто обойти, переместив нужный аудиофайл в папку со стандартными звуками системы. Для этого:
- Посредством USB-кабеля подключите гаджет к компьютеру.
- Откройте директорию «Мой компьютер» и найдите там свой мобильный аппарат. Определиться он должен автоматически.
- Кликните по значку устройства, а в содержащихся в нем папках найдите раздел «Media». В нем также должны находиться «Audio» и «Ringtones».
- Именно в последний раздел и нужно скопировать мелодии.
Далее перезагрузите смартфон, после чего ваша композиция окажется в списке стандартных.
Как устанавливать новые приложения
Новичкам инсталлировать новые утилиты лучше исключительно из Google Play, хотя после изменения соответствующих настроек устанавливать программы на Android можно будет из любых источников. Но пока этой возможностью лучше не пользоваться, так как в магазине Google приложения проверяются на наличие троянов и вирусов, чего о сторонних сайтах сказать нельзя.
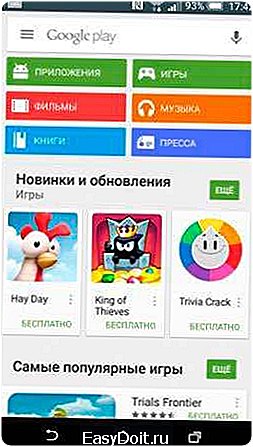
Также учтите, что работать с Google Play можно только при наличии гугл-аккаунта, который, впрочем, вы уже должны были создать на этапе взаимодействия с мастером первого запуска. В магазин приложений лучше входить через специальную утилиту Play Market на смартфоне, значок которой можно найти на рабочем столе.
poandroidam.ru
Как пользоваться андроидом

Однако, если думаете что знаете об этом мобильном телефоне абсолютно всё, так как в принципе, он мало чем отличается от стандартных, то вероятнее всего вы заблуждаетесь. В данной статье мы рассмотрим вопрос как пользоваться андроидом на телефоне или планшете и дадим типичные советы по работе устройств.
Самопроизвольные перезагрузки
В первые дни после покупки нового мобильного телефона на базе операционной системы Андроид, пользователь может заметить, что его аппарат, ни с того, ни с сего начинает самостоятельно перезагружаться.
При единичных случаях об этом можно не беспокоиться, так как сама система Андроид может попросту оказаться «сыроватой», что в особенности характерно для новых моделей телефонов.
В том случае, если самопроизвольные перезагрузки происходят по нескольку раз в день, или же носят систематический характер – 1-2 раза в неделю, то лучше вернуть телефон продавцу, указав на эти причины, и вам обязаны будут его либо заменить, либо вернуть потраченные на него деньги.

Автономность работы
Автономность работы – это скорее посредственная характеристика мобильных телефонов Андроид. Батарея в них быстро разряжается, и буквально вечером снятый с зарядки мобильный телефон уже к утру может показывать, что батареи осталось менее половины, а то и ещё меньше.
Собственно говоря, проблема с телефоном нет никакой, и для того, чтобы заряд батареи экономно расходовался, вам предстоит определиться, какими службами беспроводной передачи данных вы хотите пользоваться в данный момент, а которые вам вполне вероятно и вовсе не нужны. Так, например, постоянно подключенное Wi-Fi соединение в 5-6 раз быстрее поглощает заряд батареи, GPS – в 3-4 раза быстрее, 3G-сети – в 5-6 раз и так далее.
Кроме того, следует также обратить внимание и на используемые приложения – те, которые находятся в активном режиме, но не используются, могут поглощать батарею в 1.5-2 раза быстрее. Так, некоторые приложения имеют постоянное соединение с сетью Интернет, где они либо проверяют обновления, либо принимают почту (почтовые клиенты) и т.д. – всё это непременно ведёт к тому, что ваша батарея будет быстро разряжена. Кроме того, некоторые приложения так сильно расходуют энергию. Что их использование становится попросту бессмысленными, и проще всего найти им достойную альтернативу.

Не малую роль во всём потребление электрической энергии играет и подсветка экрана – при максимуме она автоматически лишает вас дополнительных 25-30% заряда аккумулятора. Чтобы увеличить срок службы батареи в автономном режиме, просто уменьшите подсветку, а если солнечный свет мешает вам видеть происходящее на экране, позаботьтесь о покупке поляризационной плёнки на экран.
androidphones.ru
Основы Андроид: начало работы с устройством
Знакомство с новым мобильным устройством очень интересный процесс, особенно если это ваш первый смартфон или планшет. Во-первых, убедитесь в том, что вы знакомы с интерфейсом вашего устройства и умеете выполнять основные задачи, включая экран, встроенные приложения и т.д. Затем вы можете перейти к некоторым другим основным задачам, таких как подключение к Интернету с помощью Wi-Fi.
Аккаунт Google
Первый раз, когда вы включите устройство, вам будет предложено настроить несколько функций, такие как предпочитаемый вами язык, дата и время, и (самое главное) ваш аккаунт Google. Если у вас нет учетной записи Google, то вы можете создать в процессе установки.
Почему аккаунт Google является столь важным? потому что ваш аккаунт Google является «вашей личностью на вашем устройстве». Он не только соединит вас с Облаком (Cloud), где сохранены фото и контакты, но также дает вам доступ к Play Маркет, где вы можете скачать и приобретать различные приложения.
Также он дает доступ к другим сервисам Google, такие как Gmail, Chrome, Google Drive и YouTube. Для получения более подробной информации ознакомьтесь с нашими уроками Аккаунт Google.
Знакомство с устройством
После первичной настройки телефона вы увидите простой экран с несколькими иконками, кнопками и другими различными функциями. Это одна из самых важных частей вашего устройства, это главный экран — где будут отображаться иконки всех ваших любимых приложений.
Как мы уже говорили, каждое Android устройство является уникальным. (Мы говорили об этом в предыдущем уроке Введение в Android устройство). Это означает, что работа устройства и выполнение некоторых задач тоже может немного отличаться в зависимости от вашего телефона или планшета. К счастью вы можете многому научиться, сравнивая ваше устройство с нашим (LG Nexus 5 с которого мы делаем скриншоты и показываем на наших уроках Основы Андроид).
На изображении ниже отмечены элементы интерфейса, главного экрана и других особенностей. Описание этих элементов вы можете прочитать под изображением.
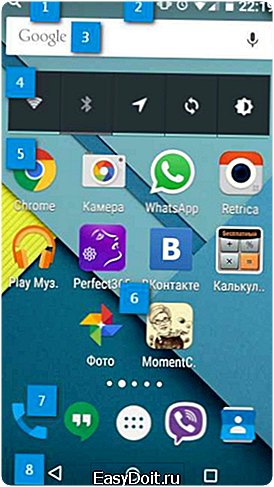
1. Уведомления
Уведомления это сигналы об уведомлениях, которые позволяют вам знать о действиях, предложениях, изменениях, обновлениях и т.д.
Чтобы просмотреть уведомления проведите пальцем вниз от верхней части экрана. Оттуда, вы можете увидеть более подробную информацию о каждом уведомлении.
2. Строка состояния
Область в правом верхнем углу отображает текущую информацию о вашем устройстве (уровень сигнала, статус Wi-Fi, ресурс аккумулятора, и время). В нашем примере есть значок указывающий на то, что телефон находиться в режиме вибрации.
Быстрый перенос контакты с Айфона на Android
3. Google Now
Многие новые устройства поставляются с инструментом под названием Google Now. Он дает легкий доступ к некоторым из его особенностей.
Например, если вы нажмете на значок микрофона, вы можете сделать быстрый голосовой поиск или голосовую команду. Также в строке Google можете быстро найти любую информацию через интернет.
4. Виджеты
Это пример виджета, который можно добавить к вашему устройству. В принципе, виджеты, это как мини-версии ваших приложений: они конденсируются с определенными функциями, поэтому вы можете получить к ним доступ непосредственно с главного экрана.
Например, виджет на изображении позволяет управлять важными параметрами, такие как Wi-Fi и яркость экрана. У вас могут быть разные виджеты на устройстве, или их вообще может не быть — это зависит от марки и модели устройства.
5. Приложения
Иконки, которые вы видите на главном экране являются ярлыками приложений. Все что вам нужно чтобы открыть приложение, это нажать на нужное приложение и оно откроется.
Вы можете добавлять и изменять местоположения приложений по своему желанию.
6. Главный экран
Этот район дисплея является главным экраном. Там хранятся ярлыки всех ваших приложений, чтобы вы могли получить к ним доступ всего в одно касание.
При желании или необходимости, вы всегда можете создать несколько главных экранов, чтобы организовать и сгруппировать приложения. Чтобы перемещаться между экранами, проведите пальцем по экрану влево или вправо.
7. Избранные
Панель в нижней части экрана называется Избранные. Там есть ярлыки наиболее часто используемых приложений, таких как камера или веб-браузер по умолчанию, но вы всегда можете настроить его по вашему усмотрению.
8. Кнопки навигации
Каждое Андроид устройство имеет набор кнопок навигации. Обычно они являются частью программного обеспечения, но они также могут быть частью оборудования (т.е., встроенный в память устройства).
Две наиболее важные кнопки: Домой — возвращает к главному экрану и Назад. На новых устройствах имеется кнопка Недавние приложения. Эта функция позволяет перемещаться между открытыми приложениями, так же, как в примере ниже.
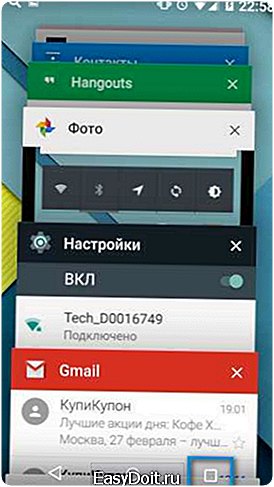
Основные приложения
Об основных приложениях мы обсудим в деталях в течении следующих нескольких уроков. А сейчас просто посмотрите на своем устройстве Основные встроенные приложения. Их названия могут немного различаться, в зависимости от телефона или планшета, но их иконки должны дать вам некоторое представление о приложении.
- Приложение со значком Телефон предназначен для совершения звонков.
- Сообщения для обмена текстовыми сообщениями, или Hangouts для обмена текстовыми сообщениями через Google плюс чат.
- Email для управления электронной почтой или Gmail, если у вас есть аккаунт Gmail.
- Контакты для создания и хранения контактов людей.
- Chrome для просмотра веб-страниц (можно также называть Интернет или Браузер).
- Камера для съемки фотографий и видео.
- Play Store или Play Маркет для загрузки приложений.
- Настройки для настройки параметров.
Получение прав root с помощью Kingo Root
Некоторые из этих приложений могут быть уже установлены на главном экране. Если нет, можете посмотреть все ваши приложения, нажав на кнопку просмотра приложений в нижней части главного экрана.
Основные жесты
Это жесты, которые вы будете использовать для взаимодействия с сенсорным экраном устройства. Это аналогично тому, как вы нажимаете что-то на экране монитора мышкой. А на устройстве вы просто коснетесь экрана пальцем.
- Нажмите (коснитесь), чтобы запустить приложение или выбрать кукую-то опцию.
- Нажмите (коснитесь) и удерживайте, чтобы получить доступ к другим возможностям (это как «правая кнопка мыши»)
- Перетащите для прокрутки вверх и вниз, влево и вправо, или в любое другое направлении на экране
- Проведите пальцем влево или вправо, чтобы «пролистать» страницы на главном экране, фотографии или страницы в электронной книге
- Дважды нажмите, чтобы увеличить или уменьшить масштаб в определенных приложениях, таких как карты или Chrome.
- Нажмите и удерживайте на пустом месте, чтобы увеличить или уменьшить масштаб практически в любом месте.
Доступ в Интернет
Устройство может подключаться к Интернету практически в любом месте, будь то мобильная передача данных (3G / 4G или LTE) или поблизости от Wi-Fi. Так в чем их различие? Большинство сотовых тарифных планов даст вам только определенное количество мегабайтов в месяц, а с Wi-Fi, вы можете пользоваться интернетом безлимитно.
Для подключения к Wi-Fi (опционально):
Есть вы находитесь в зоне сети Wi-Fi (например, дома или на работе), вы можете легко подключиться к нему, используя приведенные ниже шаги. К сети Wi-Fi нужно подключиться только один раз. В следующий раз когда вы будете в этой зоне, вы будете подключены к сети автоматически, если включите функцию Wi-Fi на устройстве.
- Чтобы включить Wi-Fi проведите пальцем вниз от верхней части экрана. Ваше изображение может отличаться от нашего в зависимости от марки устройства и версии андроид.
- Нажмите на значок настройки в правом верхнем углу.

- Затем найдите функцию Wi-Fi и нажмите на нее.
- Сдвиньте переключатель на вкл,чтобы включить Wi-Fi. Откроется список всех доступных сетей.

- Чтобы присоединиться к сети, просто нажмите на ту, которая вам нужна. Если сеть защищена, вам необходимо ввести пароль для подключения к ней.
- Когда вы закончите, ваше устройство запомнит подробности сети (в том числе пароль, если есть). Это означает что ваше устройство автоматически будет подключаться к сети всякий раз когда вы будете в зоне этой сети. Если вы когда-нибудь захотите изменить эти настройки, нажмите и удерживайте имя сети, а затем выберите изменить.

Лучшие Лего-игры для Android
Если сеть, к которому вы подключаетесь не защищена паролем, то вы можете получить к нему доступ без пароля.
Советы по использовании клавиатуры
Вы уже, наверняка, пользовались виртуальной клавиатурой на устройстве. Он автоматически открываться, когда вы пишете письмо, ищете информацию в Интернете, или заполняете какую-нибудь форму.
Эта клавиатура меньше, чем традиционная клавиатура, но имеет очень удобные ярлыки для быстрого набора текста как символы, цифры и заглавные буквы. Чтобы получить доступ к функциям клавиатуры, вы просто должны знать где их искать.
На изображении ниже отмечены элементы клавиатуры. Описание этих элементов вы можете прочитать под изображением.

1. Курсор
Курсор указывает на место, где появится текст.
2. Предложения
На некоторых клавиатурах свои предложения или исправления ошибок в правописании при вводе. Чтобы выбрать один из вариантов, просто нажмите на тот, который вам нужен.
3. Ввод теста по голосу диктовки
Эта удобная функция позволяет вводить текст без использования клавиатуры. Просто нажмите микрофон (либо на клавиатуре или в текстовом поле), и вы можете продиктовать то, что хотите напечатать.
4. Основные клавиши
Основная часть клавиатуры включает в себя буквенные клавиши, клавиши пробела, а иногда и некоторые основные знаки препинания. Используйте эти кнопки, чтобы напечатать текст.
5. Клавиша Shift
Нажмите клавишу Shift, чтобы включить заглавные буквы. На большинстве устройств, двойной щелчок включает Caps Lock.
6. Удаление
Нажмите клавишу Х, чтобы удалить предыдущий символ. Чтобы удалить целые слова или фразы, нажмите и удерживайте клавишу.
7. Цифры и специальные символы
Нажмите, чтобы перейти к цифрам и специальным символам.
Если вы не нашли тот символ который ищете, нажмите на =
composs.ru
Как правильно использовать телефоны на андроиде
Cемьдесят процентов всех смартфонов в мире работают на операционной системе Андроид. Она проста в освоении, не требует специальных навыков и позволяет тонкую настройку. С чего же начать работу с андроидом?  Чтобы начать работу с устройством с данной операционной системой, нужно завести аккаунт в Google. Если у вас уже есть такой, можно использовать его. К учетной записи ваш телефон или планшет будет привязан, именно с ней он свяжет архив сообщений, контактов, настроек. В случае утери, поломки или кражи телефона все данные можно будет восстановить именно при помощи аккаунта Google. Создавая учетную запись в памяти вашего телефона, не забудьте указать все важные данные и дублирующий или запасной адрес электронной почты. При каждом подключении к интернету все новые данные будут дублироваться на специальных серверах, это смартфон будет делать без вашего участия.Желательно установить на смартфон и компьютер программу Dropbox, это позволит вам напрямую перекидывать фотографии и другие файлы из памяти телефона в компьютер и обратно.
Чтобы начать работу с устройством с данной операционной системой, нужно завести аккаунт в Google. Если у вас уже есть такой, можно использовать его. К учетной записи ваш телефон или планшет будет привязан, именно с ней он свяжет архив сообщений, контактов, настроек. В случае утери, поломки или кражи телефона все данные можно будет восстановить именно при помощи аккаунта Google. Создавая учетную запись в памяти вашего телефона, не забудьте указать все важные данные и дублирующий или запасной адрес электронной почты. При каждом подключении к интернету все новые данные будут дублироваться на специальных серверах, это смартфон будет делать без вашего участия.Желательно установить на смартфон и компьютер программу Dropbox, это позволит вам напрямую перекидывать фотографии и другие файлы из памяти телефона в компьютер и обратно.
Чтобы полностью насладиться прелестями работы со смартфоном на андроиде, нужно приобрести тариф сотовой связи с безлимитным интернетом. Если вы не хотите этого делать, укажите в настройках телефона, что хотели бы обновлять все файлы только через Wi-Fi. Это нужно, чтобы сократить расходы на мобильный интернет, ведь андроид постоянно пытается обновить всевозможные установленные приложения, проверить почту, связаться с аккаунтами в Facebook и других социальных сетях. Все эти действия могут серьезно ударить по кошельку неподготовленного пользователя, который оплачивает мобильный интернет по мегабитам.
Особенности работы андроида
Телефоны на андроиде могут выполнять множество функций. С их помощью можно смотреть фильмы, слушать музыку, делать фотографии, «гулять» в интернете, играть в специально разработанные для мобильных устройств игры, читать книги. Однако все это довольно быстро разряжает батареи аппаратов. А значит, нужно носить с собой зарядное устройство и «подкрутить» часть настроек. Так, например, выходя из дом, желательно отключить к телефона Wi-Fi, поскольку немалое количество энергии расходуется на поиск доступных точек и подключение к ним. Стоит, к тому же, отключить модули Bluetooth и GPRS, особенно, если у интернет по вашему тарифу лимитирован. Если позволяет зрение, можно уменьшить вполовину яркость экрана, так как именно на его работу уходит большая часть энергии. Купите специальную защитную пленку, чтобы уберечь экран смартфона от царапин и потертостей.
Не забудьте поставить на свой телефон хороший антивирус. Сейчас все больше небезопасных приложений можно скачать из сети или получить с почтой. Существует немало бесплатных антивирусов для андроида, их можно найти в Play Market. Это база данных всех приложений, написанных для андроида. Особенно актуальны антивирусы, если вы пользуетесь мобильными услугами банков, поскольку многие вирусы созданы для перехвата важных платежных данных, так что стоит себя дополнительно обезопасить.
Как правильно использовать телефоны на андроиде
www.kakprosto.ru