Как поменять лаунчер на Андроид?
Как поменять лаунчер по умолчанию на Android 5.0 Lollipop — android.mobile-review.com
Вконтакте
Google+
По материалам androidcentral.com
Лучшее в Android заключается в том, что любой пользователь может забраться в самое сердце операционной системы и поменять там все по своему усмотрению. Это касается и клавиш, и приложений для отправки сообщений, и, конечно, лаунчера.
Для Android есть отличные сторонние лаунчеры. Некоторые, такие как Nova Launcher или Action Launcher, очень популярны, и это ли не доказательство того, что пользователи этой ОС наслаждаются свободой выбора. Тысячи и тысячи скачиваний в статистике – не случайность. В любом случае, полезно знать, как управлять лаунчером (или даже не одним) на вашем устройстве, будь то смартфон или планшет. Посмотрим, что мы имеем в качестве настроек по умолчанию в Android 5.0 Lollipop.

Все хорошо понятно в видео, тем более что процесс очень прост.
- Загрузите нужный лаунчер из Google Play. Собственно, вы можете загрузить их сколько угодно.
- Нажмите кнопку «Домой» и выберите нужный лаунчер из вашего списка. Если вы выберете «Только один раз», далее вам придется каждый раз делать это по нажатию кнопки «Домой». Если выбрать «Всегда», выбранный лаунчер будет запускаться по дефолту.
- Чтобы выбрать другой дефолтный лаунчер, идем в Настройки — «Домой» и выбираем нужный из списка.
- Чтобы очистить дефолтные настройки и выбрать заново, идем в «Настройки» — «Приложения» и находим элемент списка для установленного по дефолту лаунчера. Тапаем по нему и выбираем «Очистить по умолчанию».
Конечно, для искушенных пользователей вышесказанное очевидно, но не будем забывать, сколько новичков попадает в мир Android буквально каждый день.
android.mobile-review.com
Как поменять лаунчер на android
 Показать фото
Показать фото
Для более продвинутых пользователей ОС Android знакома такая ситуация — покупаешь телефон с новой версией Андроид на борту. И вроде все хорошо, все удобно. Но со временем понимаешь, что то оформление оболочки, которое на нем стоит — приелось.
Особенно часто с такой проблемой можно встретить владельца телефона от Samsung (именно продвинутого владельца, который понимает что ему надоела именно оболочка, а не телефон:) ). Они часто жалуются, что фирменная оболочка TouchWiz неудобная, иногда лагает и выглядит не всегда опрятно. Хотя стоит заметить, что с каждой новой версией таких людей все меньше и меньше. Но проблема существует для всех пользователей. В этой статье я расскажу как поменять лаунчер (оболочку) на Андроид.
Разделим статью на следующие темы:
- Какие бывают лаунчеры на Android
- Как установить лаунчер поверх старого
- Как поменять лаунчер на Андроид (полностью)
Какие бывают лаунчеры на Android
Большим отличием Android от iOS является то, что можно поменять буквально все. Лаунчер — это основная оболочка, через которую вы общаетесь с телефоном. Я бы выделил на сегодняшний день несколько самых популярных оболочек, такие как:
GO launcher EX


Самый старый лаунчер в Play маркете. Популярен среди пользователей. Отличительная особенность — есть куча приложений-надстроек, которые заменяют имеющиеся у вас в телефоне инструменты для работы. Это и диспетчер задач и куча виджетов. Пользуется популярностью среди пользователей Android, версия которого ниже 4. Последнии версии GO Launcher'a схожи с новой версией TouchWiz.
Скачать с Google Play
ADW.Launcher


Главный конкурент Launcher Pro. Имеет огромное количество настроек. Имеет таскбар, в который можно поместить приложения, необходимость в которых высока – они всегда будут под рукой. Имеется как платная, так и бесплатная версия лаунчера. Многим она нравится, так как имеет презентабельный внешний вид, хорошую функциональность и много настроек.
Скачать с Google Play
LauncherPro

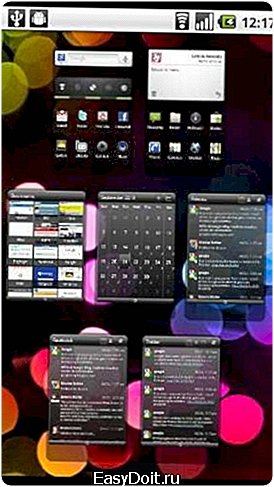
Является одним из самых стабильных, гибких и популярных лаунчеров. Имеет кучу настроек. Имеется возможность использовать до 5 иконок вверху или внизу – некое подобие таскбара. Туда можно поместить любые ярлыки, будь то действия, или приложения. Лаунчер бесплатен, но также имеется и версия за которую нужно платить – она в себя включает набор виджетов, которые делают вашу оболочку чем-то похожим на Sense от HTC.
Скачать с Google Play
Помимо вышеперечисленных лаунчеров есть еще множество других, популярных и не очень. Найти их можно вбив в поиск Google Play слово Launcher, например.
Как установить лаунчер поверх старого
Практически на всех устройствах на Android по умолчанию стоит какой-то лаунчер, обычно производитель в него еще и собственного софта накидывает. Только на устройствах, выпускаемых самим Google, стоит чистый Андроид без лаунчеров. Не всем нравится установленная оболочка, и ее можно легко поменять.
Для этого скачиваем с Google Play понравившийся launcher, устанавливаем его и запускаем – теперь нажимаем кнопку домой и выбираем его по умолчанию.
В любой момент вы можете отказаться от установленного лаунчера и вернуться в прошлому.
Как полностью заменить лаунчер на Андроид
Для этого понадобиться root-доступ, так как придется редактировать system/app. Я уже писал как получить root-доступ здесь, на apsoid, ознакомьтесь, если вам необходимо получать рут.
Вам нужно скачать необходимый лаунчер в формате .apk и закинуть его в папку system/app. Выставляем ему там права, как у всех приложений в папке. Нажимаем на кнопку Главный экран (Home) и выбираем по умолчанию новый лаунчер. Перезагружаем телефон.
Теперь заходим в system/app и удаляем оттуда Тачвиз или любой другой launcher. Также заходим в data/dalvik cashe и data/data – удаляем все следы от старой оболочки и здесь. Все, готово. Перезагружаем аппарат и радуемся новой оболочке.
В этом посте мы говорили про:
apsoid.ru
Как установить тему на Андроид?
Не всем людям нравится однообразие. В связи с этим производители мобильных телефонов ещё в начале 2000-ых годов предоставили возможность установить новую тему, что в какой-то степени меняло интерфейс прошивки. Активнее всего эта возможность использовалась владельцами аппаратов Nokia на базе Series 40 и Series 60. Ну а с появлением операционной системы Android поменять тему стало и проще, и сложнее одновременно.
Android в чистом виде
Сейчас существует очень большое количество смартфонов. Какие-то из них функционируют под управлением «чистого» Андроид — это когда операционка не снабжена фирменной оболочкой. Другие устройства обладают TouchWiz. Третьи получают в своё распоряжение Flyme OS — творение разработанное силами китайской компании Meizu. Словом, у разработчиков нет возможности создавать темы, устанавливающиеся на абсолютно все оболочки. В связи с этим у пользователя имеются определенные сложности.
К счастью, функция замены тем присутствует в некоторых прошивках по умолчанию. Например, её можно обнаружить в меню Cyanogen OS. В таком случае всё заметно облегчается. Пользователю нужно лишь зайти в соответствующий раздел, скачать тему, скриншоты которой приглянулись, после чего нажать кнопку «Применить». Но, как уже говорилось выше, по умолчанию данная функция присутствует всё же не на всех смартфонах. Поэтому давайте поговорим о том, как установить тему на Андроид другим способом.
Что меняет тема?
Начнем с того, зачем же нужна замена темы. Эта функция позволяет в некоторой степени изменить интерфейс операционной системы. В частности, обычно меняются следующие элементы:
- Иконки многих предустановленных и даже некоторых сторонних приложений;
- Внешний вид панели уведомлений;
- Задний фон на рабочем столе;
- Задний фон в меню (если таковое присутствует);
- Элементы экрана блокировки.
Если ваш аппарат не поддерживает легкую замену темы, то вы можете поменять все эти элементы по отдельности. Например, в Google Play имеются утилиты для замены экрана блокировки. Фон на рабочем столе называется обоями — в данном случае вы можете поставить любую свою картинку или выбрать какую-то из тех, что имеется в приложении Обои HD. Таким же образом можно сменить фон на экране блокировки. Не поменять вот так просто только внешний вид иконок.
Темы в Google Play
В Play Market вы можете обнаружить сотни разнообразных тем. Для этого достаточно вбить в поисковую строку слово «theme». Всё это — отдельные приложения, поэтому нет никакого смысла устанавливать сразу множество тем. Пробуйте первую, если она не понравится — удалите программу и установите вторую. Не понравится вторая тема — удалите приложение, установите третье. И так далее.

Следует помнить о «разношерстности» устройств на базе Android. Поэтому не удивляйтесь тому, что какая-то из тем не запустится на вашем смартфоне, либо будет выглядеть не так презентабельно, как на соответствующих скриншотах. Также темы не меняют внешний вид иконок малопопулярных сторонних приложений.
Сторонние источники
В Google Play очень много тем. Но на сторонних ресурсах их ещё больше. Если вы вобьёте поисковый запрос «Как установить тему на Андроид?», то выскочит огромное количество баннеров, советующих установить тему с того или иного сайта. Ни в коем случае не поддавайтесь на уловки разработчиков! Дело в том, что так вы рискуете загрузить на свой смартфон вирус. Подобное приложение повлияет на производительность, а также начнет посылать SMS на короткие номера. Либо вирус будет регулярно показывать вам рекламу, что тоже совершенно неприемлемо.
Рискнуть можно только в том случае, если на вашем устройстве установлен хороший антивирус. Тогда вы просто не сможете установить приложение, если оно является зловредным. Советуем вам ознакомиться с нашей подборкой лучших антивирусов для Андроид — в ней вы обязательно подберёте себе идеального борца с нежелательным ПО.
Установка лаунчера
Если вам не хочется менять разные элементы интерфейса по отдельности, а встроенной функции смены тем в вашей прошивке нет, то рекомендуем вам установить лаунчер. Фактически это приложение внедряется глубоко в операционную систему, поддерживая множество сторонних тем, создаваемых энтузиастами. Одни лаунчеры позволяют скачать десятки тем, другие — сотни, а некоторые — даже тысячи. Чаще всего сторонние темы скачиваются бесплатно. Но бывают и исключения, о чём внутренний магазин лаунчера обязательно вас уведомит. Сами лаунчеры тоже являются бесплатными. Но некоторые из них надоедают рекламой, которая отключается за деньги (также платная версия во многих случаях способна похвастать расширенным функционалом).
Существуют примерно 10-15 отличных, хороших и просто неплохих лаунчеров. Если вы хотите познакомиться с их функциями, то пройдите по следующей ссылке: «Лучшие лаунчеры для Андроид». Здесь же мы кратко отметим шестёрку наиболее популярных лаунчеров:
Установка лаунчера невероятно проста. Она состоит из следующих действий:
Шаг 1. Найдите подходящий лаунчер в Google Play и нажмите кнопку «Установить». В качестве примера используется Apex Launcher.

Шаг 2. Нажмите кнопку «Принять», если перед установкой будут запрошены какие-то разрешения. Это актуально для старых версий операционной системы Android.
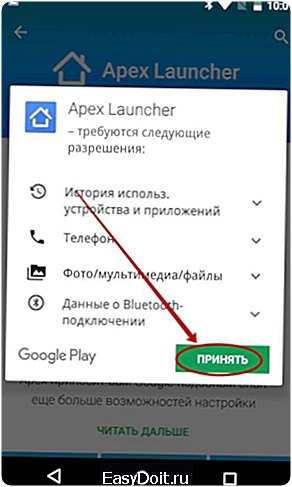
Шаг 3. Дождитесь окончания скачивания и установки, после чего вернитесь на рабочий стол. Система тут же предложит выбрать, какой именно лаунчер теперь нужно использовать. Выберите скачанный вариант (в данном случае — Apex Launcher).

Шаг 4. Вот и всё, вы смогли установить лаунчер! Теперь можно приступить к настройкам приложения, к его кастомизации. В случае с Apex Launcher для этого используются две иконки, расположившиеся на основном рабочем столе.
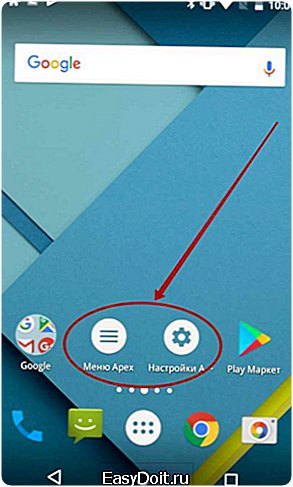
Шаг 5. Конечно, иконки настроек всегда можно удалить. В дальнейшем для кастомизации лаунчера используется удержание пальца на свободном участке рабочего стола. Это вызовет появление всплывающего меню, с помощью которого можно и интерфейс настроить, и какие-то другие действия совершить.
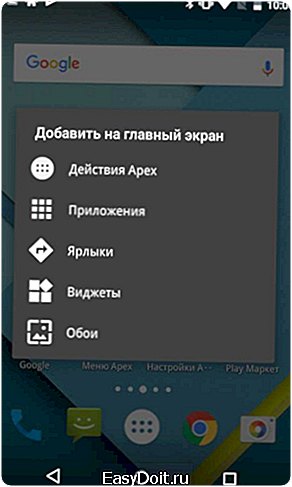
На этом установку лаунчера можно считать завершенной. Осталось настроить поведение программы и скачать подходящую тему. Если при переходе на рабочий стол вновь предлагается выбор лаунчера, то нажмите кнопку «Всегда».
Обратите внимание: не все лаунчеры обладают встроенным магазином, в котором имеется большое количество готовых тем оформления.
Глубокая смена интерфейса
Теоретически операционная система Android позволяет проникнуть в её недра ещё глубже. В частности, можно установить интерфейс TouchWiz, разработанный компанией Samsung. Или поставить фирменную оболочку MIUI. Но для этих действий требуются особые познания в структуре мобильной операционки, поэтому здесь мы их описывать не будем. Упомянем лишь, что для этого необходимо получить root доступ, установить кастомную прошивку, а также внедрить пользовательское меню Recovery. Словом, это долгая и кропотливая работа, в связи с чем мы рекомендуем вам ограничиться лаунчером.
setphone.ru
Как установить или удалить лаунчер на Android-устройстве
На данный момент очень у многих людей есть устройство на платформе android. Это вполне объяснимо, ведь использование таких гаджетов очень удобно, а их функционал становится всё шире со временем. Но со временем, как и всё остальное, интерфейс рабочего стола может начать надоедать. Можно каждый день менять обои, но со временем этого становится мало. Но даже это предусмотрели разработчики. На помощь в этом нам приходят лаунчеры, которые нам предлагают установить разработчики андроида.
Где их взять
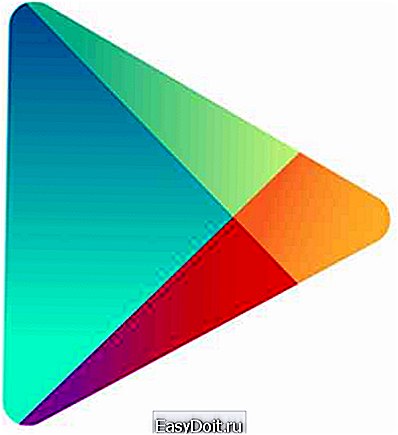 Самый простой способ — скачать с Play маркета. Просто введите в поиск запрос «launcher» и выбирайте то, что вам понравится. Кстати, выбор там очень большой. Но есть специальные сайты, на которых вы тоже сможете скачать необходимые программы. Для этого вам придется скачать их на компьютер и потом передать на телефон с помощью USB или Bluetooth, если он предусмотрен на компьютере. Либо нужные файлы можно скачать сразу на подключенный телефон. После находим лаунчер в проводнике файлов и устанавливаем его.
Самый простой способ — скачать с Play маркета. Просто введите в поиск запрос «launcher» и выбирайте то, что вам понравится. Кстати, выбор там очень большой. Но есть специальные сайты, на которых вы тоже сможете скачать необходимые программы. Для этого вам придется скачать их на компьютер и потом передать на телефон с помощью USB или Bluetooth, если он предусмотрен на компьютере. Либо нужные файлы можно скачать сразу на подключенный телефон. После находим лаунчер в проводнике файлов и устанавливаем его.
После установки нажимаем кнопку «Home» и выбираем новый launcher, указывая при этом, что хотим использовать его всегда.
Помимо этого в интернете можно найти специальные программы, которые позволят создать лаунчер самостоятельно. Спектр действий там довольно разнообразен — от выбора обоев до цвета иконок. Обычно вам предоставляют достаточное количество вариантов иконок, виджетов и обоев, которые вы совмещаете так, как вам угодно, после чего устанавливаете на ваше устройство.
Как вернуться к прежнему оформлению рабочего стола
Иногда может возникнуть такая ситуация, в которой вам срочно понадобилось что-то сделать, зайти в какую-нибудь папку, а как сделать это с новым интерфейсом, вы понятия не имеете. Ситуации могут быть абсолютно разными, но результат один — вам нужно вернуться к привычному оформлению вашего андроида.
Поступаем так:
- Заходим в настройки.
- Выбираем пункт «приложения».
- Находим скачанный нами launcher, жмём на него.
- Жмём на «удалить настройки по умолчанию».



Готово! Теперь перед вами уже знакомый рабочий стол, а эксперименты с его оформлением вы можете продолжить когда угодно.
Если же вам понадобилось удалить подобное приложение, заходим в настройки и выбираем пункт «приложения». Там находим то, что нужно и удаляем.
Какие плюсы есть в использовании лаунчеров
Большинство людей ставят их для того, чтобы поменять уже порядком поднадоевший вид рабочего стола. Но есть и такие, которые используют лаунчеры именно для удобства. Разработчики могут добавлять в них некоторые функции по расположению и организации файлов на вашем андроиде, которые вам покажутся намного более удобными, чем на установленном изначально лаунчере.
В некоторых из них можно менять ярлыки, виджеты и прочие вещи, относящиеся к интерфейсу. Можно настраивать даже цвет. Это делает работу с андроидом визуально более приятной и комфортной.
Во многих лаунчерах изначально предусмотрены какие-либо обои, которые будут отлично смотреться на фоне новых папок. Обычно обои подобраны таким образом, чтобы на их фоне были хорошо видны все виджеты, которые есть в новой программе.
А есть ли минусы
Как и у всего остального, у лаунчеров есть свои минусы. Да, они делают работу с Android наиболее приятной, но при этом они всё же влияют на работоспособность вашего телефона. Они занимают память, и если ее останется мало из-за множества других приложений, анимационные эффекты могут начать тормозить, а в худшем случае это может повлиять на работу остальных приложений.
Теперь вы знаете, как поставить изменить интерфейс на вашем Android, не ограничивая себя простой сменой обоев. Взвесив все плюсы и минусы, сделайте выбор, хотите ли вы установить себе какой-либо launcher. Но помните, что в любой момент их можно удалить.
Похожие статьи
androidkak.ru
