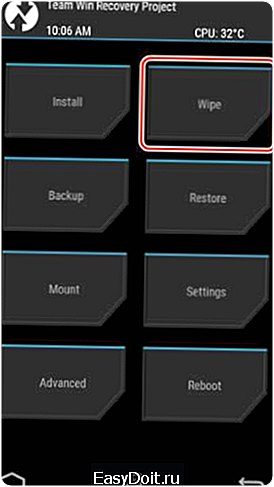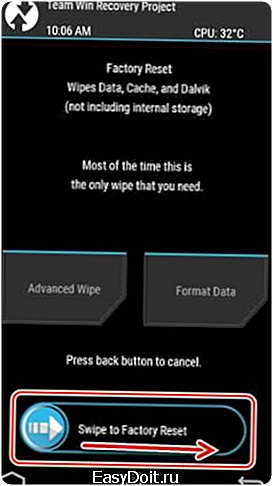Как поставить twrp recovery на Андроид?
TWRP Recovery — инструкция по пользованию

TWRP Recovery — инструкция по пользованию. В прошлых статьях мы рассказывали про CWM Recovery. В Данной статье вы подробно узнаете, какие пункты есть и за что отвечают меню в TWRP recovery.
Скачать TWRP
Скачать кастномное recovery TWRP на ваш Android устройство можно с официальной страницы TeamWIN — https://twrp.me/Devices/
Установить TWRP можно по данной инструкции — Установка кастомного Recovery
Управление в TWRP
Управление в меню TWRP осуществляется с сенсорного экрана. Подтверждение действий с помощью свайпа в внизу экрана.
Коротко о всех меню TWRP Recovery
Главный интерфейс TWRP выглядит примерно таким образом:

Рассмотрим каждое подменю
- Install – Установка различных патчей и прошивок формата ZIP архива
- Wipe – стирание (форматирование) разделов Android и карты памяти (подробно про WIPE или сброс данных)
- Backup – создание резервных копий системы и пользовательских данных
- Restore – восстановление Android с резервных копий системы и пользовательских данных
- Mount – подключение или отключение разделов Android
- Settings – настройка TWRP Recovery
- Advanced – дополнительные или расширенные возможности TWRP
- Reboot – перезагрузить Android в различные режимы
Подробно о TWRP
Теперь рассмотрим подробно о возможностях каждого подменю.
Меню Install (установка update.zip)
Как выше уже было сказано меню Install позволяет устанавливать патчи или прошивки. Нажав на кнопку Install вы попадайте в файловый менеджер на карту памяти или внутреннею память с вашими папками и файлами:

Для того чтобы установить ZIP обновление необходимо нажать на него и появиться новое меню для подтверждения ваших намерений установить архивное обновление

Для того чтобы установить обновление нужно сделать свайп слева на права
Также вы можете заметить, что есть в данном меню кнопки:
Add More Zips — установить еще какой либо дополнительное архивное ZIP обновление
Clear Zip Queue — отменить раннее выбранные ZIP обновления
Меню WIPE
В данное меню может выполнить различные сбросы, различных разделов Android . По умолчанию выполняется wipe сброс раздела /data и /cache

Для активации дополнительных возможностей необходимо нажать кнопку Advanced Wipe
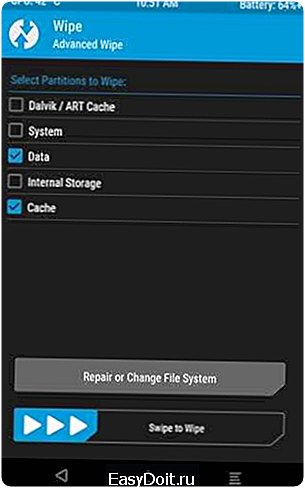
О том как правильно делать wipe читайте в статье — wipe Android.
Меню Backup
В данном меню можно сделать резервные копии (срезы) текущего состояния Android. Можно настроить какие именно разделы бекапить, а также активировать возможность сжатия резервных копий — enable compression, а также добавить валидацию — skip MD5 generation during backup, что позволит в случае если резервная копия создаться «битая» в будущем не выполнять с такой копии восстановление.

Резервные копии хранятся по пути SdCard/TWRP/BACKUPS, их можно скопировать на компьютер и при возникновение проблемы вновь реанимировать Android из меню Restore.
Меню Restore
Позволяет восстанавливаться с ранее созданных резервных копий (созданных в меню Backup TWRP Recovery):
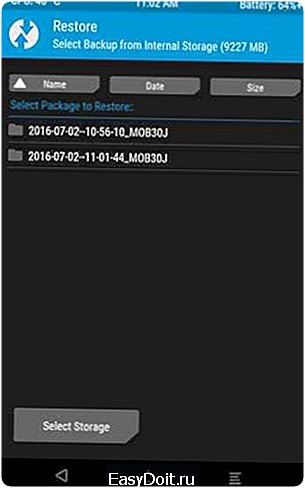
Меню Mount
Позволяет подключать или отсоединять разделы Android — это необходимо для применения различных патчей (в которых указано или не указано нужно ли монтировать раздел). Также в данном разделе можно подключить возможность подключение устройство как флеш накопителя — Mount USB Storage

Меню Settings
Это меню объединяет все настройки в различных меню.
- Проверка подписи ZIP обновлений
- Форматирование разделов
- Пропуск верефкации
- Проверку верефикации резервных копий
- Яркость экрана, выбор временной зоны и другие
- Язык интерфейса (с 3 версии TWRP)
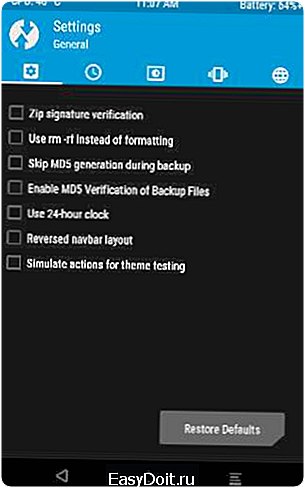
Меню Advanced
Copy Logo to SD — вывод ошибок операций на карту памяти
Fix Permsissions — выставление прав доступа, каталогам и файлам
Partition Sd Card — разбиение карты памяти на разделы для переноса приложений
File Manager — простой файловый менеджер
Terminal Comand — терминал
Reload Theme — перезагрузка темы TWRP
ADB SIDELOAD — прошивка zip обновлений с ПК

Меню Reboot
System — простая перезагрузка (загрузка в обычный режим работы Android)
Recovery — перезагрузка обратно в меню Recovery
Download/Bootloader — перезагрузка в режим Bootloader
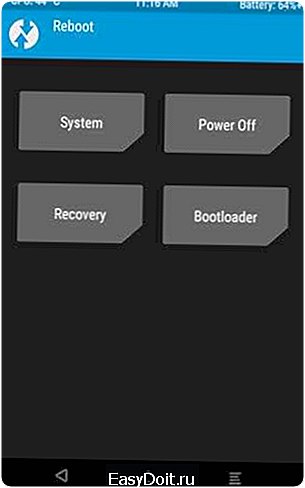
4pda.biz
Что такое TWRP Recovery и как с помощью него делать резервные копии, восстановить Android, установить пошивки, ядра, патчи и прочее. Полная инструкция
Каждый начинающий пользователь Android планшета или телефона, рано или поздно задумывается о необходимости получения root прав на своем устройстве или об установке на него альтернативной прошивки, загрузочной анимации и прочего.

Читая инструкции о том, как всё это сделать, он зачастую сталкивается с понятием модифицированного или альтернативного рекавери, такого, как ClockworkMod Recovery или TWRP Recovery. Что такое модрекавери, а также инструкцию по ClockworkMod Recovery вы можете почитать в этой статье, а сегодня я хочу ознакомить вас поближе с еще одним популярным модифицированном рекавери — TWRP Recovery от команды разработчиков Teamwin.
Прежде, чем вы начнете читать инструкцию по TWRP Recovery, хочу отметить, что большинство из пользователей предпочитают пользоваться именно этим рекавери из-за того, что но по сравнению с ClockworkMod имеет следующие преимущества:
• Более удобный сенсорный интерфейс
• Функцию настройки некоторых опций.
• Прозрачный способ выбора того, что мы хотим включить в резервную копию
• Поддержку пакетной установки zip файлов
• Блокировка экрана нажатием на кнопку включения
• Поддержка S-Pen на планшетах и телефонах Galaxy Note
Инструкция по работе с TWRP Recovery:
1. Введение в модрекавери TWRP Recovery
2. Установка TWRP Recovery
3. Запуск TWRP Recovery
4. Назначение пунктов меню TWRP Recovery
5. Установка прошивок, обновлений, ядер и прочего, на Android устройство, с помощью TWRP
Введение в альтернативное recovery TWRP
TWRP Recovery – это гораздо более мощная, по сравнению с заводской, утилита (меню) восстановления системы, которая позволяет делать полные резервные копии всей системы устройства, устанавливать на него программное обеспечение, прошивки, ядра и многое другое, что обычно не позволяет делать заводское рекавери. TWRP, устанавливается в специальный системный раздел внутренней памяти планшета или телефона, на место заводского рекавери.
TWRP Recovery может выручить вас в некоторых, казалось бы, безвыходных ситуациях. Даже если ваш планшет или телефон перестал загружаться, во многих случаях с помощью TWRP вы можете восстановить систему из резервной копии, со всеми ее настройками и приложениями.
Вот примерный перечень того, что вы можете делать с помощью TWRP Recovery:
• Устанавливать кастомные прошивки и неофициальные ядра
• Устанавливать заводские обновления системы, дополнения и исправления
• Подключаться к компьютеру через USB, в режиме съёмного накопителя
• Создавать полную резервную копию текущей прошивки и отдельных её частей (система, настройки, приложения)
• Восстанавливать устройство из ранее созданной резервной копии
• Делать сброс на заводские настройки (Wipe – data/factory reset), очищать кеш (wipe cache), очищать далвик-кеш (wipe Dalvik-cache), очищать статистику батареи (wipe battery stats)
• Создавать разделы на карте памяти и форматировать их
• Выполнять команды терминала
• Работать с файлами на вашем устройстве
Установка TWRP Recovery
Для множества смартфонов и планшетов установка TWRP Recovery – довольно простая процедура, достаточно лишь установить из Маркета такую программу, как GooManager и выбрать в её меню пункт «Install OpenRecovery Script»:
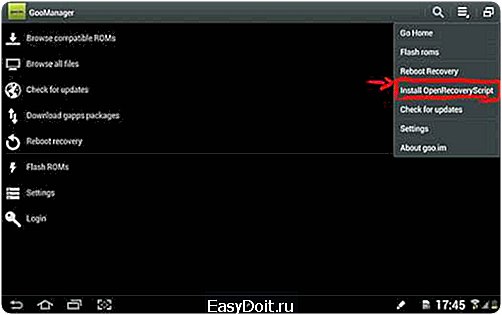
Для многих устройств, таких, как например планшеты и смартфоны Nexus существуют отдельные утилиты, подобные Google Nexus 7 Toolkit. Также, TWRP Recovery можно устанавливаться помощью программы adb.
Запуск TWRP Recovery
Загрузить планшет или телефон в TWRP Recovery можно несколькими способами.
1. С помощью cпециальной программы, такой как GooManager, выбрав в ее меню пункт «Reboot Recovery» — «Загрузить режим Recovery».
2. С помощью нажатия определенной комбинации клавиш при включении устройства. Эта комбинация зависит от модели устройства. На многих устройствах в рекавери можно попасть, нажав при их включении одновременно кнопки уменьшения громкости и включения питания.
3. С помощью программы ADB. Если вы настроили подключение к компьютеру с помощью программы ADB, загрузить свой планшет в recovery вы можете с помощью команды:
adb reboot recovery
Назначение пунктов меню TWRP Recovery
Загрузив свой планшет или телефон в TWRP Recovery, вы, прежде всего, увидите его основное меню:

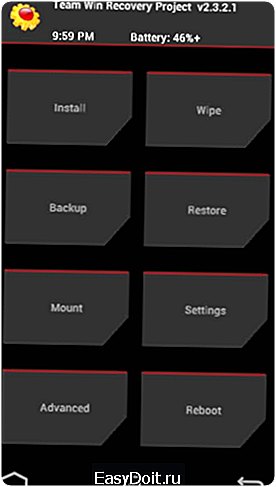
Скриншоты сделаны в одной из последних (на момент написания статьи) версий TWRP recovery 2.3.2. Более новые версии TWRP, а также версии для разных устройств могут иметь немного другое меню, но основные его функции останутся без изменений.
Кроме того, внешний вид TWRP recovery на вашем устройстве может быть другим — он может меняться в зависимости от темы оформления.
Благодаря сенсорному интерфейсу рекавери, перемещаться по его пунктам и выбирать нужные опции очень просто – достаточно нажать на определенный элемент пальцем.
Во всех подменю, вернуться в предыдущее меню можно, нажав на кнопку возврата, расположенную в нижней (смартфон) или верхней правой (планшет) части экрана.
В верхней части экрана вы видите процент заряда батареи и текущее время.
Назначение пунктов основного меню:
1. Install – установка прошивок и дополнений

Это один из самых часто используемых пунктов TWRP Recovery.
С его помощью можно устанавливать, как официальные, так и неофициальные (кастомные) прошивки, устанавливать ядра, темы и прочее программное обеспечение, которое должно находиться в zip файле, размещенном на встроенной памяти вашего устройства.
После выбора файла вы попадаете в следующее меню, где можете выбрать добавление следующего файла в очередь прошивки (кнопка Add More Zips) или начать прошивку выбранного файла с помощью слайдера, расположенного в нижней части экрана.

С помощью опции Zip Signature verifications включается режим проверки подписи zip файла.
С помощью опции Force MD5 check on all Zips можно включить проверку контрольных сумм MD5 для всех устанавливаемых на устройство zip файлов.
2. Wipe – очистка и сброс к заводским настройкам

С помощью этой опции вы можете очистить такие разделы как кэш (Cache), Dalvilк Cache, System, а также сделать сброс к заводским настройкам – Factory Reset, после которого ваш телефон или планшет вернется к тому состоянию, в котором он продавался в магазине.
Также можно очистить внешнюю карту памяти – External Storage и внутреннюю память – Internal Storage, очистить системную папку android_secure и сделать очистку статистики использования батареи – Wipe Battery Stats.
Как и в остальных пунктах меню, подтвердить старт той или иной операции вы должны будете с помощью слайдера, который появляется в нижней части экрана. Отменить операцию можно с помощью кнопки «Назад».
3. Backup – создание резервной копии системы.
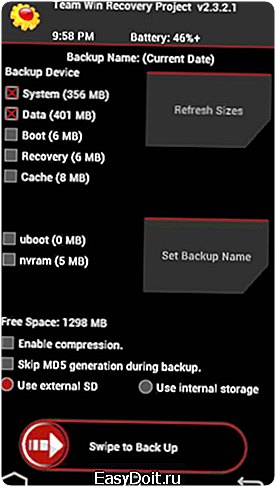
Еще один из самых важных пунктов TWRP. С помощью него, вы можете сделать полную копию всей системы планшета, вместе с данными и приложениями, имеющимися в его внутренней памяти — так называемый Nandroid Backup.
Здесь вы можете:
• Выбрать разделы, которые нужно сохранить: System, Data, Boot, Recovery, Cache, Uboot, NVram
• Узнать объем свободного места на носителе: Free Space
• Включить сжатие резервной копии: Enable Compression
• Отключить создание файлов с контрольными суммами резервных копий: Skip MD5 generation during backup
• Выбрать карту памяти для хранения резервных копий: Use external SD
• Выбрать внутреннюю память устройства для хранения резервных копий: Use internal storage
• Задать имя файла резервной копии — кнопка Set Backup name
• Персчитать размеры разделов — кнопка Refresh Sizes
Как обычно, подтвердите свой выбор с помощью слайдера, и TWRP начнет процесс создания резервной копии:

После этого вы можете перезагрузить планшет или телефон – кнопка Reboot System, а также вернуться назад или в главное меню TWRP с помощью соответствующих кнопок.
4. Restore – восстановление системы из ранее сделанной резервной копии.

Здесь вы можете:
— Выбрать карту памяти для поиска резервных копий: Use external SD
— Выбрать внутреннюю память устройства для поиска резервных копий: Use internal storage
Имена резервных копий состоят из даты и времени их создания. Вы можете сортировать файлы по:
• Возрастанию «Sort Ascending» имени, даты и размера
• Убыванию «Sort Descending» имени, даты и размера
После выбора резервной копии у вас будет возможность:
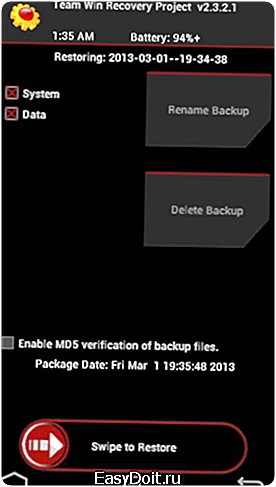
• Выбрать разделы (System, Data, Boot, Recovery, Cache, Uboot, NVram), которые вы хотите восстановить,
• Переименовать резервную копию «Rename Backup»
• Удалить резервную копию «Delete Backup»
• Включить проверку контрольных сумм MD5 файлов резервных копий
Начать восстановление можно подтвердив свой выбор с помощью слайдера.
5. Mount – монтирование отдельных разделов, их форматирование и монтирование устройства в качестве USB накопителя при подключении к компьютеру
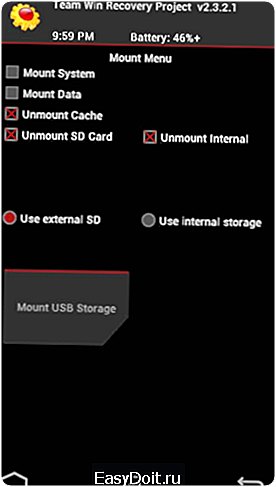
Монтирование, делает разделы или папки доступными для использования.
Пункты этого меню означают следующее:
• Mount / Unmount System – монтирование или отмонтирование системного раздела
• Mount / Unmount Data – монтирование или отмонтирование раздела с данными
• Mount / Unmount Cache — монтирование или отмонтирование раздела с кешем
• Mount / Unmoun Sdcard — монтирование или отмонтирование карты памяти
• Mount / Unmoun Internal – монтирование или отмонтирование внутренней памяти
Кнопка «Mount USB storage» – подключение планшета или телефона к компьютеру в режиме съёмного накопителя
При этом вы можете выбрать для монтирования:
• Карту памяти: Use external SD
• Внутреннюю память: Use internal storage
6. Settings – настройки TWRP

Здесь вы можете задать опции по умолчанию, которые TWRP Recovery будет использовать по умолчанию при создании и восстановлении резервных копий, а также при установке zip файлов:
• Zip file signature verification: проверка подписи zip файла
• Force MD5 check for all zips: проверка контрольных сумм для всех zip файлов
• Use rm –rf instead of formatting: удаление файлов вместо форматирования при очистке разделов
• Skip MD5 generation during backup: отключить создание контрольных сумм при резервном копировании
• Ignore image size errors during backup: игнорировать ошибки размера файлов при резервном копировании
Кнопка «Time Zone» служит для выбора вашей временной зоны
Кнопка «Restore Defaults» предназначена для сброса настроек к настройкам по умолчанию
7. Advanced – дополнительные функции TWRP
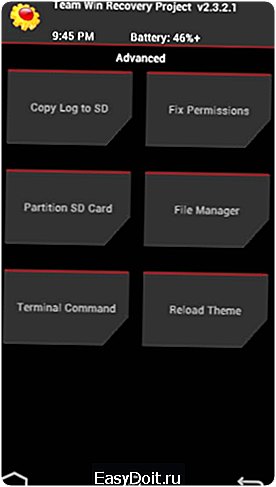
Это меню состоит из следующих пунктов:
• Copy Log to SD – копирование лога операций в файл на карту памяти.
• Fix Permissions – исправить права доступа к файлам и разделам. Этот пункт используется для того, чтобы вернуть к заводскому состоянию права доступа к системным файлам и папкам, которые могут быть изменены некорректной работой некоторых root приложений, что может привести к зависаниям и сбоям в работе планшета или телефона.
• Partition SD Card – создание разделов на карте памяти. Этот пункт используется для создания /sd-ext и /swap разделов на карте памяти. Раздел /sd-ext может использоваться некоторыми прошивками при нехватке внутренней памяти устройства, например для расширения раздела /data. Раздел /swap обычно используется для ускорения работы Android устройства.
• File Manager – менеджер файлов. Здесь вы можете выбрать файл и выполнить над ним следующие операции:
Copy — копировать файл
Move – перемещать файл
Chmod 755 – задать права доступа 755 (как у всех системных файлов)
Chmod – задать любые другие права доступа
Delete – удалить файл
Rename File – переименовать файл
• Terminal Command – выполнить в выбранной директории команду терминала в стиле команд adb
Также в разделе Advanced могут размещаться и другие кнопки, которые может добавлять разработчик при сборке рекавери из исходных кодов для конкретного устройства.
8. Reboot – перезагрузка устройства

Здесь вы можете выбрать следующее:
System – полностью перезагрузить планшет или телефон
Recovery – перезагрузить рекавери
Power Off – выключить устройство.
Установка прошивок, обновлений, ядер и прочего, на Android устройство с помощью TWRP
Все альтернативные прошивки, кастомные ядра, русификаторы, дополнения, украшения, пакеты приложений, которые можно установить на планшет или телефон с помощью TWRP recovery- упакованы в виде zip файлов.
Прежде чем что либо устанавливать на свое устройство, не забудьте сделать полную резервную копию текущей прошивки, чтобы потом можно было безболезненно вернуть ваш планшет или телефон в исходное состояние.
Убедитесь, что аккумулятор вашего устройства заряжен как минимум на 60 процентов, а лучше полностью, и отключите его от компьютера и зарядного устройства.
Файл, который вы хотите прошить, скопируйте в память устройства или на карту памяти, лучше всего в ее корень, НЕ РАСПАКОВЫВАЯ ЕГО. Убедитесь, что имя файла состоит только из латинских букв и цифр и не содержит пробелов и специальных символов.
Если вы устанавливаете новую прошивку, обязательно сделайте полную очистку с помощью пункта «Wipe»
Приступаем к прошивке:
1. Перезагружаем устройство в TWRP recovery
2. Выбираем пункт «Install»
3. Выбираем:
• Карту памяти: Use external SD
• Внутреннюю память: Use internal storage
4. Выбираем zip файл
5. С помощью опции Force MD5 check on all Zips включаем проверку контрольных сумм MD5 если у вас имеется файл md5 в комплекте с вашим zip файлом.
6. Начинаем прошивку, подтвердив выбор с помощью слайдера
Вы можете также выбрать до 10 zip файлов, которые установятся за один раз с помощью кнопки «Add More Zips» или очистить список ранее выбранных файлов с помощью «Clear Zip Queue»
После прошивки любых zip файлов крайне рекомендуется делать очистку кеша и dalvik кеша.
Похожие материалы:
Как создать резервную копию и восстановить Android телефон или планшет с помощью Titanium Backup
Программа adb. Установка и настройка системы. Инструкция
Что такое ClockworkMod Recovery — полная инструкция
Как обновить планшет на новую версию Andrоid без потери root прав [Инструкция]
Не забудьте поделиться информацией с друзьями:
Теги:
www.4tablet-pc.net
Как прошить Android-устройство через TWRP

Широкое распространение модифицированных прошивок Android, а также различных дополнительных компонентов, расширяющих возможности устройств, стало возможным во многом благодаря появлению кастомных рекавери. Одним из самых удобных, популярных и функциональных решений среди подобного ПО на сегодняшний день является TeamWin Recovery (TWRP). Ниже разберемся подробно с тем, как прошить девайс через TWRP.
Напомним, любое изменение программной части Андроид-аппаратов не предусмотренными производителем девайса способами и методами является своеобразным взломом системы, а значит несет в себе определенные риски.
Важно! Каждое действие пользователя с собственным аппаратом, в том числе, следование нижеизложенным инструкциям, осуществляется им на собственный страх риск. За возможные негативные последствия пользователь несет ответственность самостоятельно!
Перед тем, как переходить к выполнению шагов процедуры прошивки, настоятельно рекомендуется сделать бэкап системы и/или резервную копию пользовательских данных. О том, как правильно провести эти процедуры можно узнать из статьи:
Урок: Как сделать бэкап Android-устройства перед прошивкой
Установка TWRP Recovery
Прежде, чем переходить непосредственно к прошивке через модифицированную среду восстановления, последняя должна быть установлена в девайс. Существует достаточно большое количество способов инсталляции, основные и наиболее действенные из них рассмотрены ниже.
Способ 1: Андроид-приложение Official TWRP App
Команда разработчиков TWRP рекомендует устанавливать свое решение в Андроид-девайсы с помощью собственноручно разработанного приложения Official TWRP App. Это действительно один из самых простых способов установки.

Загрузить Official TWRP App в Play Маркет
- Загружаем, устанавливаем и запускаем приложение.
- При первом запуске нужно подтвердить осознанность риска при проведении будущих манипуляций, а также дать согласие на предоставление приложению прав Суперпользователя. Устанавливаем соответствующие галочки в чек-боксы и нажимаем кнопку «OK». В следующем экране выбираем пункт «TWRP FLASH» и предоставляем приложению рут-права.
- На главном экране приложения доступен раскрывающийся список «Select Device», в котором необходимо найти и выбрать модель устройства для установки рекавери.
- После выбора девайса программа перенаправляет пользователя на веб-страницу для загрузки соответствующего файла-образа модифицированной среды восстановления. Скачиваем предлагаемый файл *.img.
- После загрузки образа, возвращаемся на главный экран Official TWRP App и нажимаем кнопку «Select a file to flash». Затем указываем программе путь, по которому расположен загруженный на предыдущем шаге файл.
- Завершив добавление файла-образа в программу, процесс подготовки к записи рекавери можно считать законченным. Нажимаем кнопку «FLASH TO RECOVERY» и подтверждаем готовность к началу процедуры – тапаем «ОКAY» в окне-вопросе.
- Процесс записи проходит очень быстро, по его завершению появляется сообщение «Flash Comleted Succsessfuly!». Нажимаем «ОКAY». Процедуру установки TWRP можно считать оконченной.
- Дополнительно: Для перезагрузки в рекавери удобно пользоваться специальным пунктом в меню Official TWRP App, доступном по нажатию кнопки с тремя полосками в верхнем левом углу главного экрана приложения. Раскрываем меню, выбираем пункт «Reboot», а затем тапаем по кнопке «REBOOT RECOVERY». Аппарат перезагрузится в среду восстановления автоматически.

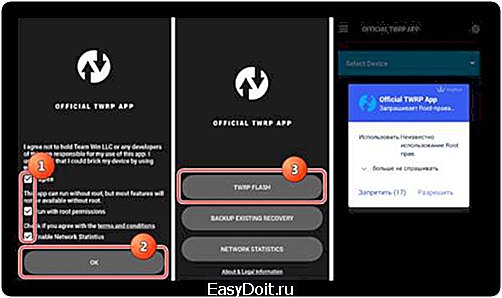

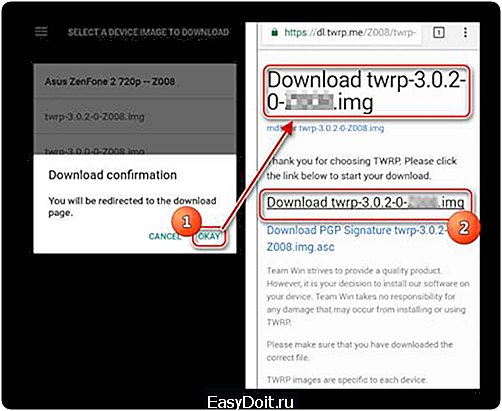
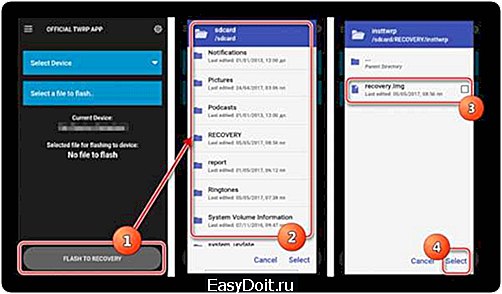



Способ 2: Для МТК-аппаратов — SP FlashTool
В том случае, когда установка TWRP через официальное приложение TeamWin неосуществима, придется воспользоваться Windows-приложением для работы с разделами памяти устройства. Владельцы аппаратов, построенных на базе процессора Mediatek, могут воспользоваться программой SP FlashTool. О том, как установить рекавери, с помощью этого решения, рассказано в статье:
Урок: Прошивка Android-устройств на базе МТК через SP FlashTool
Способ 3: Для девайсов Samsung — Odin
Обладатели аппаратов, выпущенных компанией Samsung, также могут воспользоваться всеми преимуществами модифицированной среды восстановления от команды TeamWin. Для этого нужно установить TWRP-рекавери, способом, описанным в статье:
Урок: Прошивка Android-устройств Samsung через программу Odin
Способ 4: Установка TWRP через Fastboot
Еще один практически универсальный способ установки TWRP — это прошивка образа рекавери через Fastboot. Подробно действия, проводимые для установки рекавери этим способом, описаны по ссылке:
Урок: Как прошить телефон или планшет через Fastboot
Прошивка через TWRP
Несмотря на кажущуюся простоту нижеописанных действий, нужно помнить, что модифицированное рекавери – мощный инструмент, основным предназначением которого является работа с разделами памяти устройства, поэтому действовать нужно аккуратно и вдумчиво.
В нижеописанных примерах для хранения используемых файлов применяется microSD-карта Андроид-устройства, но TWRP позволяет использовать для таких целей также внутреннюю память девайса и OTG. Операции при использовании любого из решений аналогичны.
Установка zip-файлов
- Загружаем файлы, которые необходимо прошить в устройство. В большинстве случаев это прошивки, дополнительные компоненты или патчи в формате *.zip, но TWRP позволяет записывать в разделы памяти и файл-образы в формате *.img.
- Внимательно читаем информацию в источнике откуда были получены файлы для прошивки. Необходимо четко и однозначно выяснить предназначение файлов, последствия их использования, возможные риски.
- Кроме прочего, разместившие пакеты в сети создатели модифицированного ПО могут отметить требования по переименованию файлов своих решений перед прошивкой. В общем случае прошивки и дополнения, распространяемые в формате *.zip распаковывать архиватором НЕ НУЖНО! TWRP манипулирует именно таким форматом.
- Копируем необходимые файлы на карту памяти. Желательно расположить все по папкам, имеющим короткие понятные названия, что позволит избежать путаницы в дальнейшем, а главное случайной записи «не того» пакета данных. Также не рекомендовано использовать в названия папок и файлов русские буквы и пробелы.

Для переноса информации на карту памяти желательно использовать кардридер ПК или ноутбука, а не сам аппарат, подключенный к USB-порту. Таким образом процесс будет происходить во многих случаях гораздо быстрее.
- Устанавливаем карту памяти в устройство и заходим в TWRP-рекавери любым удобным способом. В большом количестве Android-девайсов для входа используется комбинация аппаратных клавиш на устройстве «Громкость-» + «Питание». На выключенном аппарате зажимаем кнопку «Громкость-» и, удерживая ее, клавишу «Питание».
- В большинстве случаев на сегодняшний день пользователям доступны версии TWRP с поддержкой русского языка. Но в старых версиях среды восстановления и неофициальных сборках рекавери русификация может отсутствовать. Для большей универсальности применения инструкций, ниже продемонстрирована работа в англоязычной версии TWRP, а в скобках при описании действий указаны названия пунктов и кнопок на русском языке.
- Очень часто разработчики прошивок рекомендуют выполнять перед процедурой их установки проводить так называемый «Вайп», т.е. очистку, разделов «Сache» и «Data». Это удалит все пользовательские данные из аппарата, но позволяет избежать широкого ряда ошибок в работе ПО, а также других проблем.

Для выполнения операции нажимаем кнопку «Wipe» («Очистка»). В раскрывшемся меню сдвигаем специальный разблокировщик процедур «Swipe to Factory Reset» («Свайп для подтверждения») вправо.

По завершению процедуры очистки отобразиться надпись «Succsessful» («Готово»). Нажимаем кнопку «Back» («Назад»), а затем кнопку справа внизу экрана для возврата в главное меню TWRP.
- Все готово для начала прошивки. Нажимаем кнопку «Install» («Установка»).
- Отображается экран выбора файлов – импровизированный «Проводник». В самом верху расположена кнопка «Storage» («Выбор накопителя»), позволяющая переключаться между типами памяти.
- Выбираем хранилище, в которое копировались файлы, планируемые к установке. Перечень следующий:
- «Internal Storage» («Память устройства») – внутреннее хранилище аппарата;
- «External SD-card» («MicroSD») – карта памяти;
- «USB-OTG» — юсб-устройство хранения, подключенное к аппарату через OTG-переходник.






Определившись, уста