Как разблокировать графический ключ Андроид на телефоне?
Как разблокировать графический ключ на Android-устройстве?
Многие пользователи смартфонов и планшетов, которые работают на базе операционной системы Android, часто устанавливают на экран блокировки графический ключ. Это комбинация движений пальцем или набор цифр, которые подтверждают вход в систему владельца устройства. Однако часто такую комбинацию забывают и попасть в меню устройства становится просто невозможно. К счастью, существует более десятка методов, используя которые, можно разблокировать забытый графический ключ.
Читайте также: Приложение Island на Android – лучший софт для блокировки прав некоторых программ
Как установить графический ключ на Android?
Установить графический ключ можно на любую систему Android. Для этого стоит выполнить следующее:
- Переходим в раздел «Настройки». В группе «Личные данные» нажимаем на пункте «Безопасность». Здесь выбираем «Блокировка экрана».

- Из представленных вариантов твикаем на пункте «Графический ключ».
- Задаем порядок создания точек.

- Жмём «Далее» и сохраняем результат.
Теперь при попытке разблокировать экран нужно будет ввести ранее заданную комбинацию.
Читайте также: Как настроить Android Virtual Device Manager на компьютере?
Сброс графического пароля на Android
Некоторые пользователи делятся простым методом, который помог им разблокировать смартфон на базе ОС Андроид. Суть этого метода сводится к том, что нужно вводить графический пароль до тех пор, пока не появится сообщение «Возможность ввода приостановлена…» и нажать «Разблокировать другим способом».
Появится экран ввода короткого цифрового кода. Нужно отправить его на печать и блокировка автоматически отключится.
ВАЖНО! Этот метод работает не на всех версиях Android.
Звонок на телефон как метод сброса графического пароля
На устройствах, которые работают под управлением OS Android до 5 версии сбросить графический пароль можно простым способом. Достаточно позвонить с другого устройства на заблокированный гаджет и принять звонок. Система автоматически сбросит блокировку, а пользователь сможет в настройках отключить или изменить графический ключ.

ВАЖНО! На устройства с ОС Android 6 и выше данный способ не работает!
Сброс графического пароля программным способом
Восстановить доступ к гаджету с забытым графическим ключом можно с помощью специальных программ. Среди них стоит выделить Pattern Unlock и Bypass. В варианте с Bypass нужно отправить на своё устройство смс с текстом 1234 reset. Программа Bypass прочитает смс, перезагрузит смартфон и удалит графический ключ.
Однако минус этого способа – нужно иметь УЖЕ установленную программу на Андроиде.
Читайте также: Как установить, настроить и работать в Android SDK manager?
Разблокировка графического ключа с SDK Manager
Для начала нужно отметить, что этот метод будет работать только на тех устройствах, на которых включена функция «USB-отладки». Далее действия будут следующими:
- Устанавливаем на свой ПК SDK Manager.
- Подключаем телефон или планшет к ПК посредством USB.
- Запускаем командную строку с правами Администратора. Для этого жмём «Win+R» и вводим «cmd».

- Откроется консоль. Вводим «cd».
- После вводим «cd android-sdkplatform-tools».
- Прописываем «adb devices», чтобы появился серийный номер Андроида (это свидетельство, что устройство подключено правильно).
- После поочередности прописываем следующие команды.
- adb shell
- rm /data/system/gesture.key
- Перезагружаем Андроид.
- adb shell
- cd /data/data/com.android.providers.settings/databases
- sqlite3 settings.db
- update system set value=0 where name=’lock_pattern_autolock’
- update system set value=0 where name=’lockscreen.lockedoutpermanently’
- quit
- Restart.
- Вводим новый код. Если этот метод не сработал, стоит ввести adb shell, а далее – wipe data.
- Отключаем устройство от ПК и перезагружаем гаджет.
ВАЖНО! Использование команды wipe data приведет до потери личных данных.
Сброс графического ключа через разрядку батареи
Когда телефон разряжается, он уведомляет пользователя о состоянии батареи. На экране блокировки кроме системного сообщения появляется и кнопка «Состояние батареи». Если её нажать, система перенаправит пользователя в раздел статистики. С этого раздела можно попасть в настройки и снять графический ключ девайса.
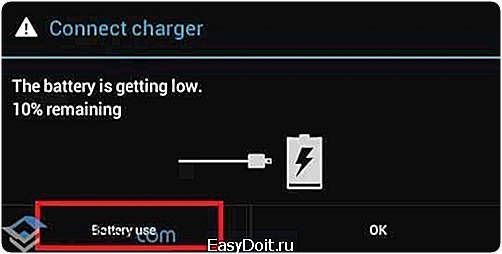
Трудности данного метода – уловить это уведомление. Оно появляется нечасто и отображается только 10 секунд.
Сброс настроек до заводских
Разные модели телефона имеют отличимую комбинацию клавиш, с помощью которой можно сбросить настройки устройства до заводских. Самой распространённой является: кнопка выключения + кнопка громкости. Зажав одновременно эти кнопки, пользователь Андроида может сбросить все настройки, в том числе и графический ключ.
О том, как ещё можно сбросить графический пароль на Android смотрите в видео:
softikbox.com
Как разблокировать графический ключ на Android? 5 способов
Вторник 24 Январь 2017 16:23
Хотя такой способ защиты личных данных на смартфоне, как графический ключ уже сильно потерял свою популярность, многие пользователи все равно интересуются, как разблокировать графический ключ.
А все потому, что при нескольких неудачных попытках ввода ключа происходит блокировка экрана и сделать что-либо со смартфоном становится невозможно.
Проблема в том, что после блокировки смартфон просто дает еще несколько попыток для ввода ключа, но не дает возможности как-то разблокировать его без этого самого ключа.
И получается такая ситуация: пользователь забыл графический ключ, делает несколько неудачных попыток, телефон блокируется, затем еще несколько, так и не вспоминает ключ и все. На этом конец, ведь вариантов то нет.
Выбрасывать его не хочется, а простая перезагрузка здесь не поможет. Но есть несколько способов, которые реально помогают в ситуациях, когда пользователь забывает пароль на телефон.
Интересно: Большинство способов, которые можно найти в интернете, сводятся к тому, что нужно еще до того, как пользователь забыл ключ, установить какую-то программу, дать устройству рут права и так далее. Все эти статьи выглядят довольно странными. Ведь пользователь ищет информацию о том, что нужно делать, когда он уже забыл этот самый ключ.
Содержание:
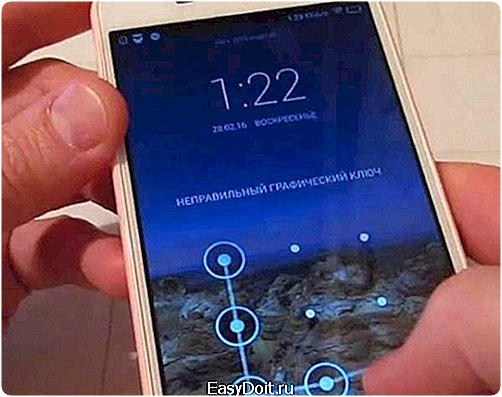
1. Стандарт
Лучше всего воспользоваться стандартным способом, как разблокировать телефон.
Если он подключен к аккаунтам Google в случае с Android и другими операционными системами или iTunes в случае с iOS, это будет сделать достаточно просто.
После нескольких неудачных попыток на экране появится надпись «Забыли графический ключ?». На нее и нужно нажать. После этого появится панель для ввода адреса электронной почты и пароля. Их и нужно ввести, чтобы получить доступ ко всем функциям смартфона.

Рис. №1. Ввод графического ключа и панель разблокировки устройства с помощью аккаунта в Google
Примечание: В некоторых случаях такая надпись появляется далеко не сразу. Поэтому нужно пытаться все-таки ввести правильный код до тех пор, пока она не появится.
К сожалению, такой способ можно использовать далеко не всегда. Пользователь может быть не авторизованным в Google или iTunes, либо просто забыть свои данные для входа. А, возможно, эта самая счастливая надпись и вовсе не появится.
Тогда необходимо использовать другие способы.
2. Способ для старичков
Данный способ подходит только для тех устройств, которые работают на ОС Андроид 2.2 или еще меньше.
Заключается он в том, чтобы:
- набрать номер телефона заблокированного устройства;
- прислать на него смс сообщение (одно из двух).
После этого на экране появится оповещение, с которого можно перейти в меню настроек, затем в пункт «Безопасность» и там вообще отключить ввод графического ключа.
Кроме того, после набора номера и перед показом окна с требованием ввода ключа на очень короткий промежуток времени появляется обычное меню.
Смысл заключается в том, чтобы при каждом таком коротком показе стараться постепенно переходить в нужный пункт меню. Наглядно это показано на видео в конце статьи.
К сожалению, таких телефонов уже осталось очень мало, и блокировка телефона зачастую происходит на более новых устройствах.
3. Играемся с батареей
Есть еще один интересный способ, который тоже, к сожалению, работает далеко не всегда.
Он состоит в том, чтобы дождаться, пока батарея начнет разряжаться и, когда появится соответствующее оповещение, тоже нажать на него.
Произойдет переход в меню состояния аккумулятора. Так вот, из него можно выйти, но не просто на начальный экран, а выйти в настройки. А там уже останется просто отключить ввод ключа.
Примечание: На Андроид 6.0.1 и некоторых других последних версий данной операционной системы этот способ не работает.
При этом важно не делать вообще ничего. Не пытайтесь как-то быстрее посадить батарею и не подключайте устройство к компьютеру.
Все, что Вы можете делать все это время – просто предпринимать новые попытки ввода правильного ключа или вспоминать свои данные с Google или iTunes.
4. Способ для продвинутых
Данный способ подразумевает использование знаменитой в кругах гиков по Андроид программы под названием ADB.
Она настолько знаменитая и суровая, что простой пользователь даже не найдет страницу, где ее можно скачать. Но мы любезно готовы предоставить Вам ссылку на скачивание (вот она).
Также Вам понадобится специальный скрипт под названием adbBLOCK GEST (вот ссылка на скачивание такового).
После этого необходимо сделать следующее:
- Распаковать скачанный архив с ADB в корень диска С или того, который является у Вас системным (это очень важно, именно сюда).
- В распакованную папку ADB поместить скачанный adbBLOCK GEST и запустить его – нажать два раза на соответствующую иконку.
- Нажать на клавиатуре кнопку Enter. Затем еще раз то же самое. Вы увидите, как смартфон перезагружается. После этого можно ввести абсолютно любой графический ключ и устройство разблокируется.
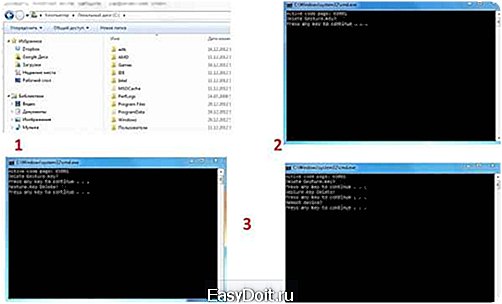
Рис. №2. Работа с ADB
Здесь есть один нюанс.
Выполнение данной операции возможно только при включенной отладке по USB на устройстве. В большинстве случаев при блокировке экрана она включается автоматически.
Если это так, у Вас все получится. А если нет, к сожалению, даже такая мощная штука, как ADB здесь не поможет. Но постараться стоит, ведь способ действительно хороший.
5. Сброс устройства
К сожалению, других реально работающих способов для сброса графического ключа не существует.
Зачастую приходится просто сбрасывать все устройство вместе с данными, личной информацией, записями и вообще всеми данные, что есть в памяти смартфона и на его флешке.
Но данные все-таки можно сохранить, для этого следуйте таким инструкциям:
- подключите устройство к компьютеру при помощи обычного USB кабеля;
- перебросьте все фотографии, видео и музыку на съемный носитель или же на компьютер;
- также можно просто скопировать все содержимое памяти устройства, кроме папки «data».
Все данные о прогрессе в играх и работе в других программах сохраняются на серверах Google или iTunes.
Поэтому все это будет восстановлено сразу же после сброса устройства и скачивания нужных приложений с Google Play, App Store или других магазинов приложений.
А теперь перейдем непосредственно к процедуре сброса устройства.
Есть два способа сделать это – с помощью обычных настроек и с помощью заводских.
Чтобы сбросить устройство первым вариантом, необходимо сделать следующее:
- Зайти в настройки и выбрать пункт «Восстановление и сброс». Обычно он находится в самом низу.
- В меню восстановления и сброса найдите пункт под названием «Сброс настроек». Хотя в разных моделях он может называться по-разному (к примеру, «Общий сброс»). В любом случае, нам нужен тот пункт, который сотрет все данные с телефона и вернет его к настройкам по умолчанию.
- Нажмите на пункт «Стереть все» или другую кнопку, которая запустит удаление всех данных. Готово! Теперь осталось дождаться полного сброса.
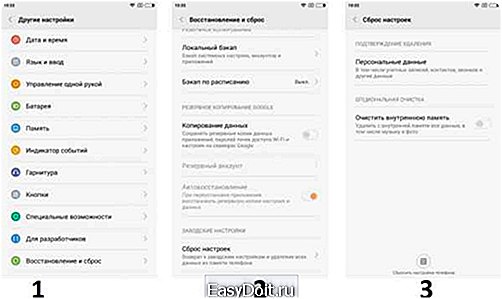
Рис. №3. Сброс устройства до начального состояния с помощью обычных настроек телефона
На некоторых версиях ОС Android разработчики убирают пункт, касающийся восстановления и стирания данных, из настроек или же просто скрывают его.
В таких случаях придется использовать аппаратные настройки. Самое сложное здесь – получить к ним доступ.
Дело в том, что на разных устройствах необходимо нажимать разные кнопки, чтобы увидеть эти самые настройки. И далеко не всегда в инструкции есть об этом хоть какая-то информация.
Поэтому чтобы получить доступ к аппаратным настройкам, попробуйте прочитать инструкцию, поискать информацию касательно своей модели в интернете.
Также можно попробовать один из таких вариантов:
- одновременное нажатие кнопки уменьшения громкости и кнопки питания;
- одновременное нажатие кнопки увеличения громкости и кнопки питания;
- одновременное нажатие обеих кнопок громкости и кнопки питания;
- нажатие и удерживание кнопки питания до вибрации, после чего нажатие на кнопку увеличения громкости до тех пор, пока не появится аппаратное меню;
- зажатие качелькии громкости посредине и кнопка питания;
- одновременное нажатие кнопки «Домой», кнопки увеличения громкости и кнопки питания.
Это наиболее распространенные варианты и вполне вероятно, что один из них сработает на Вашем устройстве.
Дальше, чтобы выполнить сброс, необходимо сделать следующее:
- В открывшемся меню необходимо найти пункт «wipe data/factory reset» и нажать на него.
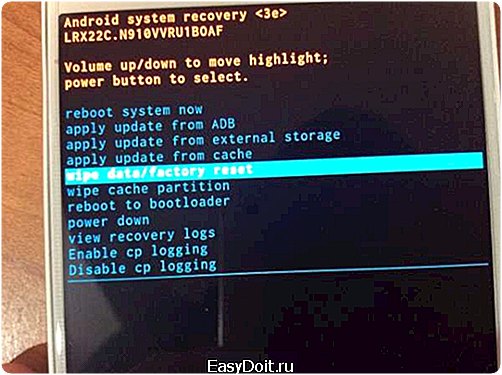
Рис. №4. Пункт «wipe data/factory reset» в аппаратных настройках
- Нажать на него и дальше нажимать только Yes, чтобы подтвердить сброс всех настроек. Выбор здесь происходит с помощью качелек громкости и кнопки питания/кнопки «Домой».
После этого начнется процесс сбрасывания. Все данные, в том числе и информация про графический ключ, будет стерта.
Если у Вас не получается сбросить настройки двумя вышеописанными способами, попробуйте ввести один из этих кодов:
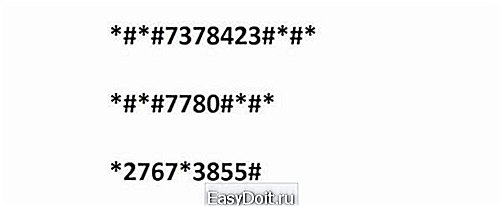
Рис. №5. Коды сбрасывания настроек смартфонов
Собственно, это был последний способ.
Если ничего не получается, просто отнесите свое устройство в сервисный центр. Даже если придется заплатить немного денег, это все равно лучше, чем остаться с заблокированным и бесполезным смартфоном.
best-mobile.com.ua
Забыл графический ключ на телефоне андроид: как разблокировать
Информация всегда нуждается в защите и особенно это относится к персональной информации, навряд ли владелец телефона или планшета захочет чтобы его личная переписка стала известна окружающим.
Финансовая информация наиболее интересна посторонним и её защита никогда не будет лишней.
Для защиты данных Android предлагает несколько вариантов защиты:
- Установка PIN кода.
- Установка пароля.
- Установка графического ключа.
Что же такое защита электронным ключом
Графический ключ наиболее удобная функция защиты телефона, на которой следует остановиться подробнее. При установке такого ключа нет необходимости запоминать сложные пароли, зрительная память и сенсорный экран устройства помогут создать и запомнить уникальный рисунок который и станет графическим ключом.
Графический ключ устанавливается на любые устройства под управлением Android.
В зависимости от версии Android, пункты меню для установки графического ключа находятся в разных разделах:
- Android 2 — вкладка «Местоположение и защита устройства».
- Android 5 — вкладка «Безопасность».
Как установить
Нахождение графического ключа в настройках может быть слегка изменено или вынесено в отдельный пункт меню из-за кастомизации устройства.
Далее, для установки графического ключа необходимо выбрать пункт меню «Блокировка экрана» и собственно сам пункт «Графический ключ».
Сама идея такого ключа достаточно проста и для того, чтобы создать графический ключ необходимо задать рисунок путём соединения между собой от 4 до 9 предложенных точек, причём сами точки нельзя использовать дважды.
Такой ключ очень легко запоминается и прост в использовании. Для его замены или удаления достаточно лишь ещё раз зайти в меню и выключить функцию графического ключа или заменить его на новый, если это необходимо.
Понять что делать, когда уронил сенсорный телефон в воду, можно узнать если прочесть содержание данной статьи.
А вот что делать, когда сенсор не реагирует, можно прочесть в данной статье.
Что делать если забыл
К сожалению, при столь необходимой полезности функция графического ключа может иметь и свои недостатки, ведь такой ключ можно по прошествии времени и забыть.
Такая досадная неприятность существенно ограничит использование телефона, ведь теперь с него будет возможно только совершать экстренные вызовы. С планшетом без модуля связи дела будут обстоять еще печальнее, так как он превратится в цифровые часы.
Ситуация когда пользователь забыл свой графический ключ проста и банальна, и простейшее решение в такой ситуации попытаться вспомнить комбинацию разблокировки, но к сожалению, в большинстве случаев так нужная комбинация безнадёжно забыта и приходится искать другие способы оживить устройство.
Так как же разблокировать графический ключ, поможет разобраться содержание данной статьи.
На видео- забыл графический ключ как разблокировать андроид:
Способы всё исправить
Способы сброса графического ключа одинаковы как для телефонов, так и для планшетов. Разница заключается лишь в том, что не все планшеты имеют GSM модуль связи, который позволяет совершать звонки и пользоваться СМС и отсутствие такого модуля немного сокращает количество вариантов, подходящих для сброса ключа.
Способ 1
Для разблокировки телефонов простейшим вариантом будет совершить звонок на заблокированный аппарат, после чего свернуть окно вызова клавишей Home и перейти в меню настроек телефона где отключить графический ключ. К сожалению такой метод может не сработать на более поздних версиях Android и прийдётся подбирать другие варианты.
Способ 2
Хорошо подойдёт как для планшетов, так и для телефонов. Будучи совсем несложным такой метод, связанный с разряжением аккумулятора, в этом случае необходимо дождаться разряжения батареи. Вследствие чего аппарат известит обладателя о низком заряде аккумулятора и в момент появления окна о статусе батареи необходимо зайти в настойки, где и отключить применение графического ключа.
На видео- как разблокировать телефон от графического ключа:
Способ 3
Также подойдёт любому устройству если существует активное интернет соединение и аккаунт Google. При введении более 10 раз неверного графического ключа на экране появится окно с предложением ввести логин и пароль от аккаунта Google. Логин следует вводить до доменного имени, то есть до знака @.
К сожалению для такой разблокировки нужен интернет, который можно включить только на телефоне или GSM планшете следующим образом:
Включение Wi-Fi
- Активировать окно «экстренный вызов».
- Набрать сервисный код *#*#7378423#*#*.
- В сервисном меню выбрать WLAN.
- установить точку доступа и пароль.
- Включение 2G, 3G или 4G
- Заменяем в телефоне сим карту и включаем его.
- Вводим PIN код и подтверждаем включение передачи данных.
- Заменяем сим карту на собственную.
Способ 4
Сброс графического ключа возможен на любом аппарате с применением частичного сброса к заводским настройкам, такое действие удалит все программы с их данными (сохранения игр, история браузера и др.), но позволит сохранить личные данные (фото, музыка и др.). Для такого сброса настроек необходимо до включения телефона либо планшета одновременно задействовать кнопку включения питания и кнопку громкости (обычно увеличения громкости), затем выделить в меню wipe data/factory reset и утвердить свой выбор кнопкой включения телефона. В заключение выберите reboot system now и по окончании перезагрузки можно вновь пользоваться аппаратом.
Способ 5
Следующий способ разблокировки телефона или планшета связан с применением компьютера. Для этого потребуется скачать программу ADB на компьютер и в таких случаях необходим включенный режим отладки на телефоне. Далее необходимо подключить телефон и проверить установлены ли драйвера необходимые для определения телефона компьютером.
После чего запустить программу adb.exe и выполнить следующую команду:
- adb shellrm /data/system/gesture.key
Существуют способы обезопасит себя от подобной забывчивости, в подобном сможет помочь приложение SMS Bypass, которое позволяет путём отправки СМС с содержанием «1234 reset» удалить графический ключ.
А вот что делать, когда планшет не видит сим карту, поможет разобраться содержание данной статьи.
Что делать, когда телефон не видит сим карту поможет разобраться данная статья.
xn—-dtbhclryxmc8bm1c.xn--p1ai
Как разблокировать графический ключ, пароль на Андроид.

В операционной системе Android есть множество способов обезопасить информацию на устройстве от посторонних. Один из самых распространённых — блокировка экрана при помощи графического ключа. Однако часто пользователи вводят замысловатые комбинации, которые впоследствии забывают. И если это случилось с вами — не отчаивайтесь!
Ниже мы поделимся информацией, как разблокировать, графический ключ на Android. Данный способ поможет разблокировать любое устройство: телефон, смартфон (Samsung Galaxy, LG и др.) или планшет на Андроид ОС. Это легче чем убрать пароль при запуске Windows 10 и потребует минимальных технических знаний.
Способ 1: разблокировка графического пароля на телефоне Андроид через Wi-Fi.
Если ваш планшет или смартфон подключён к Wi-Fi, это очень хорошо. Вводите графический ключ неправильно до тех пор, пока рядом с ним не высветится надпись «Забыли пароль?». Кликните по ней и введите данные своего Google (Gmail, Play Market, Play Store) аккаунта. Если всё сделано правильно, система предложит вам сменить графический ключ, вовсе его отключить или выбрать другой способ блокировки устройства.
Способ 2: разряжаем аккумулятор для разблокировки Андроид.
Данный способ работает далеко не со всеми устройствами, однако стоит упоминания. В подавляющем большинстве девайсов всплывают оповещения, когда заряд аккумулятора близится к 0%. Вам нужно дождаться, пока ваш телефон или планшет разрядится, а потом через появившееся окно оповещения перейти в меню настроек и отключить графический ключ. Однако на некоторых устройствах, чтобы отключить ключ, его нужно сначала ввести.
Способ 3: удаление gesture key, графического ключа при входе в Андроид при помощи специальной программы.
Для разблокировки графического пароля, ключа при входе в телефон, смартфон на Андроид подойдёт программа «Adb Run». Скачайте её из Интернета, потом подключите своё устройство на Android к персональному компьютеру или ноутбуку по кабелю USB. Далее запустите утилиту и войдите в меню.
Учтите, что управление внутри программы осуществляется клавишами цифр и кнопкой «Enter». Выберите пункт «Unlock Gesture Key», а после — «Method 1». Если первый метод не подошёл, выберите «Method 2», суть которого заключается в обнулении всех данных, находящихся в папке /data/system.
Способ 4: Как убрать графический ключ при входе с помощью Hard Reset (100% рабочий метод для разблокировки всех устройств на Андроид).
Если все вышеперечисленные способы не помогли вам снять блокировку Андроид телефона, не спешите отчаиваться, ведь есть ещё один эффективный метод. Использовать его мы рекомендуем в крайнем случае, так как он удалит все ваши данные с устройства на Android. Тем не менее, если другие способы не помогают, можно пойти и на крайние меры.
Выключите свой телефон/планшет. Далее зажмите кнопку включения и кнопку понижения или повышения громкости (на всех устройствах по разному, поэтому экспериментируйте). После этого у вас должно запуститься меню Recovery. Оно управляется через кнопки понижения/увеличения громкости, однако не исключено, что на новом девайсе меню может быть сенсорным.
Найдите и выберите пункт «wipe data/factory reset». Далее всплывёт окошко, запрашивающее подтверждение действия, в котором следует выбрать «Yes — delete all user data». После этого устройство начнёт очищать данные с внутренней памяти. Когда очистка завершится, нажмите «reboot system now».
После этого ваш девайс перезагрузится, сбросив графический ключ. Надеемся, один из описанных выше способов разблокировки устройств с Андроид ОС помог вам, и вы снова можете пользоваться всеми функциями своего устройства.
htbd.ru
