Как раздать вай фай с Андроида на ноутбук?
Как раздать мобильный интернет со смартфона по Wi-Fi? Настраиваем точку доступа (Wi-Fi роутер) на телефоне с Android OS
Я, уже несколько раз обещал написать подробную инструкцию, в которой рассказать и показать на реальном примере настройку точки доступа (Wi-Fi роутер), на телефонах, которые работают на операционной системе Android. Если я не ошибаюсь, то на всех Android смартфонах, есть возможно раздачи мобильного интернета по Wi-Fi на другие устройства.

Если на вашем телефоне установлен чистый Android, то скорее всего, эта функция называется “Точка доступа”. На смартфонах HTC (у меня такой), эта функция называется “Мобильный Wi-Fi роутер”.
Что это за фишка, и как она работает, я думаю, вы уже знаете. Если нет, то сейчас в двух словах расскажу. Можно ваш телефон, который работает на Android, превратить в точку доступа, такой себе мобильный Wi-Fi роутер. Вы сможете со своего смартфона раздать интернет на другие устройства, например на телевизор, планшет, ноутбуки, другие смартфоны и т. д.
То есть, смартфон будет брать интернет, который предоставляет вам ваш провайдер и раздавать по Wi-Fi. Что это такое, я думаю, разобрались. Очень полезная фишка, учитывая то, что мобильный интернет сейчас не очень дорогой, и операторы предоставляют вполне нормальные тарифы.
Что нам понадобится?
Сам телефон на Android, настроенный и рабочий интернет (если на вашем телефоне сайты в браузере открываются, то все ок), ну и устройства, которые вы будете подключать к своему смартфону. У меня, на HTC, можно подключить одновременно максимум 5 устройств.
Я, буду показывать на примере HTC One V. Подключать буду планшет ASUS MeMO Pad FHD 10, и ноутбук. Если у вас другой телефон, например, Samsung, LG, Lenovo и т. д., то ничего страшного, процесс настройки практически отличатся не будет.
Настройка раздачи Wi-Fi “Точка доступа” на Android
Первым делом, включите мобильный интернет. Что бы вверху, на панели уведомлений, появился соответствующий значок.
Дальше, заходим в настройки, и в разделе Беспроводные подключения и сети, нажимаем на “Ещё“.
Там выбираем “Wi-Fi роутер и USB модем” (еще может быть “Подкл. точки доступа”). В следующем окне, нажимаем на “Настройки роутера” (или Изм. точку доступа Wi-Fi”).

Дальше, нам нужно задать параметры для нашего мобильного роутера.
- Имя маршрутизатора (SSID), это имя нашего Wi-Fi. Указываем любое название английскими буквами.
- Безопасность, так и оставляем WPA2.
- Пароль. Этот пароль будет использоваться для подключения к вашей сети. Минимум 8 символов. Английские буквы и цифры.
Указываем все эти параметры, и для запуска Wi-Fi роутера, ставим галочку возле “Мобильный Wi-Fi роутер” (Точка доступа Wi-Fi). Появятся советы по подключению устройств, просто нажимаем Ok. На панели уведомлений, должен появится значок, что роутер запущен.

Все, можно подключать наши устройства к Wi-Fi.
Подключение устройств к созданной точке доступа на Android смартфоне
Включаем Wi-Fi на планшете (например), заходим в список доступных сетей, видим там созданную нами на телефоне сеть, и выбираем ее. Вводим пароль (у меня он 11111111), и нажимаем Подключить.
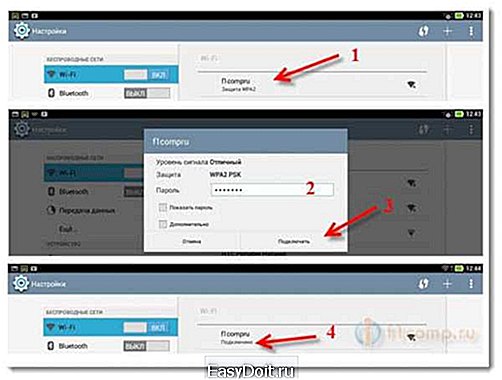
Все, можно открывать сайты.

Подключаем ноутбук
Так же, выбираем нашу сеть, и вводим пароль от сети.
Подключение установлено, сеть подключена и с доступом в интернет.
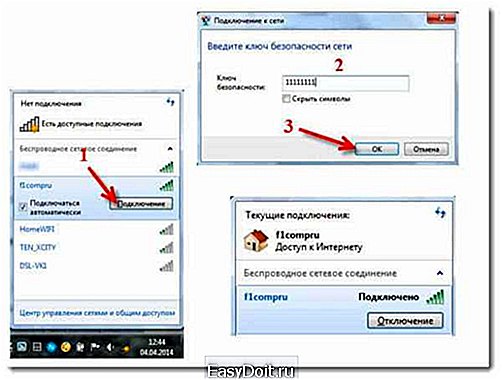
Если возникнут проблемы с подключением ноутбука, то посмотрите эту статью: Почему не работает Wi-Fi на ноутбуке (нетбуке)? Как подключить ноутбук к Wi-Fi роутеру? Ошибка «Windows не удалось подключится к…».
Телевизор к Wi-Fi можете подключить по этой инструкции: https://f1comp.ru/televizory-smart-tv/kak-podklyuchit-televizor-so-smart-tv-k-internetu-po-wi-fi-na-primere-lg-32ln575u/.
Вы можете посмотреть на телефоне, сколько устройств уже подключено. Просто нажмите на кнопку “Управление пользователем“. Правда, какой-то полезной и интересной информации вы там не увидите.
Для отключения мобильного роутера, просто снимите галочку с соответствующего пункта.
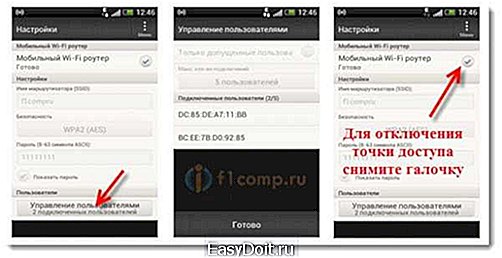
Послесловие
Как видите, все очень просто и удобно. Работает такая схема вполне стабильно (если сеть хорошая). Не нужно забывать, что запущенный мобильный роутер, прилично разряжает батарею, которая и так не является сильной стороной устройств на Android OS.
А так, все работает и пользоваться можно. Если возникнут вопросы, задавайте их в комментариях, будем разбираться вместе. Всего хорошего!
Как раздать мобильный интернет со смартфона по Wi-Fi? Настраиваем точку доступа (Wi-Fi роутер) на телефоне с Android OS обновлено: Январь 25, 2018 автором: admin
f1comp.ru
Как раздать Wi-Fi с Android
Беспроводная технология WiFi очень плотно вошла в жизнь людей и заняла свою нишу. Это позволяет пользователям объединять компьютеры и другие устройства в группы для обмена данными, совместных игр и просто для выхода в интернет. Как правило, для организации такой сети нужен роутер. Но, что делать, если его нет под рукой. Не стоит расстраиваться. Вы можете раздать WiFi с Андроида.
В наше время у каждого есть смартфон или планшет с данной операционной системой. Одной из многочисленных функций таких устройств является переносная точка доступа. Другими словами, вы можете раздавать вай-фай. Более того, если подключить телефон к мобильному интернету (2G или 3G), то выход в глобальную паутину будут иметь все подключенные к этой раздаче устройства.
Как раздать Wi-Fi с Андроида: Видео
Как на Андроиде включить переносную точку доступа
Для начала стоит отметить, что телефоны и планшеты работают с более старым стандартом беспроводной связи – 802.11g. В то время как ноутбуки, телевизоры, стационарные компьютеры и так далее работают со стандартом 802.11n.

При этом более новый стандарт поддерживает старые версии. Поэтому к группе, созданной при помощи Android, смогут подключиться практически любые устройства.
Разница между этими технологиями заключается в скорости передачи данных. Но для локальной сети даже стандарта 802.11g будет вполне достаточно. Итак, как раздать WiFi с Андроида? Все предельно просто. Более того, такую функцию поддерживают абсолютно все версии этой операционной системы вплоть до 2.3.3.
Читайте также
Для начала следует войти в настройки подключения. Для этого откройте меню и найдите ярлык настроек. Обычно он имеет вид шестеренки. Нажмите на него.


Теперь мы попали в параметры системы. Здесь нас интересует пункт «Другие сети». На некоторых версиях Android пункт называется «Еще …». Если же вы используете старый смартфон или планшет, то сначала следует войти в «Беспроводные сети».
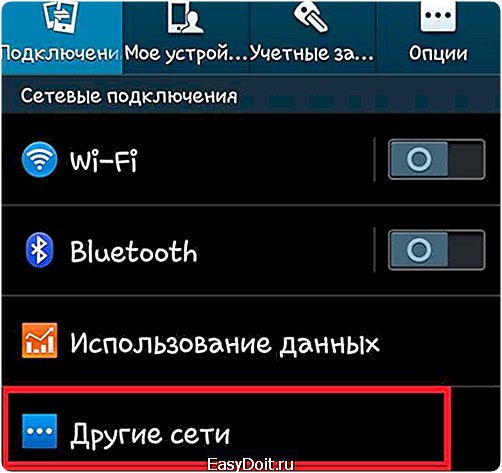
Дальше на всех устройствах одинаково. Перейдите в раздел «Модем и точка доступа». Осталось только установить галочку в строке «Mobile AP» или «Переносная точка доступа». После этого вай фай адаптер перейдет в режим раздачи WiFi. На этом организация раздачи завершена. Ничего настраивать вам не придется.



Раздача интернета по WiFi с Android
Итак, теперь мы знаем, как использовать мобильное устройство на Android в качестве точки доступа. Однако вы можете раздать мобильный интернет. Для этого, прежде чем активировать Mobile AP следует включить мобильные данные. Делается просто. Проведите пальцем от верхней части экрана к нижней. В появившемся меню на панели инструментов найдите кнопку, которая активирует передачу мобильных данных. Как правило, она обозначена двумя стрелочками, направленными в противоположные стороны.

После нажатия на эту кнопку вы разрешите передачу данных по 2G и 3G связи. Теперь, остается просто активировать точку доступа. Как это сделать вы уже знаете. В результате созданная раздача будет иметь выход в глобальную сеть. Теперь вы знаете, как раздать интернет по WiFi с телефона на Андроид. В этом нет ничего сложно и у вас не должно возникнуть трудностей.
Стоит отметить, что не всегда все просто. К примеру, для того чтобы телефон подключится к интернету по 2Gи 3G связи его необходимо настроить. Обычно, такие настройки приходят автоматически. Если этого не произошло, то обратитесь в службу поддержки абонентов по бесплатному номеру. Также стоит понимать, что в таком режиме аккумулятор смартфона разрядится гораздо быстрее. Поэтому учитывайте это, в особенности, если пользуетесь подобными функциями в дороге, где не всегда есть наличие электросети.
Читайте также
Настройка точки доступа Wi-Fi на Android: Видео
Как раздать Wi-Fi с ноутбука на Android
Как раздать Wi-Fi с Андроида
Программы для раздачи Wi-Fi на Android
Как раздать Wi-Fi с компьютера без роутера
bezprovodoff.com
Как раздать Wi-Fi с телефона Android?
Наверняка многие из вас, дорогие друзья, знают о том, что большинство современных смартфонов позволяет раздавать интернет по Wi-Fi для других устройств, включая ноутбуки, смартфоны, планшеты и т.д. Зачем это нужно, спросите вы? Представьте, что вы отправились на дачу. Проводного интернета там, понятное дело, нет, поэтому вы пользуетесь смартфоном, чтобы, например, посетить любимую социальную сеть. Но ведь можно можно использовать ноутбук, который вы также захватили с собой. Все, что вам необходимо — это точка доступа, к которой вы сможете подключиться с помощью ноутбука. Такой точкой доступа может выступать ваш смартфон.
Мы покажем пример настройки на смартфоне Samsung Galaxy на базе Android. Сам процесс не так сложен, как может показаться на первый взгляд, и займет всего несколько минут вашего времени.
Первым делом подключаемся к мобильному интернету. Далее заходим в настройки смартфона. Здесь ищем раздел «Точка доступа» или «Режим модема». В нашем случае он называется «Точка доступа и модем».
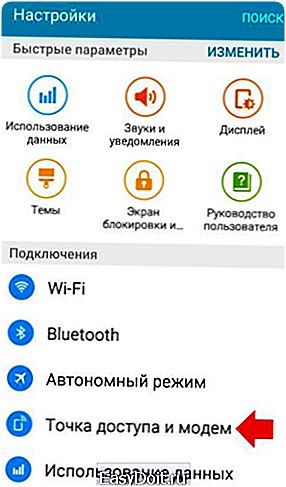
Далее выбираем пункт «Мобильная точка доступа».

В данном случае уже установлен пароль по-умолчанию, как и название точки доступа, хотя сама она пока еще выключена.

Пароль легко поменять на тот, который вам нужен. Для этого просто нажмите на него.
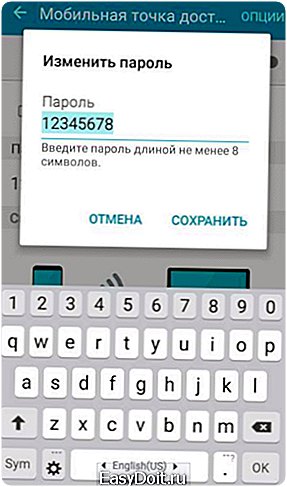
Конечно, вы можете использовать точку доступа без пароля, но делать этого мы не советуем.
Если вы нажмете на название точки доступа, то сможете выбрать, кому дать доступ — любым устройствам или только некоторым (они получают доступ по MAC-адресу).

В принципе, теперь вы можете включать смартфон как точку доступа — в этом случае включается режим модема, а на странице вы увидите подключенные устройства (пока подключенных нет).

Чтобы удостовериться в том, что подключение возможно, находим сеть и подключаемся с другого устройства (с планшета), введя указанный пароль (12345678 в нашем случае).

На смартфоне, который выступает в качестве точки доступа, мы видим сообщение о подключении стороннего устройства.

Кстати, в настройках вы можете увидеть его MAC-адрес.
В настройках точки доступа вы можете поменять название сети и даже сделать ее открытой для всех устройств (подключение будет возможно без ввода пароля).

Там же, в настройках, есть возможность добавить разрешенные устройства по MAC-адресу. В таком случае другие устройства не подключатся, даже если их владельцы знают пароль от вашей сети.

Вот так легко и просто раздать Wi-Fi с помощью обычного телефона практически где угодно.
androidnik.ru
Как раздать Wi-Fi с телефона Android
Если ваш телефон подключен к интернету, вы можете подключить к сети и другие устройства. Это инструкция о том, как раздать Wi-Fi с телефона Android. Зайти в Интернет с ноутбука, стационарного компьютера, планшета или любого другого устройства с поддержкой Wi-Fi можно с помощью смартфона, превратив его в мобильную точку доступа. Несколько кликов в «Настройках» и ваш телефон будет транслировать интернет сигнал на другие девайсы.
Прежде чем раздавать Wi-Fi с телефона, стоит учесть некоторые нюансы:
- Вы будете использовать мобильные данные вашей сим карты. Бюджетные тарифные планы предлагают ограниченный доступ к Интернету — от нескольких десятков до нескольких сотен Мб. Не стоит загружать большие файлы, смотреть фильмы в высоком качестве, стримить видео и передавать большие объемы данных при таком подключении.
- Некоторые операторы сотовой связи блокируют такую функцию, как раздача интернета со смартфона. В случае возникновения проблем, свяжитесь с оператором и уточните этот вопрос.
- Раздача Wi-Fi c Andorid сильно садит аккумулятор. Убедитесь, что под рукой есть зарядное устройство.
Я буду использовать свой смартфон на базе Android 5.1.1. В других версиях действия почти не отличаются.
В Настройках в первом разделе «Подключения» нужно зайти в «Использование данных» и поставить галочку возле «Мобильные данные». Такой же чекбокс можно найти в «Другие сети» -> «Мобильные сети». Удостоверьтесь, что на вашем счету есть доступные Мб.
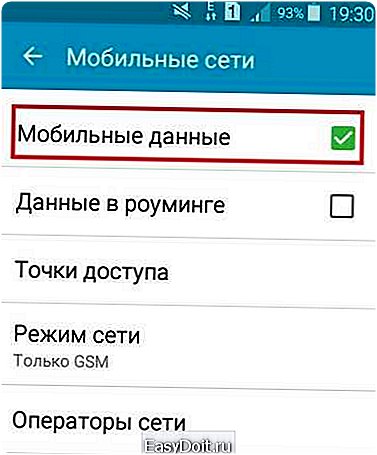
Возвращаемся в меню настроек и переходим в «Модем и точка доступа». В открывшимся меню есть 3 пункта:
- Мобильная точка доступа
- USB-модем
- Bluetooth-модем.
Функция «USB-модем» позволяет раздать интернет через кабель USB. Можно подключить телефон к ноутбуку или компьютеру без Wi-Fi чипа для получения доступа к Интернет. «Bluetooth-модем» работает за счет Bluetooth модуля, это самое медленное беспроводное соединение. А для раздачи Wi-Fi с телефона кликаем по первому пункту.

Вверху включаем мобильную точку доступа, передвинув ползунок вправо. Готово! Осталось только настроить этот мини-роутер.
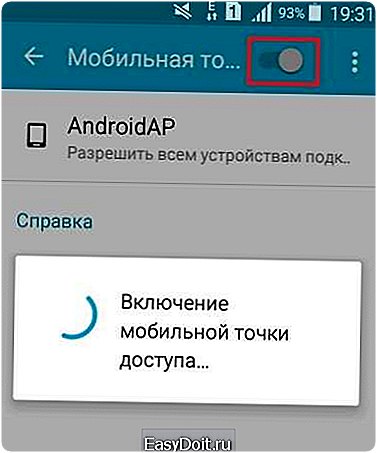
Нажав на название сети можно ограничить доступ, указав только разрешенные устройства. В правом верхнем меню вы можете создать список разрешенных устройств, настроить точку и параметры тайм-аута.
В параметрах точки доступа можно изменить SSID — название, которое видят другие девайсы, скрыть устройство. Настройки безопасности позволяют поставить пароль на Wi-Fi сеть. Выберите тип защиты WPA2 PSK, и введите пароль не менее 8 символов. Если вы не поставите свой пароль, то он сгенерируется автоматически. В дополнительных параметрах можно изменить канал трансляции сигнала, но лучше оставить все как есть — Авто.
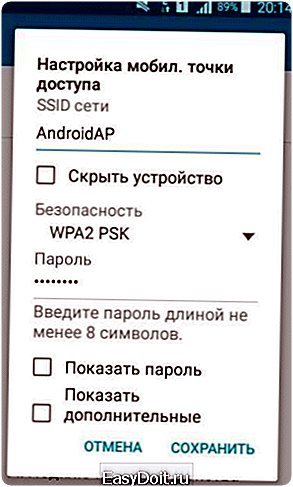
Параметры тайм-аута созданы для экономии ресурсов телефона. Если к созданной Wi-Fi сети никто не подключается на протяжении выбранного времени, то хотспот автоматически отключается.
На главном экране настроек мобильной точки вы увидите, если какое-то устройство подключится к сети. К счастью Android имеет очень дружелюбный интерфейс, в котором легко разобраться. Минимум настроек и максимум функционала.
Вот и все. Таким образом вы можете раздать интернет со смартфона Android. Думаю, эта статья помогла вам раздать Wi-Fi с телефона. А если вам надоело использовать телефон вместо роутера, читайте статью «Как выбрать Wi-Fi роутер» Желаю удачи.
Если вы нашли ошибку, пожалуйста, выделите фрагмент текста и нажмите Ctrl+Enter.
mypclife.ru
