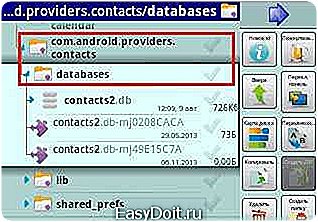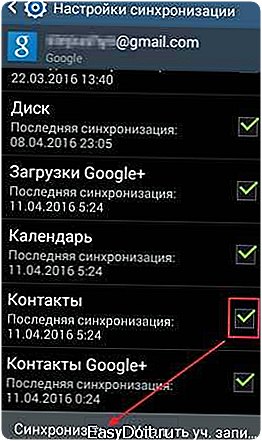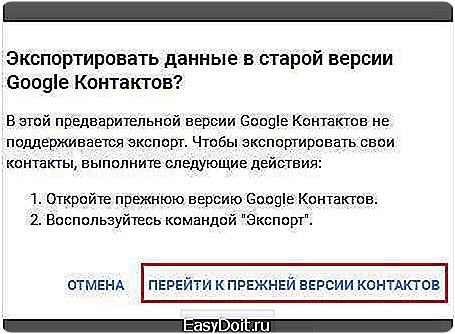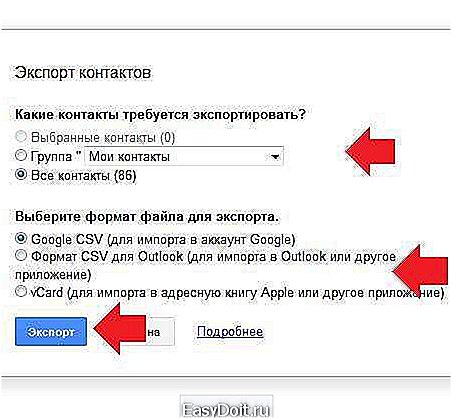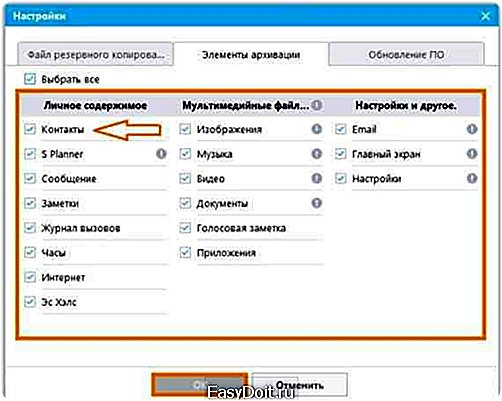Как скопировать контакты с Андроида на компьютер через USB?
Как скопировать контакты с телефона на базе Android на компьютер
Адресная книга или Контакты – неотъемлемая часть программного обеспечения любого современного смартфона под управлением Android. Помимо номера телефона, она может содержать имя и фамилию человека, адрес проживания и электронной почты, место его работы и должность, а также много других сведений. Храниться данные могут как в памяти самого гаджета, так и на SIM-карте, но ни один из этих способов не обеспечивает их стопроцентную сохранность.
Выход из строя SIM-карты, телефона или flash-памяти может привести к тому, что ценная для пользователя информация окажется утраченной. Поэтому по мере добавления в адресную книгу новых данных желательно создавать резервные копии её содержимого. Обычно в таких случаях владельцем мобильного телефона осуществляется перенос контактов на компьютер, ноутбук, а с него – на флешку или иное запоминающее устройство.
Вот тут очень часто у начинающих пользователей возникает вопрос – как перенести контакты с телефона на компьютер? Нужны ли для этого какие-то программы или можно обойтись встроенными средствами? Можно ли передать данные по интернету? Способов переноса контактов с телефона на компьютер и наоборот существует много, и сегодня мы их по возможности рассмотрим. Какой из них удобнее, решать вам, главное, что все они работают.
Где хранятся контакты в Android
На большинстве телефонов контакты находятся в файле базы данных SQLite contacts.db или contacts2.db, расположенной по адресу data/data/com.android.providers.contacts/databases в корне файловой системы. Для доступа к папке data на телефоне необходимы права root, поэтому ни через встроенный, ни через сторонний файловые менеджеры открыть её не получится.

Не будет отображаться корень системы и при подключении устройства через USB. Но если телефон рутирован, то можно скопировать файл базы данных с помощью Root Explorer или иного менеджера в нужное вам расположение.
Получение root-прав на Android связано с рисками! Во-первых, вы утрачиваете гарантию производителя, во-вторых, при этом снижается уровень безопасности системы, в-третьих, в процессе рутирования прошивка телефона может выйти из строя, превратив гаджет в «кирпич».
Перенос данных с помощью приложения «Контакты»
Как видите, первый способ мало подходит новичкам. Так как же сохранить контакты с Андроид на компьютер без лишней мороки? Ответ – с помощью самого встроенного приложения «Контакты». Если вы вызовите меню приложения, то увидите среди прочих опции «Импорт/Экспорт» и «Отправить контакты» (в версии 5.0 и выше). Разница между ними лишь в том, что вторая опция только экспортирует данные, тогда как первая также позволяет переносить контакты с другого устройства на телефон.
Рассмотрим передачу контактов с помощью способа «Отправить контакты».
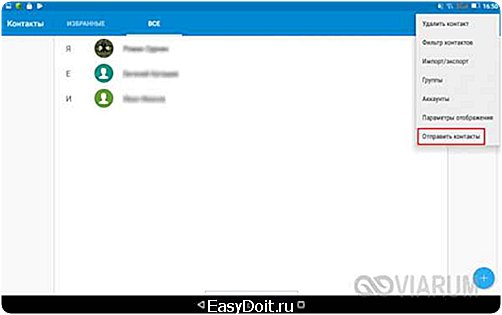
После того как вы нажмете на нужный пункт, откроется список приложений и устройств, способных передавать контактную информацию. Это могут быть MicroSD, SIM-карта, SD-карта, Skype, Total Commander, Накопитель, Gmail, Google Drive, Яндекс.Диск, Bluetooth, Email и так далее, всё зависит от того, сколько поддерживающих перенос приложений установлено на вашем гаджете.
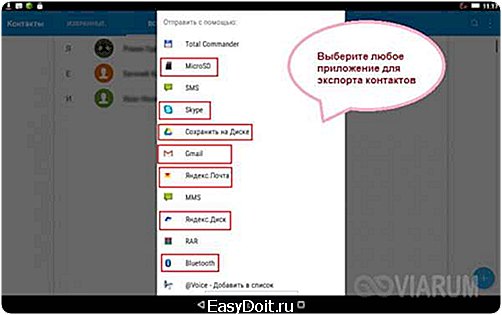
Например, если вы выберите Накопитель или MicroSD (при условии, что в телефоне нет SD-карты), контакты будут сохранены в доступный для редактирования раздел. Обычно это папка Contact в разделе «Внутренняя память». Данный каталог не защищен правами root.
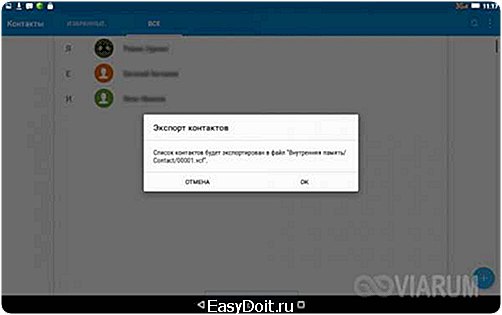
Сохранённый в формате VCF файл контактов затем можно передать на компьютер любым удобным способом, хотя бы через тот же USB-кабель. Если же файл был сохранен на SD-карту, её можно извлечь и подключить к ПК через картридер.
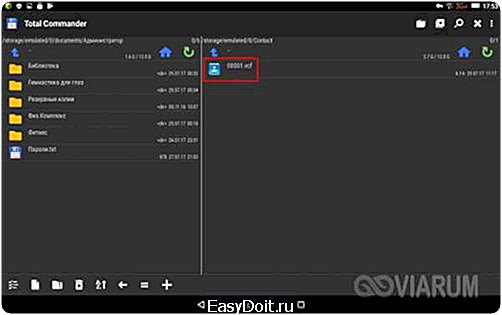
В этом же формате файл контактов будет передан при использовании электронной почты или облачного сервиса Google Drive, желательно только чтобы синхронизация в настройках телефона с аккаунтом Gmail была включена.
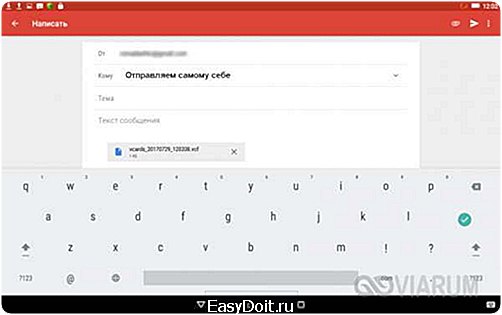

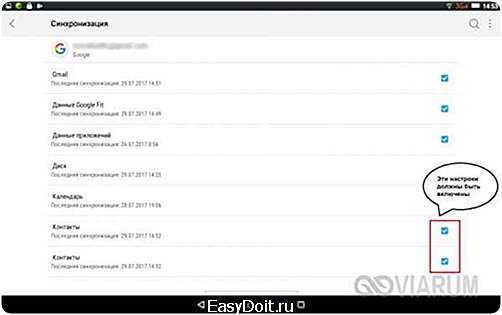
По сути это все, теперь вы знаете, как скачать контакты с телефона на компьютер через интернет.
Проблемы с чтением VCF-файлов
К сожалению, ни Microsoft Outlook, ни стандартное приложение Windows Контакты не в состоянии корректно отобразить содержимое VCF-файла, если в мобильном приложении при его создании использовалась кириллица.

Как вариант, можете попробовать открыть VCF-файл в программе Notepad++ и изменить кодировку, выбрав опцию «Кодировка в UTF-8 без BOM», а затем нажав «Преобразовать в ANSI».
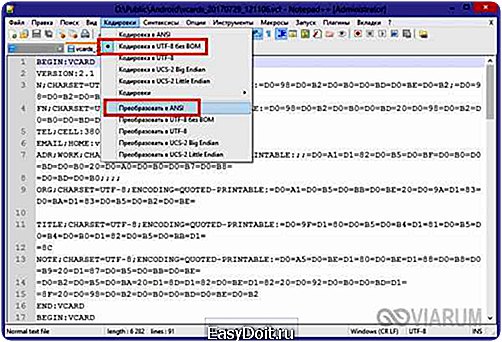 Если это не помогло, используем для чтения или преобразования VCF-файла почтовый сервис Gmail. Передав с телефона контакты на свою же электронную почту Gmail, наведите на файл VCF курсор мыши и кликните по появившейся иконке «Добавить в контакты».
Если это не помогло, используем для чтения или преобразования VCF-файла почтовый сервис Gmail. Передав с телефона контакты на свою же электронную почту Gmail, наведите на файл VCF курсор мыши и кликните по появившейся иконке «Добавить в контакты».
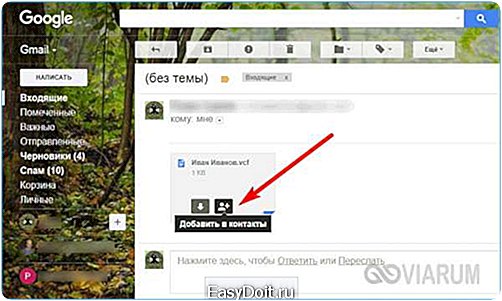
Появится сообщение «Эти контакты импортированы, но еще не объединены». Далее в главном меню Gmail жмём «Контакты» либо переходим по адресу contacts.google.com.
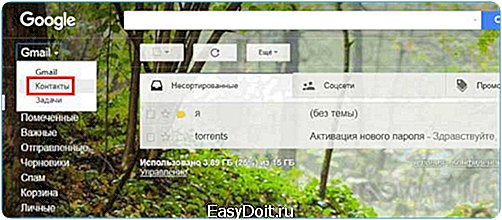
Вы увидите, что переданный контакт стал читаемым. Из веб-приложения Gmail вы можете экспортировать контакты на ПК в читабельном виде. Для этого переключитесь в меню слева на старую версию.
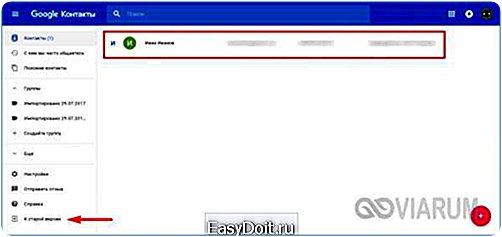
Нажмите сверху кнопку «Ещё», а потом «Экспорт…»
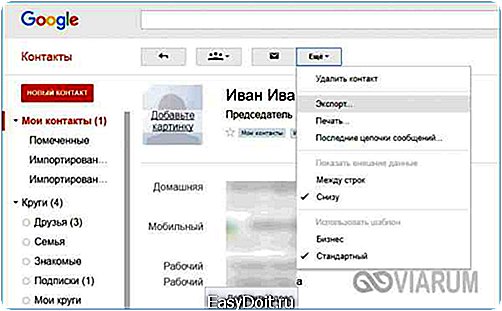
В меню выберите метод «Google CSV (для импорта в аккаунт Google)» и экспортируйте контакты на жёсткий диск ПК.
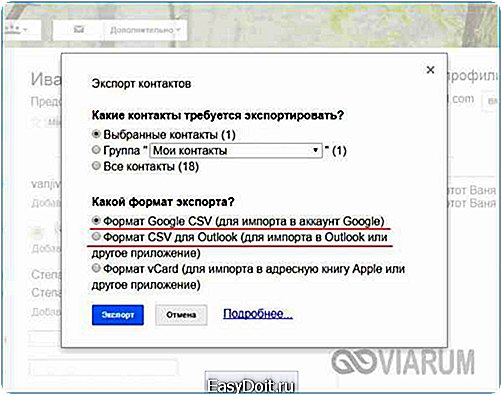
Файл будет сохранён в формате CSV, доступном для более или менее корректного просмотра в Microsoft Excel, Notepad++ или ином текстовом редакторе.
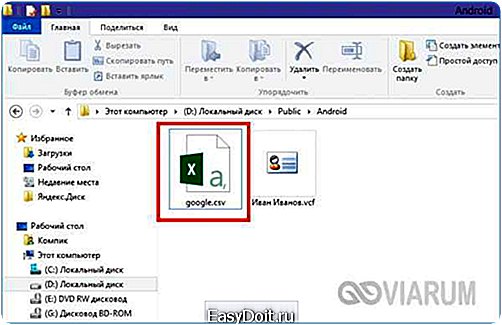
Передача по Bluetooth
Если ваш компьютер поддерживает технологию Bluetooth, контакты можно попробовать передать по местному беспроводному соединению. Тут всё тоже очень просто, только в списке при передаче контакта необходимо выбрать опцию Bluetooth и выполнить сопряжение между устройствами.
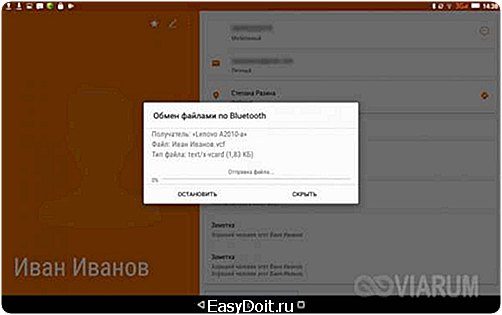
Способ этот, однако, не является надёжным и в ряде случаев завершается ошибкой. Применяется он в основном для передачи контактов с одного мобильного устройства Android на другое.
Использование сторонних приложений
Помимо штатных средств смартфона существуют специальные программы, позволяющие с легкостью перекинуть контакты с телефона на базе Android на компьютер. Одной из самых популярных программ является MOBILedit. После установки ее и необходимых драйверов (программа скачает и установит их сама), необходимо посредством USB-кабеля подключить телефон к ПК, предварительно включив в настройках мобильного устройства отладку по USB. От прочих программ MOBILedit выгодно отличается универсальностью и поддержкой телефонов разных производителей.
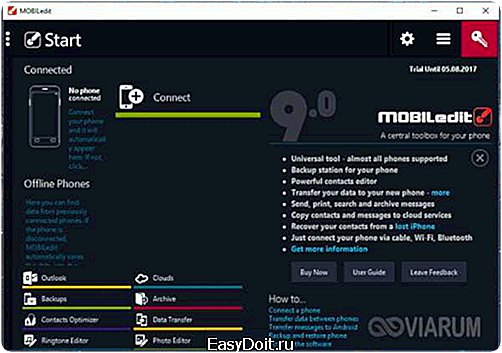
Приложение позволяет копировать с телефона контакты в формате CSV, редактировать их непосредственно на устройстве, просматривать и сохранять звонки и SMS-сообщения, любой текстовый и мультимедийный контент, выполнять различные виды резервного копирования и много других полезных действий. Сопряжение ПК с телефоном при использовании MOBILedit возможно через USB-кабель, Wi-Fi, ИК-порт и Bluetooth. MOBILedit – программа коммерческая, но в течение недели ею можно пользоваться бесплатно.
Если же вы ищите бесплатный файловый менеджер для переноса контактов с Андроида на компьютер, попробуйте MyPhoneExplorer. Он может соединяться со смартфонами и планшетами на базе Android и некоторыми моделями телефонов Sony через Wi-Fi, ИК-порт, Data-кабель и Bluetooth. Программа поддерживает создание резервных копий контактов, сообщений, записей календаря, передачу с девайса на ПК файлы, синхронизацию данных с Microsoft Outlook и Thunderbird.
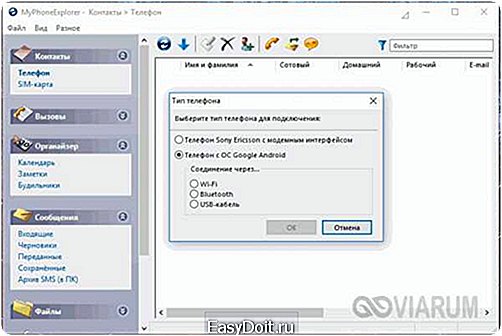
Среди других популярных приложений для сохранения контактов с телефона на компьютер стоит отметить Nokia Suite, Nokia PC Suite, Smart Switch и Samsung Kies.

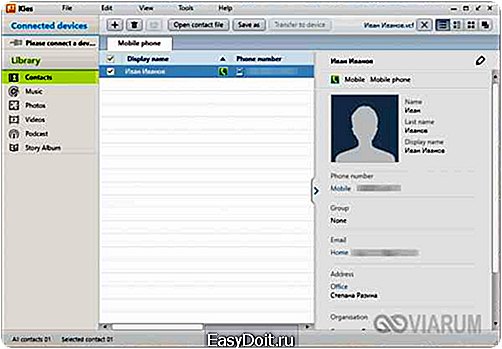
Итог
Конечно, есть и другие, так сказать, экзотические способы переноса, но приводить их нет смысла, так как они не отличаются удобством и подчас требуют специфических навыков и сторонних инструментов. Если вы ищите, как скопировать контакты с Андроид на компьютер, не нужно особо заморачиваться, ведь всё, что вам по большому счёту нужно, это сама телефонная книга на мобильном устройстве, подходящий USB-кабель или аккаунт Google.
viarum.ru
Перенос контактов с Самсунга на компьютер
Резервное копирование номеров из телефонной книги Samsung Galaxy на внешний накопитель или ПК позволяет избежать безвозвратной утери личных данных при сбоях в работе мобильного устройства, воздействии вредоносного ПО, перепрошивке системы и в других случаях. Данная процедура не занимает много времени и может быть выполнена с помощью как встроенных в Android инструментов, так и посредством дополнительного софта. Рассмотрим, как перенести контакты с Самсунга на персональный компьютер.
Читайте также: Установка фото на контакт в телефонах Самсунг
Способы транспортировки контактов с Андроида на компьютер
Перекинуть мобильные номера с телефона Samsung на ПК или лэптоп можно несколькими способами:
- посредством интегрированных в ОС Android инструментов;
- ручным переносом базы с контактами;
- через облачный сервис Google;
- с помощью специализированного софта.
Каждый из предложенных вариантов имеет свои преимущества и недостатки. Так, если на вашем девайсе имеется стабильное интернет соединение, а смартфон привязан к аккаунту Гугл, то оптимальным выбором считается использование виртуального диска Google. В противном случае на помощь придет стандартный функционал Самсунга или дополнительное ПО.
Перенос телефонной книги с помощью стандартных возможностей Android
Для всех мобильников, работающих под управлением ОС Андроид, приложение «Контакты» является стандартным. Именно в его настройках находится инструмент, который позволяет записать backup телефонных номеров во внешнее или внутреннее пространство аппарата с последующим переносом этого файла на ПК.
Чтобы скопировать контакты с Самсунга на компьютер, нужно сделать следующее:
- Найти и открыть на смартфоне программу «Контакты».
- Вызвать ее свойства и запустить процедуру «Импорт/Экспорт».
- В появившемся окне указать, куда будут резервироваться телефонные номера: во внутреннее хранилище или на встраиваемую карту SD.
- Подтвердить запись, кликнув «Да».

- Подсоединить девайс к компьютеру через USB кабель.
- Отыскать на Samsung бэкап контактов и перетащить его на ПК, как обычный файл. Требуемый документ будет спрятан в папке storage/emulated/0/ и иметь расширение .vcf.

В дальнейшем номерную базу можно будет открыть, просмотреть и отредактировать через интегрированное в Windows приложение Outlook.
Ручное копирование телефонных номеров
Перенести контакты на компьютер с телефона Samsung Galaxy также можно в ручном режиме. Однако сделать это будет несколько сложнее, чем в предыдущем случае. Дело в том, что требуемая база данных находится в системной папке Data, доступ к которой без наличия прав Суперпользователя закрыт. Поэтому вам дополнительно потребуется разблокировать на смартфоне root профиль и обзавестись утилитой, умеющей работать с административными правами.
Ручное копирование контактов выполняется в такой последовательности:
- Рутируйте Самсунг с помощью KingRoot, Framaroot, UnlockRoot или другого приложения со схожим функционалом.
- Установите файловый проводник Root Explorer, который прекрасно справляется с рут правами. Его можно бесплатно скачать с Play Market.
- Через проводник войдите в папку Data/…/databases и скопируйте файл с номерами contacts.db на карту памяти SD.

- Перетащите эту базу на ПК и сохраните его в надежном месте.
В дальнейшем резервную копию контактов можно будет использовать для восстановления информации из телефонной книги при ее непреднамеренном удалении.
Создание backup контактов через виртуальный сервис Google
Облачное хранилище Гугл позволяет создавать на удаленном сервере резервные отпечатки не только адресной книги, но и другой пользовательской информации (заметок, фотографий, видео и т.п.). После успешной синхронизации вы сможете управлять сохраненными данными с любого смартфона, лэптопа или компьютера.
Чтобы скопировать контакты с телефона на ПК через Google, необходимо:
- С помощью действующего почтового адреса Gmail привяжите Samsung к своему аккаунту Гугл (конечно, если это не было сделано ранее).
- Войдите в настройки учетной записи, отметьте пункты, backup которых требуется сделать, и нажмите «Синхронизировать».

- На компьютере через любой браузер перейдите по адресу contacts.google.com и войдите в систему под тем же аккаунтом, к которому ранее был привязан Андроид.
- В появившемся меню кликните «Экспортировать». Если на экране всплывет надпись, что указанная процедура в новой версии сервиса не поддерживается, перейдите на старую форму и запустите эту же функцию еще раз.

- В следующем окне выберите пункт «Все контакты» и укажите формат бэкапа. Для ОС Windows наилучшим вариантом будет формат CSV для Outlook.
- Активируйте процедуру копирования, кликнув «Экспорт».

После выполнения указанных действий файл с базой номеров будет загружен на жесткий диск ПК.
Копирование контактов через специализированное ПО
Еще одним способом транспортировки контактов с телефона Самсунг на компьютер является применение специального софта, а именно программы Smart Switch или Samsung Kies. В первом случае вам потребуется:
- Скачать на ПК указанную утилиту той версии, которая подойдет под вашу операционку, а затем установить ее.
- Загрузить драйвера к смартфону. В этом вам поможет приложение USB Samsung Driver.
- Подсоединить к компьютеру мобильное устройство и запустить Smart Switch.
- В открывшемся окне войти в раздел «Настройки» и выбрать «Элементы архивации».
- Указать пункты, содержимое из которых нужно скопировать, и нажать Ok.

Если вы не меняли путь установки программы, backup телефонной книги запишется на диск C в папку Smart Switch. После того как пользователь перенёс контакты, смартфон можно отключать от ПК.
Для создания резервной копии номеров также прекрасно подходит программа Samsung Kies, которую можно найти в свободном доступе на Play Market или Samsung Apps. Для выполнения задуманного достаточно скоммутировать ПК со смартфоном, открыть указанную утилиту, выделить галочкой пункт «Контакты» и запустить копирование.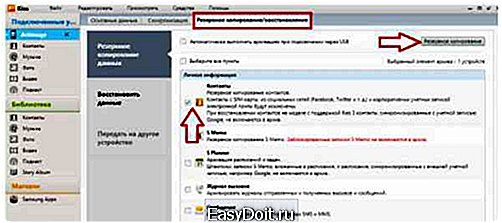
poandroidam.ru
Как сохранить контакты с Android на компьютер?
Большинство проблем с устройством, работающим на операционной системе Android решается откатом настроек до заводских (hard reset). При таком действии можно потерять некоторую информацию, которая храниться на вашем девайсе. В том числе и контакты. Наверное, нет ни одного пользователя мобильным телефоном, кто хотя бы раз в жизни не испытывал такой неприятный момент. Для того, чтобы вновь не ощутить этого неприятного момента, свои контакты можно сохранить на своем персональном компьютере. О том, как это сделать и пойдет речь в этой статье.
Как перекинуть контакты с Андроида на компьютер?
Существует несколько вариантов сохранения контактов на ПК. Раньше, те кто был поумнее, для этой цели использовали Excel и вручную записывали контакты в специально созданном файле. Это было не очень удобно и занимало время. Сегодня технологии позволяют синхронизировать смартфоны с десктопным компьютером и «в два клика» сохранять всю нужную информацию. В том числе и контакты.
Для этой цели можно воспользоваться двумя самыми популярными способами:
- Сохранение контактов в «Google»
- Сохранение контактов на ПК
- Сохранение с помощью приложения 2Memory
Перенос контактов через аккаунт в Google
У всех владельцев смартфонов на операционной системе Android есть аккаунт в Google. Без него невозможно скачивать приложения в Play Market или пользоваться почтовым сервисом Gmail. Если у вас по каким-то причинам такого аккаунта нет, то его пора завести.
Без аккаунта в Google смартфоном на операционной системе Android невозможно пользоваться на 100%. Кроме упомянутых выше сервисов, наличие такого аккаунта дает возможность использовать «облачное» хранилище данных Google Drive или набирающий популярность сервис для хранения фотографий Google Photo. Но, у такого аккаунта есть еще одна полезная функция. Он поможет сохранить ваши контакты даже если ваш телефон безвозвратно их утратил.
Перенос контактов в аккаунт Google не вызывает больших сложностей. Заходим в «Настройки» своего смартфона и переходим в раздел «Учетные записи». Выбираем «Google».
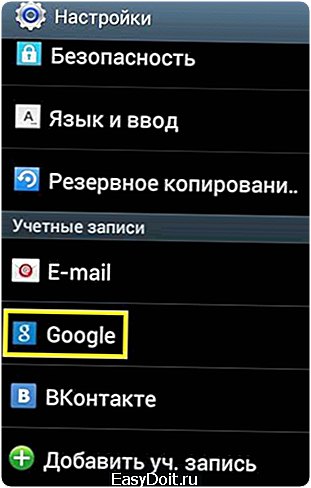
В открывшимся окне появится адрес почтового ящика. Он и является вашим аккаунтом в сервисах «Корпорации добра». Нажимаем «Синхронизировать все».
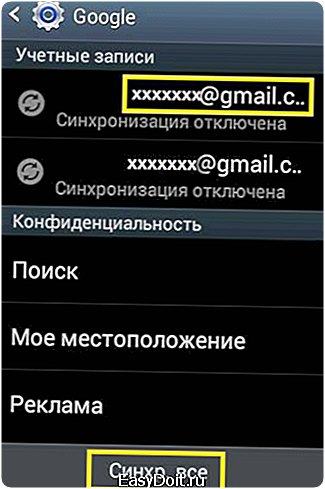
С помощью такого действия мы синхронизируем контакты смартфона с своей почтой Gmail.
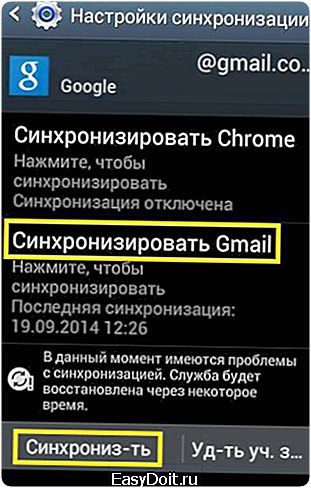
Ждем несколько минут и заходим в свой аккаунт Google на десктопном компьютере. Открываем почтовый ящик «Gmail».

Заходим в «Контакты» своего почтового ящика. Для этого нажимаем на красную надпись Gmail, которая находится в левой части экрана, сразу под логотипом Google.
В разделе «Контакты» откроются не только номера телефонов из только что сихронизированной «Книги контактов» вашего смартфона, но и другие данные. Например, контакты социальной сети Google+.
Для того, чтобы сохранить контакты, нажимаем на ссылку «Дополнительно» и выбираем те контакты, которые нам необходимы. Нажимаем «Экспорт контактов» и выбираем формат, в котором вы хотите сохранить свои контакты.

Файл с контактами можно оставить у себя на компьютере, но желательно сохранить его дубликат в какой-нибудь облачный сервис. Для этой цели можно использовать блокноты Evernote, Google Drive и т.п.
Перенос контактов через USB
Есть еще один способ переноса контактов со смартфона на свой ПК. Для его осуществления необходимо подключить смартфон к компьютеру с помощью USB-порта. Подключаем и заходим в «Контакты» на смартфоне:

С помощью двойной кнопки в нижней части экрана (дисплейная кнопка) вызываем контекстное меню где выбираем «Импорт/экспорт».
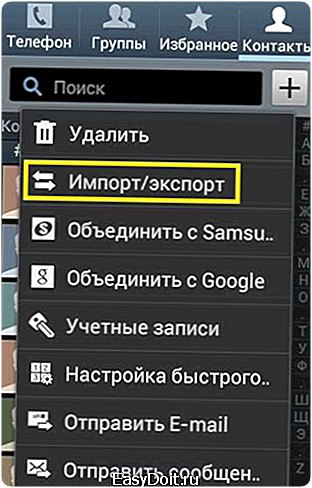
В списке действий, который откроется после этого нужно выбрать «Экспорт на карту памяти SD». Подтверждаем этой действие и ждем несколько секунд.

Заходим через проводник Windows SD-карту и ищем файл с расширением VCF. Это и будут контакты нашего смартфона. Этот формат «читается» программой Microsoft Outlook.
С помощью 2Memory
Приложение 2Memory, которая разработана российской компанией «Mobile Data» LLC. По сути, это приложение представляет собой облачный сервер для хранения бэкапов ваших устройств. Причем, на 1Гб зарезервированного дискового пространства можно сохранить не только контакты, но и музыку, видео и другие файлы с вашего смартфона.
После установки 2memory нужно зарегестрироваться в приложении: указать свой ник и пароль, а также дать название устройству. Затем нужно ввести номер телефона и код подтверждения, который будет на него выслан. После процедуры регистрации можно начинать работать с программой.
Программа имеет интуитивно понятный интерфейс. Поэтому каждый сможет без труда разобраться в том, как сохранять данные своего смартфона, в том числе и контакты.
ВАЖНО: Если у вас несколько устройств и вы со всех них будете собирать контакты через 2Memory, то можно не переживать за их дублирование. Повторные номера телефонов при использовании этого приложения будут игнорироваться.
Сохраненными с помощью 2Memory фотографиями, видео и музыкой можно легко делиться в своих социальных сетях: «Одноклассники», Facebook и «ВКонтакте».
ВИДЕО. Андроид : Связываем контакты телефона с аккаунтом Google
mobilkoy.ru