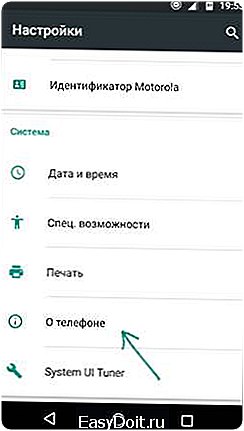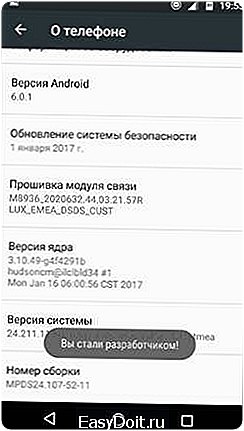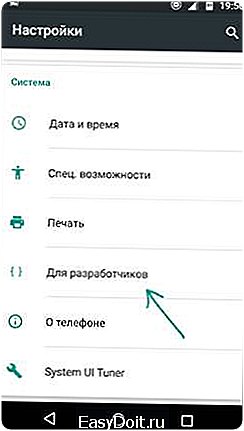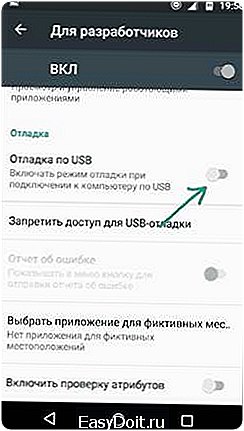Как включить отладку USB на Андроид?
Как включить отладку по USB на Android
09.05.2017 для начинающих | мобильные устройства
Включенная отладка по USB на Android устройстве может потребоваться для самых разных целей: прежде всего, для выполнения команд в adb shell (прошивка, кастомный рекавери, запись экрана), но не только: например, включенная функция потребуется и для восстановления данных на Android.
В этой пошаговой инструкции подробно о том, как включить отладку по USB на Android 5-7 (в общем-то, то же самое будет и на версиях 4.0-4.4).
Скриншоты и пункты меню в руководстве соответствуют почти чистой ОС Android 6 на телефоне Moto (то же самое будет на Nexus и Pixel), но принципиальной разницы в действиях на других устройствах, таких как Samsung, LG, Lenovo, Meizu, Xiaomi или Huawei не будет, все действия практически те же самые.
Включение отладки по USB на телефоне или планшете
Для того, чтобы появилась возможность включить отладку по USB, сначала необходимо включить режим разработчика Android, сделать это можно следующим образом.
- Зайдите в Настройки и нажмите пункт «О телефоне» или «О планшете».

- Найдите пункт «Номер сборки» (на телефонах Xiaomi и некоторых других — пункт «Версия MIUI») и несколько раз нажимайте по нему, пока не увидите сообщение о том, что вы стали разработчиком.

Теперь в меню «Настройки» вашего телефона появится новый пукнт «Для разработчиков» и можно переходить к следующему этапу (может быть полезно: Как включить и отключить режим разработчика на Android).
Процесс включения отладки по USB также состоит из нескольких очень простых шагов:
- Зайдите в «Настройки» — «Для разработчиков» (на некоторых китайских телефонах — в Настройки — Дополнительно — Для разработчиков). Если вверху страницы есть переключатель, который установлен в положение «Выкл», переключите его в «Вкл».

- В разделе «Отладка» включите пункт «Отладка по USB».

- Подтвердите включение отладки в окне «Разрешить отладку по USB».

На этом всё готово — отладка по USB на вашем Android включена и ее можно использовать с нужными вам целями.
В дальнейшем, вы можете отключить отладку в том же разделе меню, а при необходимости — отключить и убрать из меню Настроек пункт «Для разработчиков» (ссылка на инструкцию с необходимыми действиями была приведена выше).
А вдруг и это будет интересно:
remontka.pro
Что такое режим «Отладка по USB» на Android и как включается
На любом смартфоне или планшетном компьютере, работающем на платформе Андроид, не зависимо от его производителя и предустановленной версии ОС, присутствует возможность включения специальной функции, которая имеет название «Режим отладки». Однако процесс активации этого функционала различается. Дело в том, что все зависит от версии установленной системы.
В этой статье мы подробно рассмотрим вопрос, как включить отладку по USB на Андроид, как на ранних версиях ОС, так и на последних. Также разберем вопрос, для решения каких задач предусмотрен данный режим.
Предназначение режима
Давайте сначала разберемся, для каких целей может понадобиться рядовому пользователю активация этого режима.
Как нетрудно догадаться, он необходим для проведения отладки приложений и самого устройств. Говоря более простым языком, предназначается для проверки работоспособности программ, и поэтому очень популярен, в первую очередь, среди разработчиков программного обеспечения. Однако для простых смертных он тоже представляет ценность, поскольку позволяет взаимодействовать с Android через ПК и использовать программы (в первую очередь ADB), которые могут удаленно проводить различные манипуляции с устройством.
Процедура активации на разных версиях
Версия Андроид 2.0 — 3.0
Если у вас старое Андроид-устройство, на борту которого установлена система версии 2.0 и 3.0, то для активации отладки необходимо сделать несколько простых шагов:
- Запустите меню настроек устройства.
- В списке выберите подраздел «Приложения».
- Затем выберите пункт «Разработка».
- В открывшемся списке настроек, необходимо найти опцию под названием «Отладка по USB» и просто поставить напротив нее галочку. На этом все.
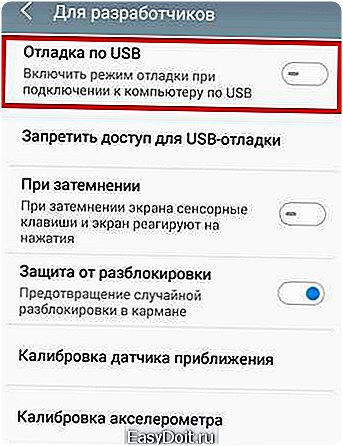
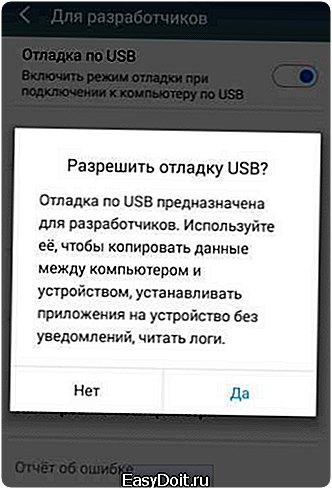
Версия Андроид 4.0, 5.0 и 6.0
На Android четвертой, пятой и шестой версии, предстоит немного повозится, поскольку режим отладки в них старательно спрятан от глаз пользователя.
Как включить режим отладки USB на Андроид последних версий? Чтобы осуществить это, нужно проделать следующие шаги:
- Откройте меню «Настройки» и перейдите в пункт «Информация об устройстве», который, как обычно, находится в самом конце списка.
- В появившемся списке настроек необходимо найти подраздел «Номер сборки» и нажать по нему от 5 до 10 раз.
- В результате такой простой манипуляции, система должна показать пользователю сообщение о том, что на устройстве был успешно активирован режим разработчика.
- Затем необходимо вернуться назад в основные настройки, где уже будет новый раздел с названием «Для разработчиков».
- Необходимо перейти в этот раздел, найти в нем пункт «Отладка по USB» и просто активировать, установив возле него галочку, или пересунуть ползунок в режим «Включено».
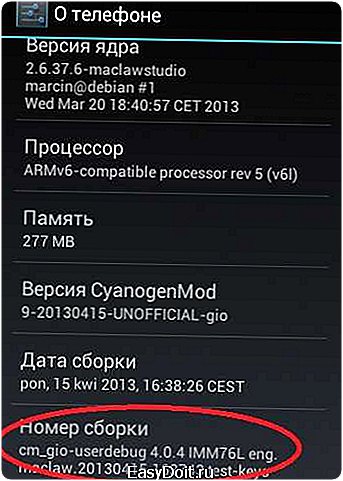
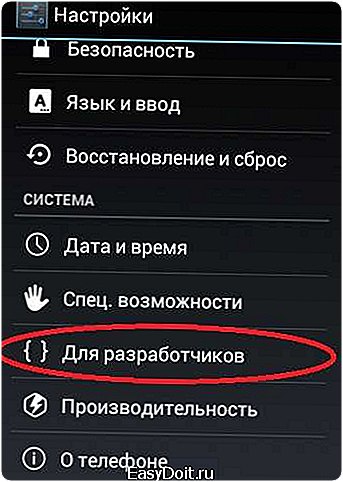
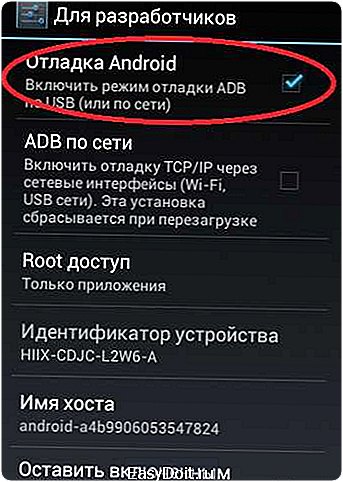
Что делать, когда устройство не определяется при включенной отладке?
Как показывает практика, довольно часто пользователи оказываются в ситуациях, когда после включения режима отладки, смартфон или планшетный компьютер почему-то не определяется через USB-подключение. Какими же должны быть действия пользователя в таком случае?
- Первым делом, нужно проверить установлена ли на компьютере последняя версия драйверов для определения устройства через USB. Попробуйте обновить драйвера, скачав их последнюю версию с сайта производителя устройства.
- Проверьте, не заблокировано ли устройство. При подключении к компьютеру блокировку рекомендуется снять.
- Проверьте порты, к которым подключается шнур. Так, для более корректной работы лучше использовать порты ЮСБ 2.0, с ними будет более хорошая совместимость.
Отладка через Wi-Fi
В ситуации, если использовать режим отладки по USB Android нет возможности, можно попробовать выполнить подключение через Wi-Fi.
Важно! Перед тем как приступать, убедитесь, что на устройстве получены права ROOT. Данная инструкция актуальна только для операционной системы Windows 7, которая на данное время самая распространенная на ПК.
- Сначала необходимо узнать ip-адрес, а также порт своего устройства. Для этой цели можно воспользоваться программой ADB Wireless. Она доступна в магазине приложений Google Play.
- Скачайте программу и запустите ее.
- Внизу должна появиться информация о текущем ip-адресе.
- На своем ПК перейдите в раздел «Пуск» — «Все программы» — «Стандартные». В списке приложений найдите и выберите «Командная строка».
- В открывшейся консоли введите следующую команду: adb connect 192.168.0.1:8555. На этом все. Подключение Андроид завершено. Теперь все манипуляции с ADB можно выполнять через беспроводную технологию Wi-Fi.
Отключение отладки
Для деактивации отладки воспользуйтесь следующей инструкцией:
- Запустите меню «Настройки».
- Откройте раздел «Специальные возможности».
- Выберите подраздел «Для разработчиков».
- Переместите ползунок «Отладка по USB» в выключенное состояние или просто уберите галочку (в зависимости от установленной версии ОС на устройстве и сортировки меню).
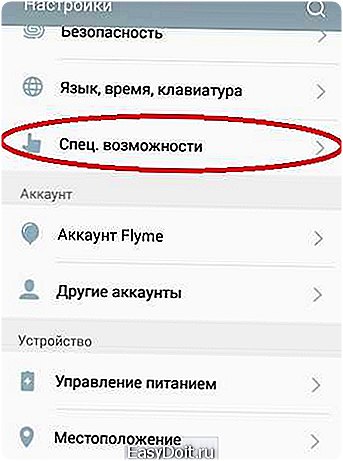
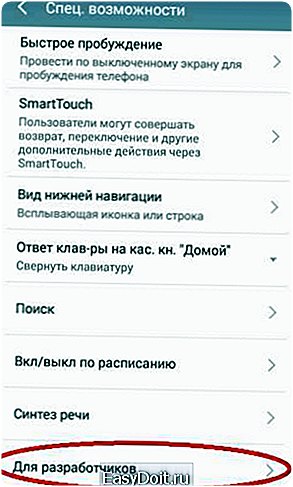
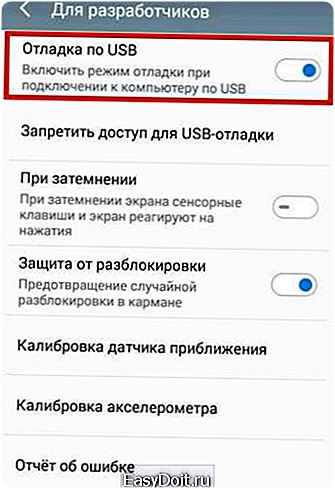
Заключение
Благодаря нашему материалу вы теперь знаете, как включить отладку по USB на Android, а также для чего и в каких случаях обычному владельцу смартфона или планшета может понадобиться данная функция.
Напомним, что отладка по USB – это полезный системный инструмент, который предоставляет пользователю возможность переустанавливать прошивку, скачивать и устанавливать стороннее программное обеспечение, синхронизировать свое мобильное устройство с ПК и так далее. Опытные пользователи смогут получить права «Суперпользователя» и даже в некоторых случаях восстановить работоспособность системы, если она перестала нормально работать.
mobimozg.com
Как включить отладку по usb на Андроид — включаем режим разработчика на любом устройстве
На устройствах, работающих под управлением ОС Android, по умолчанию скрыт доступ к каким-либо действиям, вносящим изменения в систему. К примеру, через USB подключение смартфона к ПК, можно выполнить несложные действия по передаче изображений, аудио или видеороликов. Сейчас мы расскажем, как расширить возможности гаджета, т.е. как включить отладку по usb на Андроид.

Для чего нужен режим отладки по USB
Этот режим необходим для использования ADB – инструмента, позволяющего управлять Андроидом — выполнять отладку Android-устройств, эмуляторов и т.д. Приложение ADB и Android SDK – это тема отдельного разговора (желающие узнать подробности могут обратиться к этому материалу).
Мы же, обобщая, можем сказать, что, не включая отладку по USB, невозможно выполнить следующие действия:
- Восстановить нормальное функционирование аппарата.
- Получить права Суперпользователя (ROOT).
- Установить программу, которая была скачана со стороннего ресурса.
- Прошить смартфон или планшет.
- Отправить с компьютера на Андроид-гаджет любой файл.
- Сделать копию любой папки из файловой системы смартфона или резервную копию приложений, имеющихся на устройстве.
Режим отладки ориентирован в первую очередь на разработчиков, но, с учётом вышесказанного, можно сделать вывод, что и обычному пользователю приходится в тех или иных случаях прибегать к этому инструменту.
Как включить режим отладки юсб на Андроид
Несмотря на то, что активировать эту опцию совсем несложно, у пользователей возникает проблема с поиском её расположения. Ниже мы рассмотрим возможные варианты.
На версиях Android 2,3
Для активации отладки заходим в «Настройки«, открываем раздел «Приложения«, находим пункт «Разработка» и в нём, напротив строки «Отладка USB» ставим галочку. На запрос системы нажимаем кнопку «Да«, готово:

На версиях Android 4+
В этом случае также, через «Настройки» в разделе «Система» находим пункт «О телефоне» и нажимаем «Сведения о версии«:

Далее находим параметр «Номер сборки» и делаем на него несколько быстрых лёгких нажатий до появления внизу дисплея сообщения «Вы стали разработчиком«. Теперь, вернувшись в раздел настроек «Система» мы увидим, что появился новый пункт — «Для разработчиков«, нажимаем на него и напротив строки «Отладка по USB» ставим галочку:
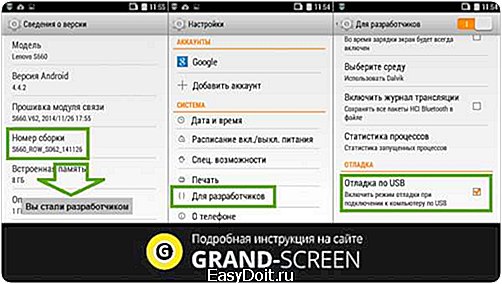
На некоторых моделях Андроид-устройств при подсоединении смартфона к компьютеру откроется окно «Параметры USB-подключения«, тогда здесь тоже нужно будет поставить галочку в пункте «Отладка по USB«:
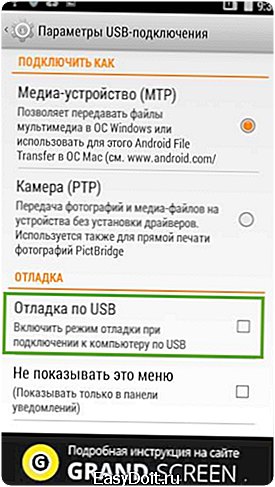
В запросе системы на разрешение отладки подтверждаем действие нажатием на кнопку «ОК«:

На версиях Android 5+
Как и в прошлых версиях, первым шагом отправляемся в «Настройки«, далее заходим в пункт «О телефоне«, находим строку «Номер сборки«, «тапаем» на неё несколько раз пока внизу не появится радостное извещение системы «Вы стали разработчиком!«. После этого возвращаемся в «Настройки» и нажимаем на строку «Дополнительно«:

Мы видим, что теперь появилось меню «Для разработчиков«, открываем его и ставим в активное положение ползунок в строке «Отладка по USB» на запрос о разрешении отладки нажимаем кнопку «ОК«:
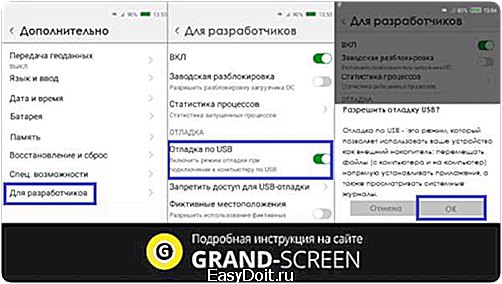
На версиях Android 6.0
В заключение предлагаем вашему вниманию видеоурок как включить режим отладки usb на Андроид шестой версии:
А мы на этом прощаемся до новой темы, надеемся, что этот материал был для вас полезен и теперь вы с уверенностью сможете включить режим разработчика на своём смартфоне. Удачи!
grand-screen.com
Как включить отладку по USB на Android
Насколько бы не был продвинутым смартфон – это все еще зависимое устройство. Во многих случаях для работы с мобильным устройством все еще необходим персональный компьютер. В частности, когда речь заходит о мобильной разработке или восстановлении устройства после неудачной прошивки. Например, если гаджет вышел из строя, для переустановки системы потребуется кабельное (через USB) подключение смартфона к ПК. Для того чтобы компьютер смог обнаружить ваш телефон или планшет устройство переводят в режим отладки. В данном материале попытаемся рассказать, как включить отладку по USB на Андроид и для чего еще она может понадобиться.
Что такое отладка по USB – для чего она нужна
Если не ударяться в технические особенности, то режим отладки (этот режим также называют дебаг-режимом) – это функция Android-гаджетов, созданная для тестирования новых программных продуктов. Ее используют разработчики, чтобы оценить работоспособность своих приложений.
Отладка по USB позволяет выполнять следующие задачи:
- Тестирование и проверка приложений до выпуска их в Play Market.
- Получение ROOT-прав (взлом) мобильного устройства.
- Копирование файлов из корневой директории операционной системы.
- Установка программного обеспечения из сторонних источников.
- Установка неофициальных прошивок Андроид.
- Создание резервных копий устройств (архивация данных).
Режим отладки можно использовать для восстановления прошивки, если, например, она работает некорректно или телефон перестал включатся.
Как же включить режим отладки USB на Андроид
Включение отладки по USB с телефона или планшета производится через меню настроек. Эта опция обычно находится в параметрах для разработчиков или в меню специальных возможностей.
Нередко этот пункт меню скрыт, дабы обычные пользователи не смогли перейти в режим отладки и не нарушили работу системы. Обычно к этому прибегают именитые производители вроде Samsung или HTC, в то время, как китайские производители разрешают переводить включать режим отладки по USB на смартфоне без лишних вопросов.
Если вы являетесь владельцем устройства от Samsung или любого другого крупного бренда, скрывающего доступ к отладке, то вам придется проделать следующее:
- Открываем системные настройки.
- Переходим в подменю «О телефоне».
- Кликаем по номеру сборки системы до тех пор, пока устройство не переведет вас в статус разработчика.
- В новом статусе можно вновь попробовать зайти в раздел с параметрами для разработчиков и включить отладку по USB.
Включаем отладку по USB через компьютер

Данный метод будет полезен тем пользователям на устройствах которых по какой-то причине не работает тачскрин, разбит экран или нет возможности подключить USB-мышь.
Нередко для перехода в режим отладки необходимо подключение смартфона или планшета к компьютеру. Для этого придется воспользоваться рядом дополнительных инструментов и запастись терпением.
Итак, для перехода в данный режим через компьютер нужно сделать следующее (данный способ подходит для всех версий Андроид, включая 5.0, 6.0, 7,0 и выше):
- Для начала необходимо загрузить файлы Platform-Tools и QtADB-CWM (это файлы Recovery для восстановления устройств).
- Перемещаем эти файлы в корневую директорию компьютера на диск C.
- Загружаем архив Sqlite3 и перемещаем его в директорию Sqlite3_Windows на диске С (ее нужно создать самостоятельно).
- Переводим гаджет в режим восстановления и подключаем к компьютеру.
- Запускаем ранее загруженный файл QtADB.exe.
- После того, как открыли программу, находим там подпункт Advanced (Расширенные) и следим, чтобы папка data была подключена к компьютеру. Командная строка в приложении даст ответ Ready.
- Затем открываем подменю «Файлы». Оно разделено на два отдельных файловых менеджера. В левом ФМ открываем директорию Sqlite3_Windows, которая была создана до этого, а в правом открываем директорию /data/data/com.andoid.providers.settings/databases в Android.
- Находим файл settings.db в правом ФМ и перетягиваем в левый.
- После открываем меню «Пуск, выбираем пункт выполнить и вводим туда cmd.
- Запустится командная строка Windows.
- В нее по одной нужно ввести следующие команды:
cd C:Sqlite3_Windows (для активации команды нажимаем «Ввод»)
sqlite3 settings.db (для активации команды нажимаем «Ввод»)
update secure set value=1 where name=‘adb_enabled’ (для активации команды нажимаем «Ввод»)
.quit (для активации команды нажимаем «Ввод»)
- Снова переходим к приложению QtADB и обновляем данные в левой панели.
- После обновления перетаскиваем файл settings.db обратно в правую часть, где он и был ранее.
- Программа спросит нужно ли заменить существующий файл – соглашаемся.
- На этом все. Телефон можно использовать в режиме отладки.
Что делать если после включения отладки по юсб устройство все равно не определяется?

К сожалению, отладка по USB работает не всегда. Часто, даже после перехода в данный режим устройство не функционирует в нем должным образом. Почему подобное может произойти и какие меры предпринять для решения проблемы?
- Убедитесь, что у вас установлен корректный драйвер Android Debug Bridge. Его можно найти на сайте Google, посвященному операционной системе Android. Для разных устройств выпускаются разные комплекты драйверов. Если под ваше устройство нет конкретного драйвера, то можно использовать универсальный.
- Убедитесь, что ваше устройство определяется компьютером. Если кабель или порт повреждены, то устройство может вовсе не отображаться в системе, и, естественно, ни о каком режиме отладки, в таком случае, речи быть не может.
- Отладка по USB может неправильно работать на устройствах с неофициальной прошивкой.
Заключение
На этом, собственно, все. Теперь вам известно, как включить режим отладки юсб на Андроид. Как видите, если четко следовать инструкциям, то выполнить эту процедуру не так уж и сложно. Главное не теряться и заранее загрузить все необходимые файлы. В большинстве случае методы, описанные выше, нужны только разработчикам и тестировщикам, но бывают ситуации, в которых и обычным пользователям приходится работать с этим режимом, поэтому лучше ознакомиться со способами его включения.
[Всего голосов: 2 Средний: 3.5/5]
tablet-pro.ru