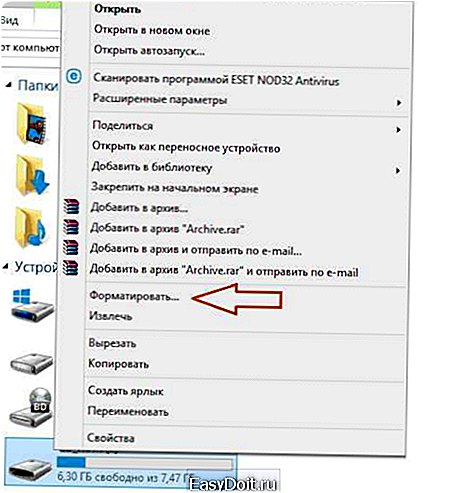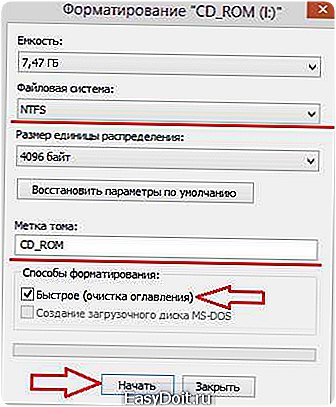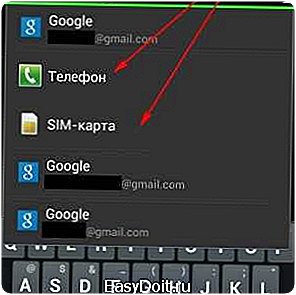Как восстановить флеш память на Андроиде?
SD-карта повреждена на Андроид: что делать
Встречаются случаи, когда после перезагрузки Андроида на экране мобильного девайса появляется сообщение типа «Карта памяти sd повреждена». В этом же окошке система сразу предлагает ее отформатировать. Согласившись с данной, вы, возможно, и вернете флешке работоспособность, однако все данные, сохраненные на ней, сотрутся.
Столкнувшись с подобной проблемой, не спешите идти в сервисный центр, так как большинство действий по реанимированию внешней памяти можно выполнить в домашних условиях. Давайте разберемся, что делать, если sd карта повреждена на Android, и как исправить сложившуюся ситуацию с минимальной потерей пользовательских данных.
Последовательность действий по восстановлению памяти micro sd
Для реанимирования внешних носителей информации, будь то micro sd, USB flash или другой тип памяти, разработано много эффективных приложений. С их помощью можно не только вернуть карте работоспособность, но и восстановить записанную на ней информацию.
Однако не всегда проблема кроется в носителе. Нередко причиной сбоя является сама система Андроид. Поэтому перед тем как исправлять возникшую неприятность, следует точно определить источник поломки и степень повреждений.
Если при включении смартфона или планшета на экране появляется надпись «Внешняя карта повреждена», первым делом выполняем следующие шаги:
- Перезагружаем девайс и смотрим, исчезло ли всплывающее сообщение.
- Если это не помогло, выключаем устройство, достаем из него внешнюю память, а затем вставляем ее обратно. Это позволит исключить плохой контакт micro sd с телефоном.
- Если проделанные действия не привели к положительному результату, изымаем карту и с помощью Card Reader подключаем ее к ПК. После определения флешки ОС Windows (в этом случае в разделе «Устройства и диски» появится новый раздел) копируем с нее все файлы на винчестер.

- Возвращаем внешнюю память обратно в мобильный гаджет и производим форматирование. Это позволит не только восстановить работоспособность micro sd, но и сохранить всю пользовательскую информацию.
Что делать, если компьютер не открывает sd карту?
Рассмотрим более сложный случай, когда при подключении внешней памяти Android устройства через картридер компьютер ее определяет, но открывать отказывается. В приведенном примере без форматирования не обойтись. Поэтому первым шагом на пути к восстановлению sd карты будет ее полная очистка. Для этого необходимо:
- Подсоединить микро сд к ПК с помощью card reader.
- Войти в «Мой компьютер» и вызвать свойства появившегося тома, кликнув по нему ПКМ.
- Выбрать функцию «Форматировать».

- В настройках данного инструмента указать файловую систему, которая будет установлена на карте памяти после форматирования, и придумать разделу имя.
- Отметить галочкой пункт «Очистка оглавления», что позволит сократить время выполнения стирания;
- Запустить форматирование, кликнув по виртуальной кнопке «Начать».

После завершения данной процедуры работоспособность флешки должна восстановиться, то есть вы снова сможете использовать ее на своем смартфоне в обычном режиме. Если быстрое форматирование проблему не решило, уберите галочку напротив соответствующего пункта и запустите очистку еще раз.
Восстановление стертых с micro sd данных
Форматирование карты памяти приводит к удалению всех данных, записанных на ней. Это не всегда приемлемо, так как некоторые файлы могут быть очень важными для владельца девайса и храниться в единичном экземпляре (например, фотографии). Поэтому следующим шагом будет восстановление стертой информации.
Удаление каких-либо данных с карты памяти не означает их полное стирание. В хранилище практически всегда остаются отпечатки, по которым файлы можно восстановить. Важным условием успешного реанимирования является исключение процесса копирования на проблемную флешку новой информации. Это обусловлено тем, что она может записаться поверх имеющихся «слепков», тем самым сведя шанс восстановления к минимуму.
Одним из самых эффективных приложений, позволяющих возвратить доступ к утерянным данным, является бесплатная утилита CardRecovery. Поэтому ею мы и будет производить восстановление файлов с отформатированной карты micro sd. Для этого необходимо:
- Установить программу на компьютер.
- Через Card Reader подсоединить к ПК внешний носитель.
- Запустить CardRecovery. В открывшемся окне нужно указать проблемный раздел и выбрать устройство, которое ранее работало с нашей флешкой (цифровой фотоаппарат или девайс на ОС Android). Здесь же отметьте типы восстанавливаемых файлов, выберите папку для их нового хранения, а затем нажмите Next.

Запустится сканирование, которое может длиться несколько часов и более. Все зависит от емкости sd карты и объема информации, которую требуется возвратить. В процессе поиска найденные файлы будут отображаться в соответствующем окне. При необходимости остановить сканирование можно кнопкой Stop.
После окончания поиска вам останется только отметить данные, которые нужно восстановить, и нажать Next. Выбранные объекты сохранятся в ранее указанной папке. При потребности их можно перенести на внутреннюю или внешнюю память Андроида.
Восстановление данных с карты micro sd без использования компьютера
Если у вас под рукой нет ПК, который бы можно было задействовать при реанимационных мероприятиях, для восстановления стертых файлов воспользуйтесь программой Undelete. Она устанавливается непосредственно на мобильное устройство и позволяет работать как со встроенной в Android памятью, так и с внешней sd картой.
Недостаток Undelete заключается в том, что для ее нормальной работы требуются root-права. Поэтому перед началом реанимирования их нужно будет получить.
Чтобы восстановить информацию с отформатированной micro sd без применения ПК, необходимо:
- Загрузить утилиту Undelete на смартфон. Это можно сделать как с Play Market, так и со сторонних сайтов. При установке данного приложения старайтесь не задействовать внешнюю память, чтобы не затереть отпечатки удаленных файлов.
- Запустить программу и предоставить ей права Суперпользователя.
- Кликнуть Select storage и выбрать в качестве объекта сканирования sd card.
- Активировать диагностику, нажав Scan Storage.
- После завершения сканирования выбрать требуемые файлы и тапнуть Restore.
Успешно восстановив потерянную с sd карты информацию, не поленитесь проверить мобильный девайс на вирусы, так как сбой в работе флешки может быть вызван воздействием вредоносного ПО.
poandroidam.ru
Восстановление данных из внутренней памяти на Android для чайников
Сейчас всё больше смартфонов идут без слота для sd-card, и информацию приходится хранить на встроенной памяти с доступом к ней по MTP. Такой режим подключения не позволяет стандартными средствами восстановить данные телефона после wipe’а или случайного удаления. Сегодня на примере связки Xiaomi Mi2s и Windows 8.1 я постараюсь рассказать, как можно восстановить утерянные данные, кому интересно, добро пожаловать под кат. Следует заметить, что если вы по ошибке отформатировали внутреннюю память смартфона/планшета/смартпэда, то не стоит расстраиваться, а главное, ни в коем случае не нужно ничего записывать в память устройства, так у вас получится восстановить больше данных. Протокол MTP не позволяет компьютеру распознать подключенный девайс как USB-накопитель и программы для восстановления не могут просканировать такое устройство и спасти данные, поэтому нам потребуется скопировать весь внутренний раздел памяти в виде образа системы.
Подготовка Android-устройства
Вам понадобится root и включенная отладка по USB.
Подготовка PC
Для того, чтобы скопировать раздел системы, нам понадобится: Сперва устанавливаем USB-драйвера для вашего устройства и ADB. После этого советую перезагрузить ПК.
VHDtool
Создаём папку с адресом C:cygwin64�00 (имя не имеет значения, не стоит только использовать буквы отличные от латиницы), здесь будет лежать наш образ. Копируем в папку VHDtool.exe.
FileZilla
В ходе инсталяции соглашаемся на все стандартные установки.
После установки FileZilla запустится автоматом, но из программы необходимо выйти и запустить её от имени Администратора.
При запуске FileZilla спросит имя сервера, оставляем всё как есть.
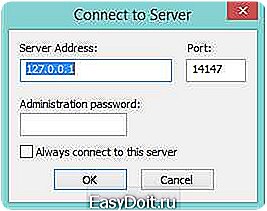
Далее заходим Edit — Settings и делаем следующие настройки: listen on those ports 40 timeout settings — по умолчанию стоит 120, 60, 60, а мы ставим везде 0 и нажимаем ОК. Заходим в edit — users. В окошке users создаем нового юзера. В моем случае это юзер qwer. Нажимаем Add — пишем имя — пароль pass — нажимаем ОК. Далее в том же меню Users, слева выбираем закладку Shared folders. Заходим туда и добавляем папку в которую будет заливаться наш блок. Нажимаем Add и добавляем папку C:cygwin64�00. В окошке появится путь к этой папке. Если слева от надписи C:cygwin64�00 не будет буквы H, то нужно нажать Set as home dir. Затем выделив строчку C:cygwin64�00 нужно отметить права Read и Write галочками. Затем нажать ОК.
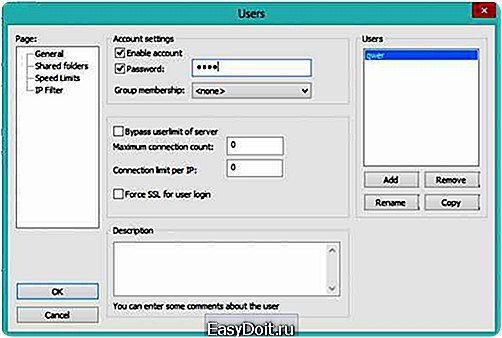

ADB
Нам понадобятся следующие файлы:
- adb.exe
- AdbWinApi.dll
- adb-windows.exe
- AdbWinUsbApi.dll
- fastboot.exe
Скачать их можно на тут.
Или вытащить из дистрибутива Android SDK. Копируем их в папку C:cygwin64bin
Проверка работы ADB
Запускаем консоль из папки C:cygwin64bin, для этого достаточно вписать cmd в адресную строку проводника
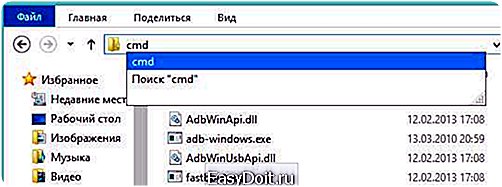
Вводим команду: adb devices Список подключенных девайсов не должен быть пуст, если после строчки List of devices attached пусто, то вы не установили USB-драйвера или не включили отладку по USB. Когда всё идет хорошо, консоль выглядит так:
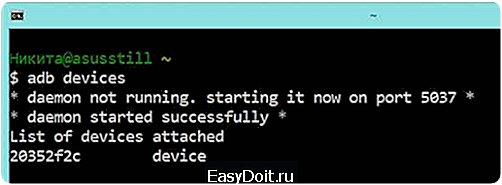
20352f2c – мой Xiaomi Mi2s
Режим модема по USB
Нам понадобится подключить аппарат по USB к вашему ПК и включить режим модема по USB. Я использую CyanogenMod 11 и у меня этот режим находится по пути: Настройки > Беспроводные сети > Ещё… > Режим модема > USB-модемСкриншот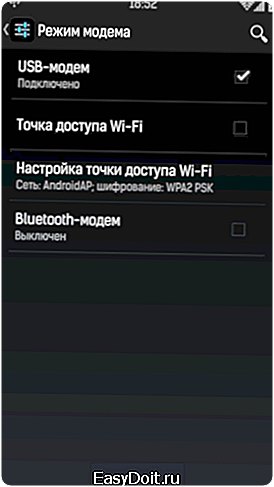 Теперь нам необходимо узнать, какой IPv4 адрес получил ваш компьютер. Используем команду ipconfig в командной строке или Идем по пути: Панель управленияСеть и ИнтернетЦентр управления сетями и общим доступом
Теперь нам необходимо узнать, какой IPv4 адрес получил ваш компьютер. Используем команду ipconfig в командной строке или Идем по пути: Панель управленияСеть и ИнтернетЦентр управления сетями и общим доступом
Кликаем по надписи ’Подключение по локальной сети’ далее Сведения и копируем адрес IPv4.

В моём случае это 192.168.42.79
Важно! При каждом переподключении USB кабеля и вкл/выкл режима модема IPv4 будет меняться.
Какой блок памяти нам нужен?
Вся память в вашем устройстве делится на логические блоки, нам не нужно качать все, достаточно понять, какой раздел содержит стёртую информацию. Теперь нам необходимо посмотреть список блоков памяти, для этого вводим построчно следующие команды: adb shell su find /dev/block/platform/ -name 'mmc*' -exec fdisk -l {} ; > /sdcard/list_of_partitions.txt Hint: если вам лень вручную переписывать команды или вы боитесь допустить ошибку, то можно воспользоваться копированием, но вставить привычным способом строчку в консоль не выйдет, поэтому необходимо кликнуть правой кнопкой мыши по окну консоли, далее выбрать изменить > вставить.

После чего во внутренней памяти появится файл list_of_partitions.txt, который нам необходимо скопировать на ПК и изучить. Скопировать его можно в нашу папку 000 с помощью простой команды (выполнять её следует в отдельном окне командной строки):adb pull /sdcard/list_of_partitions.txt C:/cygwin64/000 Мой файл имеет видDisk /dev/block/platform/msm_sdcc.1/mmcblk0p27: 25.6 GB, 25698483712 bytes 4 heads, 16 sectors/track, 784255 cylinders Units = cylinders of 64 * 512 = 32768 bytes Disk /dev/block/platform/msm_sdcc.1/mmcblk0p27 doesn't contain a valid partition table Disk /dev/block/platform/msm_sdcc.1/mmcblk0p26: 3758 MB, 3758096384 bytes 4 heads, 16 sectors/track, 114688 cylinders Units = cylinders of 64 * 512 = 32768 bytes Disk /dev/block/platform/msm_sdcc.1/mmcblk0p26 doesn't contain a valid partition table Disk /dev/block/platform/msm_sdcc.1/mmcblk0p25: 402 MB, 402653184 bytes 4 heads, 16 sectors/track, 12288 cylinders Units = cylinders of 64 * 512 = 32768 bytes Disk /dev/block/platform/msm_sdcc.1/mmcblk0p25 doesn't contain a valid partition table итд… Внутренней памяти в моём аппарате 32 GB. Поэтому я ищу самый большой раздел, в моём случае это mmcblk0p27 размером 25,6 GB, у вас он скорее всего будет иметь другое имя, или вообще не будет иметь приписки p**. Безусловно, никто не гарантирует что именно самый большой раздел окажется тем самым на котором еще совсем недавно лежали ваши фото, видео, документы и тд., но в 90% случаев это оказывается именно тот раздел памяти который нам нужен. В противном случае вам придется по порядку копировать все образы и проверять каждый из них.
Копируем раздел памяти на ПК.
Если вы уже закрыли окно cmd, то запускаем его снова. Вводим команды построчно: adb shell su mkfifo /cache/myfifo ftpput -v -u qwer -p pass -P 40 192.168.42.79 mmcblk0p27.raw /cache/myfifo Не забудьте внести соответствующие корректировки в код! Расшифруем написанное: qwer – имя учетной записи в FileZilla (у вас свой если меняли) pass – пароль от учетной записи в FileZilla (у вас свой если меняли) 40 – порт сервера FileZilla 192.168.42.79 – адрес сервера FileZilla (у вас свой) mmcblk0p27.raw – копируемый блок памяти (у вас свой)
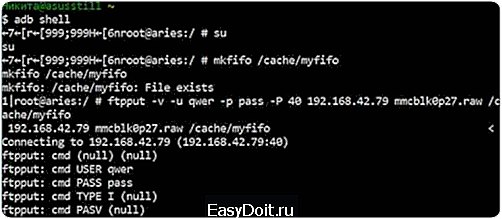
Открываем второе окно командной строки и вводим команды: adb shell su dd if=/dev/block/mmcblk0p27 of=/cache/myfifo Не забудьте исправить mmcblk0p27 на номер своего блока! Смотрим в окно FileZilla и видим, что скачивание mmcblk0p27.raw в папку C:cygwin64�00 началось, теперь можно закрыть окна cygwin и сделать перерыв на чай.

Конвертируем и восстанавливаем
Вернулись? Файл скачался? Отлично. Отключаем телефон, подключаем интернет. Запускаем Cygwin.bat и вводим следующие команды. cd C:/cygwin64/000/ VhdTool.exe /convert mmcblk0p27.raw Не забудьте исправить mmcblk0p27 на номер своего блока! У меня конвертирование заняло пару секунд. На выходе у нас получается всё тот же файл mmcblk0p27.raw в папке C:cygwin64�00, но уже немного другой. Этот сконвертированный файл можно смонтировать как виртуальный диск, или, например через R-studio, произвести восстановление данных непосредственно из нашего образа. Я так и поступил.

Hint: важные моменты пометил желтым.
Итоги
Моей целью было популярным языком объяснить способ копирования системного раздела с android-девайса на ПК, возможно, некоторые упрекнут меня в сложностях, связанных с USB-модемом и ftp, и скажут, что наверняка можно было проще вытащить образ. Отвечу так: я пробовал другими способами, описанными на 4pda и xda-developers, у меня не вышло, зато с ftp получилось со второй попытки, а входе написания статьи всё вообще прошло как по маслу. У меня получилось восстановить все утерянные фото без потерь в качестве и даже то, что я и не думал восстановить. В ходе восстановления обнаружились фотографии, которые делал в августе прошлого года, когда только купил телефон и тестировал камеру.
В завершении хочется также упомянуть еще одну небольшую утилиту, которая восстанавливает данные — DiskDigger undelete. Она бесплатная, неплохой функционал, но к сожалению, после 40% она у меня вывалилась с ошибкой.
P.S. Теперь буду чаще делать бэкап… P.P.S. Большое спасибо пользователю bakatrouble за наглядный эксперимент в комментариях и помощь в оптимизации процесса
Метки:
- android
- восстановление данных
- чайник — чайнику
habr.com
Ремонт и замена флеш-памяти
В современном мире телефон давно вышел за рамки простого средства связи и стал одним из атрибутов практически любого человека. Рынок полон смартфонами в самых разных ценовых категориях, так что позволить себе современный девайс могут многие жители планеты. Однако, как и любая техника, даже самые хорошие телефоны имеют свой эксплуатационный ресурс и со временем требуют ремонта.
Для многих пользователей смартфонов однажды становится актуальным вопрос ремонта или замены флеш-памяти – одного из важнейших узлов современных мобильных устройств. Все известные бренды на данный момент используют в качестве хранилища памяти используют чипы eMMC, eMCP. Что это такое? Это микросхема энергонезависимой памяти, не стоит путать с картой памяти, либо с USB-флеш-накопителем. Благодаря компактности, универсальности, механической прочности, скорости работы и большому объемы памяти данная микросхема стала популярна в изготовлении цифровой техники. Но есть и слабые стороны: относительно не долгий срок эксплуатации и чувствительность к электростатическому заряду.

Основные причины выхода из строя:
- механические повреждения устройства(падения)
- попадание жидкости в гаджет
- заводской дефект
- естесственный износ
Признаки необходимости ремонта флеш-памяти
Когда становится понятно, что необходимо отправиться в сервисный центр? Если телефон значительно подтормаживает и подвисает, работает нестабильно, перегружается без причины, не сохранияет либо не позволяет удалить данные, висит на заставке – это может быть верный признак того, что пора озаботиться вопросом ремонта смартфона и диагностики на предмет исправности флеш-памяти. Впрочем, нельзя со 100% уверенностью сказать, что вышеозначенные проблемы однозначно связаны с неполадками в работе чипа – достоверная причина будет ясна только после профессиональной диагностики. А вот если девайс просто выключился и никак не реагирует на кнопку включения (при условии, что он заряжен) – это большая вероятность того, что flash-память вышла из строя. Частой причиной такой поломки является неудачная схема электропитания в конкретной модели телефона.
Подводные камни ремонта микрочипа памяти
Стоит обратить внимание на то, что традиционно единственной опцией, которую вам предложат в авторизированном сервисном центре будет замена системной платы (замена нерабочего узла на рабочий). Это связано с политикой многих компаний-производителей, запрещающей вмешательство в чипы, способное значительно удешевить ремонт. В итоге, мы имеем замененную плату и «заоблачную» стоимость починки. Это достаточно дорогостоящий вид ремонта, который подчас может составлять до 70% стоимости агрегата. Такой путь устраивает далеко не каждого собственника.
Многие сервисные центры «попроще» предлагают более дешевые варианты ремонта. Как правило, данный ремонт связан с нагревом микросхем и имеет непродолжительный эффект.
Владельцу гаджета необходимо помнить, что замена чипа флеш-памяти – процедура достаточно сложная и высокоточная, которая требует профессиональных навыков и специализированного оборудования.

Как происходит замена флеш-памяти?
Процесс замены осуществляется в несколько этапов. Вначале произведения замены необходимо разобрать телефон и выпаять чип при соблюдении некоторых технически сложных требований. Далее подготавливается новый чип: прошивается и аккуратно формируются шарики припоя. После этого чип устанавливается на плату. Последним этапом при помощи особого программатора на агрегат устанавливается прошивка. Если работы выполнял квалифицированный мастер, после сборки и тестирования телефон будет полностью готов к эксплуатации и характеристики его работы нисколько не ухудшатся. Напротив, путем замены flash-memory можно увеличить память устройства.
Отдав предпочтение замене flash-памяти вместо замены платы, владелец девайса часто остается в выигрыше и в материальном, и в техническом плане.
С телефонами марок Huawei, Samsung, HTC, LG, Lenovo и других популярных брендов поиск адекватного мастера и заказ услуги по замене флеш-памяти не составит почти никакого труда, а вот владельцам iPhone в этом плане придется сильно постараться – мало кто берется за высокоточный ремонт сложной «яблочной» техники. И стоит иметь в виду – если микрочип памяти на iPhone полностью вышел из строя, замена выполняется с помощью 3-4 микросхем попутно (зависит от конкретной модели) и из-за этого может стоить даже дороже, чем замена платы.
Почему стоит доверить замену флеш-памяти сервис-центру ge store
- Наличие профессионального оборудование и качественных запчастей
- Оперативное исполнение данной работы
- Огромный опыт работы компетентных инженеров в этой области
- Привлекательные цены
- И конечно предоставление гарантии на работы и запчасти
18.05.2017 17:07
service.gestore.ru
Восстановление данных на Андроиде (Android) — на телефоне, c внутренней памяти, с планшета, без root (рут) прав
Планшетные устройства сегодня используются для работы, игр, учебы и решения множества других задач. Именно поэтому зачастую при крахе системы возникает необходимость вернуть какие-либо важные данные.
Удаленная информация может быть извлечена как с внутренней памяти, так и с SD-CARD.
Операционная система рассматриваемого типа нередко используется сегодня на сенсорных смартфонах. Порой по ошибке или случайно пользователь удаляет важные контактные данные. На телефоне как раз на такой случай имеется специальная функция, позволяющая разрешить подобную ситуацию.
Для отмены внесенных в адресную книгу изменений необходимо осуществить действия в строгом порядке:
- переходим в раздел «контакты»;
- открываем меню «дополнительные действия»;
- выбираем пункт под названием «восстановить контакты»;

Фото: восстановление контактов
- указываем момент, с которого необходимо извлечь данные (время) – 5, 10, 30 минут или неделю назад;
- нажимаем на кнопку «восстановить».
Желательно запомнить время осуществления операции рассматриваемого типа. Впоследствии это даст возможность снова откатить аппарат в предыдущее состояние при возникновении каких-либо проблем. У данного способа имеются свои недостатки – данная функция доступна далеко не на всех устройствах.
Возникающие проблемы можно разрешить различными способами:
- если все контакты были ранее синхронизированы с учетной записью Google, то следует:
- отключить синхронизацию (настройки->аккаунты->контакты->снять выбор);
- перейти в меню контактов;
- выполнить откат к требуемой дате;
- удалить, а после снова активировать аккаунт Google.

Фото: контакты goggle
Проще всего выполнить восстановление контактных данных с гугл аккаунта на андроид при помощи извлечения их из резервного хранилища сервиса Google.
На сегодняшний день это самый простой, но в то же время надежный способ избежать потери данных с планшета, телефона или иного устройства на данной операционной системе.
Восстановление данных с карты памяти UnDelete Plus
Одно из самых надежных и популярных приложений для работы с удаленными данными на любом носителе на сегодняшний день – это приложение UnDeletePlus.
Чтобы с его помощью восстановить даже удаленную информацию с планшета, необходимо выполнить в строгом порядке следующие действия:
- подсоединить гаджет через кабель USBк персональному компьютеру;
- установить и запустить UnDeletePlus;
- в левой части окна приложения выбираем требуемый диск, гаджет;

Фото: выбор носителя
- нажимаем кнопку «сканировать»;
- после завершения процесса в правой части экрана появится окно, отображающее все стертые ранее файлы;
- выделяем нужные при помощи галочки и нажимаем на «восстановить».
Важно лишь указать путь для сохранения данных. Для этого требуется нажать на многоточие под перечнем файлов.
Программа для восстановления данных с устройства 7-Data Android Recovery
7-Data Android Recovery поможет вернуть данные с флэшки или внутренней памяти устройства, потерянные в следующих случаях:
- после выполнения форматирования;
- после очистки операционной системы Hard Reset.

Фото: 7-Data Android Recovery
Работа данного приложения связана с некоторыми нюансами. Они касаются, в первую очередь, способа подключения, а также самого процесса извлечения удаленной ранее информации.
Подключение телефона или планшета
Для выполнения операций по извлечению стертых файлов необходимо соответствующим образом подключить гаджет к персональному компьютеру.
Сделать это нужно следующим образом:
- в разделе «настройки» поставить галочку напротив пункта «отладка по USB»;
- приобрести оригинальный USB-кабель и подсоединить с его помощью гаджет к компьютеру.

Фото: режим отладки
Иногда режим отладки в соответствующем меню попросту отсутствует.
Разрешить подобную ситуацию можно следующим образом:
- заходим в раздел «параметры»->«о телефоне»;
- нажимаем несколько раз (3-4 вполне достаточно) на поле «номер сборки»;
- на экране должно появиться сообщение «вы стали разработчиком»;
- после завершения всех обозначенных выше операций появится пункт в настройках «Отладка USB».
Восстановление
Важным достоинством рассматриваемого приложения является отсутствие необходимости наличия рут прав.
Сам процесс осуществляется следующим образом:
- запускаем 7-Data Android Recovery;

Фото: 7-Data Android
- откроется главное окно, в нем необходимо выбрать накопитель, с которым будет осуществляться работа – после чего нажать кнопку «далее»;

Фото: выбор накопителя
- начнется полное сканирование данных, присутствующих на выбранном разделе, после которого на экран будет выведен полный список;

Фото: перечень файлов
- при помощи левой кнопки мыши выбираем нужные файлы;
- нажимаем на кнопку «сохранить», выбрав для этого нужную папку.
Очень важно помнить о том, что размещать возвращенные к жизни данные необходимо на другом носителе. Так как в противном случае возможно возникновение конфликтов и спасенная информация может очень легко снова потеряться.
Краткий обзор
Сегодня рынок на территории Российской Федерации наполнен как продукцией именитых брендов, так и малоизвестных. Последние довольно часто реализуют изделия не самого лучшего качества. Именно поэтому потеря важной информации с внутренней памяти, SD-CARD планшета или телефона не так уже редка.
Самыми популярными приложениями, позволяющими справиться с данной проблемой, являются:
- Rashr – Flash Tool;
- DiskDigger;
- Photo Data Recovery;
- Hexamob Recovery.
Причем использовать некоторые программы данного типа можно даже без rootправ. Что является очень важным преимуществом. Так как зачастую вместе с данными могут быть потеряны права пользователя-администратора. Существуют специализированные утилиты, предназначенные для работы с конкретным производителем или гаджетом.
Видео: Как восстановить удалённые файлы на Андроид
Rash-FlashTool – восстанавливает удаленные данные
Утилита под названием Rash-FlashToolпозволяет восстановить данные даже в самых безнадежных случаях – когда был выполнен Hard Reset или же носитель отформатирован. Самым важным достоинством рассматриваемого программного обеспечения является его универсальность. Оно способно работать с 90% всех аппаратов под управлением Android, присутствующих сегодня на прилавках магазинов.

Фото: Rash-Flash Tool
К особенностям Rash-Flash Tool можно отнести следующие моменты:
- интуитивно понятный и удобный интерфейс;
- восстановить можно файлы любого типа (документы, музыку, фото, видео);
- доступна функция просмотра, а также чтения и записи на носитель.
DiskDigger — мобильная версия для восстановления
Disk Digger – утилита, для работы которой не требуется выполнять установку. Она позволяет восстановить данные любого типа, независимо от их формата и расширения. Работает как с памятью гаджета, так и с флэш-картой.

Фото: DiskDigger
Самой важной особенностью является поддержка обширного перечня файловых систем:
- FAT 32;
- FAT 16;
- FAT 12;
- exFAT;
- NTFS.
Требуется установка на персональный компьютер. Возможна работа в среде разных версий ОС Windows:
- Windows 7;
- Windows 8, 8.1;
- Vista;
- Windows XP.
Требования к аппаратной части компьютера минимальны.
Photo Data Recovery — приложение для смартфонов серии Galaxy
Photo Data Recovery представляет собой специализированное программное обеспечение, разработанное специально для работы с дан