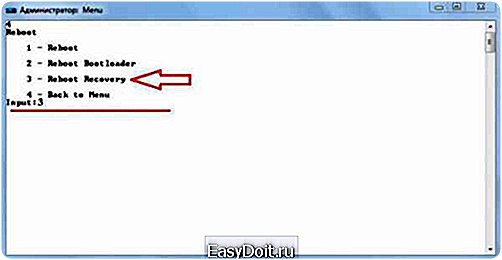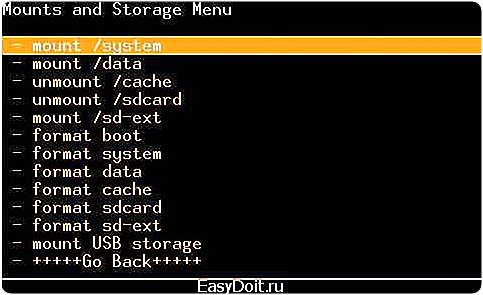Как восстановить рекавери на Андроид?
Recovery Android
Recovery также называют Режимом восстановления для android. Он представляет собой специальный режим, через который андроид одновременно загружается и восстанавливает систему или обновляет её.
Запускается рекавери при нажатии определённой комбинации клавиш. Для каждого устройства она разная. К примеру, для Samsung это «Home» + «Power» + «Volume Up», а для Nexus – «Volume Down» + «Power». Узнать точную комбинацию своего android можно через интернет.

Виды и возможности Recovery
Так как это программное обеспечение, оно кем-то пишется. В зависимости от создателя, рекавери делится на два вида:
1. Stock Recovery – создаётся «родным» для девайса производителем. 2. Custom Recovery – альтернативная версия, которая создаётся отдельными программистами. Имеет больше возможностей, чем официальная.
«Базовые» возможности данного режима следующие:
1) перезагрузить android;
2) установить обновления на андроид;
3) прошить телефон, то есть, сбросить данные до заводских установок;
4) скопировать и восстановить систему;
5) удалить кэш с устройства;
6) установить архив с карты памяти;
7) включить режим USB-MS для передачи данных на SD.
Custom Recovery, помимо вышеперечисленных, имеет еще множество функций. К примеру, вы можете прошить андроид, но выборочно, сохранив нужные файлы.
Так же существует Photo Data Recovery – программа, о которой мы поговорим ниже.
Навигация и меню Custom Recovery
«Передвигаться» по режиму Custom можно с помощью клавиш:
«VolDOWN» – вниз, «VolUP» – вверх, «POWER» – назад, «CAMERA» — выбор пункта.
Ниже перечислены основные пункты меню, чтобы вам было легче разобраться с английским языком:
1) перезагрузка коммуникатора — Reboot system;
2) форматирование внутреннего раздела — wipe data/factory reset;
3) установка прошивки с карты памяти — install zip from sdcard;
4) сохранение и восстановление — backup and restore;
5) продвинутый режим восстановления — Advanced Restore;
6) форматирование раздела «загрузки» — format boot;
7) форматирование раздела «системы» — format system;
8) форматирование раздела «дата» — format data;
9) форматирование раздела «кэш» — format cache;
10) форматирование карты памяти — format sdcard;
11) форматирование линукс-раздела — format sd-ext;
12) подключение к компьютеру в виде флешки — mount USB storage;
13) перезагрузка рекавери — Reboot Recovery;
14) перезагрузка ADB-сервера — Restart adbd.

Установка Recovery
Установить рекавери на свой android довольно просто. Следуйте пошаговой инструкции:
Шаг 1. Через Маркет нужно установить «Rom Manager 4.2» или «Rom Manager 4.0».
Шаг 2. Запускаем программу и даём права root.
Шаг 3. Кликаем по Установке clockworkmod recovery, которая значится первым пунктом.
Шаг 4. Дожидаемся сообщения об удачном окончании установки.
Шаг 5. Выбираем пункт «Перезагрузка через рекавери».
Готово!
Немного про Photo Data Recovery
Photo Data Recovery – это программа для восстановления удалённых файлов на Android.
Основные функции, а также особенности Photo Data следующие:
1) лёгкий в использовании и удобный интерфейс;
2) быстрая установка и небольшой объем инсталлятора;
3) фильтр для поиска нужного удаленного файла;
4) возможность выбрать промежутки времени, через которые память андроида будет очищаться;
5) окончательное удаление нежелательных файлов.
Photo Data Recovery – нужная вещь для любителей хранить важную информацию на телефоне. Установить данную программу можно по ссылке.
В заключение
Рекавери используют при неполадках со смартфоном: перестал включаться, «полетела» операционная система,андроид стал глючить. Через этот режим удобно управлять своим девайсом и «лечить» его.
Вам стоит скачать и установить его абсолютно бесплатно, чтобы вы могли быть хозяином своего устройства, а не наоборот.
androidonliner.ru
Как сделать рекавери на Андроиде
Что делать, если с текущей прошивкой вашего устройства что-то случилось, и никак не получается включить телефон?
В каких случаях нужно сделать recovery
Существует два режима, основной из них и есть recovery. Именно через него и происходит установка операционной системы. Как в него войти, и как восстановить с помощью recovery android?

Для разных версий прошивки android, как официальной, так и неофициальной, имеются различные инструкции, но, тем не менее, они актуальны практически для всех устройств. Процесс запуска режима Recovery android понадобится в том случае, если пользователь решил сменить прошивку, полностью очистить телефон от какой бы то ни было информации, сгенерировать точки восстановления системы, или возвратиться к ним.
Обычно такие функции пользователь применяет при желании добиться максимума продуктивности своего аппарата. Для совершения этих действий обязателен полный доступ к производству любых манипуляций с системой Андроид (root-права), и кроме того, установленный собственно сам образ «рекавери». Как правило, используются два типа: CWM и TWRP. Надо отметить, что на самом деле модификаций достаточно много, но наши рекомендации склоняются к установке именно этих вариантов, поскольку считаем их наиболее надёжными, и прошедшими проверку временем.
Обращаем ваше внимание на один важную деталь: с того момента, как вы откроете полный доступ к функциям вашего аппарата, существующие на него гарантии вы потеряете автоматически. Это произойдёт потому, что будут сброшены все заводские ограничения, а чтобы их восстановить, потребуется установка последней официальной версии прошивки.
Инструкция как восстановить recovery android с root (открытым полным) доступом

Этот способ запуска режима рекавери можно считать вторым по лёгкости после использования комбинации клавиш. Суть в данном случае сводится к скачиванию и установке определённой программы. Что делать (пошагово):
- В Google Play находим программу Quick Boot.
- Качаем файл, устанавливаем на свой аппарат.
- Запускаем.
- Затем нужно зайти в «menu» установленного приложения, из представленных вариантов выбираем «Recovery».
- После этого начнётся процесс перезагрузки и запуска, но уже в режиме восстановления.
Залоченный аппарат Android: как установить recovery
- Нам понадобится: шнур для соединения гаджета с ПК, сам рабочий компьютер и смартфон.
- Включаем на андроиде функцию USB отладки.
- Ставим на ПК программу Android SDK.
- Производим подключение телефона (планшета) к компьютеру.
- На ПК открываем папку Fastboot.
- Выполняем запуск командного окна.
- В открывшемся поле вводим: «adb reboot recovery».
- После произведённых манипуляций ваше устройство должна произойти автоматическая перезагрузка в режиме recovery (восстановления).
Как восстановить файлы с помощью программы 7-Data Android Recovery
Прекрасная программа , восстанавливающая данные с внутренней памяти Андроид, или вставленной в устройство micro SD карты памяти. Итак:
- Скачиваем программу с официального сайта (бесплатно): http://7datarecovery.com/android-data-recovery/
- Устанавливаем просто нажав «Далее», со всем соглашаемся, потому что ничего другого программа не установит;
- Включаем в устройстве «отладка по USB»;
- Подключаем Андроид к ПК с помощью кабеля USB;
- Для запуска отладки (версии Android 4.2 и 4.3) заходим в «Параметры», далее «О планшете»/«О телефоне»;
- Несколько раз жмём «Номер сборки» до появления сообщения «Вы стали разработчиком»;
- Возвращаемся к главным настройкам, заходим в раздел «Для разработчиков», включаем отладку USB.
Для включения отладки USB на Android 4.0 — 4.1 заходим в параметры, находим пункт «Параметры разработчика», заходим, отмечаем «Отладка USB».
Для версий 2.3 и ниже, заходим в «Настройки», затем — «Приложения», далее – «Разработка», включаем отладку.
После указанных действий, подключаем Андроид к ПК, на котором запущена Android Recovery, жмём «Далее», в появившемся списке накопителей выбираем нужное хранилище, выбираем «Далее».
Ждём завершения поиска, выбираем те, которые нужно восстановить, нажимаем кнопку «Сохранить». Важно: нельзя сохранять на тот же носитель, с которого восстанавливались данные.
Будем рады, если наша статья была полезной.
grand-screen.com
Как восстановить прошивку на Андроид устройстве
Твой android ➜ Android OS ➜ Root для Android ➜ Как восстановить прошивку на Андроиде
Как восстановить прошивку на Андроиде — ответ на этот вопрос будет полезно знать каждому, кто решится на самостоятельную модификацию операционной системы смартфона или планшета. Ведь занятие это является рискованным, особенно если у пользователя нет опыта в таких делах. Результатом неумелых действий или непредвиденных сбоев во время процесса (отключение электроэнергии, случайное отсоединение USB кабеля и пр.) может стать полный выход гаджета из строя и тогда придётся потрудиться, чтобы восстановить его не прибегая к услугам сервисного центра.

Как восстановить Андроид после неудачной прошивки
Наиболее распространёнными являются следующие неполадки:
- частичный выход смартфона из строя (не работает интернет или bluetooth, не запускаются некоторые программы и т. д.);
- устройство «глючит», зависает или самопроизвольно перезагружается;
- гаджет вообще не включается и не реагирует на касание.
В первом случае волноваться особо нечего, поскольку, скорее всего, причиной неприятностей стал конфликт некоторых приложений или виджетов и всё можно поправить возвратом к заводским настройкам. Если смартфон всё ещё работает, хотя и с различными «артефактами», это также можно поправить самостоятельно. В третьем же случае обойтись «малой кровью» вряд ли удастся и придётся либо восстанавливать смартфон через компьютер с помощью специального программного обеспечения, либо обращаться в сервисный центр или к знакомому компьютерному гуру, который знает как восстановить Андроид после неудачной прошивки.
Кстати, рекомендуем статью на нашем блоге: «Как перепрошить Андроид» — рекомендации и пошаговое руководство.

Как вернуть заводскую прошивку Андроид
Прежде всего потребуется её отыскать. Сделать это будет несложно, поскольку популярные производители мобильных гаджетов выкладывают на своих официальных сайтах актуальные версии прошивок для всех моделей смартфонов и планшетов. Там же зачастую выкладывается нужное ПО и подробное руководство, как вернуть заводскую прошивку Андроид. Если такового нет, его без труда можно найти в интернете, указав точное название и модель устройства.
Как откатить прошивку на Android
Откат «сырой» новой версии прошивки на стабильную — самый простой способ починки смартфона после неудачного апгрейда. Если, конечно, у пользователя имеется заранее сделанная резервная копия. Нужно отметить, что даже Google в последнее время настойчиво рекомендует делать backup системы перед каждым обновлением и этим предложением не стоит пренебрегать. Тем более, что весь необходимый функционал в составе прошивки присутствует, а при желании можно воспользоваться и специальными программами из Google Play. Это займёт не так уже и много времени, зато позволит уберечь пользователя от утраты ценных данных и других проблем, которые могут возникнуть при неудачном обновлении.
Как откатить прошивку на Android беспечному юзеру, который не внял предупреждениям и не удосужился сделать копию системы? К счастью, и в этом случае можно поправить ситуацию. Чтобы найти рабочий «бэкап» можно посетить популярные форумы, посвящённые мобильным гаджетам и попросить кого-то из пользователей поделиться своими архивами.
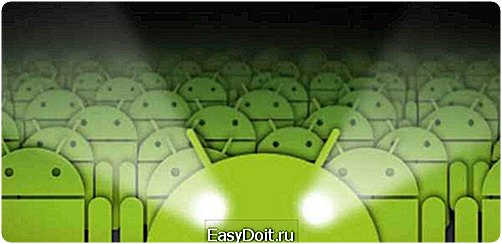
Популярные утилиты для создания резервных копий и восстановления системы Android
Titanium Backup
Одна из старейших и популярнейших программ для резервного копирования и восстановления данных. Она обладает очень широким функционалом, что одновременно является её преимуществом и недостатком. Последний заключается в том, что если случайно активировать не тот процесс, можно не получить желаемого результата или навредить ещё больше. Поэтому перед тем как восстановить прошивку на Андроиде с её помощью, нужно найти подходящую инструкцию и строго ей следовать.
Важное примечание: программа работает только от имени суперпользователя (root).
Easy Backup & Restore
Тоже очень хороший вариант. Возможности этой утилиты даже шире, чем у предыдущей, поскольку скопировать можно всё — от приложений до контактов, закладок, событий в календаре и языковых раскладок в клавиатуре. Причём «бэкап» можно как сохранить на смартфоне, так и отправить в «облако» или на ПК. В общем, предусмотрено все.
Программа полностью бесплатна и от пользователя требуется только посмотреть рекламу.
Как прошить Андроид через рекавери
ClockworkMod Recovery — это приложение из разряда «must have» для каждого пользователя Android-гаджетов. Оно является гораздо более продвинутой альтернативой стандартной утилите (recovery), присутствующей в составе операционной системы по умолчанию. Если последняя умеет делать лишь очистку кэша и проводить апдейты, то ClockworkMod Recovery позволяет следующее:
- редактировать компоненты системы через Android SDK;
- создавать полный снимок системы и использовать его в качестве резервной копии;
- устанавливать сторонние прошивки;
- обновлять отельные системные утилиты;
- создавать и редактировать разделы в файловой системе.
Скачать ClockworkMod Recovery на Андроид
CMR — это популярное приложение, поэтому в Google Play есть версии почти для всех моделей смартфонов. Как прошить андроид через рекавери с помощью ClockworkMod Recovery? Инструкция, на самом деле, очень проста и вся работа выполняется в несколько шагов:
- Создание резервной копии (подменю Nandroid Backup)
Для этого требуется:
- загрузиться в режиме CWM recovery (точную комбинацию для отдельной модели смартфона можно уточнить в сети);
- зайти в подменю «backup & restore» и выбрать «backup»;
- нажать «Yes»;
- когда копия будет готова, перезагрузить гаджет воспользовавшись встроенной функцией «reboot system».
После этого на SD-карте (в директории clockworkmod/backup) появится готовая к использованию резервная копия.
- Восстановление прошивки из резервной копии
Для этого нужно:
- перезагрузить гаджет и активировать режим CWM recovery;
- открыть подменю «Backup & restore» и выбрать пункт «restore»;
- найти в папке (адрес нам уже известен) нужную копию;
- подтвердить действие нажав «Yes».
Закончить работу нужно также перезагрузкой через «Reboot system now». После этого прошивка на гаджете полностью обновится. И что самое замечательное, утилита полностью совместима с Titanium Backup и Easy Backup & Restore, поэтому снимки системы сделанные с их помощью также будут рабочими.
Уважаемые владельцы Android устройств, делитесь в комментариях своим опытом восстановления прошивки телефона. Ваш опыт будет полезен читателям блога Твой android.
tvoy-android.com
Назначение и использование Аndroid Data Recovery
Каждый планшет или телефон на базе ОС Андроид оснащен средой восстановления Recovery Mode. Она относится к системной части мобильной операционки и позволяет выполнять на девайсе специфические процедуры, которые в обычном меню являются недоступными. Давайте рассмотрим, что такое Android Data Recovery, как зайти в данный режим и порядок работы с ним.
Назначение области реанимирования Рекавери
Среда восстановления Recovery Mode является незаменимым инструментом для разработчиков и инженеров, имеющих дело с программированием или настройкой ОС Android. Однако к ней нередко прибегают и обычные пользователи мобильных устройств.
Рассматривая, что такое режим Рекавери, нужно отметить его основные возможности:
- Сброс гаджета к заводским настройкам (Hard Reset), когда со стандартного меню сделать это не получается;
- Инсталляция кастомных прошивок;
- Активация прав Суперпользователя;
- Создание бэкапа системы со всеми пользовательскими данными и настройками;
- Восстановление Андроида с помощью ранее смонтированного backup;
- Выделение на внешней карте памяти micro sd системных разделов;
- Подключение девайса к компьютеру для работы с отладочным мостом ADB и т.п.
Как войти в среду Recovery
Перевод мобильного аппарата в режим Рекавери можно сделать несколькими способами:
- С помощью сочетания механических клавиш;
- Посредством отладочного моста ADB;
- Через специальное ПО, установка которого производится непосредственно на телефон.
В первом случае для входа в Recovery Mode используется определенная комбинация кнопок Power, Home (при ее наличии) и качельки регулирования звука. При этом у разных производителей это сочетание может отличаться. Так, практически во всех смартфонах серии Nexus загрузка области реанимирования осуществляется клавишами Power + Volume Down. Для Samsung же актуальным набором является «Питание» + «Домой» + качелька управления громкостью, зажатая посредине. Вышеописанные действия выполняются на выключенном девайсе.
Если требуемую комбинацию подобрать не удалось, открыть Рекавери на Андроид можно с помощью отладочного моста ADB или его автоматизированной версии ADB Run:
- Загружаем и скачиваем данную программу на ПК.
- Подсоединяем к нему мобильник и включаем отладку по USB.

- Запускаем ADB Run и активируем функцию Reboot Device, для чего в командной строке вводим цифру 4

- Входим в среду Recovery, выбрав команду под цифрой 3.

Попасть в режим восстановления также можно с помощью дополнительного ПО, инсталлируемого непосредственно на мобильный аппарат. Одним из таких приложений является Quick Boot. Его достаточно установить из Play Market и после запуска нажать на соответствующую кнопку.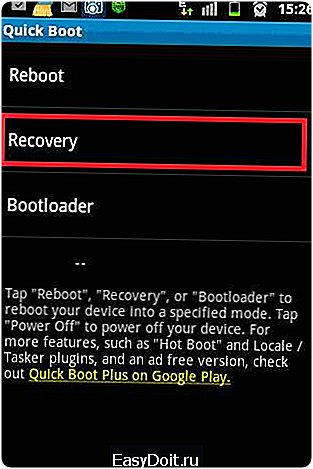
Как работать в среде реанимирования Recovery Mode
В области Рекавери отсутствует графический интерфейс, к которому привыкли все владельцы смартфонов и планшетов на ОС Андроид. Да и сенсорное управление там также не действует. Поэтому не лишним будет рассмотреть, как пользоваться режимом Android Data Recovery.
Главное окно стандартного Рекавери представляет собой перечень функций. Перемещение между пунктами меню осуществляется с помощью механических клавиш Volume Up/Volume Down, а выбор того или иного элемента выполняется кнопкой Power.
Попав в стоковый Recovery Mode, вам будут доступны следующие инструменты:
- Reboot system now. Используется для перезагрузки мобильного устройства и входа в графический интерфейс Android.
- Wipe data/factory reset. Очищает внутреннюю память девайса от установленных приложений, заметок, контактов и т.п. При этом личные фотографии, видео и документы останутся в целостности. Данная функция позволяет избавиться от различных сбоев операционной системы.
- Wipe cache partition. Удаляет всю информацию из системного кэша. Применяется при некорректной работе установленного софта, а также перед прошивкой гаджета.
- Backup and restore. Создает бэкап системы и восстанавливает телефон с помощью ранее созданных точек.
- Mounts and storage. Позволяет очистить один из системных разделов.
- Advanced. Открывает дополнительные возможности Recovery (перезапуск данного режима, стирание dalvik-кэша и т.п.).
Работать в среде реанимирования Рекавери следует очень осторожно, так как все выполняемые действия являются необратимыми и могут привести не только к безвозвратному удалению всей пользовательской информации, но и к превращению Андроида в «кирпич».
Использование кастомного Recovery
Стоковый режим восстановления обладает несколько ограниченными возможностями, которых в некоторых случаях попросту недостаточно. Так, перепрошить с его помощью смартфон или установить требуемое приложение с карты памяти у вас не получится. Поэтому продвинутые пользователя заменяют стандартное Recovery на кастомное (CWM или TWRP), которое наделено более расширенным функционалом.
В качестве примера рассмотрим процедуру инсталляции и последующего использования ClockWorkMod (CWM) Recovery:
- Перед тем как установить Рекавери на Андроид, скачайте на компьютер утилиту SP Flash Tool. Через нее будет осуществляться замена старой среды реанимирования на новую.
- Загрузите с интернета архив с кастомным Recovery. При его выборе нужно учитывать модель вашего девайса.

- Разархивируйте данный файл в корень системного диска.
- Запустите SP Flash Tool. В открывшемся окне нажмите на Scatter Loading и укажите путь к разархивированному Модрекавери.
- Поставьте галочку напротив пункта Recovery и кликните Download.

- Подсоедините гаджет к ПК через USB шнур.
Начнется установка Android CWM Data Recovery. Данный процесс не займет много времени. После его завершения войти в кастомную среду восстановления можно будет с помощью тех же клавиш, которые использовались для загрузки стокового Рекавери.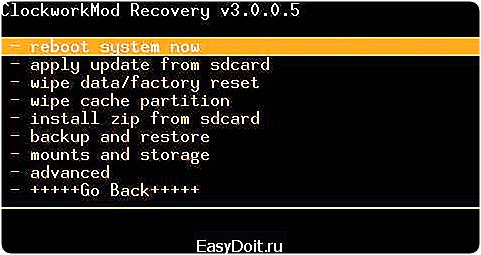
Кроме стандартного набора инструментов, новая область реанимирования пополнится следующими функциями:
- Apply update from sdcard. Позволяет инсталлировать на телефон кастомные прошивки, различные приложения, лаунчеры и т.п. При этом установочный файл должен называться update.zip и размещаться в корне внешней sd карты.
- Install zip from sdcard. Выполняет практически те же задачи, что и первый пункт, только здесь вы имеете возможность указать путь к исполняемому файлу.

- Backup and restore. Кроме стандартной процедуры создания бэкапа и его последующего использования для реанимирования Андроида, у вас также имеется возможность выбрать отдельный раздел, который требуется восстановить (system, data, cash и т.п.).

- Mount and storage. Используется не только для монтирования или форматирования системных разделов, но также для очистки sd карты и подсоединения мобильного устройства к ПК в качестве съемного накопителя.

Разобравшись как работать со средой Recovery, вы сможете прошивать смартфоны или планшеты, обнулять настройки, создавать точки восстановления и выполнять другие специфические действия без сторонней помощи.
poandroidam.ru