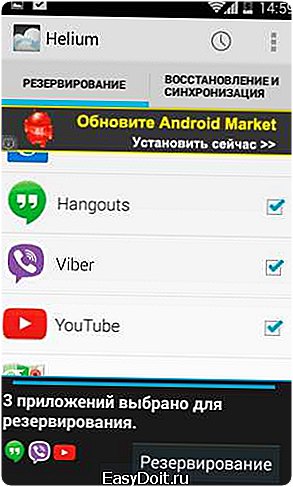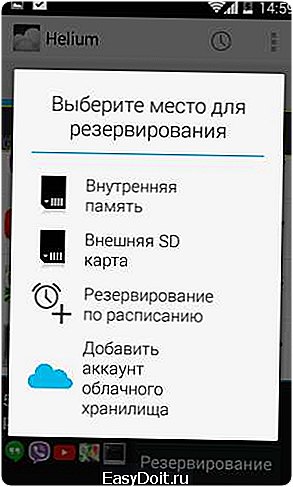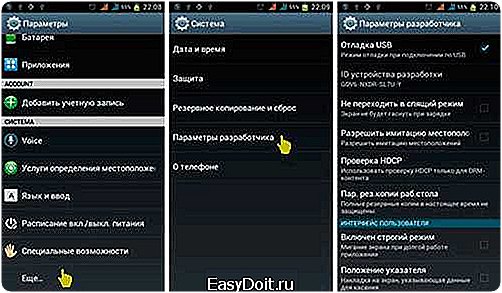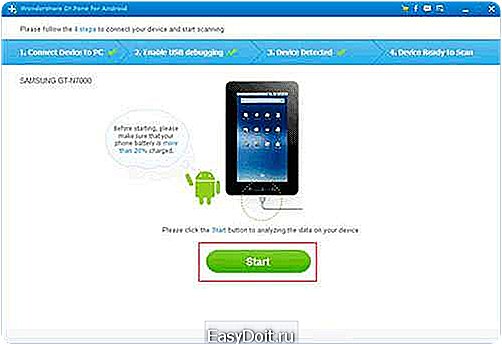Как восстановить удаленные файлы с Андроид планшета?
Как восстановить файлы с планшета, телефона и других мобильных устройств
В нашу повседневную жизнь уже прочно вошли мобильные устройства, мы уже не мыслим себя без Интернета, WhatsApp, Viber, Facebook, Твиттер, «Одноклассников», «В Контакте» и других полезных приложений. Я уже не говорю о том, что у каждого из нас есть огромная фотогалерея, демонстрирующая текущий промежуток нашей жизни.
 И конечно очень не хотелось бы потерять всю, переписку, фотографии, музыку и другие важные и не очень файлы. Ну как бы мы не старались, дерьмо случается (Shit happens), поэтому очень важно вовремя начать восстановление.
И конечно очень не хотелось бы потерять всю, переписку, фотографии, музыку и другие важные и не очень файлы. Ну как бы мы не старались, дерьмо случается (Shit happens), поэтому очень важно вовремя начать восстановление.
С программами по восстановлению данных под управлением Android, очень просто и легко можно “попытаться”, восстановить файлы которые Вы случайно или не преднамеренно удалили со своего мобильного устройства.
Хорошо если Вы вовремя опомнились и сразу принялись восстанавливать файлы, перестав пользоваться интернетом, звонить, играть и работать с файлами (копировать, удалять, перемещать, сохранять). В этом случае результат восстановления фалов может быть достаточно успешным. Я не случайно взял в кавычки слово попытаться, так как на 100% уверен, что не все файлы будут восстановлены.
Прежде всего, обрисую ситуацию в которой мы оказались и что необходимо сделать для успешного восстановления данных.
Задача:
На планшет Samsung GT-5100 под управлением Android 4.1.2 c установленным правами root, были случайно удалены несколько фотографий, PDF и музыкальных MP3 файлов, которые необходимо восстановить, используя для этого ноутбук или стационарный ПК под управлением Windows 7.
Инструменты:
1. Программа Samsung Kies или соответствующая программа для вашей модели мобильного устройства.
2. Программа Wondershare Dr.Fone for Android.
Решение:
Перед установкой программ восстановления, необходимо установить соответствующий драйвер для Windows, вашей модели мобильного устройства, как правило известные производители выкладывают на официальных сайтах необходимое программное обеспечение.
1. Скачайте и установите соответствующий вашему устройству программное обеспечение, в моем случае это программа Samsung Kies версия 2.6.0.
2. Скачайте и установите Wondershare Dr.Fone for Android под Windows.
3. Запустите программу с рабочего стола щелкнув на ярлыке.
 4. Подсоедините ваше устройство к свободному USB порту. В моем примере я подключил планшет Galaxy Tab G-5100.
4. Подсоедините ваше устройство к свободному USB порту. В моем примере я подключил планшет Galaxy Tab G-5100.
 5. Если драйверы установлены правильно то программа подключит устройство и начнет его идентификацию.
5. Если драйверы установлены правильно то программа подключит устройство и начнет его идентификацию.
Чтобы программа могла идентифицировать устройство, на нем должна быть включена опция “Отладка USB”. В появившемся окне показывается как можно включить “Отладка USB” под разными версиями Android.
6. И так, если опция у вас не активирована, возьмите подключенное устройство и включите отладку, на рисунке ниже показывается как это сделать на планшете, после этого нажмите на кнопке “Opened? Next…”
 После включения опции отладки на вашем мобильном устройстве, программа начнет идентификацию и подключение у устройству.
После включения опции отладки на вашем мобильном устройстве, программа начнет идентификацию и подключение у устройству.
 После подключения и идентификации вашего мобильного устройства (SAMSUNG GT-5100), появится кнопка “Next”, нажмите для продолжения.
После подключения и идентификации вашего мобильного устройства (SAMSUNG GT-5100), появится кнопка “Next”, нажмите для продолжения.
Перед началом сканирования пожалуйста зарядите ваше мобильное устройство, уровень заряда должна быть не менее 20%.
 В этом окне выберите нужные Вам типы файлов, для восстановления (сняв или установив галочку). Для продолжения нажмите кнопку “Next”.
В этом окне выберите нужные Вам типы файлов, для восстановления (сняв или установив галочку). Для продолжения нажмите кнопку “Next”.
Выбрав все типы файлов, вы рискуете не дождаться конца сканирования. Рекомендую сканировать по одному типу файлов, так значительнее быстрее, в случае если программа зависнет будет не так обидно.
И так, выберите нужный режим и нажмите кнопку “Next”.
Окно выбора режима сканирования.
Scan for deleted files — Сканирование удаленных и недавно потерянных файлов.
Scan for all files — Сканирование всех типов файлов, в этом режиме поиск файлов может занять очень продолжительное время.
Advanced Mode — Если в стандартном режиме вы не нашли нужные файлы попробуйте продвинутый режим, поиск будет длится очень продолжительное время.
 Программа начнет анализ и получение данных об устройстве.
Программа начнет анализ и получение данных об устройстве.
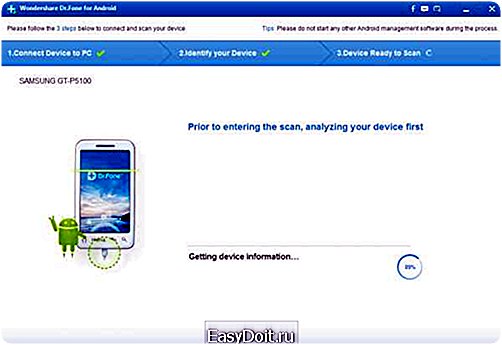 В процессе подключения к вашему мобильному устройству, необходимо (на мобильном устройстве) подтвердить доступ ко всем данным вашего устройства, так называемые права Супер пользователя “root”.
В процессе подключения к вашему мобильному устройству, необходимо (на мобильном устройстве) подтвердить доступ ко всем данным вашего устройства, так называемые права Супер пользователя “root”.
 На картинке показаны, разные программы используемые для получения прав супер пользователя и соответствующее действие.
На картинке показаны, разные программы используемые для получения прав супер пользователя и соответствующее действие.
Если вы не успели подтвердить на вашем мобильном устройстве права доступа, просто нажмите кнопку “Retry” и подтвердите предоставление прав или перезагрузите устройство.
Я для получения прав суперпользователя использовал программу SuperSu на планшете SAMSUNG GT-5100. Для продолжения нажимаете кнопку “Предоставить”.
 Если вы, все сделали правильно, то программа начнет сканирование и поиск файлов для восстановления. Найденные файлы, сразу отображаются как выбранные категории и типы.
Если вы, все сделали правильно, то программа начнет сканирование и поиск файлов для восстановления. Найденные файлы, сразу отображаются как выбранные категории и типы.
 Если не хотите долго ждать и посмотреть, что за файлы были найдены, нажмите кнопку “Pause”, а затем “Recover”, укажите путь к папке для сохранения файлов нажав кнопку “Browse”, а затем снова “Recover”.
Если не хотите долго ждать и посмотреть, что за файлы были найдены, нажмите кнопку “Pause”, а затем “Recover”, укажите путь к папке для сохранения файлов нажав кнопку “Browse”, а затем снова “Recover”.
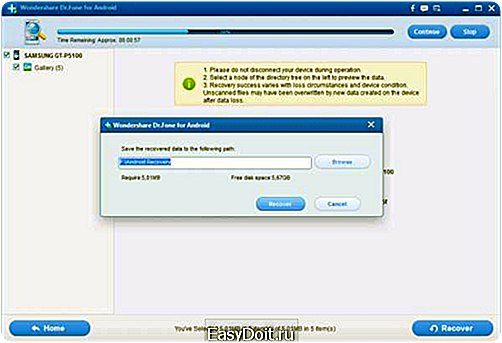
Программа восстановит выбранные файлы и откроет проводник с папкой “Gallery”.
На этом восстановление данных с помощью программы Wondershare Dr.Fone for Android под операционной системе Windows 7 завершенно.
P.S Программа не с первого раза обнаружила мой планшет, пришлось несколько раз пере подключать и перезагружать устройство и Windows. Иногда при сканировании программа зависала и процесс не двигался.
Если у Вас по какой-либо причине не получается использовать программу Wondershare Dr.Fone for Android, предлагаю воспользоваться альтернативными программами (Tenorshare Android Data Recovery, 7-Data Android Recovery), которые имеют схожий интерфейс и алгоритмы восстановления.
ruterk.com
как восстановить удаленные данные на Android-планшете
Видео-звонки и конференции, GPS-навигация, изучение и подпись документов в любом месте и в любое время, данные о курсах валют, фьючерсах и акциях, фильмы, новостные ленты, музыка, игрушки, фотографии, ролики и т.д и т.п.
Чтобы все это было постоянно под рукой, работало с должным качеством и хорошей скоростью, сегодня достаточно всего одного Android-планшета.
Но, как и в случае с любым другим мобильным компьютером, данные с планшета могут по какой-либо причине потеряться или могут быть ошибочно удалены. Значит, если информация для пользователя имеет высокую важность, то ее надо восстанавливать.
Как?
Способов восстановить данные с Android-планшетов в общем достаточно много. Однако с точки зрения среднестатистического юзера, который не имеет достаточного опыта в данной области, способов таких всего 2.
Первый способ мы настоятельно рекомендуем всем, кто, или никогда ранее не сталкивался ранее с такой проблемой, или впервые озадачился вопросом, как восстановить действительно важные и/или ценные данные.
Способ этот состоит в том, чтобы взять Android-планшет, данные с которого надо вернуть в мир (то бишь восстановить) и отнести его в профильный сервисный центр
(к примеру, вот один из лучших в Москве, где квалифицированный специалист в надлежащих условиях и с использованием соответствующих технических приспособлений при необходимости корректно проведет диагностику устройства и, вероятнее всего, нужную информацию все-таки сможет восстановить, притом в достаточно короткие сроки и за умеренную плату).
Разумеется, ультрасовременным данный способ не выглядит, но, поверьте, его эффективность от этого ничуть не снижается.
Второй способ не предполагает никаких походов в СЦ (на начальном этапе реализации, по крайней мере) и, кроме этого, позволяет пользователю ощутить себя пусть и не мастером, но кое-каким знатоком в области восстановления данных.
В этой связи, опять же, если информацию с памяти с Android-планшета приходится восстанавливать впервые, либо она является особо важной, мы возьмем на себя смелость снова порекомендовать как минимум проконсультироваться у специалиста, т.е. воспользоваться первым способом.
Ну, а если надо по-быстрому восстановить с планшета и/или его карты памяти SMS-ки, аудио- или видеофайлы (музыку или видеоролики в смысле), контакты, фотки, приложения, утерянные в результате случайного удаления, восстановления заводский настроек устройства, рутинга и других действий, то для этого можно воспользоваться специальными программами.
Вот, к примеру, вполне качественная утилита Wondershare Dr.Fone для Android, которая разработана специально для тех, кому надо восстановить данные с Android-планшетов и смартфонов Samsung, HTC, LG, Motorola, Sony и устройств других марок.
Чтобы восстановить что-либо из приведенного выше списка (или сразу все вместе) программку сначала следует скачать и правильно установить на компьютер.
Далее утраченные контакты, сообщения, фото и видео с Android-планшета восстанавливаются в соответствии с этой простой пошаговой инструкцией (русское меню в программе, к сожалению, не предусмотрено, потому иллюстрации приводим на английском):
ШАГ 1: После установки запускаем программу Dr.Fone для Android и только после этого подключаем планшет к компьютеру:

ШАГ 2: На Android-планшете включаем режим отладки USB (USB debugging) В разных версиях Android этот режим включается по-своему. В Dr.Fone это учитывается, но вот русскоязычный мини-гайд, как включить отладку USB в разных ОС Android:

1) для Android 2.3 и более ранних версий: заходим в «Настройки» (Settings) > далее «Настройки приложений» (Applications) > жмем » «Разработка» (Development) > и проверяем наличие галочки против надписи «Отладка USB» (USB debugging);

2) для версий от Android 3.0 до 4.1 чуть проще: сначала «Параметры» (Settings) > потом «Параметры разработчика» (Developer options) > и галочка возле «Отладка USB» (USB debugging);

3) для Android 4.2 и более новых версий: в настройках (Settings) > находим пункт «Об устройстве» (About Phone) > прокручиваем окно вниз до пункта «Номер сборки» (Build number) и жмем его 7 раз до появления таблички, уведомляющей о том, что активен разработчика (developer mode) > возвращаемся в настройки > заходим во вкладку «Параметры разработчика» (Developer options) > и проверяем галочку возле «Отладка USB» (USB debugging).

ШАГ 3: Кнопкой «Start» запускаем режим анализа утраченных и удаленных файлов на планшете.
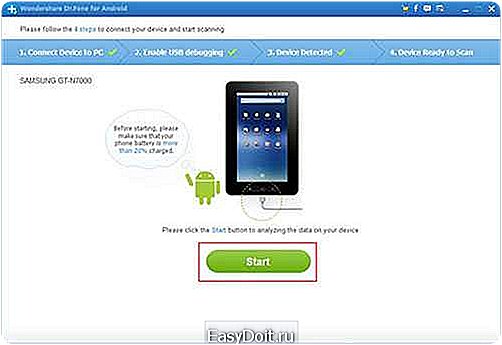
Важно: прежде чем запускать сканер, необходимо убедиться, что батарея Android -планшета заряжена не менее. чем на 20%.
Как показано на картинке ниже, обязательно надо нажать кнопку «Разрешить» (Allow) на планшете, чтобы запустить процесс сканирования, и далее кнопку «Start» в окошке программы на ПК.
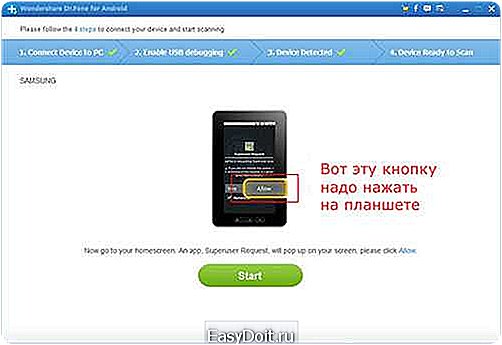
ШАГ 4: после завершения сканирования в окне предварительного просмотра выбираем SMS, контакты, фото и видео, которые надо восстановить на Android-планшете, и жмем кнопку «Recover».
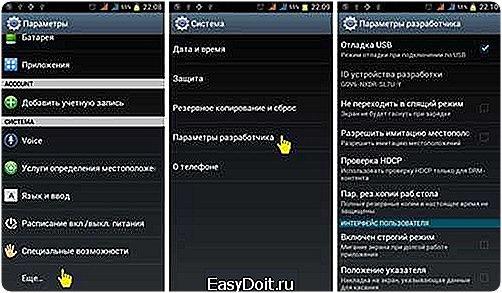
СОВЕТ: никогда не поздно начать вырабатывать у себя привычку создавать резервные копии важных файлов.
* Установка Xposed Framework на смартфон с Android 5 или 6
www.gadgetstyle.com.ua
Восстановление удаленных файлов, программ, фото на планшете

Как бы досадно это ни было, вы удалили важные файлы с планшета. Случилось это неожиданно, и вы хаотично вспоминаете, какие фото или приложения терять действительно не хотелось бы: книги, данные с валютных бирж, игры, контактные данные. В следующий раз вы создадите резервные копии, а сейчас — будем восстанавливать потери.

Если информация в утерянных файлах не несла важной смысловой нагрузки, и вам не жаль потерять ее снова в случае неудачи, топайте к компьютеру. Найдите в Интернете и скачайте программу для восстановления файлов. К наиболее популярным относятся Undelete, Recuva, 7-Data Android Recovery, Dr. Fone, Hexamob Recovery PRO. Установите программу на компьютер, запустите, чтобы убедиться в ее исправности, и приступайте. Принцип действия у программ один и тот же, интерфейс максимально упрощен, поэтому трудностей у вас не возникнет.
Сначала запустите программу на компьютере. Подключите к ПК планшет. Затем нужно активировать режим отладки USB на планшете. Во всех устройствах режим назван именем одной опции – «Отладка USB», но «спрятан» в разных меню в зависимости от ОС.
В самых новых версиях (Android 4.2) ищете в меню «Настройки» пункт «Об устройстве». В открывшемся окне ищем строку «Номер сборки» и нажимаем до тех пор, пока не появится сообщение о том, что режим разработчика активирован (обычно 7 раз). Активировав режим разработчика, возвращайтесь снова в меню «Настройки». Откройте вкладку «Меню разработчика» и поставьте галочку напротив опции «Отладка USB».
Если работаете с ОС Android 3.0, зайдите в «Параметры», там найдите «Параметры разработчика» и поставьте галочку возле «Отладка USB».
После активации опции переходим к компьютеру. После нажатия кнопки «Start» в окне, программа начнет сканирование файлов планшета, и в отдельном окне покажет вам, что можно восстановить. Перед вами появится список фото, видео, контактов, приложений. Поставьте галочку возле нужных файлов и нажмите «Восстановить» («Recover»). После отключения режима отладки, убедитесь в наличии файлов. Вы восстановили их самостоятельно!
Если вам эти манипуляции показались сложными и рискованными, и вы не представляете, как восстановить данные, программы на планшете самостоятельно, обратитесь в сервисный центр. Возобновление файлов займет у специалиста несколько минут, и стоимость услуги не разорит вас.
Пожалуйста, оцените статью Загрузка…
androidtab.ru
Восстановление удаленных файлов на планшете Android
Случайное удаление личных данных на планшете, например, работающего под управлением Андроид – ситуация неприятная, однако исправимая. За многолетнее существование данной ОС было создано много эффективных способов, позволяющих восстановить утерянную информацию. При этом реанимировать важные файлы можно как без применения дополнительного оборудования (непосредственно через гаджет), так и через компьютер.
Важным условием полного возврата стертой с планшета информации является исключение записи (перезаписи) каких-либо данных на проблемном девайсе до окончания процедуры восстановления.
Это обусловлено тем, что новые файлы могут сохраниться поверх старых. А это приведет к их полной утрате.
Реанимирование утерянной информации без применения ПК
Восстановить удаленные данные непосредственно через девайс без риска окончательно с ними распрощаться можно только в том случае, когда на устройство уже установлена одна из программ-реаниматоров. Как было сказано выше, от записи новых файлов необходимо полностью отказаться.
Самыми популярными приложениями для возврата случайно стертых данных, разработанными специально для ОС Андроид, выступают:
Данный софт полностью показывает свои возможности только при наличии у хозяина планшета root-доступа. Поэтому если у вас нет прав главного администратора и вы не планируете их открывать, лучше попытаться восстановить удаленные файлы через компьютер.
Использование программы Helium
Helium – это утилита, позволяющая создавать на устройстве с ОС Андроид резервные копии (бэкап) всех приложений, а затем использовать их для восстановления утерянной информации в результате сброса системы к заводским настройкам, вирусной атаки или случайных действий пользователя. При этом имеется возможность резервировать не только установленные приложения со всеми настройками, но и сообщения смс, профили в YouTube, ВКонтакте и т.п.
Порядок работы с Helium будет следующим:
- Запустите приложение на планшете и в окне приветствия откажитесь от синхронизации с учетной записью Google. Эта функция работает только в full-версии программы, которая является платной.

- Во вкладке «Резервирование» отметьте данные, которые вы хотите сохранить.

- Укажите место записи бэкапа.

- При необходимости восстановить удаленные приложения перейдите в меню «Восстановление и синхронизация», отметьте требуемые пункты и запустите реанимирование.
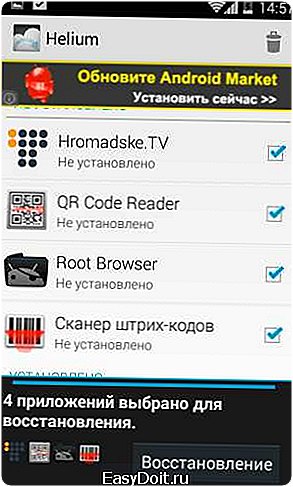
Возврат данных с помощью Undelete
Если Helium позволяет восстановить на планшете или телефоне установленные приложения, то утилита Undelete призвана реанимировать пользовательские файлы (музыку, фотки, текстовые документы и др.). При этом программа может работать как с памятью гаджета, так и с СД картой. Для возврата стертых данных необходимо:
- Запустить Undelete.
- Выбрать носитель информации и каталог, где раньше находились удаленные файлы.

- Активировать процесс сканирования указанного раздела на наличие стертых данных, нажав Scan Storage.

- После завершения сканирования откроется окно с найденными документами. Вам остается выбрать требуемые файлы и кликнуть по Restore.
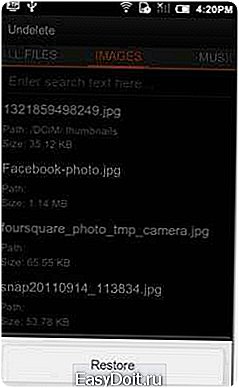
Восстановление данных через компьютер
Весомым преимуществом возврата удалившейся информации через компьютер, особенно если она находилась на встроенной карте памяти, является то, что вам не обязательно иметь root-доступ. Также при невозможности включить планшет вы сможете изъять из него встроенную флешку, через картридер подключить ее к ПК, а затем восстановить утраченные файлы с помощью программы для реанимирования карт памяти.
Если же ваше андроид-устройство функционирует нормально, то для восстановления стертых с него данных рекомендуется использовать следующий софт:
Реанимирование данных с помощью Dr.Fone
Данная программа специально разработана для восстановления информации из устройств на базе ОС Андроид. А понятное меню и широкие возможности делают ее одной из самых востребованных реаниматоров среди рядовых пользователей.
Чтобы восстановить файлы с планшета с помощью Dr.Fone, необходимо:
- Выполнить инсталляцию программы на компьютер.
- Запустить утилиту.
- Через кабель USB подсоединить гаджет к ПК.
- Активировать на планшете режим отладки. Для этого следует попасть в меню «Параметры разработчика» и поставить галочку напротив соответствующего пункта. В более ранних версиях ОС Андроид отладка находится во вкладке «Разработка».

- Запустить процесс сканирования, нажав Start в интерфейсе программы.

- Разрешить софту работать с памятью девайса. Для этого на планшете в появившемся после запуска утилиты окне жмем Allow.

- Программа покажет все найденные файлы, которые для облегчения поиска будут разбиты по папкам (например, контакты будут находиться в одной папке, видеофайлы – в другой, а текстовые документы – в третьей). От вас требуется только выделить нужную информацию и запустить восстановление с помощью кнопки Recover.

Выполнив описанные действия, все данные запишутся на компьютер в указанную папку.
Использование утилиты Recuva
Еще одной незамысловатой программой, предназначенной для восстановления данных с андроид-устройств через компьютер, является Recuva. Ее главное отличие от Dr.Fone заключается в том, что у пользователя перед запуском сканирования имеется возможность указать тип файлов, которые нужно восстановить. Это позволяет немного сократить время поиска.
Порядок работы будет следующим:
- Устанавливаем программу на ПК.
- Подключаем планшет и включаем USB-отладку.
- Запускаем утилиту и выбираем тип файлов, которые нужно найти.

- Указываем место поиска (например, встроенная флешка) и запускаем сканирование, предварительно выделив пункт «Углубленный анализ».

- Отмечаем файлы, которые нужно возвратить и запускаем восстановление.

Как видите, в процедуре реанимирования случайно удаленной информации нет ничего сложного. Главное – неуклонно следуйте инструкции.
recoverit.ru