Как заблокировать Андроид?
Удаленная блокировка Android-устройства
Блокировка Андроида может потребоваться при потере или краже вашего смартфона. Данный инструмент позволяет стереть с мобильного устройства все пользовательские данные, а также на некоторое время ограничить его функционал, сделав дальнейшее управление девайсом невозможным. Активировать удаленное управление телефоном можно с помощью как встроенных в операционку возможностей, так и через специальные программы. Давайте рассмотрим, как заблокировать Android при его хищении или утрате.
Блокировка смартфона через стандартное меню Андроида
Удаленная блокировка телефона осуществляется через сервис Google. Для успешного выполнения данной процедуры необходимо, чтобы выполнялось три условия:
- К похищенному или потерянному гаджету должен быть подключен интернет. При этом не важно, какой тип соединения используется – мобильный или Wi-Fi.
- Смартфон должен быть привязан к аккаунту Google.
- На аппарате должна быть запущена соответствующая функция.
Если с первым пунктом все понятно, то с остальными могут возникнуть определенные сложности. Поэтому на них следует остановиться более подробно.
Привязка Андроида к Google и активация блокировки
Чтобы у владельца смартфона была возможность его удаленной блокировки, сначала нужно произвести сопряжение девайса с виртуальным сервисом Гугл. Делается это следующим образом:
- Открываем настройки телефона и заходим в раздел «Аккаунты».
- В списке привязанных к Андроиду профилей должна присутствовать строка Google. Если ее нет, жмем «Добавить».
- В появившемся окне выбираем Гугл и производим сопряжение мобильного устройства с данным сервисом. Для этого используем почтовый ящик Gmail.

После выполнения привязки необходимо войти в приложение «Настройки Google» и открыть вкладку «Безопасность». Затем кликните по пункту «Администраторы устройств», поставьте галочки напротив соответствующих пунктов и запустите удаленное управление, нажав «Активировать».
Удаленная блокировка Андроида
Настроив на телефоне функцию удаленного управления, при краже или потере девайса вы сможете выполнить с ним ряд действий: изменить пароль, сбросить настройки до заводских или произвести блокировку. Для этого необходимо:
- С любого браузера на ПК или смартфоне перейти по ссылке android.com.devicemanager.
- Авторизоваться в системе, используя тот же аккаунт, к которому был привязан утерянный телефон.
- Если у вас под одним профилем числится несколько устройств, выберите требуемое.
- В появившемся окне нажать «Блокировать», тем самым закрывая доступ к смартфону сторонним лицам.

- Указать пароль для разблокировки.

Данный сервис также предоставляет возможность написать сообщение и задать номер телефона. Теперь, если кто-то найдет ваш гаджет, на его экране будет высвечиваться соответствующая информация, которой можно будет воспользоваться для поиска владельца мобильного аппарата.
Блокировка смартфона через дополнительное ПО
Если ваш девайс не имеет встроенной функции по удаленному управлению, заблокировать мобильное устройство на Андроиде можно с помощью специального софта. Его вы без проблем найдете на Play Market. Одной из таких программ является Android Lost, которую можно загрузить с Google Play абсолютно бесплатно.
Для раскрытия всех возможностей данного приложения вам потребуются Root права. Для их получения воспользуйтесь утилитой Framaroot:
- Скачайте с Плей Маркета root-активатор на телефон.
- Запустите его. В появившемся окне выберите «Установить SuperSu» и укажите способ активации расширенного доступа.

- Выйдите из программы и перезапустите мобильник.
После получения прав Суперпользователя вам потребуется активировать возможность удаленной блокировки. Для этого нужно:
- Скачать Android Lost.
- Во время инсталляции разрешить приложению работать с телефонной книгой, внутренним хранилищем, учетными записями и пользовательской информацией.
- Запустить программу и предоставить ей Root доступ.
Теперь при потере смартфона вам нужно будет сделать следующее:
- Через компьютер зайти на сайт AndroidLost.com.
- Поменять язык интерфейса на русский и зарегистрироваться в системе с помощью почты Gmail.
- Открыть вкладку «Управление» (Control) и выбрать пункт Lock Phone.
- Указать пароль для разблокировки.
Теперь заблокированный девайс при включении будет требовать PIN-код.
Хоть такая защита и не является идеальной (ее можно обойти с помощью перепрошивки), однако она предоставит владельцу смартфона немного времени на поиск потерянного устройства.
poandroidam.ru
Как удаленно заблокировать украденное или потерянное Android-устройство
 Вы потеряли Android-смартфон или планшет? Возможно даже, его кто-то украл. Ситуация не из приятных. Хотя у нас нет советов о том, как его найти, вы определенно можете кое-что предпринять, чтобы обезопасить хранящуюся на нем информацию. Нижеследующие советы стоить знать каждому владельцу Android-гаджета, если только он не живет на необитаемом острове. С их помощью можно удаленно заблокировать или полностью очистить устройство, к которому у вас нет физического доступа, с помощью любого компьютера через Интернет. В результате и данные будут в безопасности, и посторонние лица не смогут пользоваться устройством. Для этого не нужны никакие сторонние приложения – вся необходимая функциональность присутствует в системе штатно.
Вы потеряли Android-смартфон или планшет? Возможно даже, его кто-то украл. Ситуация не из приятных. Хотя у нас нет советов о том, как его найти, вы определенно можете кое-что предпринять, чтобы обезопасить хранящуюся на нем информацию. Нижеследующие советы стоить знать каждому владельцу Android-гаджета, если только он не живет на необитаемом острове. С их помощью можно удаленно заблокировать или полностью очистить устройство, к которому у вас нет физического доступа, с помощью любого компьютера через Интернет. В результате и данные будут в безопасности, и посторонние лица не смогут пользоваться устройством. Для этого не нужны никакие сторонние приложения – вся необходимая функциональность присутствует в системе штатно.
Первое, что необходимо сделать еще до того, как вы потеряли гаджет, – это включить удаленное управление Android на самом устройстве. Если оно не включено, все последующие инструкции будут бесполезны. С этой целью зайдите на своем устройстве в приложение, которое называется «Настройки Google» (не путать с просто настройками, открывающимися в верхней шторке):
В этом приложении поставьте галочки на пунктах «Удаленный поиск устройства» и «Удаленная блокировка и сброс настроек». Все, устройство готово.
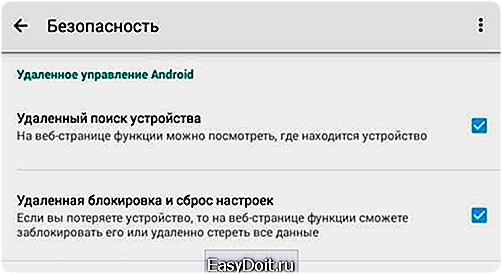
Теперь, если вам не повезет потерять аппарат, как можно быстрее, не откладывая, зайдите в свой аккаунт Google из любого гугловского сервиса, будь то Gmail, Google+, YouTube и т.д. Для этого нажмите на свою фотографию в верхнем правом углу страницы, а затем на слово «Аккаунт» (иногда – свой электронный адрес):
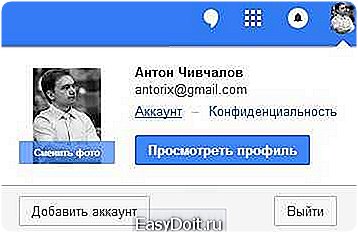
Откроется страница «Настройки аккаунта». Прокрутите до раздела «Недавние действия». Здесь будет пункт «Устройства». Войдите в него:
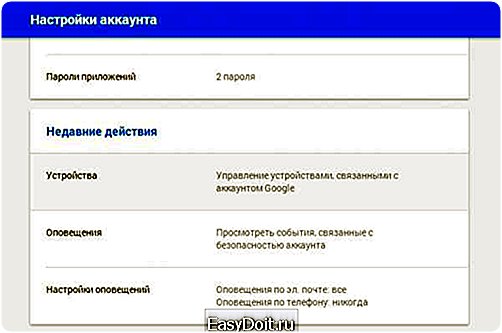
Вы увидите список своих устройств. Выберите нужное и перейдите по ссылке «Найдите свои Android-устройства с помощью сервиса „Удаленное управление Android“». Кстати, можете нажать и на красную кнопку «Закрыть аккаунт», чтобы отсоединить устройство от своего Google-аккаунта.

Теперь вы находитесь в сервисе «Удаленное управление Android» (возможно, вас попросят повторно ввести электронный адрес и пароль от аккаунта). Обратите внимание, что здесь нужное устройство необходимо выбрать повторно, даже если вы уже выбирали его на предыдущем шаге. Не очень продуманный момент. (На самом деле на предыдущем шаге можно выбрать вообще любое устройство. Это не имеет никакого значения, потому что в интерфейсе удаленного управления его нужно выбирать заново.) Система ищет, где находится устройство, и отображает его на карте. Кстати, тоже очень важная вещь при поиске потерянного гаджета.

Собственно, мы уже у цели. Нажмите на любую из больших кнопок, чтобы выполнить требуемое действие: прозвонить, блокировать, очистить. Первая функция заставляет устройство издавать резкий звук – докучайте таким образом вору, пока его жизнь не превратится в сплошной кошмар и он сам не принесет вам гаджет на блюдечке с голубой каемочкой. Прозвон работает и на смартфонах, и на планшетах, и даже если на устройстве полностью выключена громкость (а еще эта функция поможет, если вы не можете найти устройство в квартире).
Блокировка – это функция, которая нужна нам больше всего. Таким образом можно установить PIN-код и вывести на экран какой-нибудь текст (например: «Позвоните хозяину по такому-то номеру»). Теперь никакой новый владелец не сможет пользоваться устройством. При включении он увидит следующий экран с заданным вами текстом:

Устройство будет сразу заблокировано таким образом даже в случае, если другой пользователь работает на нем в данный момент.
Очистка – еще более брутальная функция, которая удаленно очищает память устройства. Пользуйтесь ей при особой необходимости.
Кстати, можно миновать большинство приведенных шагов, если сохранить в закладках прямую ссылку на панель удаленного управления: https://www.google.com/android/devicemanager.
Как удаленно заблокировать украденное или потерянное Android-устройство by Антон Чивчалов
Возможно, вас также заинтересует:
telekomza.ru
Как заблокировать Андроид устройство
Мы храним в смартфонах и планшетах много личной информации, поэтому утеря устройства — это не всегда самое страшное, часто бывает важно чтобы наши личные данные не попали не в те руки. В этой статье мы расскажем как заблокировать Андроид устройство.

Компания Google позаботилась о таком важном вопросе, как поиск утерянных устройств на Андроид, и предоставила всем пользователям инструмент, с помощью которого можно как заблокировать Андроид устройство или полностью стереть с него все данные, так и найти его расположение. Но не все так просто.
Есть ряд условий, которые должны быть соблюдены для блокировки гаджета:
- Устройство должно быть включено
- Должно быть установлено соединение с интернет
- Устройство должно быть синхронизировано с аккаунтом Google
- Должно быть разрешено определение местоположения
- Должна быть включена функция поиска устройства в настройках телефона
Если вам повезло и все эти условия соблюдены, то для блокировки смартфона вы можете воспользоваться функцией «Найти устройство» с ПК или другого устройства на Андроид.
Как заблокировать Андроид устройство с ПК
Для начала вам нужно перейти на сайт сервиса Найти устройство и зайти в тот же аккаунт, который синхронизирован с утерянным гаджетом. После этого загрузится страница, разделенная на две области. В правой области отобразится карта и расположение вашего гаджета, а в левой — название устройства, уровень заряда его аккумулятора и список действий, которые вы можете с ним произвести удаленно:
- Прозвонить
- Заблокировать
- Стереть данные
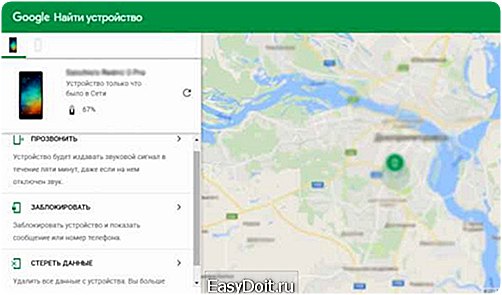
Нажмите «Заблокировать» — доступ к устройству закроется, также вы можете вывести на экран сообщение для нашедшего ваше устройство и номер телефона для связи с вами.
Более радикальная функция «Стереть данные» будет полезна в том случае, если вы уже не надеетесь вернуть ваш утерянный аппарат, но не хотите чтобы ваши личные данные кому-либо достались. Вся информация с гаджета будет удалена и восстановлению уже не подлежит. Как при этом сохранить контакты читайте в статье Синхронизация контактов с аккаунтом Google.
Как заблокировать Андроид устройство с другого смартфона
Вам потребуется установить приложение Find My Device из Play Market. Если вы пытаетесь заблокировать свой смартфон с чужого устройства, зайдите как гость и авторизируйтесь. После этого откроется окно, в котором вы увидите расположение устройства на карте, сможете включить на нем прозванивание, заблокировать или удалить с него всю информацию, как и при варианте поиска устройства с ПК.
Как заблокировать доступ к аккаунту Google
Если вы потеряли свой смартфон или подозреваете, что ваш аккаунт мог быть взломан, вы можете заблокировать аккаунт на устройстве с другого смартфона или ПК, зайдя в настройки Google. Для этого:
- Откройте приложение Настройки Google
- Перейдите в раздел «Безопасность и вход»
- Выберите пункт «Недавно использованные устройства»
- Выберите нужное устройство
- Нажмите «Закрыть доступ»
Эти действия закроют доступ ко всем сервисам Google на выбранном устройстве и сохранят ваш аккаунт от нежелательного вмешательства. В отличие от требований для удаленной блокировки всего устройства, для ограничения доступа к аккаунту нет таких жестких условий, так как аккаунт блокируется не на самом смартфоне, а на сервере Google.
Программы для блокировки смартфона
Сторонние разработчики также предоставили свои решения, при помощи которых можно заблокировать доступ к утерянному Андроид смартфону. Преимущество таких приложений заключается в дополнительных функциях, например — блокировка устройства через СМС, что позволяет блокировать смартфон даже если он не подключен к сети интернет, автоматическое фотографирование злоумышленника при попытке ввода пароля и так далее.
Одно из таких приложений — Cerberus. Все действия с вашим устройством производятся через официальный сайт разработчиков. Приложение платное, но есть возможность опробовать его бесплатно в течении первой недели использования.
А вам уже доводилось заблокировать смартфон через такие сервисы?
Ответы на вопросы
androidmir.org
Как найти или заблокировать украденный или потерянный смартфон на ОС Android? [инструкция]
Смартфон довольно дорогая вещь, не только из-за его цены в магазине, но и из-за данных, которые в нем хранятся: деловые контакты, фотографии, различные привязанные учетные записи, почта. Потеря всего этого может сильно осложнить жизнь владельцу гаджета, существуют технологии, позволяющие минимизировать потери, а возможно и найти утерянный или украденный смартфон.
Мы уже рассказывали, как найти или удаленно заблокировать утерянные смартфоны на операционных системах iOS и Windows Phone, теперь настала очередь и устройств, работающих на ОС Android.
Как найти или удаленно заблокировать утерянный смартфон на Android?
В смартфонах под управлением Android существует несколько способов контролировать устройство, есть сторонние приложения и программы, которые помогут в поиске пропавшего телефона и блокировки всех данных на нем. Но самым простым инструментом является встроенный сервис «Диспетчер устройства» (Android Device Manager). Он позволяет найти устройство на карте, дистанционно стереть все данные из его памяти, совершить звонок на него, даже если там будет установлена другая SIM-карта. Также важным моментом является то, что услуга доступна без обновления операционной системы, для этого можно скачать официальное приложение из магазина Google Play.
Как включить сервис «Диспетчер устройства» (Android Device Manager)?
Данную функцию очень просто включить у себя на смартфоне, она не требует дополнительной установки приложений и программ. Единственным условием является привязка Android-смарфтона к учетной записи Google. После включения «Диспетчера устройства», телефоном можно будет управлять дистанционно с любого компьютера, имеющего доступ к сети Интернет.

Чтобы его включить необходимо зайти в «Настройки» своего телефона, далее открыть раздел «Безопасность», затем «Администраторы устройства», в котором включить «Android Device Manager». Далее необходимо будет подтвердить права сервиса, на удаление данных, изменения пароля и блокировку дисплея устройства по команде пользователя и нажать на кнопку «Активировать».
Как дистанционно управлять смартфоном на ОС Android?
Для поиска утерянного или украденного смартфона на операционной системе Android необходимо зайти на официальную веб-старницу сервиса Device Manager: www.google.com/android/devicemanager
На главной странице сайта вы увидите список всех основных действий, которые вы сможете совершить с вашим устройством, а также карту с его местом нахождением (последней активацией).
Список функций сервиса:
- Найти местонахождение смартфона — эта опция работает на базе GPS, Wi-Fi и данных сетей операторов сотовой связи, поэтому даже, если в смартфон вставить другую SIM-карту, его местоположение будет отображено на карте, при его подключении к сети Интернет. Если сейчас смартфон не подключен, то Google покажет его на карте в том месте, где была последняя активность.

- Заставить телефон звонить — активировав эту функцию вы заставите ваш смартфон зазвонить, даже если на нем отключен звук, звонок будет продолжаться в течение 5 минут и на полной громкости.

- Заблокировать устройство и установить пароль для блокировки.

- Стереть все данные с устройства — сбрасывает все настройки до заводских, кроме того, очищается внутренняя память смартфона, в отдельных случаях, зависит от версии Android и модели гаджета, есть возможность стереть все данные и с SD-карты.
Новости по теме:
Установка кастомной прошивки CyanogenMod на Android устройство [инструкция]
Подписывайтесь на наши страницы в: vkontakte, facebook, twitter
Делайте репост в социальных сетях, ставьте лайки и оставляйте ваши комментарии!
gudapp.ru







