Как загрузить карты в навител на Андроид?
Как установить карты навител на Андроид
Как установить карты навител на Андроид. Навител навигатор GPS — одно из самых продвинутых и развитых приложений для работы с навигацией. С его помощью вы сможете добраться до нужной точки как в онлайн-режиме через мобильный интернет, так и в офлайн, предварительно установив определенные карты.
Содержание:
Устанавливаем карты на Навител Навигатор
Далее рассмотрим, как установить сам Navitel Navigator и загрузить в него карты определенных стран и городов.
Шаг 1: Установка приложения
Перед установкой удостоверьтесь, что в телефоне имеется не менее 200 мегабайт доступной памяти. После этого перейдите по ссылке ниже и нажмите на кнопку «Установить».
Скачать Навител Навигатор
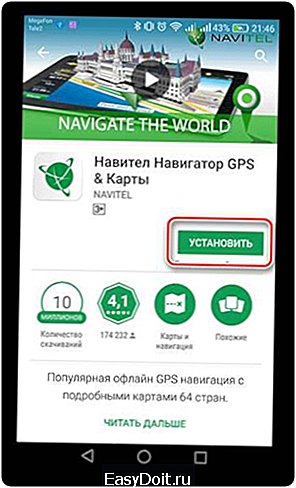
Для того чтобы открыть Навител Навигатор, тапните по появившейся иконке на рабочем столе вашего смартфона. Подтвердите запрос на получение доступа к различным данным вашего телефона, после чего приложение будет готово к пользованию.
Шаг 2: Загрузка в приложении
Так как в навигаторе не предусмотрен начальный пакет карт, то при первом запуске приложение предложит бесплатно загрузить их из предложенного списка.
1. Нажмите на «Загрузить карты»

2. Найдите и выберите страну, город или округ для точного отображения вашего местонахождения.

3. Следом откроется информационное окно, в котором нажмите на кнопку «Загрузить». После этого начнется скачивание и следом установка, по окончании которой откроется карта с вашим местоположением.
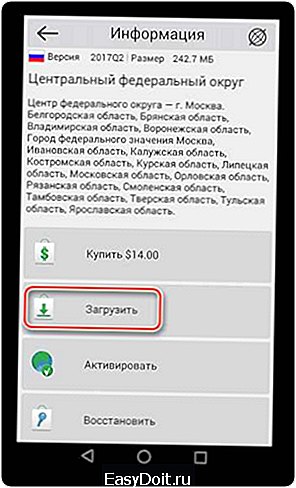
4. Если вам понадобится дополнительно загрузить соседний округ или страну к уже имеющимся, то перейдите в «Главное меню», нажав на зеленую кнопку с тремя полосками внутри в левом нижнем углу экрана.
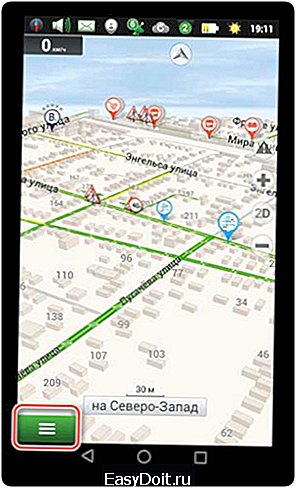
5. Следом перейдите во вкладку «Мой Навител».

Если вы пользуетесь лицензионной версией приложения, то нажмите «Купить карты», а если скачали Навигатор для пользования в бесплатный 6-дневный период, то выберите «Карты для пробного периода».
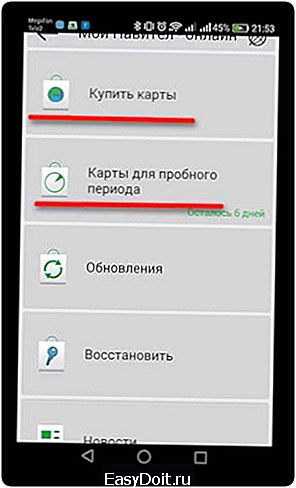
Далее отобразится список доступных карт. Для их загрузки действуйте точно так же, как и при первом запуске приложения, описанном в начале этого шага.
Шаг 3: Установка с официального сайта
Если по какой-то причине у вас нет доступа к интернет-подключению на смартфоне, то необходимые карты можно скачать на ПК с официального сайта Navitel, после чего следует переместить их на устройство.
Скачать карты для Навител Навигатор
1. Для этого перейдите по ссылке ниже, ведущей ко всем картам. На странице вам будет представлен их список от Навител.

2. Выберите необходимую, нажмите на нее, в этот момент начнется загрузка на ваш компьютер. По окончании файл карты NM7-формата будет находиться в папке «Загрузки».

3. Подключите смартфон к персональному компьютеру в режиме USB-флеш-накопителя. Перейдите во внутреннюю память, следом в папку «NavitelContent», а далее в «Maps».
4. Перенесите в эту папку загруженный ранее файл, после чего отключите телефон от компьютера и зайдите в Навител Навигатор на смартфоне.

5. Чтобы удостовериться, что карты были корректно загружены, зайдите во вкладку «Карты для пробного периода» и найдите в списке те, которые перенесли с ПК. Если справа от их названия есть значок корзины, значит, они готовы к работе.

На этом варианты установки карт в Навител Навигатор заканчиваются.
Если вы часто пользуетесь навигатором или рабочая занятость подразумевает наличие качественной GPS-навигации, то Navitel Navigator — достойный помощник в этом деле. А если же вы решитесь приобрести лицензию со всеми необходимыми картами, то в последующем приятно удивитесь работой приложения.
upgrade-android.ru
Установка пакетов карт
Необходимо подключение к Интернету. Учитывая размер файлов карт, рекомендуется использовать Wi-Fi-соединение.
- Если на устройстве не загружено ни одной карты, то сразу при запуске программы вам будет предложено загрузить либо открыть карты. Выберите Загрузить карты и переходите к пункту 4 данной инструкции.
- Перед загрузкой дополнительных карт необходимо сначала обновить все имеющиеся карты. Запустите Навител Навигатор и перейдите в Меню > Мой Навител > Обновления. Если обновление будет предложено — нажмите Обновить всё.
- Перейдите в Меню > Мой Навител > Скачать карты.
- Выберите соответствующую группу. В отобразившемся списке выберите нужную карту.
 Откроется экран, где будет представлена более подробная информация о карте.
Откроется экран, где будет представлена более подробная информация о карте. 
- Нажмите на кнопку Загрузить и подтвердите загрузку, нажав Да. Начнется процесс загрузки карты.
- По окончании загрузки карты вам будет предложено ее установить. Нажмите Установить.
 Программа установит и проиндексирует карты.
Программа установит и проиндексирует карты.
Закрыть
Данный способ не предназначен для iPhone/iPad и устройств под управлением ОС Windows Phone 7.x.
- Перед установкой дополнительных карт обновите программу и установленные карты до актуальных версий согласно инструкции и обновите активационный файл согласно инструкции.
- Зайдите в личный кабинет на сайте NAVITEL®, затем перейдите в раздел Мои устройства (обновления) и в столбце Обновить выберите Доступные обновления. Откроется список обновлений, доступных в рамках приобретенных и активированных лицензий.
- Подключите к ПК навигационное устройство или карту памяти от него.
- Найдите в списке доступных обновлений необходимую карту, нажмите Скачать и сохраните файл в папку NavitelContentMaps в памяти устройства или на карте памяти. Если указанные папки отсутствуют — создайте в корневом каталоге вашего устройства папку NavitelContent, а внутри нее папку Maps. Обратите внимание на соответствие версии карты и версии установленной программы. Если ваше устройство работает под управлением ОС Android 4.4 и выше, то путь к папке с картами на внешней карте памяти должен быть: Androiddatacom.navitelfilesNavitelContentMaps
- Отключите устройство от ПК и запустите Навител Навигатор на устройстве. Программа автоматически проиндексирует карты и создаст новый атлас с новой картой.
Если устройство, на которое вы хотите скачать карты, не добавлено в список устройств в вашем личном кабинете, его необходимо добавить.
При загрузке карт настоятельно рекомендуется использовать менеджер загрузок (например, DownloadMaster (подробнее на форуме)).
Обязательно сравнивайте размер скачанного файла карты и размер файла, указанный на сайте — программа не сможет работать с картой, если она загружена не полностью. Контрольные данные файлов карт указаны в специальном разделе форума.
Примечание: Чтобы купленная карта стала доступна для скачивания, необходимо активировать приобретенный вами лицензионный ключ карты в вашем личном кабинете на сайте (см. инструкцию по активации карт).
Закрыть
navitel.ru

Здравствуйте читатели нашего портала GadgetMir. Сегодня мы раскажем немного о GPS навигаторе Navitel, который можно скачать с официального сайта, а для Android устройств с Google Play Market. Navitel – один из самых популярных навигаторов, его можно установить практически на любое устройство и на любую операционную систему. На Android устройствах количество установок составляет примерно 20 000 000. В отличии от большинства навигационных систем, данный навигатор может работать без доступа к сети интернет, то есть, достаточно один раз скачать и установить на устройство.
Как-то раз один из наших знакомых спросил меня, как можно добавить карту в GPS навигатор Navitel? Ну что ж, давайте попытаемся разобраться с данным вопросом.
Только что установленная программа не имеет в комплекте никаких карт, Вам нужно самостоятельно загрузить карту в GPS навигатор Navitel, и это правильно. Карты занимают много места, поэтому нет необходимости все карты, Вы устанавливаете только ту, которая Вам нужна.
Другой случай, это когда Вы надумали поехать в путешествие за границу, вот тогда Вам понадобиться добавить карту в GPS навигатор Navitel.
Возможно, существуют и другие случаи, но мы не будем рассматривать их, так как статья о другом.
Способ 1. Ну что ж, Вы установили навигатор, и собираетесь добавить карту в GPS навигатор Navitel. Перед тем как добавить карту, нужно сначала запустить навигатор, он создаст на памяти устройства все необходимые ему папки. После запуска он сразу попросит указать путь к папке с лежащей в ней картой. Но для того, чтобы случайно не удалить карту я предлагаю поместить ее в папку навигатора, поэтому нажимаем кнопку «Выход».
Далее с помощью файлового менеджера берем нужную карту и подсовываем ее программе по следующему адресу: Память устройства(Phone storage)/NavitelContent/Maps. Бывают случаи когд памать телефона разбита на две части: внутренняя и sdcard0. В таком случае адрес будет немножко другим: Память устройства/sdcard0/NavitelContent/Maps. Теперь запускам свой Navitel и радуемся приложению, он уже не будет запрашивать путь к папке.
Очень часто встречается, что память смартфонов очень маленькая, чаще всего такое встречается на бюджетных вариантах смартфонов. В таком случае такой способ не подойдет, тогда смотрите способ 2.
Способ 2. В случаях, когда не достаточно места в памяти устройства для установки карт, тогда нужно карту поместить в любой каталог (так, что б вы помнили и не удалили его). Затем запустить приложение и начать добавление карты в GPS навигатор Navitel. Если навигатор еще не имеет карт, то при запуске откроется окно, изображенное на рисунке 1, и нажимаем кнопку «Добавить атлас». Но если у Вас есть подключенная, то данное окно не появится. В любом случае нужно добавить карту в GPS навигатор Navitel, для этого заходим в настройки приложения.
— В нижнем левом углу окна нажимаем кнопку «Меню»
— Затем нажимаем на кнопку «Настройки»
— Выбираем «Другие карты»
— Вы попали в список подключенных карт. Теперь чтобы добавить карту в GPS навигатор Navitel нужно тапнуть по кнопке «Добавить атлас»
Здесь нужно указать полный путь к карте. GPS навигатор Navitel видит всю память устройства, включая системную, поэтому у некоторых не опытных пользователей могут возникнуть трудности, из-за непонимания как выбрать память смартфона или карту памяти. Как только Вы нажали кнопку «Добавить атлас» у Вас откроется большой список папок в системной памяти устройства. Для того, что бы попасть в память телефона или на флеш накопитель Вам следует открыть папку «mnt» там Вы найдете память устройства и флешкарту.

Встречались случаи, когда в этой папке не отображалась флешкарта, в таких случаях следует вернуть на уровень вверх и войти в папку «storage». В папке «storage» отображается только память устройства и карта памяти.

Вот собственно и все, что касается добавления карт в GPS навигатор Navitel. Если возникнут вопросы – пишите в комментариях.
Оставайтесь с нами, впереди еще много интересного.
gadgetmir.org
Как установить карты Навител на навигатор
Инструкция по установке модифицированного Навител Навигатор на Android и копированию карт:
- Включаем разрешение для установки файлов не загруженных из GooglePlay на устройстве: отмечаем пункт Настройки — Безопасность — Неизвестные источники — разрешить установку приложений из неизвестных источников:
- копируем выбранный apk файл на устройство (в нашем примере Navitel-full-9.6.61.crk.apk)
- установите один из файловых менеджеров, например ES Проводник, после чего откройте в нем загруженный файл apk и установите программу:
- загружаем официальные карты с сайта разработчика Navitel.ru для версий 8.5 и выше. (Учитывайте размер карты. Карта России от 07.01. 2015 года, занимает 1.54 Гб)
- файл с картами с расширением nm7 (в нашем примере rus20150701.nm7) копируем в папку /storage/emulated/0/NavitelContent/Maps
- установленная карта появится в списке карт: Мой Навител — Скачать карты — Навител Навигатор
Результат — карты доступны для оффлайн поездок без постоянного доступа к сети Интернет
nikE | 15.09.2015 16:26 | #107572
softobase.com

 Откроется экран, где будет представлена более подробная информация о карте.
Откроется экран, где будет представлена более подробная информация о карте. 
 Программа установит и проиндексирует карты.
Программа установит и проиндексирует карты.