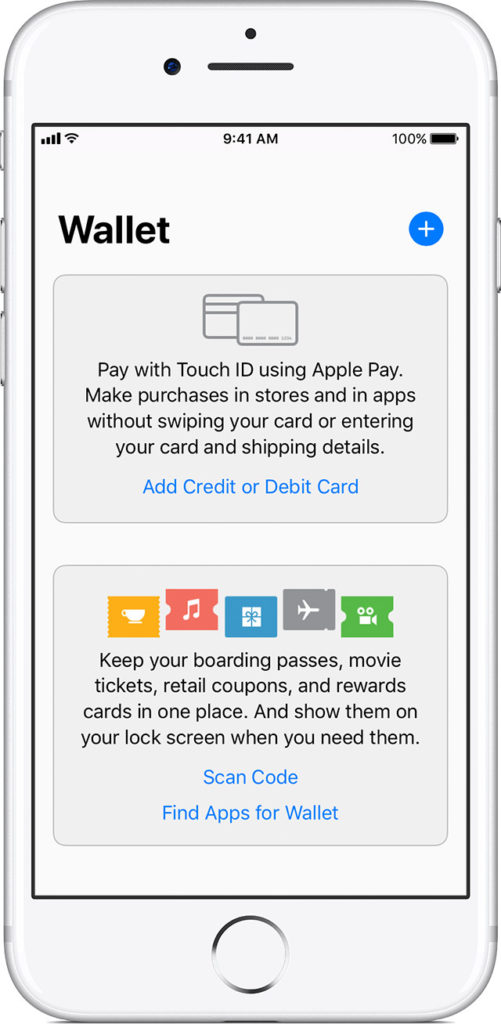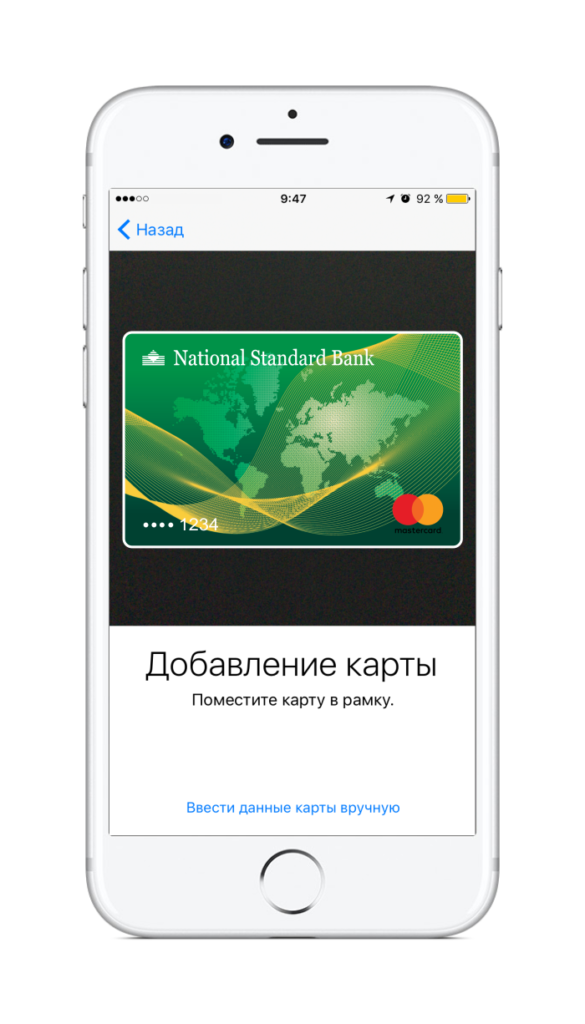Как пользоваться Apple Pay на iPhone 7
Apple Pay на IPhone 7, 7 Plus: как настроить и пользоваться сервисом?
Совсем недавно бесконтактный сервис платежей от компании из Купертино добрался и до iPhone российских пользователей. Работает функция на большинстве устройствах Apple, в том числе и последние смартфоны. Настроить Apple Pay на iPhone 7 и 7 Plus не составит труда продвинутому пользователю, а для людей, далеких от мира технологий, мы составили подробную инструкцию.
Немного о Apple Pay
Apple Pay – функция бесконтактной оплаты товаров и услуг, интегрированная в платежную систему Wallet. Отличается простотой в эксплуатации и высоким уровнем защиты пользовательских данных. Apple Pay довольно давно и успешно работает в других крупных странах, но до России добралась только во второй половине 2016 года. Бесконтактные платежи интересны многим банкам, поэтому Apple Pay быстро обзавелся поддержкой. Аналогичная система реализована и в смартфонах от Samsung.
Как установить Apple Pay на iPhone 7 и 7 Plus
Система начала работу в первых числах октября 2016 года на актуальных устройствах Apple, в том числе и iPhone 7, 7 Plus. Пользователю не нужно обновлять прошивку или устанавливать дополнительные программы. В день официального релиза сервис автоматически начал функционировать на всех поддерживаемых устройствах. В некоторых случаях, чтобы подключить Apple Pay на iPhone 7 или 7 Plus , необходимо перезагрузить смартфон. Дабы удостовериться в работе сервиса, достаточно войти в приложение «Wallet» и убедиться, что там есть блок Apple Pay.
Как настроить Apple Pay на iPhone 7 и 7 Plus
Процесс настройки сервиса довольно простой и занимает порядка 15 минут. Итак, что потребуется для начала работы с Apple Pay? Во-первых, платежное приложение Wallet, значок которого находится на одном из рабочих столов. Во-вторых, Apple ID. Наконец, в-третьих, банковская карта.
Шаг 1. Запускаем Wallet.
Шаг 2. Выбираем из представленных блоков «Добавить карту».
Шаг 3. На этом этапе потребуется банковская карта. Либо сканируете лицевую сторону при помощи камеры смартфона, либо жмете «Ввод данных вручную» и, собственно, вписываете.
Шаг 4. Теперь потребуется внимательно указать имя и фамилию так, как она указана на лицевой стороне карты.
Шаг 5. В следующем пункте необходимо обозначить срок действия карты и код безопасности (три символа на тыльной стороне).
Шаг 6. Для подтверждения данных пользователя потребуется ввести пароль, который придет в SMS-сообщении. Затем видим уведомление об успешной настройке Apple Pay.
Не работает Apple Pay на iPhone 7 или 7 Plus
Учитывая серьезность «яблочной» компании-гиганта, ошибок с платежной системой не должно было быть. Однако они есть, пусть и встречаются очень редко.
1. Наиболее распространенная проблема, чаще всего, возникает из-за отсутствия поддержки ряда банковских карт. В этом случае придется сменить карту или ждать начала работы банка с Apple Pay.
2. Иногда достаточно подождать некоторое время, а затем вновь повторить процесс. Другие проблемы, из-за которых не работает Apple Pay на iPhone 7 или 7 Plus решаются обращением в службу поддержки Апл Пей по телефону, а также посещением отделения банка.
Оплата с Apple Pay
Пользоваться Apple Pay на iPhone 7 и 7 Plus так же просто, как и настраивать. Вам не придется даже входить в приложение. Достаточно поднести iPhone 7 или 7 Plus к устройству оплаты, которое поддерживает бесконтактные платежи, и удерживать некоторое время палец на кнопке «Домой». Успешное завершение операции подтвердит символическое изображение на экране iPhone.
IPhone 7, 7Plus : 6 комментариев
Заказ плата айфон 7 Ответить ↓
все просто? но в моем iphone7+ в программе Wallet нет такой вкладки -«добавить карту банка», возможно есть где-то еще в настройках ограничение? почему об этом никто не пишет? Ответить ↓
У тебя китайский андроид, выброси его. Все там есть, внимательно читай. Ответить ↓
Возможно у тебя стоит в настройках регион не Россия, «На iPhone или iPad перейдите в меню «Настройки» > «Основные» > «Язык и регион», затем прокрутите до пункта «Регион»», мне помогло. Ответить ↓
Или регион в котором проживаешь. Ответить ↓
а если стоит регион россия и apple pay все равно не работает то что это может быть.. но тел из гонгонга Ответить ↓
applepayd.ru
Как пользоваться Apple Pay на iPhone
Как пользоваться Apple Pay на iPhone
Что такое Apple Pay — это система платежей с помощью которых вы можете оплачивать покупки с вашего iPhone.
Мы объясняем, как настроить Apple Pay, чтобы вы могли использовать свой iPhone для оплаты, с помощью дебетовой или кредитной карт
Вам нужно будет сделать следующее, чтобы использовать Apple Pay на iPhone:
1. Убедитесь, что у вас iPhone с последней версией iOS.
2. Добавьте свою кредитную или дебетовую карту в приложение Wallet («Кошелек»).Если у вас больше одной карты, то в верхнем правом
углу нажмите «+».Далее следуйте по инструкции.
3. Введите смс-код для аутентификации.
4. Выберите карточку по умолчанию для платежей.
5. При оплате поднесите iPhone Apple к терминалу.
6. Используйте свой отпечаток пальца, код доступа или FaceID (если у вас iPhone X), чтобы подтвердить платеж.
Как видите все очень просто, с помощью Apple Pay можно оплачивать покупки в магазинах, поездки в метро, в барах и где бы то ни было,
если терминал поддерживает беспроводную связь (NFC)
Какие iPhone могут использовать Apple Pay?
Apple Pay также можно использовать на Apple Watch и некоторых Mac.
Как добавить вторую карту для использования с Apple Pay
Мы повторим, что прежде чем вы сможете использовать Apple Pay на своем iPhone, вам нужно будет добавить свои кредитные и дебетовые
карты в приложение «Кошелек».
Процесс добавления второй карты практически не отличается. Отметим, если у вас есть несколько устройств, на которых вы хотите
использовать Apple Pay, вам нужно будет добавить данные своей карты на каждое устройство.
1. Откройте приложение «Кошелек».
2. Нажмите на знак + (в правом углу).
3. Нажмите «Продолжить».
4. Нажмите «Добавить другую карту» (будет отображаться как опция)
5. Над надписью «добавить карту» вы увидите прямоугольник. Сфокусируйте камеру так, чтобы ваша карта появилась внутри коробки.
6. Это может занять несколько минут, но приложение «Кошелек» должно распознать номер карты и дату истечения срока действия.
7. Следующий экран должен показать вам данные карты с автоматически добавленным номером имени и карточки.
8. Проверьте правильность данных или измените их, если они ошибочны.
9. Нажмите «Далее».
10. На следующей странице вы увидите дату истечения срока действия, убедитесь, что все правильно и при необходимости измените.
11. Добавьте свой 3-значный код безопасности с задней панели устройства.
12. Apple pay свяжется с вашими карточками, а затем добавит карту.
13. Согласитесь с Условиями и ожидайте, пока ваш iPhone настроит Apple Pay для этой карты.
14. Следующий шаг — проверка карты. Вы можете выбрать, следует ли проверять свою карточку, позвонив в свой банк или, новый вариант,
с помощью текстового сообщения. Если вы выберете последний, то ваш банк выведет вам код для ввода.
15. Если у вас есть Apple Watch, вы можете увидеть опцию «Добавить в Apple Watch». Сначала вам нужно разблокировать Apple Watch, девайс
должен быть рядом, и не в режиме полета. Опция «Добавить карту» появится на вашем iPhone в приложении Apple Watch. Нажмите «Согласен»
и подтвердите текст (или по телефону). Если у вас есть еще одна карта для добавления в ваш iPhone, коснитесь значка +
Примечание: этап проверки не обязательно должен происходить одновременно с добавлением карты: вы можете вернуться позже и проверить карту.
Просто зайдите в «Настройки»> «Кошелек и Apple Pay» или снова откройте «Кошелек».
Как удалить карту из Apple Pay
Вы также можете добавить или удалить карту от Apple Pay через настройки на вашем iPhone
1. Открытие настроек.
2. «Кошелек и Apple Pay».
3. Нажмите «Добавить кредитную или дебетовую карту», если вы хотите добавить карту.
4. Если у вас есть другие карты, они будут перечислены здесь только с 4 последними цифрами. Если вы хотите удалить один из них,
нажмите на карту, которую хотите удалить, прокрутите вниз и нажмите «Удалить карту».
Как оплатить Apple Pay с Touch ID
Чтобы оплатить использование Apple Pay на вашем iPhone с помощью Touch ID, выполните следующие действия:
1. Держите iPhone около бесконтактного платежного терминала возле кассового аппарата (в пределах одного дюйма, официально).
Ваш iPhone должен автоматически распознать присутствие терминала и открыть приложение «Кошелек».
2. Если ваш телефон использует TouchID, прикоснитесь к кнопке Touch ID пальцем, который вы связали с вашим ID,чтобы завершить
3. Если Touch ID не работает или не настроен на вашем устройстве, вам будет предложено ввести свой пароль для разблокировки вашего
Примечание. Вам даже не нужно будить свой iPhone или запускать Кошелек для использования Apple Pay: ваш телефон активируется ,
как только он попадает в зону действия терминала и самостоятельно инициирует процесс оплаты.
Как оплатить Apple Pay с помощью iPhone X
С удалением кнопки «домой» и, следовательно, «Сенсорного идентификатора» на iPhone X, используется идентификатор лица для
аутентификации покупок Apple Pay. Вот что вам нужно сделать:
1. Дважды коснитесь боковой кнопки (кнопка питания).
2. Посмотрите на свой iPhone для аутентификации.
3. Держите iPhone рядом с бесконтактным терминалом, чтобы завершить транзакцию.
Если вы используете Apple Pay онлайн или в приложении на своем iPhone X, устройство уже знает, что это вы, но вам все равно нужно
дважды нажать боковую кнопку, чтобы подтвердить, что вы хотите совершить транзакцию. Например, если вы покупаете приложение
в App Store, вам нужно дважды нажать боковую кнопку, чтобы подтвердить, что вы хотите его купить.
У вас есть 30 секунд, чтобы завершить транзакцию — если вы не нажмете, вам придется дважды нажать и подтвердить подлинность снова.
Как изменить карту, которой вы платите, в Apple Pay
Если вы хотите заплатить другой карточкой, той, которую вы обычно используете в Apple Pay, вы можете изменить карту в приложении
«Кошелек» (при условии, что она настроена и проверена). Вот что делать:
1. На экране блокировки дважды нажмите кнопку «Home» на вашем iPhone. (Или дважды коснитесь боковой кнопки на iPhone X).
2. Это вызовет вашу карточку по умолчанию и другие карты, расположенные ниже нее.
3. Найдите на карточку, которую хотите использовать, и нажмите на нее.
Вы также можете изменить карту, которую используете по умолчанию, мы объясним, как это сделать.
Как выбрать карточку по умолчанию для Apple Pay
1. Открыть настройки.
2. Выделите «Кошелек и Apple Pay».
3. Прокрутите вниз и выберите параметры оплаты по умолчанию.
4. Нажмите поле «Карта»
5. Выберите из списка карт, которую вы хотите использовать по умолчанию.
Как использовать Apple Pay для совершения платежей в приложениях
Если вам нравится делать покупки приложений, вы также можете использовать Apple Pay (предполагая, конечно, что приложение работает с Apple Pay).
В зависимости от приложения , вам может потребоваться включение параметра, позволяющий приложению получить доступ к Apple Pay,
или установить Apple Pay в качестве способа оплаты по умолчанию.
В соответствующий момент транзакции нажмите кнопку, чтобы использовать Apple Pay. Будет обозначено как «Купить с помощью Apple Pay»
или просто логотипом Apple Pay.
Убедитесь, что данные верны, как и при оплате кредитной / дебетовой картой.
Также проверьте информацию о платеже, контактные данные и введите любую дополнительную информацию, которая запрашивается.Положите палец на сканер Touch ID, чтобы завершить платеж.
app-stores.ru
Как пользоваться Apple Pay на iPhone 7: пошаговая инструкция
Обладателям 7 айфона предоставляется возможность использовать свой смартфон для бесконтактной оплаты. Но, прежде чем идти с этой целью в магазин, стоит узнать, как пользоваться Apple Pay на IPhone 7. Подробна я инструкция поможет разобраться со всеми интересующими вопросами.
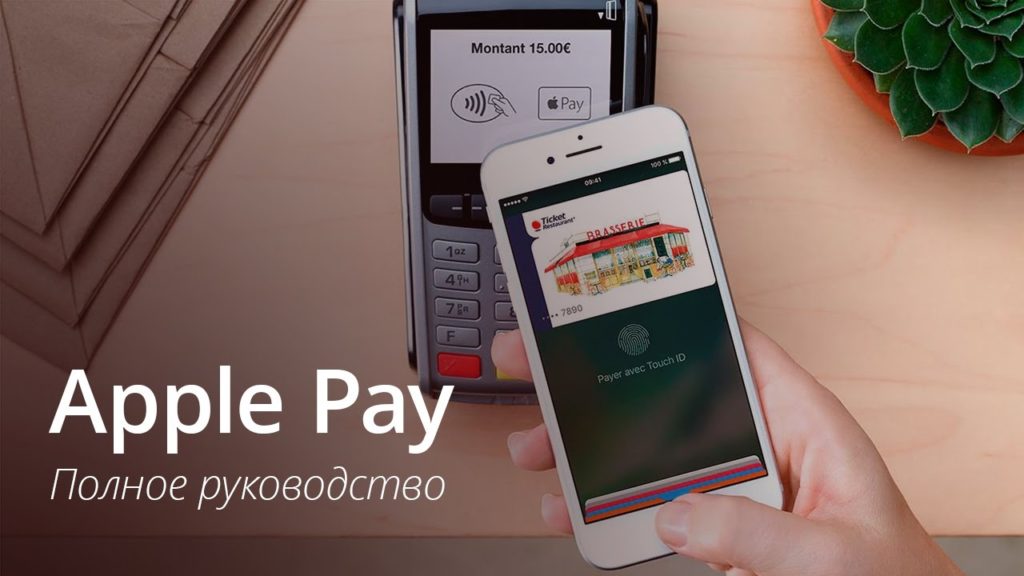
- Что это за система
- Какие банки работают с Apple Pay в России
- Как установить Apple Pay на iPhone 7 и 7 Plus
- Как подключить и настроить Apple Pay
- Можно ли использовать несколько карт
- Как оплачивать с Айфона через Эпл Пей
- Оплата смартфоном в магазине
- Платежи в интернете или приложениях
- Просмотр истории транзакций
- Заключение
Что это за система
Apple Pay — система бесконтактных платежей, которую представили 9 сентября 2014 года в США. Суть разработки в том, что к телефону, часам, планшету или компьютеру одноименной компании привязываются банковские карты или другие платежные инструменты. В дальнейшем становится возможным расплачиваться за товары и услуги в один клик с помощью гаджета. Подобное новшество убирает из обихода наличные и банковские карточки, создавая удобства пользователям и сохраняя их средства в абсолютной безопасности.
Изначально работать с сервисом начинали несколько торговых точек и банков в Соединенных Штатах Америки. Сейчас же популярность Эппл Пей возросла в сотни и тысячи раз. С электронным кошельком от корпорации Apple работают в разных странах (Японии, Украине, России, Франции, Дании, Бразилии, Канаде и т.д.), сотни банков, магазинов и других организаций.
Какие банки работают с Apple Pay в России

В РФ бесконтактным сервисом от Эпл пользуется многочисленное количество граждан. Способствует этому активное расширение Apple Pay, бесплатное подключение и пользование, внедрение акционных предложений и пр. На сегодняшний день в партнерские отношения вступили уже более 100 банков России. Среди них:
- Сбербанк;
- Открытие;
- Альфа-Банк;
- Русский стандарт;
- МТС;
- Бинбанк;
- ОТП;
- Уралсиб;
- Санкт-Петербург;
- Хоум Кредит;
- Веста;
- Земский;
- Екатеринбург;
- Акцент и др.
Все финансовые организации можно увидеть на официальном сайте — https://support.apple.com/ru-ru/HT206637 .
Как установить Apple Pay на iPhone 7 и 7 Plus
Работает Apple Pay на IPhone 7 и 7 Плюс через приложение Wallet. Устанавливать его не нужно, так как оно имеется в смартфоне изначально.
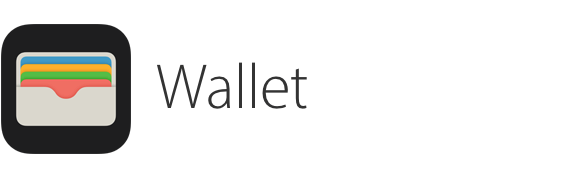
Как подключить и настроить Apple Pay
Бесконтактная оплата на Айфоне 7 будет работать, если правильно все настроить. Предварительно нужно зарегистрироваться в iCloud. Если учетная запись имеется, то можно запускать приложение Валлет.
Перед тем, как добавлять карточки, убедитесь, что они относятся к категории Виза или Мастер Кард.
Имейте в виду! Кроме банковских платежных инструментов, в Эпл Пей можно добавлять удостоверения учащихся, купоны, талоны, билеты, карты магазинов, бонусные карточки.
Привязать карту можно по такой инструкции:
- Войдите в приложение Валлет.
- Найдите «+» и кликните на него.

- Сканируйте платежное средство или впишите его номер самостоятельно.

- Внесите другие требующиеся данные.
- Дождитесь проверки и жмите на «Далее».
- При необходимости впишите дополнительные сведения.
- Кликайте вновь на «Далее».
После сохранения информации, карта появится в списке добавленных в Эпл Пей.
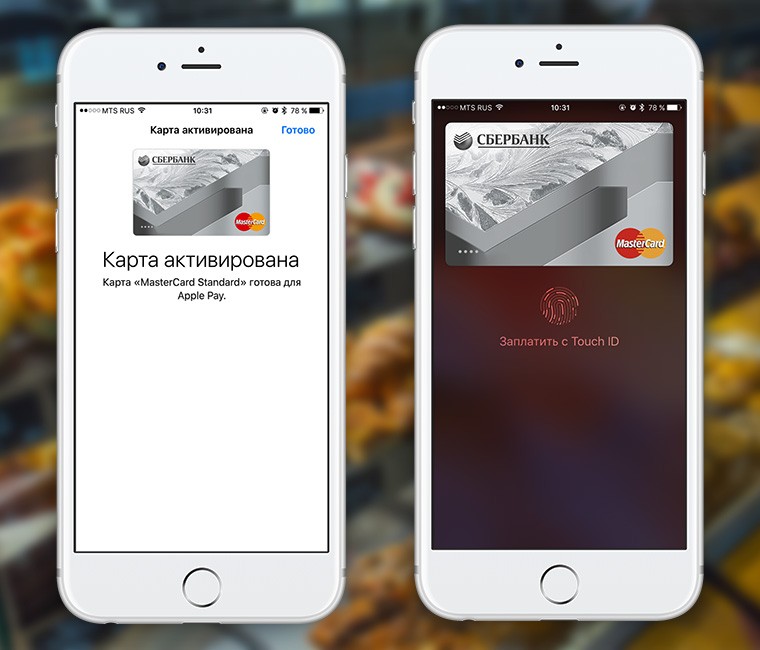
Можно ли использовать несколько карт
Загружать можно до 8 карт в Эпл Пей на айфон 7. Оплачивать разрешено любой из них, но перед транзакцией, придется заходить в приложение и выбирать тот платежный инструмент, с которого должны списаться средства. Подобные манипуляции исключены лишь в случае оплаты картой, которая стоит по умолчанию.
Как оплачивать с Айфона через Эпл Пей
У пользователей, которые только начинают пользоваться бесконтактной оплатой, может возникнуть вопрос, как включить Апл Пей на 7 айфоне. Сделать это несложно, но действия могут отличаться, в зависимости от того, где происходит оплата — на веб-сайте или в магазине.
Оплата смартфоном в магазине
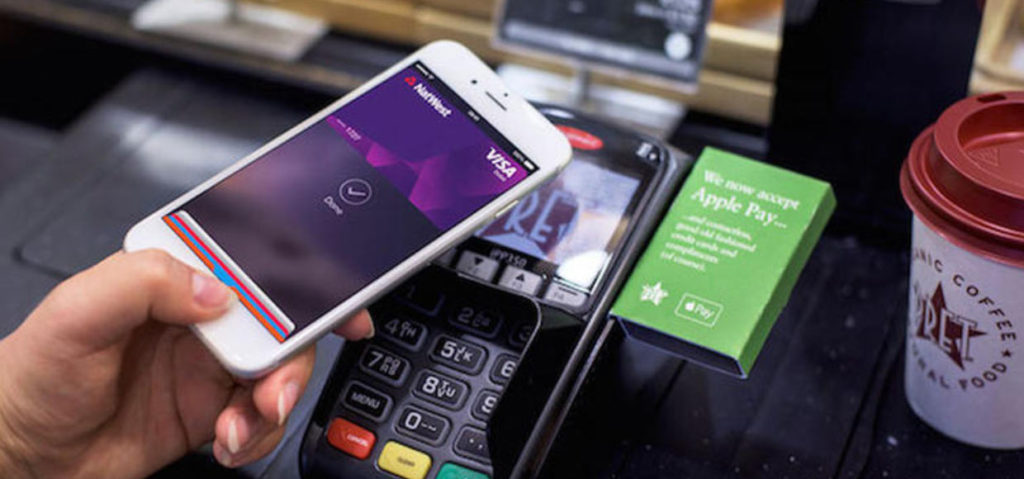
Как пользоваться Эпл Пей на айфоне 7, если нужно расплатиться за покупку в торговой точке? Для этого:
- Убедитесь, что терминал на кассе поддерживает Apple Pay или NFC.
- Поднесите смартфон к считывающему устройству. Если будете оплачивать картой, которая стоит по умолчанию, то сразу прикладывайте палец к Touch ID. Если другой, то поднесите телефон к терминалу и ждите появления списка карт. Выберите нужную и только тогда проходите аутентификацию.
- Подождите несколько секунд, пока на экране не появится надпись «Готово» и галочка.
Внимание! Если платежная операция не прошла, то стоит убедиться в правильности своих действий. Иногда виной всему отключенный модуль в смартфоне, неисправность NFC антенны в магазине или нулевой баланс по используемой карте.
Платежи в интернете или приложениях
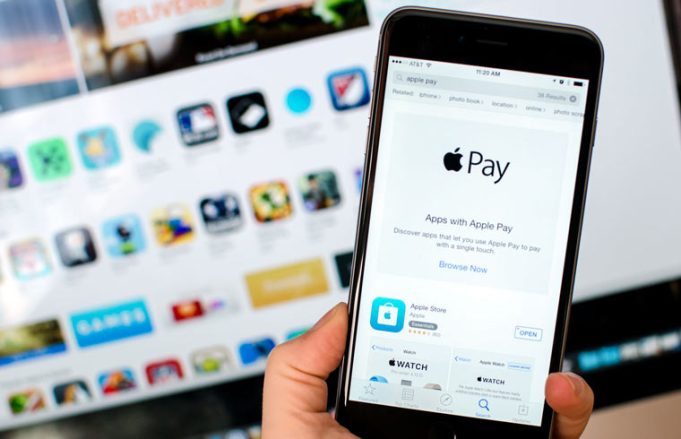
Эпл Пей можно использовать и для онлайн-платежей. Это не только внесение средств за приобретение товаров. Можно платить за коммунальные услуги, интернет, телефон, билеты и т.д.
Пошаговые действия пользователя:
- Определитесь с товаром или услугой.
- Перейдите к способам оплаты.
- Найдите Apple Pay и нажмите на надпись.
- Перепроверьте вписанную информацию (адреса, контакты). Можете сохранить эту информацию, если планируете в дальнейшем платить сюда же.
- Выберите карту, с которой будет осуществляться оплата.
- Подтвердите действие при помощи нажатия на Touch ID или введения пароля.
В случае успешной проплаты, на экране появится слово «Готово» и галочка.
Внимание! Если у вас есть Apple Watch, то можете смело работать с двумя устройствами в паре. Настройте часы на айфоне 7 и осуществляйте payment (оплату) только с их помощью. Использование смартфона уже не обязательно.
Просмотр истории транзакций

Приложение Валлет позволяет просмотреть историю покупок по каждой карте. Чтобы увидеть весь список транзакций, необходимо:
- Зайти в Валлет.
- Кликнуть на «Wallet и Apple Pay».
- Найти интересующую карточку.
- Открыть вкладку «Транзакции».
Внимание! Отдельные банки передают в программу Валлет только информацию о суммах. Подробности отсутствуют. Увидеть детали можно лишь в выписке банка-эмитента.
Заключение
Из обзора можно понять, что использовать Эпл Пей на айфоне 7 и 7 Plus очень просто. После добавления карт в родное приложение Валлет, можно отправляться в магазин и платить за товары с помощью НФС технологии. При возникновении проблем, стоит проверить все настройки. В крайнем случае, обратиться в техподдержку.
nfc-info.ru