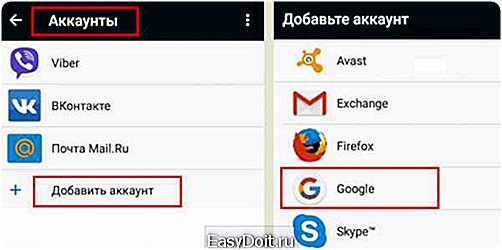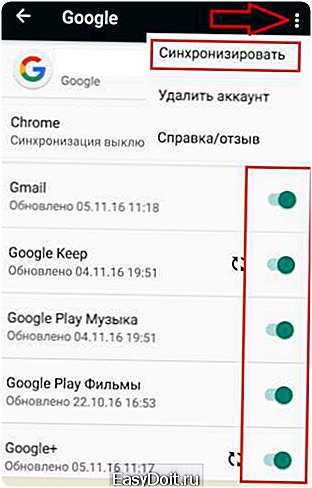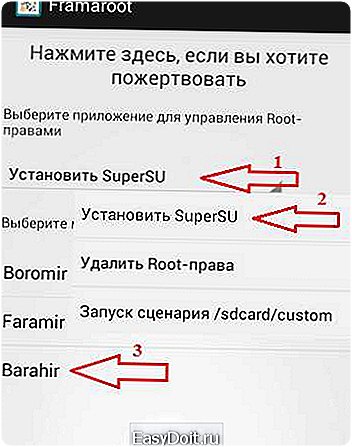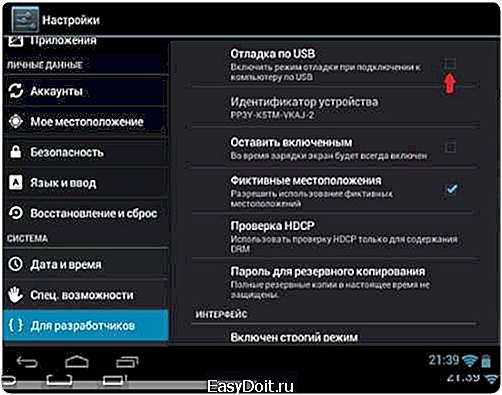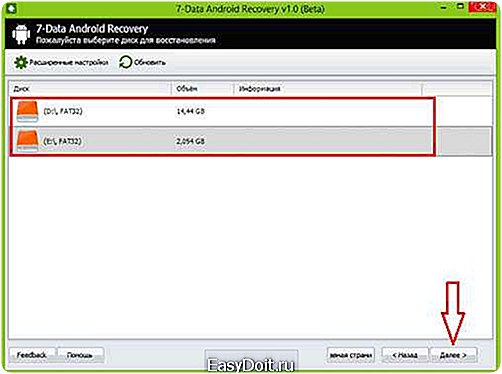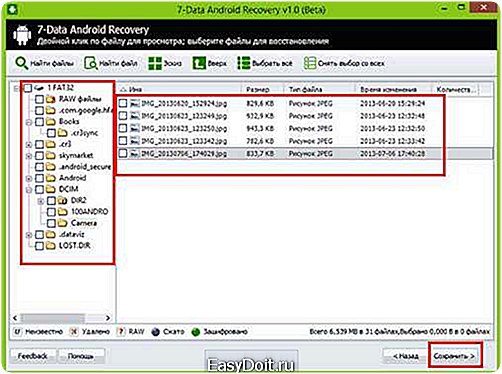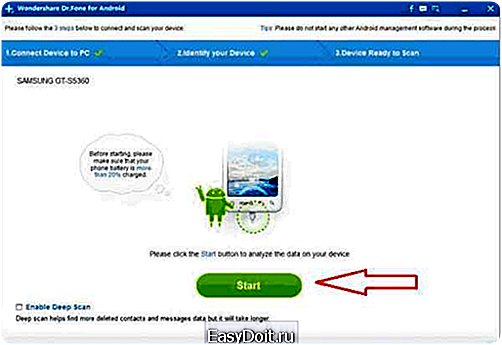Как восстановить данные на Андроид?
Как восстановить данные на Android-устройстве
Уж сколько раз твердили миру,
Что должен быть бэкап; но только всё не впрок…
Потеря данных на Android может произойти по хорошему и плохому сценариям. Хороший сценарий — это когда файлы хранились на карте памяти мобильного устройства. В этом случае вернуть их можно легко и даже бесплатно. К сожалению, карты памяти встречаются в смартфонах всё реже, а восстановление данных из внутренней памяти — это уже совсем другая история. Рассмотрим обе ситуации.
Как восстановить данные на SD-карте
Тут всё просто. Для начала скачайте и установите на компьютер нормальную бесплатную утилиту для восстановления данных. Это может быть мегапопулярная Recuva, опенсорсная TestDisk или её отросток PhotoRec, а также любая другая аналогичная программа.
Затем подключите SD-карту к компьютеру как обычную флешку и запустите на ней сканирование с помощью установленной утилиты. Сохраните спасённые данные и наконец-то забэкапьте их и другие ценные файлы в облако.
Как восстановить данные из внутренней памяти мобильного устройства
К сожалению, подавляющее большинство современных смартфонов подключаются к компьютеру по особенному протоколу, то есть не как обычная флешка. Соответственно, все перечисленные выше утилиты оказываются бесполезными.
Для восстановления данных на Android существуют специальные программы, и они в большинстве своём условно бесплатные. Это значит, что вы сможете, не заплатив ни копейки, установить утилиту, просканировать мобильное устройство и увидеть, что из утраченного получилось восстановить. А вот чтобы вытащить и сохранить восстановленное, придётся купить лицензию.
С одной стороны, такой подход можно назвать честным. Пользователь не покупает кота в мешке, а отдаёт деньги только после того, как убедится в работоспособности утилиты. С другой стороны, расстаться с несколькими тысячами рублей всё равно трудно. В любом случае потеря информации — это, как правило, вина пользователя, а мощный удар по кошельку — отличный мотиватор, чтобы начать бэкапить важные данные.
Утилиты для восстановления данных из внутренней памяти Android:
Эти программы работают примерно одинаково. Сначала на компьютер устанавливается клиент, затем смартфон или планшет подключается к компьютеру через USB. Достаточно в точности следовать инструкциям, и у вас наверняка всё получится.
Единственной сложностью может стать отсутствие поддержки утилитой конкретной модели мобильного устройства. Именно поэтому сперва нужно тестировать программу в бесплатном режиме, а уже потом покупать лицензию.
Что делать, чтобы данные не терялись
Бэкапить, бэкапить и ещё раз бэкапить. Практически все данные, которые есть на вашем мобильном устройстве, можно и нужно копировать в облачные хранилища. Это почти всегда бесплатно, безопасно и происходит в автоматическом режиме. Например:
- «Google Почта» бэкапит ваши электронные письма.
- «Google Контакты» бэкапит контакты.
- «Google Фото» бэкапит фото, видео и скриншоты.
- «Google Музыка» бэкапит музыку.
- Офисный набор Google бэкапит документы, таблицы и презентации.
- Универсальные хранилища наподобие «Google Диска», Dropbox и другие бэкапят вообще всё.
Возьмите любой тип данных — для него наверняка существует простой и удобный способ безопасного хранения. Пользуйтесь этим и берегите ценную информацию.
lifehacker.ru
Как восстановить данные на Android
Процедура восстановления файлов и данных с помощью iSkysoft Android Data Recovery хороша своей простотой, то есть выполнить её под силу совершенно неподкованному в технических вопросах пользователю. Достаточно наличия под рукой компьютера под управлением Windows (XP, Vista, 7, 8, 8.1), USB-кабеля и умения следовать простой инструкции.
Загружаем, устанавливаем и запускаем на компьютере iSkysoft Android Data Recovery.

Перед подключением Android-устройства к компьютеру необходимо включить отладку по USB. Процесс включения отладки может немного различаться в зависимости от версии Android, но легко гуглится по запросу «включить отладку по USB (модель смартфона или версии Android)».

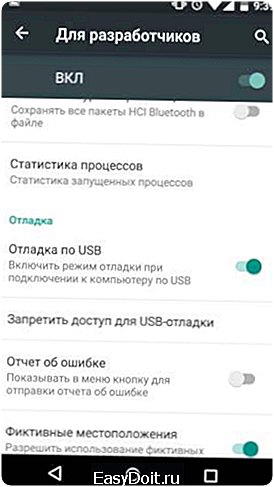
Когда отладка включена, можно подключить мобильное устройство к компьютеру через USB-кабель.
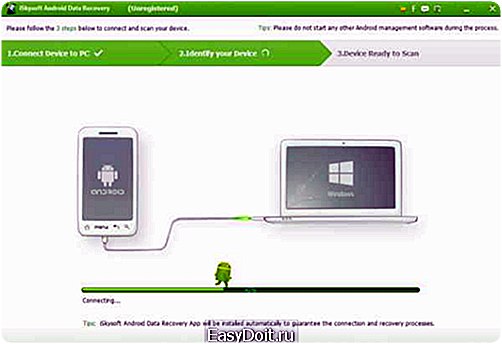
В этот момент на экране мобильного устройства может появиться запрос на отладку. Разрешаем.

На третьем этапе iSkysoft Android Data Recovery предлагает выбрать типы файлов и данных, которые хочется восстановить.
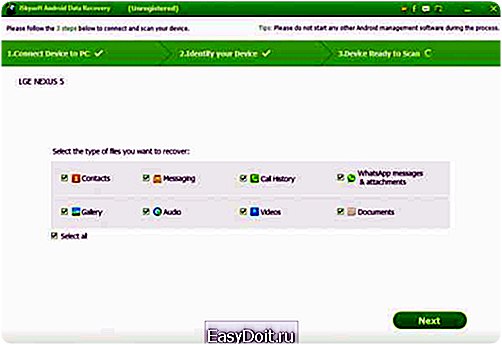
- SMS;
- фото;
- история звонков;
- документы;
- контакты;
- видео;
- аудио;
- история WhatsApp.
Когда нужные типы файлов и данных выбраны, нажимаем Next. Отмечаем, нужно ли дополнительно искать прочие присутствующие на мобильном устройстве файлы и отображать их вместе с восстанавливаемыми, после чего ещё раз жмём Next и терпеливо ждём завершения процесса.

Вот и всё. Удалённые файлы восстановлены и доступны для просмотра.
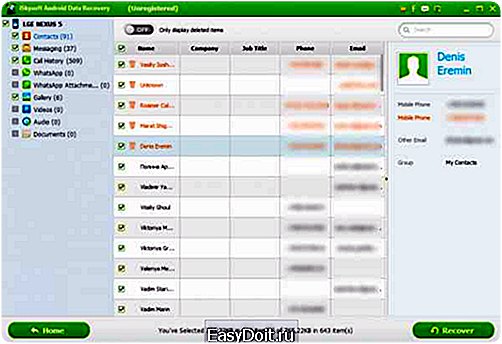
Триальной версии iSkysoft Android Data Recovery будет достаточно для восстановления контактов, сообщений, истории звонков и прочих текстово-числовых данных, которые можно просмотреть и скопировать в нужное место прямо из окна приложения. А вот для восстановления медиа потребуется приобрести полную версию на сайте iSkysoft.
iSkysoft Android Data Recovery
lifehacker.ru
Как восстановить удаленные данные на Андроид
Обнаружив пропажу с Андроида важной информации (видео, фотографий, контактов и т.п.), необходимо исключить запись на него новых файлов и как можно быстрее приступить к возврату потерянного. В этом случае вы сможете с большой вероятностью реанимировать стертый контент в полном объеме. Рассмотрим процедуру восстановления данных на телефоне Android при их случайном удалении.
Способы восстановления утерянной информации
Специальное или непреднамеренное стирание с мобильных устройств, работающих на ОС Android, пользовательских файлов не приводит к их полному удалению. Фрагменты данных будут оставаться в хранилище до тех пор, пока на их место не запишется новый контент. Для исключения бесповоротной потери личной информации необходимо отказаться от копирования на тот же носитель каких-либо файлов. В противном случае шансы на успех будут стремиться к нулю.
Для восстановления данных с Android можно воспользоваться одним из следующих инструментов:
- Ранее созданным бэкапом;
- Синхронизацией с облачным сервисом Google;
- Программой-реаниматором.
Каждый способ возврата стертой информации обладает своими сильными и слабыми сторонами, а также требует соблюдения определенных условий. Поэтому рассмотрим данные методы более подробно.
Восстановление удаленных данных с помощью бэкапа
Чтобы защитить файлы на Андроиде от случайного удаления, рекомендуется периодически записывать их в надежное место. Если требуется сохранить видео, фотки и аудиоконтент, их можно попросту перенести на ПК вручную. В этом случае при стирании данных с внутренней памяти телефона или внешней карты micro sd резервная копия не пострадает.
Для создания бэкапа Андроида со всеми пользовательскими данными можно воспользоваться стандартной средой восстановления Recovery Mode:
- Выключаем смартфон.
- Одновременно нажимаем механические клавиши Power + Volume Down (Volume Up) и держим их до того времени, пока не запустится режим Рекавери. Для входа в инженерное меню могут применяться и другие комбинации кнопок. Здесь все зависит от производителя вашего девайса.
- Попав в Recovery Mode, открываем вкладку backup and restore. Для передвижения по меню используются клавиши питания и управления звуком.
- В появившемся списке выбираем backup, тем самым запуская процедуру резервирования.
Файл с бэкапом системы запишется на встроенную карту телефона, однако его всегда можно оттуда скопировать на ПК или в другое место. Теперь при необходимости вы сможете произвести восстановление данных из внутренней памяти через ту же среду Recovery, запустив функцию Restore.
Использование сервиса Google
Еще одним эффективным способом восстановления файлов на Андроиде является синхронизация с облачным хранилищем Google. Данная процедура доступна всем владельцам мобильных устройств и является абсолютно бесплатной. Единственное, что от вас требуется – наличие стабильного подключения к интернету и почтовый ящик Gmail.
Синхронизация с Google для Андроида производится следующим образом:
- Через настройки смартфона входим во вкладку «Аккаунты» и нажимаем «Добавить».
- В появившемся списке выбираем Google и с помощью специальной формы привязываем гаджет к данному сервису.

- Открываем созданный аккаунт, выделяем пункты, информацию из которых мы хотим сохранить на облачном диске, а затем кликаем «Синхронизировать».

После выполнения указанных действий пользовательские данные запишутся в архив Google и при наличии интернета будут доступны с любого рабочего места. При активации автосинхронизации такое копирование будет производиться постоянно через определенные промежутки времени.
Теперь при прошивке телефона или сбросе его настроек до заводских вы сможете восстановить файлы, зайдя в меню «Восстановление и сброс» и активировав соответствующую процедуру. С помощью облачного хранилища также можно реанимировать определенные типы данных по отдельности. Например, если у вас пропало видео или фотография, воспользуйтесь инструментом Google Photo. Вернуть номера с телефонной книги поможет сервис Google Контакты.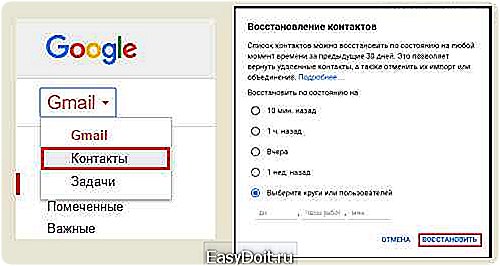
Восстановление файлов через дополнительное ПО
Восстановление данных на Андроид вышеописанными способами актуально в том случае, когда у вас на руках имеется ранее созданный backup системы или смартфон привязан к сервису Google. Если же эти условия не выполняются, произвести реанимирование стертой информации можно только с помощью специального софта.
Программы для восстановления данных представлены в сети в большом количестве, однако самыми эффективными утилитами являются:
- 7-Data Android Recovery;
- Dr.Phone;
- Undelete.
Указанный софт позволяет выполнить восстановление данных из внутренней памяти мобильного устройства, а также из встраиваемой карты micro sd. Именно этим он и отличается от аналогичных приложений-реаниматоров, которые могут работать только с внешним хранилищем.
Возврат стертых файлов через 7-Data Android Recovery
Все программы-реаниматоры, работающие с внутренним накопителем, нуждаются в расширенных правах (root-доступе). Поэтому перед тем как восстановить данные, необходимо разблокировать на телефоне профиль superuser. Это можно сделать с помощью утилиты Framaroot:
- Загрузите приложение на проблемный девайс.
- Запустите его и в выпадающем списке выберите «Установить SuperSu».
- Укажите метод получения root-доступа (например, Barahir).

- Перезагрузите смартфон.
После того как профиль Суперпользователя разблокирован, можно приступать непосредственно к реанимационным мероприятиям:
- Скачайте и установите на ПК 7-Data Android Recovery.
- Скоммутируйте мобильный аппарат с компьютером и запустите отладку по USB. Данная функция спрятана в разделе «Для разработчиков».

- Откройте программу и после инициализации подсоединенных накопителей выберите тот диск, на котором будет восстанавливаться информация.
- Запустите сканирование указанного пространства, нажав «Далее».

- По завершению поиска на экране ПК появятся все найденные файлы (видео, музыка и т.п.). Вам нужно отметить требуемые объекты и сохранить их в выбранном месте.

После того, как восстановить стертые фотки на Андроиде и другие типы данных вам удалось, их можно скинуть на телефон или оставить на компьютере.
Реанимирование случайно удаленных файлов с помощью Dr.Phone
Восстановление данных из внутренней памяти гаджета указанным приложением также производится через компьютер. Поэтому перед началом основных работ вам потребуется установить на ПК Dr.Phone, а затем подключить к нему проблемный смартфон. После этого делаем следующее:
- Запускаем утилиту и ждем, пока она установит на ПК драйвера к мобильнику и разблокирует root-доступ. Если права Суперпользователя уже имеются, вам нужно будет их представить.
- Нажимаем Start, тем самым активируя поиск удаленной информации.

- Перед вами высветятся все найденные фото, видео, контакты и SMS сообщения. Они будут размещены по отдельным папкам. Отмечаем нужный каталог (или все папки вместе) и жмем Recover. Выделенные файлы сохранятся на ПК в указанном месте.
Возврат стертых данных через Undelete
Рассматривая, как восстановить данные с телефона при их случайном удалении, следует отметить утилиту Undelete. Весомым ее преимуществом является то, что она инсталлируется непосредственно на мобильное устройство, то есть компьютер вам не потребуется.
Работает данная программа для восстановления утерянной информации следующим образом:
- Устанавливаем Undelete на проблемный гаджет и разрешаем ей использовать права superuser.
- Нажимаем Select storage и указываем хранилище, которое будет реанимироваться (внутреннее или внешнее).
- Запускаем поиск, кликнув Scan storage.
- Выделяем требуемые файлы и жмем Restore.
Все восстановленные данные запишутся в ранее выбранную папку. Их рекомендуется скопировать на компьютер, а затем выяснить причину сбоя, которая привела к удалению важной информации, и по возможности устранить ее.
poandroidam.ru
Восстановление данных и файлов на Android
12.02.2016 восстановление данных | мобильные устройства | программы
В этой инструкции о том, как восстановить данные на Android в тех случаях, когда вы случайно отформатировали карту памяти, удалили фотографии или другие файлы с внутренней памяти, сделали Hard Reset (сброс телефона на заводские настройки) или случилось что-то еще, из-за чего приходится искать способы вернуть потерянные файлы.
С того момента, когда эта инструкция по восстановлению данных на Android устройствах была впервые опубликована (сейчас, в 2018 почти полностью переписана), некоторые вещи сильно изменились и главное изменение — это то, как работает Android с внутренним хранилищем и как современные телефоны и планшеты с Android подключаются к компьютеру. См. также: Как восстановить контакты на Android.
Если раньше они подключались как обычный USB накопитель, что позволяло не использовать каких-то специальных средств, подошли бы обычные программы для восстановления данных (кстати, и сейчас лучше использовать именно их, если данные удалились с карты памяти на телефоне, например, здесь подойдет восстановление в бесплатной программе Recuva), то теперь большинство Android устройств подключаются как медиа-проигрыватель по протоколу MTP и изменить этого нельзя (т.е. нет способов подключить устройство как USB Mass Storage). Точнее есть, но это способ не для начинающих, однако, если слова ADB, Fastboot и рекавери вас не пугают, это будет самым эффективным методом восстановления: Подключение внутреннего хранилища Android как Mass Storage в Windows, Linux и Mac OS и восстановление данных.
В связи с этим, многие способы восстановления данных с Android, работавшие раньше, теперь оказываются неэффективны. Также стало маловероятным успешное восстановление данных с телефона, сброшенного на заводские настройки, в связи с тем, как именно стираются данные и в некоторых случаях включенным по умолчанию шифрованием.
В обзоре — средства (платные и бесплатные), которые, теоретически, еще могут помочь вам с восстановлением файлов и данных с телефона или планшета, подключающегося по MTP, а также, в конце статьи вы найдете некоторые советы, которые, возможно, окажутся полезными, если ни один из способов не помог.
Первая из программ для восстановления для Android, которая сравнительно успешно возвращает файлы с некоторых смартфонов и планшетов (но не всех) — Wondershare Dr.Fone for Android. Программа является платной, но бесплатная пробная версия позволяет посмотреть, а возможно ли вообще восстановить что-то и покажет список данных, фотографий, контактов и сообщений для восстановления (при условии, что Dr. Fone сможет определить ваше устройство).
Принцип работы программы следующий: вы устанавливаете ее в Windows 10, 8 или Windows 7, подключаете Android устройство к компьютеру и включаете отладку по USB. После этого Dr. Fone for Android пробует определить ваш телефон или планшет и установить root-доступ на него, при успехе проводит восстановление файлов, а по завершении, отключает root. К сожалению, для некоторых устройств это не удается.
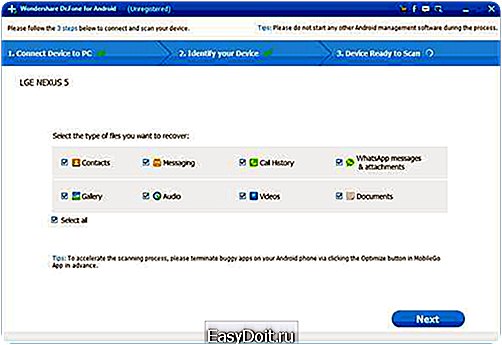
Подробнее об использовании программы и о том, где ее скачать — Восстановление данных на Android в Wondershare Dr.Fone for Android.
DiskDigger
DiskDigger — бесплатное приложение на русском языке, позволяющее найти и восстановить удаленные фотографии на Android без root доступа (но с ним результат может быть лучше). Подойдет в простых случаях и когда требуется найти именно фотографии (есть и платный вариант программы, позволяющий восстанавливать другие типы файлов).
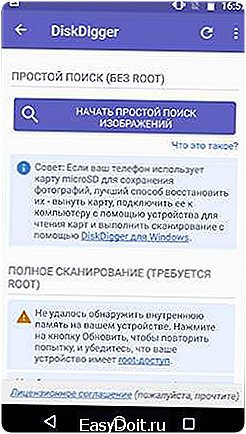
Подробно о приложении и где его скачать — Восстановление удаленных фотографий на Android в DiskDigger.
GT Recovery for Android
Следующая, в этот раз бесплатная программа, которая может оказаться эффективной и для современных Android устройств — приложение GT Recovery, которое устанавливается на сам телефон и выполняет сканирование внутренней памяти телефона или планшета.
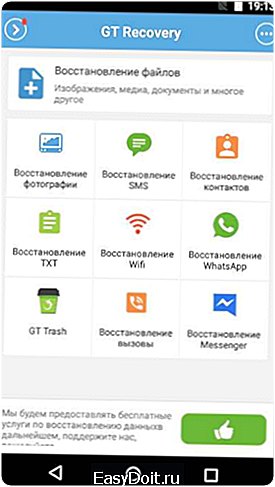
Мною приложение не опробовано (из-за затруднений с получением Root прав на устройстве), однако отзывы на Play Market говорят о том, что, когда это возможно, GT Recovery for Android вполне успешно справляется с восстановлением фотографий, видео и других данных, позволяя вернуть хотя бы часть из них.
Важное условие использование приложения (чтобы оно могло сканировать внутреннюю память для восстановления) — наличие Root доступа, который вы можете получить найдя соответствующую инструкцию для вашей модели Android устройства или же с помощью простой бесплатной программы, см. Получение root-прав на Android в Kingo Root.
Скачать GT Recovery для Android можно с официальной страницы в Google Play.
EASEUS Mobisaver for Android Free
EASEUS Mobisaver for Android Free — бесплатная программа для восстановления данных на Android телефонах и планшетах, очень похожая на первую из рассмотренных утилит, но позволяющая не только посмотреть на то, что доступно для восстановления, но и сохранить эти файлы.

Однако, в отличие от Dr.Fone, Mobisaver for Android требует, чтобы предварительно вы получили Root-доступ на вашем устройстве самостоятельно (как это сделать, указывал выше). И только после этого программа сможет выполнить поиск удаленных файлов на вашем андроиде.
Подробно об использовании программы и ее загрузке: Восстановление файлов в Easeus Mobisaver for Android Free.
Если у вас не получается восстановить данные с Android
Как уже было отмечено выше, вероятность успешного восстановления данных и файлов на Android устройстве из внутренней памяти ниже, чем та же самая процедура для карт памяти, флешки и других накопителей (которые определяются именно как накопитель в Windows и других ОС).
А потому вполне возможно, что ничто из предложенных способов вам не поможет. В этом случае рекомендую, если вы этого еще не сделали, попробовать следующее:
- Зайдите на адрес photos.google.com используя для входа данные учетной записи на вашем Android устройстве. Может оказаться, что фотографии, которые вы хотите восстановить, синхронизированы с учетной записью и вы их обнаружите в целости и сохранности.
- Если вам требуется восстановить контакты, аналогичным образом зайдите на contacts.google.com — есть шанс, что там вы обнаружите все свои контакты с телефона (правда, вперемешку с теми, с которыми вы переписывались по e-mail).
Надеюсь, что-то из этого окажется полезным для вас. Ну а на будущее — старайтесь использовать синхронизацию важных данных с хранилищами Google или другими облачными сервисами, например, OneDrive.
Примечание: ниже описывается еще одна программа (ранее бесплатная), которая, однако, восстанавливает файлы с Android только при их подключении как USB Mass Storage, что для большинства современных устройств уже неактуально.
Программа для восстановления данных 7-Data Android Recovery
Когда я в прошлый раз писал о другой программе от разработчика 7-Data, позволяющей восстановить файлы с флешки или жесткого диска, я обратил внимание на то, что у них на сайте имеется версия программы, предназначенной для восстановления данных с внутренней памяти Android или вставленной в телефон (планшет) micro SD карты памяти. Сразу подумал, что это будет неплохой темой для одной из следующих статей.
Скачать Android Recovery можно с официального сайта http://7datarecovery.com/android-data-recovery/. При этом, на данный момент программа является полностью бесплатной. Обновление: в комментариях сообщили, что уже не является.

Скачать Android Recovery можно на официальном сайте
Установка не занимает много времени — просто нажимаем «Далее» и со всем соглашаемся, ничего постороннего программа не устанавливает, так что в этом плане можете быть спокойны. Поддерживается русский язык.
Подключение Android телефона или планшета для процедуры восстановления
После запуска программы, вы увидите ее главное окно, в котором схематично отображены необходимые действия для того, чтобы приступить:
- Включить отладку по USB в устройстве
- Подключить Android к компьютеру с помощью USB кабеля
Для включения отладки USB на Android 4.2 и 4.3 зайдите в «Параметры» — «О телефоне» (или «О планшете»), после чего несколько раз нажмите по полю «Номер сборки» — до тех пор, пока не увидите сообщение «Вы стали разработчиком». После этого вернитесь на главную страницу настроек, зайдите в пункт «Для разработчиков» и включите отладку USB.

Для того, чтобы включить отладку USB на Android 4.0 — 4.1, зайдите в параметры вашего Android устройства, где в конце списка настроек вы найдете пункт «Параметры разработчика». Зайдите в этот пункт и отметьте «Отладка USB».
Для Android 2.3 и более ранних, зайдите в настройки — Приложения — Разработка и включите нужный параметр там.
После этого, подключите Ваше Android устройство к компьютеру, на котором запущена программа Android Recovery. Для некоторых устройств нужно будет нажать кнопку «Включить USB-накопитель» на экране.
Восстановление данных в 7-Data Android Recovery
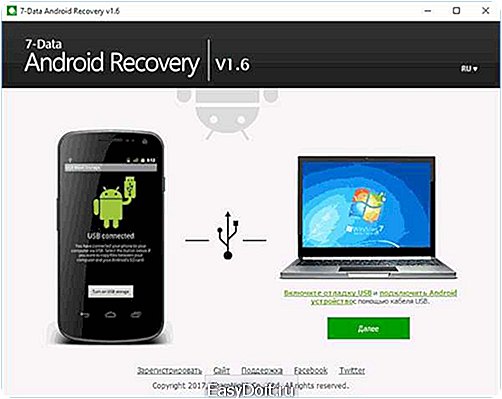
После подключения, в главном окне программы Android Recovery нажмите кнопку «Далее» и вы увидите список накопителей в вашем Android устройстве — это может быть только внутренняя память или же внутренняя память и карта памяти. Выберите нужное хранилище и нажмите «Далее».

Выбор внутренней памяти Android или карты памяти
По умолчанию, начнется полное сканирование накопителя — будут искаться удаленные, отформатированные и потерянные другими способами данные. Нам остается только ждать.
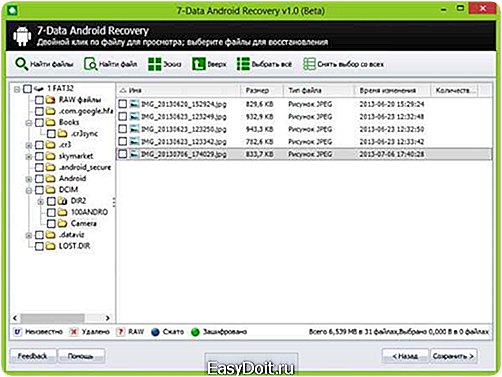
Файлы и папки, доступные для восстановления
По окончании процесса поиска файлов, будет отображена структура папок с тем, что удалось найти. Вы можете смотреть, что в них находится, а в случае с фотографиями, музыкой и документами — пользоваться функцией предварительного просмотра.
После того, как вы выбрали файлы, которые нужно восстановить, нажмите кнопку «Сохранить» и сохраните их к себе на компьютер. Важное примечание: не сохраняйте файлы на тот же носитель, с которого производилось восстановление данных.
Странно, но у меня ничего не восстановилось: программа написала Beta Version Expired (я установил ее сегодня), хотя на официальном сайте написано, что никаких ограничений нет. Есть подозрение, что это связано с тем, что сегодня утро 1 октября, а версия, видимо, обновляется раз в месяц и они еще не успели обновить ее на сайте. Так что думаю, к моменту когда вы будете это читать, все будет работать в лучшем виде. Как я уже сказал выше, восстановление данных в этой программе полностью бесплатное.
А вдруг и это будет интересно:
remontka.pro