Google Chrome: турбо режим как включить?
Что такое Турбо режим браузера и как его включить / отключить

Что такое Turbo режим браузера?
Это технология в браузерах Opera, Chrome, Yandex для ускорения загрузки страниц. При включении Turbo вы устанавливаете соединение через сервера компании браузера, на которых поток данных может сжиматься до 80 %. Это позволяет сократить время загрузки сайтов, если у вас медленное интернет-соединение, а также использовать Turbo в качестве анонимайзера.
Анонимен ли Turbo?
Нет, потому что при установлении зашифрованного соединения с сайтом SSL-трафик передается напрямую. А поскольку большинство сайтов и сервисов используют защищенные технологии передачи данных, использовать Turbo в целях обеспечения анонимности просто бесполезно.
Кроме того, можно определить само использование Turbo режима.
Как включить / выключить Turbo в Opera :
Откройте меню “Opera”, найдите и включите/выключите опцию “Opera Turbo”.
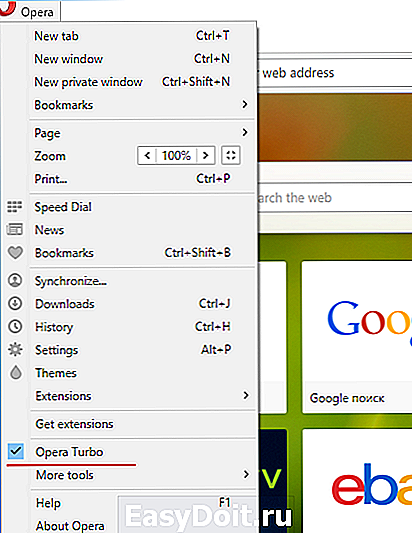
Как включить/выключить Turbo в Yandex Browser :
В Yandex-браузере режим Turbo включается автоматически , если скорость загрузки становится ниже 128 Кбит/с, и отключается, когда скорость становится выше 512 Кбит/с.
Вручную Turbo можно включить / выключить в настройках:
Откройте кнопку меню в правом верхнем углу окна браузера и выберите “Настройки”.
В нижней части страницы “Настройки” нажмите кнопку “Показать дополнительные настройки”.
В блоке “Турбо” выставьте параметры режима.

Как включить/выключить Turbo в Chrome :
В Google Chrome режим Turbo называется Data Saver.
Как включить Data Saver:
Установите расширение “Data Saver” из “Chrome Web Store”.
“Data Saver” будет включен по умолчанию. Если нет, нажмите “Turn On Data Saver”.
Как выключить Data Saver:
В меню нажмите на иконку “Data Saver”.
ipleak.com
Как в Гугл Хром (Google Chrome) включить турбо режим?

О дно из главных преимуществ браузера Гугл Хром – исключительно быстрая загрузка веб-страниц, однако если качество вашего интернета оставляет желать лучшего, вы не сможете оценить сие достоинство. Впрочем, в Google придумали возможность сделать браузер быстрым и для пользователей, которые по какой-то причине не могут обеспечить себе качественный доступ в сеть, ну, например, проживают в сельской местности. Реализуется данная возможность с помощью, так называемого турбо режима. Что такое турбо режим и как в Гугл Хром включить турбо режим, расскажем в этой статье.
Что такое турбо режим?
Справедливости ради, стоит сказать, что турбо режим – это не инновация компании Google, таким режимом снабжены сегодня практически все современные браузеры. Принцип действия турбо режима Гугл Хром тот же, что и принцип действия турбо режимов других браузеров, и заключается он в сжатии входящего трафика, в результате чего загрузка страниц происходит быстрее.
Схема работы турбо режима Google Chrome такова – пользователь открывает страницу, и ее содержимое моментально отправляется на специальный сервер Google. На этом сервере весь медиа-контент – картинки, гифки, видео сжимается, а лишнее – рекламные баннеры, всплывающие окна и т.п. и вовсе вырезается. После этих процедур страница возвращается пользователю и открывается в оптимизированном виде.
Согласитесь, на первый взгляд кажется, что турбо режим не убыстряет, а, наоборот , замедляет работу браузера. Ведь в обычном режиме браузеру нужно всего лишь загрузить страницу, пусть и «тяжелую», а в турбо режиме необходимо дважды передать ее содержимое – серверу Google и обратно и еще дождаться обработки. Однако все эти процедуры настолько оптимизированы, что, удивительно, но работа с турбо режимом «спорится быстрее», особенно если пользователь часто обращается к тяжелым сайтам.
Как в Гугл Хром включить турбо режим?
Браузер Google Chrome снабжен довольно широким функционалом оптимизации через меню «Настройки», но по-настоящему неограниченные возможности оптимизации открываются пользователю в интернет-магазине Chrome.
Интернет-магазин Chrome – это специальная площадка, на которой собрано огромное количество расширений и приложений специально для браузера Гугл Хром. С помощью этих расширений и приложений можно дополнять программу теми или иными опциями.
Опция турбо режим Гугл Хром активируется с помощью расширения «Экономия трафика». Таким образом, чтобы включить данный режим в браузере необходимо скачать это расширение и установить его.
Как скачать и установить расширение «Экономия трафика»?
Для установки данного расширения:
1. Заходим в интернет-магазин Chrome .
2. В поисковой строке пишем «Экономия трафика» и жмем Enter.
3. Переходим к разделу «Расширения», видим здесь требуемое нам расширение «»Экономия трафика» и жмем кнопку «Установить».

Как видите, по запросу «Экономия трафика» магазин Chrome выдает нам еще кучу расширений и приложений, однако если мы прочтем их описание, мы поймем, что все они предлагают не функционал турбо режима, а немного другие возможности, так что в данной ситуации они нам неинтересны.
4. Начнется автоматическая установка расширения, по ее завершению браузер уведомит вас о том, что расширение установлено и попросит нажать на специальный значок для его активации.

5. После активации начнется работа расширения и появится окно, которое будет держать вас в курсе статистики экономии – если не хотите постоянно видеть данное окно, нажмите еще раз на значок расширения, окно исчезнет, но работа расширения при этом не прекратится.

Если в окне статистики нажать ссылку «Подробнее», вы окажетесь на справочной странице Google, на которой будет подробно рассказано о том, как работает данное расширение [1]. Если вы нажмете по ссылке «Подробные сведения», вы получите более полную статистику работы расширения – под графиком экономии вы сможете увидеть, сколько было сэкономлено при посещении того или иного ресурса в частности [2].


Как отключить и удалить расширение «Экономия трафика»?
Если по какой-то причине работа с расширением вам не понравится, вы можете либо временно отключить его, либо вообще удалить.
Чтобы временно отключить приложение:
1. Кликните по значку расширения правой кнопкой мыши, выберите пункт «Управление расширениями».

2. В открывшемся окне отыщите расширение «Экономия трафика» и снимите галочку у окошка «Включено».

Чтобы удалить приложение, воспользуйтесь одним из следующих способов:
Способ 1 — Кликните по значку расширения правой кнопкой мыши, выберите пункт «Управление расширениями» [3], В открывшемся окне отыщите расширение «Экономия трафика» и нажмите на значок корзины [4].


Способ 2 — Кликните по значку расширения правой кнопкой мыши, выберите пункт «Удалить из Chrome».

Итак, теперь вы знаете, как в Гугл Хром включить турбо режим, а также как управлять данной опций. Надеемся, использование турбо режима сделает вашу работу приятнее и быстрее!
livelenta.com
Как включить режим «Турбо» в браузере Google Chrome

Режим «Турбо», которым славятся многие браузеры – специальный режим работы браузера, при котором получаемая вами информация сжимается, благодаря чему размер страниц снижается, а скорость загрузки, соответственно, увеличивается. Сегодня мы рассмотрим, как включить режим «Турбо» в Гугл Хром.
Сразу следует оговориться, что, например, в отличие от браузера Opera, в Google Chrome по умолчанию отсутствие опция сжатия информации. Однако, самой компанией был реализован специальный инструмент, который позволяет осуществить данную задачу. Именно о нем и пойдет речь.
Как включить режим «Турбо» в Google Chrome?
1. Для того, чтобы увеличить скорость загрузки страниц, нам потребуется установить в браузер специальное дополнение от компании Google. Скачать дополнение вы можете как сразу по ссылке в конце статьи, так и вручную найти его в магазине Google.
Для этого щелкните по кнопке меню в верхней правой области браузера, а затем в отобразившемся списке перейдите к пункту «Дополнительные инструменты» – «Расширения».

2. Прокрутите в самый конец открывшейся страницы и щелкните по ссылке «Еще расширения».

3. Вас перенаправит в магазин расширений Google. В левой области окна расположилась поисковая строка, в которую вам потребуется ввести наименование искомого расширения:

4. В блоке «Расширения» самым первым по списку и будет значиться искомое нами дополнение, которое называется «Экономия трафика». Откройте его.

5. Теперь перейдем непосредственно к установке дополнения. Для этого лишь потребуется щелкнуть в верхнем правом углу по копке «Установить», а затем согласиться с инсталляцией расширения в браузер.

6. Расширение установлено в ваш браузер, о чем говорит появившаяся иконка в верхнем правом углу браузера. По умолчанию расширение отключено, и для его активации вам потребуется щелкнуть по иконке левой кнопкой мыши.

7. На экране отобразится небольшое меню расширения, в котором вы можете осуществлять включение или отключение расширения путем добавления или снятия галочки, а также отслеживать статистику работы, которая будет наглядно демонстрировать количество сэкономленного и потраченного трафика.

Данный способ активации режима «Турбо» представлен самой компанией Google, а значит, гарантирует безопасность вашей информации. С этим дополнением вы ощутите не только значительный прирост в скорости загрузки страниц, но и сэкономите интернет-трафик, что особенно важно для пользователей интернета с установленным лимитом.
Скачать Data Saver бесплатно
Отблагодарите автора, поделитесь статьей в социальных сетях.
lumpics.ru
Как в Google Chrome включить Турбо-режим
Сегодня, дорогие друзья, мы с вами поговорим об экономии траффика в браузере Google Chrome. Уже довольно давно, возможность включать турбо режим и экономить трафик, плюс ускорять загрузку страниц, появилась у браузеров Яндекс и Опера. Вот и Хром подоспел.
Изучив материал, вы сможете включить данную функцию не только в Интернет-обозревателе на компьютере либо ноутбуке, но и на своем смартфоне либо планшете.
Достигается такой эффект тем, что информация обрабатывается и сжимается на сторонних серверах. Сразу же хочется отметить, что если вы заметили, что какой-нибудь сайт или сервис перестал работать, то выключите на время работы с ним данную функцию и все.
К сожалению, встроенной функции турбо режима в Хроме нет, поэтому нам с вами придется установить дополнительное расширение. Но не отчаивайтесь, делается это все очень быстро.
Установка расширения data saver для экономии траффика в Google Chrome
Запускаем браузер и жмем на кнопочку меню в правом верхнем углу в виде трех полосок. Из выпавшего списка выбираем «Дополнительные настройки – Расширения»:
Получаем список всех установленных в нашем браузере расширений, листаем в самый низ и жмем по ссылочке «Еще расширения»:
Открывается Интернет-магазин Chrome. Воспользуемся его поиском и поищем расширение «data saver»:
Найдется расширение «Экономия трафика», жмем справа от него на кнопочку «Установить»:
После завершения установки у нас выскакивает сообщение о том, что расширение «Экономия трафика» установлено, и появляется его значок справа возле меню в верхнем углу:
Можем открыть парочку сайтов, нажать на данный значок и убедиться, что оно работает. У нас показывается, сколько трафика израсходовано и сколько сэкономлено.
Чтобы отключить экономию трафика достаточно просто убрать птичку в правом верхнем углу напротив соответствующей надписи:
На сайте Вы также сможете прочесть про Турбо режим в других браузерах: как включить режим турбо в Опере и режим турбо в браузере Яндекс.
Включаем режим Турбо в приложении Хрома для Андроид на телефонах и планшетах
Запускаем браузер и жмем на кнопочку меню в виде трех вертикальных точек в правом верхнем углу. Из выпавшего списка выбираем пункт «Настройки»:
Далее жмем пальцем по пункту «Экономия трафика»:
Видим, что переключатель у нас стоит в положении «Выкл.». Исправляем это и включаем его.
После включения режима экономии, у нас сразу же появляется статистика. А это значит, что функция активна:
Все, теперь вы можете включить турбо режим в хроме и засечь, сколько трафика вы сэкономили за целый день у себя на компьютере и телефоне. А также проверить, стал ли быстрее работать ваш браузер.
inetfishki.ru
Турбо-режим в веб-обозревателе Гугл Хром
Сжатие входящего трафика – очень полезная функция для тех пользователей, которые не могут похвастаться качественным интернетом. Для того чтобы сократить время загрузки веб-страниц, разработчики браузеров встраивают в них специальный режим Турбо. Долгое время для Хром такого решения не существовало. Однако Гугл выпустил официальное расширение Data Saver для реализации этой возможности. В данной статье описывается, как ускорить Google Chrome с помощью этого адд-она.
Общие сведения
На данный момент Data Saver находится на стадии открытого бета-тестирования. Это означает, что любой пользователь может загрузить и бесплатно использовать расширение. Однако плагин работает еще не совсем корректно: некоторые его функции еще не реализованы.

Аддон добавляет на панель инструментов вашего браузер Гугл Хром специальную кнопку, с помощью которой можно быстро включить или отключить режим ускорения, если все загружается слишком медленно. Необходимо кликнуть по ней, и в развернувшемся меню щелкнуть по голубой кнопке «Turn on Data Saver».
Принцип действия плагина аналогичен встроенному турбо-режиму Opera и Яндекс браузера. Все страницы, которые вы открываете, посылаются на специальный сервер Гугл. Там из них убирается все лишнее, а содержимое оптимизируется: картинки и видео сжимаются, рекламные баннеры по возможности вырезаются и так далее. После этого сжатая веб-страница отправляется в браузер на ваш персональный компьютер и загружается в нем, как обычно.

На данный момент приложение не работает с сайтами, которые передают информацию с помощью защищенного протокола HTTPS. Также трафик не будет сжиматься, если пользователь запустил режим инкогнито.
Побочный эффект расширения также может оказаться очень. На территории России действуют различные региональные ограничения, которые не позволяют открывать те или иные вебсайты, находясь в этой стране. Если пользователь работает через Data Saver, он будет получать пакеты с зарубежных серверов Googe, что поможет обойти эти ограничения. Обычно аддоны, реализующие подобные функции, работают очень медленно, а этот наоборот, повышает скорость.
Установка дополнения
В отличие от браузера Яндекс или Оперы, в базовой сборке Гугл Хром инструмента для сжатия интернет-страниц нет. Он используется только в мобильных версиях веб-обозревателя. Для того чтобы активировать ускорение на своем персональном компьютере или ноутбуке, вам потребуется установить специальный плагин. Как было описано выше, он называется Data Saver.
Загрузить аддон можно с официального интернет-магазина Google. Если вы не знаете, как это делается, выполните действия, описанные в представленной инструкции:
- Запустите Хром.
- Вызовите главное меню браузера. Это можно сделать с помощью специальной кнопки, которая располагается в правой части панель инструментов.
- В ниспадающем списке требуется навести курсор на пункт «Дополнительные инструменты» («Advanced Tools»).

- В меню второго уровня необходимо выбрать опцию с названием «Расширения» («Extensions»).
- На данной странице отображен список всех плагинов, которые установлены на ваш браузер в данный момент. Пролистайте перечень до конца и щелкните по гиперссылке «Еще расширения» («More extensions»). Вы также можете просто перейти по ссылке https://chrome.google.com/webstore/category/apps?hl=ru, чтобы открыть каталог приложений от Google.
- В поисковую строку каталога требуется ввести название адд-она – «Data Saver».

- Нажмите Энтер, чтобы запустить поиск по сайту.
- В разделе «Расширения» вы найдете приложение «Экономия трафика (бета)». Кликните по кнопке «+Установить» («+Install»), которая находится напротив названия приложения.

- Разрешите программе внести изменения в работу веб-обозревателя и подождите, пока процесс установки будет завершен.
Кому будет полезен Turbo-режим
Результатом работы дополнения является уменьшения входящего трафика – информации, загружаемой на ваш компьютер. Как следствие, все сайты, изображения на них, а также онлайн-видео будут загружаться гораздо быстрее. Если вы подключаетесь к серверам провайдера с помощью тонких телефонных линий по технологии ADSL – скорость подключения будет не самой высокой. В этом случае подобная функция обеспечит вам ускорение своего браузера, который работает медленно из-за плохого интернета.
Кроме того, плагин Data Saver будет очень полезен пользователям, которые используют подключение к сети Интернет с оплатой за объем загруженной информации. Адд-он может экономить вам до 50% трафика. Если у вас безлимит, но вы активно пользуетесь торрент-трекерами и другими приложения для скачивания файлов, возможно, вам также будет полезно получить немного лишней скорости за счет экономии.
moybrauzer.ru
Как включить режим турбо в браузере (Chrome, Яндекс, Opera)

Не будем изучать все браузеры, а остановимся на самых популярных: Opera, Chrome и Яндекс.Браузер. Для удобства посмотрим, как турбо включается в мобильной и десктопной версиях обозревателей.
Как работает режим турбо?
Важно: режим турбо не работает на страницах, которые защищены протоколом HTTPS, потому что они открываются сразу в браузере.
Весь медиа-контент сжимается, баннеры, всплывающие окна и другая анимация вырезаются, после чего страница возвращается пользователю и открывается в обозревателе в оптимизированном виде. Это помогает сэкономить трафик.
Еще один плюс турбо-режима – возможность доступа к заблокированным на территории страны сайтам без прокси и VPN. Это не всегда работает, но если сервер, на который отправляется страница на оптимизацию, находится за пределами РФ, то геоблокировка не поможет.
- Откройте настройки Opera (Alt+P).
- Выберите вкладку «Браузер».
- Отметьте пункт «Показывать дополнительные настройки».
- Прокрутите раздел «Браузер» до конца и поставьте отметку «Включить Opera Turbo».
Есть и альтернативный вариант – установка расширения Turbo Button, после чего кнопка управления режимом турбо появится возле адресной строки. Удобство расширения в том, что состоянием режима можно будет управлять сочетанием клавиш Alt+T.
В мобильном браузере опцию пока не спрятали. Нажмите на красную «O», чтобы вызвать главное меню, перейдите в настройки и в разделе «Экономия трафика» включите режим турбо и следите за статистикой его работы.

Смотрите также:
- Раскройте главное меню Chrome.
- Выберите «Дополнительные инструменты» и перейдите в «Расширения».
- Вызовите дополнительное меню и откройте интернет-магазин Chrome.
- Найдите и установите расширение «Экономия трафика» от разработчика Google.

Режим экономии трафика будет включаться автоматически при снижении скорости интернета. Чтобы деактивировать функцию, нажмите на значок расширения и уберите галочку. Здесь же вы увидите статистику расхода и экономии трафика.

В мобильной версии, в отличие от десктопной, функция экономии добавлена в настройки изначально. Чтобы убедиться, что она работает:
- Откройте главное меню браузера.
- Перейдите в настройки.
- Найдите пункт «Экономия трафика».

Внутри вы найдете переключатель и статистику работы. На телефоне экономию трафика рекомендуется включить, так как ситуации, когда скорости интернета не хватают, случаются намного чаще, особенно при использовании мобильных данных.
Яндекс.Браузер

В мобильном браузере также есть возможность включить и настроить работу режима турбо.
- Вызовите главное меню.
- Откройте настройки.
- Перейдите в раздел «Режим турбо».
- Выберите порядок работы: автоматическое включение и выключение или постоянное состояние активности.
- Отметьте пункт «Сжимать видео», чтобы сэкономить больше трафика.

При выборе автоматического переключения режим включается при падении скорости ниже 128 Кб/с и выключается при достижении скорости 512 Кб/с. О том, что турбо работает, сигнализирует значок ракеты в адресной строке.
f1comp.ru



