Google диск: как сделать такую веб морду?
Диск Google — 15 ГБ доступны отовсюду
Здравствуйте Друзья! В этой очередной статье из рубрики Программы для компьютера будет рассмотрен великий и могучий Диск Google. В предыдущих статьях мы уже рассмотрели такие популярные сервисы как Dropbox и Яндекс.Диск являющиеся прямыми конкурентами Google Диск. В этой статье трудно будет удержаться от сравнения между этими облачными сервисами хранения данных. Поехали. Гугл Диск был представлен 24 апреля 2012 года и в настоящий момент заменил собой документы гугл. Что из себя представляет этот сервис, как с ним работать + сравнение с конкурентами все это читайте в статье ниже. Так же рекомендую посмотреть видео в заключении и тогда вы 100% будете пользоваться диском google)
Возможности Диска Google
Гугл Диск предоставляет бесплатно до 15 ГБ свободного места для хранения любых ваших данных. Если вам не хватит этого, то за небольшую плату можно расширить пространство. Увеличение до 25 ГБ обойдется в 2.5 доллара в месяц, до 100 ГБ — в $5 в месяц и до 1 ТБ — $50 в месяц. Мне тяжело представить кому может не хватить 100 ГБ в интернете, а 1 ТБ это уже совсем. Разве для хранения семейных фото и видео, которые уже давно перевалили за 100 ГБ.
Основные возможности сервиса Google Диск представлены на рисунке ниже
По поводу контроля над файлами. Здесь функционал был позаимствован от сервиса Dropbox. Лично для меня эта функция наиболее важна. Довольно часто приходится давать доступ к какому либо файлу. А как это сделать если получить доступ могут только зарегистрированные в данном сервисе люди. (пример — Яндекс.Диск). Гораздо удобнее иметь возможность давать доступ любому, даже не зарегистрированному пользователю. Здесь есть еще одно преимущество. Даже если у пользователя есть аккаунт в этом сервисе ему не обязательно авторизоваться. Это важно если пользователь не за своим компьютером, а например в интернет кафе. Так что это большой +. Как это делается разберемся чуть позже.
Файлы любых форматов. По заявлению разработчиков прямо из браузера вы сможете открывать более 30 типов файлов. Приведем выдержку из справочной информации о диске гугл. Как видим до 30 типов файлов еще далеко, но 16 типов это уже отлично.
Очень интересна поддержка архивов (.ZIP и .RAR) которую необходимо будет проверить во втором пункте данной статьи. Кроме всего заявлена поддержка просмотра документов Adobe Photoshop (.PSD) и других интересных форматов даже если у вас не установлены соответствующие программы. В этом Гугл.Диск обходит своих конкурентов за что еще так же огромный +. Единственный не значительный минус это невозможность открывать документы в формате .DJVU. Будем надеяться, что это временно.
По поводу восстановления. В течении 30 дней с момента редактирования файлов будет доступна функция восстановления. То есть вы можете отменить изменение в документе сделанное 29 дней назад. Похожей функцией обладает и сервис Dropbox, но там можно восстановить любой файл в течении 30 дней после его удаления. На счет Яндекс.Диска не уверен. Эту функцию так же необходимо будет проверить чуть позже.
Кроме представленных выше функций диск google обладает дополнительными интересными возможностями. Благодаря интеграции или объединению гугл диска и документов гугл можно создавать документы и работать вместе с другими пользователями в режиме реального времени. Например создать документ на подобии Microsoft Word дать к нему доступ другим пользователям и вместе работать. Здесь есть одно ограничение. Работа возможно только при подключении к интернету. В автономном режиме данная функция не доступна. Будем надеяться, что со временем диск google освоит и эту вещь.
В Гугл Диск встроена расширенная функция поиска, позволяющая искать даже в отсканированных документах. То есть, если вы когда либо загружали фото книги или другой печатной информации, вы можете искать по информации текста в изображении. Подобная функция есть в программе Evernote, но ей пока не пользовался. Все, всегда и так находилось.
Так же необходимо уточнить, что вы можете просмотреть файлы размером до 25 МБ.
Установка и работа с Google Диск
Для использования сервисом Диск Google необходимо, для начала, завести аккаунт в Google+ . Если такой в вас имеется то сразу переходим по ссылке
и нажимаем огромную кнопку «Попробовать»
Так же начать пользоваться Диском Гугл можно из своего аккаунта Google+ перейдя на вкладку Диск
В новой вкладке откроется страница на которой необходимо нажать « Скачать Диск Google для ПК »
Откроется еще одна вкладка в которой вы увидите всплывающее окошко. Рекомендуется установить необязательный флажок для того, что бы помочь улучшить диск google. Устанавливаем флажок и нажимаем «Принять условия и установить»
Необходимо немного подождать пока установщик завершит процесс. В конце вас поблагодарят за установку. Закрываете это окно
После установки выйдет окошко с предложением Войти или авторизоваться в программе Google Диск . Нажимаете Войти
В следующем окошке вводите свой адрес электронной почты и пароль для входа в Диск Google. Для того что бы по десять раз не вводить свои данные проверяете флажок «Оставаться в системе». Нажимаете на кнопку «Войти»
Если у вас включена двойная авторизация, то необходимо ввести еще и код отправленный на ваш мобильный телефон. Двойная авторизация сильно повышает безопасность вашей учетной записи, поэтому рекомендуется включить. Для этого необходимо покопаться в настройках. Если будут сложности пишите в комментариях. Сделаю отдельную статью
После авторизации будет кратких экскурс в работу сервиса Диск Google. Нажимаете Вперед
В следующем окошке выбираем «Расширенные настройки» для задания папки с которой будет происходить синхронизация с Диском Google в Интернет
По умолчанию папка «Диск Гугл» расположена на системном диске. Нам такое не нужно. Поэтому, идем на диск D или E и создаем новую папку. например «Google Диск». В окошке ниже нажимаем на кнопку «Изменить…» и указываем созданную папку. После жмем кнопку «Синхронизировать»
После окончания синхронизации у вас откроется папка Диск Google.
Теперь можно полноценно пользоваться этим сервисом. В области уведомлений появится значок Диска Google
Для вызова контекстного меню на этом значке необходимо нажать, на нем, правой кнопкой мыши. Используя это меню вы можете приостановить синхронизацию, открыть папку Диска Google на вашем компьютере, открыть Диск Google в Интернете, расширить пространство для хранения данных, зайти в настройки, закрыть Диск Google и другие функции
Копируете в папку Диска Google ваши файлы и они будут доступны вам в любом месте где есть интернет.
Для создания документа в Гугл диске или любого другого объекта необходимо нажать на кнопку «Создать» слева. В выпадающем меню выберите необходимый тип файла. Выберем к примеру Документ
В новой вкладке откроется Новый документ, который можно назвать как вам необходимо и набрать текст. Доступно множество вариантов форматирования текста. Это, практически, полноценный Microsoft Word. Сохраняется документ сам. Ничего дополнительно делать не нужно, просто закрываете вкладку и все
Если вам необходимо скачать документ в определенном формате, например для редактирования офлайн, то это можно сделать через меню «Файл > Сохранить как» и выбрать нужный формат
Через несколько минут файл сохранится у вас в компьютере в выбранном формате.
Настройка доступа к файлу или папке в Диске Google
Для настройки совместного доступа необходимо нажать на синюю кнопку Настройки доступа с права вверху. Откроется окошко где можете настроить уровни доступа. Допустим вам необходимо дать доступ не зарегистрированному в сети Google+ человеку. Например дать доступ к фотографиям родителям. Нажимаете на надпись «Изменить…»
Выбираете «Общедоступно в Интернете». В строке Доступ вы можете задать права к файлу. Вы можете дать права редактировать документ, оставлять комментарии или просто доступ только для чтения. После нажимаете кнопку «Сохранить»
Копируете выделенную ссылку и отправляете любым удобным для вас способом
После нажимаете на кнопку «Готово».
Редактирование документа в режиме реального времени в Диске Google
Пользователь получивший ссылку на ваш созданный файл сможет редактировать его. Вы это сможете наблюдать. Более того вы можете послать ему сообщение. Для этого нажимаете на поле ниже кнопки Настройки доступа
Справа откроется поле внизу которого вы сможете написать и отправить сообщение. Все переписку вы можете видеть чуть выше поля ввода сообщения
Если еще раз кликнуть ниже кнопки Настройки доступа, то можно закрыть окно чата.
Работа с архивами в Google Диске
С документами разобрались. Давайте рассмотрим работу с архивами. Записываем архив в папку Диска Google и просматриваем через веб-интерфейс
Все работает и это радует. Естественно архив должен быть не более 25 МБ, иначе придется скачивать. Если у вас возникают сложности с просмотром архивов на вашем компьютере (не важно .ZIP или .RAR) прочитайте пожалуйста статью Как открыть файл с расширением *.rar
Просмотр видео через веб-интерфейс Диска Google
С архивами разобрались на очереди видео. Все просматривается, но не сразу. при загрузке на диск google видео скорее всего загружается и обрабатывается на сервис Youtube , так как панель управления такая же. Через несколько минут видео будет доступно для просмотра через веб-интерфейс
Просматривается видео вполне комфортно.
Загрузка файлов и папок на сервис Диск Google
Загрузка файлов при установленной программе Google Диск осуществляется простым копированием файлов и папок в директорию Google. Файлы автоматически загружаются на сервис. Через веб-интерфейс загрузить файлы можно нажав на значок загрузки справа от кнопки «Создать». При этом откроется выпадающее меню состоящее из двух пунктов: Файлы… и Папку…. Выбираете что вы хотите закачать. Например нам нужно загрузить целую папку
Открывается окошко «Обзор» в котором вы выбираете папку и нажимаете «ОК». Справа внизу появляется всплывающее окошко, где показывается процесс загрузки
После завершения папка появится в вашем Диске Google.
Удаление файлов из Диска Google
При удалении файлов из папки Google Диск эти файлы перемещаются в корзину вашего компьютера и в корзину вэб-интерфейса сервиса. Из корзины компьютера вы можете удалить файлы сразу. Их легко можно восстановить из корзины веб-интерфейса. Для этого заходите на веб-интерфейс. Слева раскрываете меню «Еще» и выбираете «Корзина». У вас появятся все ваши удаленные документы. Выделяете нужный (кликнув по левому верхнему углу) и нажимаете появившуюся кнопку «Восстановить». Таким образом можно восстановить удаленные документы в Диcке Google
Если же вы удалили файлы из корзины веб-интерфейса, то файл уже не восстановить. Однако можно попробовать восстановить его на жестком диске вашего компьютера с помощью программ для восстановления удаленных файлов. Если вы ничего не записывали на диск, где расположена папка Google Диск, тогда шансы велики. Если же производилась активная запись, то вероятность довольно низкая. Но! Попробовать стоит.
Заключение
В этой статье мы рассмотрели сервис хранения данных Диск Google. Провели небольшое сравнение с не менее популярными сервисами Dropbox и Яндекс.Диск. Подведем итог.
Положительные стороны сервиса Google Диск:
- Поддержка 16 типов файлов (если учитывать, что один тип файлов включает несколько расширений, то, в сумме, как раз и наберется около 30 различных расширений)
- Возможность создать и совместно работать с документами
- Возможность дать доступ к документу пользователю не имеющего аккаунта Google+
Отрицательные моменты сервиса Google Диск:
- Невозможность восстановления удаленных файлов из корзины (В этом мне сильно нравится сервис Dropbox)
Для меня лидером среди сервисов Диск Google, Яндекс.Диск и Dropbox, является последний. До 18 ГБ бесплатно + возможность восстановить удаленный файл в течении 30 дней оставляют конкурентов далеко позади.
Обновление от 15_06_2013
Друзья, у меня отличная новость.
Теперь Диск Гугл предоставляет до 15 ГБ бесплатно
Вот второе подтверждение)
Благодарю, что поделились статьей в социальных сетях. Всего Вам Доброго!
youpk.ru
Диск Google – облачный сервис хранения данных
И снова здравствуйте, дорогие друзья! Прошло буквально несколько дней и нашумевший Google Drive (Диск Google) начинает свою работу, вслед за Диском Яндекса. Давайте сегодня рассмотрим новый облачный сервис надежного хранения данных от Гугл.
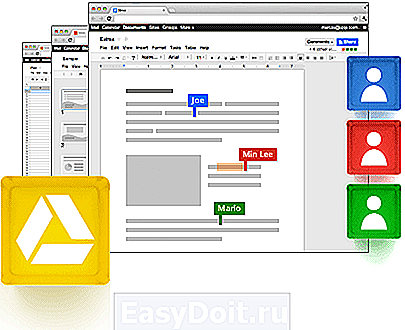
Регистрация на Google Drive, получение доступа к Диску
На данный момент (во время написания этого поста) сервис доступен по приглашениям (инвайтам). Получить его достаточно просто — имея учетную запись в Гугле переходите по ссылке и оставляете заявку, нажимая на кнопку «Уведомить меня»:
И здесь мы получаем сообщение о том, что Диск Google уже на подходе. Вновь подтверждаем свое желание получить уведомление по электронному адресу и приглашение в Google Drive:

Итак, что же нам открывается, какие возможности у нас появляются при пользовании Диском Google:
- мгновенное создание новых документов и совместная работа в них с другими пользователями;
- интеграция с почтой Gmail и социальной сетью Google+, прикреплять документы и загружать фотографии стало еще проще;
- эффективный поиск файлов на Диске и распознание текста в отсканированных страницах;
- удобный просмотр файлов в окне браузера (видео файлы, графические форматы включая файлы Photoshop без установки соответствующего ПО);
- совместная работа с другими веб-приложениями;
- управление доступом к файлам (разрешение просмотра, комментирования и даже редактирования);
- отслеживание вносимых изменений в файлах и хранение в архиве предыдущих копий за последние 30 дней.
Звучит довольно привлекательно и многообещающе. Очень радует интеграция и совместное использование с другими сервисами Гугла и веб-приложениями сторонних разработчиков.
Первоначальный объем Диска Google и его увеличение

По сравнению с Яндексом у Диска Google развита коммерческая составляющая. Первоначальный объем для хранения данных ограничен 5 гигабайтами бесплатного использования. Чтобы увеличить доступное пространство для хранения данных можно воспользоваться платными тарифами — 25, 100 и 1000 Гб за сумму от 2,49 до 49,99 долларов в месяц.
Является ли минусом тот факт, что бесплатное пространство ограничено лишь пятью Гб, но при этом есть возможность платного увеличения? Спорный вопрос… Для меня и 5 хватило бы, а если судить по комментариям к аналогичному сервису Яндекса — то кому-то и 10 мало… Главное есть возможность куда расширяться, были бы средства 🙂
Работа с Google Drive
Работать с Диском можно с помощью приложения, разработанного под самые распространенные платформы: ПК, Mac, iPhone, iPad и устройства с Android. В списке не присутствует Linux, очень жаль.

Загрузить приложение удастся только после получения приглашения в Диск Google. Естественно, после публичного запуска никаких приглашений не потребуется, а сейчас придется немного подождать. Вчера я начал писать свой обзор, а продолжаю сегодня утром, т.е. буквально в течение суток мне открыли доступ к сервису.

Веб-интерфейс Google Drive и работа с Диском в браузере
А пока устанавливается приложение опишу веб-интерфейс. Внешний вид и оформление выдержано в едином стиле с остальными продуктами Google. Впервые перейдя на страницу она не кажется сложной — все просто и понятно с первого взгляда:
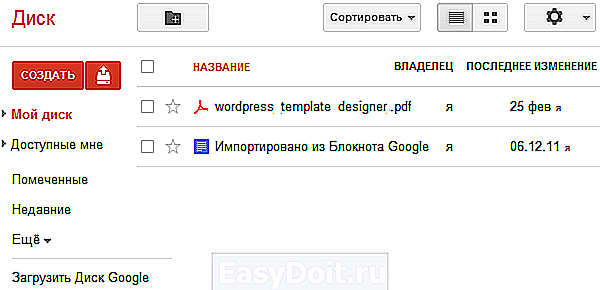
Сразу же заметил что на диске уже присутствуют файлы, которые имеются на моем аккаунте в Google Docs, теперь они будут доступны на Диске, но при этом не используют его объем, т.е. произошла интеграция этих двух сервисов, а не полное объединение.

Также следует остановиться на кнопке Создать слева на скрине. В числе доступных документов находятся текстовый документ, презентация, таблица, форма, рисунок, папка. Но этим не ограничивается.
Есть масса готовых шаблонов и конечно же другие приложения со своими форматами, которые скрыты под ссылкой Еще. Что это за приложения? Те, которые установлены в браузере Google Chrome. Если их нет — не беда, пройдя по ссылке Другие приложения можете загрузить их из галереи.
На этом останавливаюсь и перехожу к обзору работы с Google Drive через приложение, оно как раз установилось и я могу продолжать обзор.
Работа с Диском Google с помощью приложения для ПК
Запускаем программу установки, следуем указаниям и в конце для завершения процесса вводим данные своей учетной записи в Google:
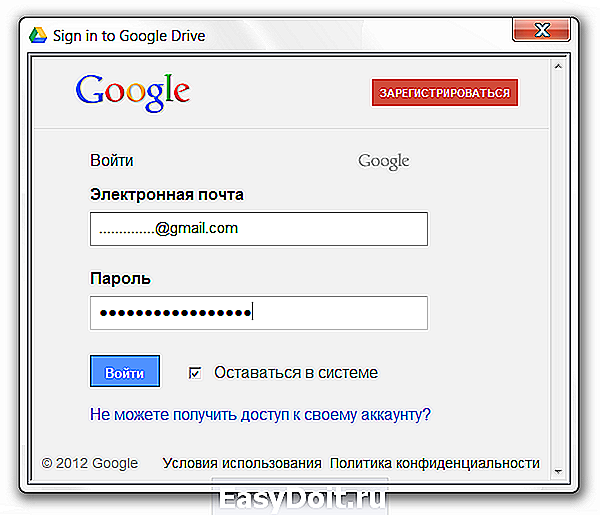
Входим и перед нами открывается небольшое вступительное руководство по началу пользования Диском для хранения файлов в интернете. Это два шага, как видно по скринам приложение не имеет русского языка, но это не помеха:
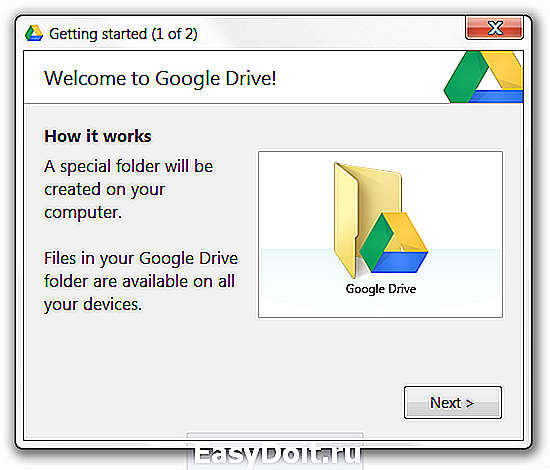
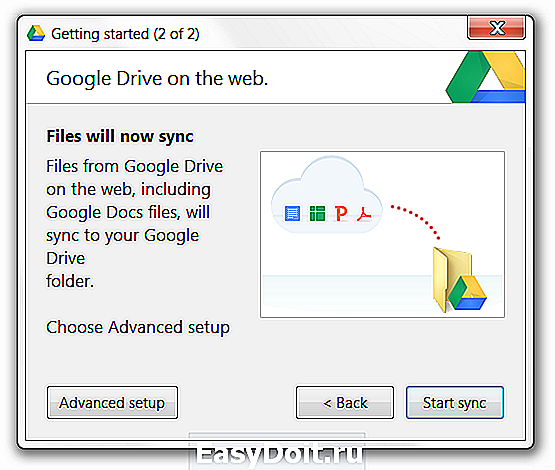
Далее при необходимости выбираем дополнительные настройки установки (Advanced setup), где можно выбрать место расположения папки с диском, назначить папки для синхронизации (если не выбирать, то синхронизируется все содержимое), поставить на автоматическую загрузку при старте системы, разрешить синхронизировать файлы Google Docs:
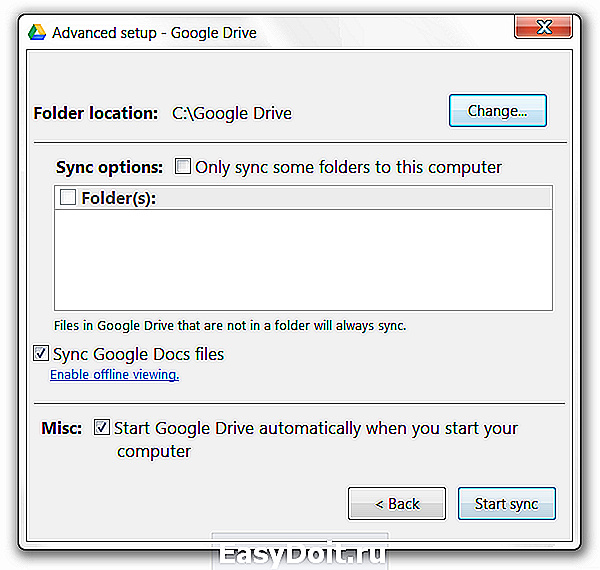
На этом установка и начальная настройка завершены, в трее появился новый значок Диск Google:
Получить доступ к папке можно из проводника. Правда никакой системной папки создано не было и значка в главном окне проводника аналогично, поэтому вспоминайте какой указывали путь установки и ищите там эту папку. На этой ноте заканчиваю обзор 🙂 и в завершение предлагаю посмотреть официальный видео-ролик, представляющий Диск Google:
PS: если после установки приложения Google Диск не запускается и появляется окно с ошибкой:
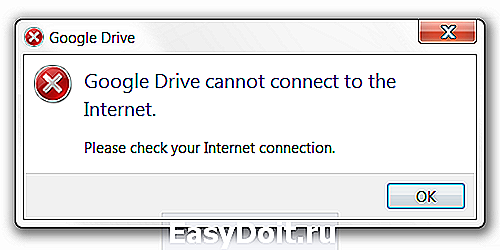
то не отчаивайтесь, скорее всего это недоработка бета-версии или глюк. У меня в процессе установки возникла такая ошибка, но не стал писать о ней, а оказалось что не у меня одного…
Решение проблемы — многократная установка с самого начала до победного конца. В процессе установки не всегда отображается окно для входа в аккаунт (скрин выше по тексту), вследствие чего не удается наладить соединение с сервером. В скором времени по идее должны исправить.
webliberty.ru
Более 40 советов от Google Docs: как стать продвинутым пользователем

Google Docs — это замечательное приложение для повышения эффективности бизнес-деятельности, обладающее большинством свойств, если не всеми свойствами, которые вы хотели бы получить от системы обработки текстов. Однако некоторые пользователи очень медленно отказываются от настольных офисных приложений в пользу облачных, поскольку они боятся, что потеряют в функциональности.
Кстати, друзья, сорри за врезку такую неожиданную, но мы сделали новый блог на английском . Если вам интересны такие вещи, как Slack, боты и приложения для командной работы, то добро пожаловать сюда !
Для тех, кто сомневается в практичности Google Docs — или собирается оптимально использовать наиболее мощную систему обработки текстов Google — вот почти четыре десятка подсказок и приемов, которые делают это приложение более полезным. Они помогут не только профессионалам, но также студентам и преподавателям.
Добавление и редактирование изображений
1. Вставка изображения с помощью его адреса в сети (URL)
Любое приложение обработки текстов, заслуживающее упоминания, позволяет пользователям вставлять изображения, находящиеся на локальном жестком диске. Однако Google Docs позволяет вам добавлять любые онлайновые изображения с помощью их адресов в сети — нужно лишь щелкнуть “Insert” (вставка) в строке меню, выбрать “Image” (изображение) из выпадающего списка, перейти к опции “By URL” (по адресу в сети) и вставить ссылку на ваше изображение в текстовое окно. Google Docs сохраняет изображение в вашем документе, поэтому даже если файл оригинала удален из Интернета, изображение остается именно там, где вы его разместили. В качестве бонуса вы также можете добавлять изображения с помощью Google Drive, вашего жесткого диска в облаке.
2. Поиск изображения
Если вы хотите добавить изображение, но еще не нашли нужную картинку, вам не нужно бросать свой документ и подавлять собственную производительность: средство “Research” (исследовать) может помочь вам в поиске необходимых изображений в сети по ключевому слову непосредственно в боковой панели “Research”.
Для того, чтобы воспользоваться этим свойством, активируйте боковую панель Research под меню “Tools” (инструменты). Отсюда вы можете фильтровать изображения по правам использования — убедитесь в том, что вы не используете изображение, требующее наличия какой-либо особой лицензии — и автоматически добавляйте ссылку с помощью выпадающего списка “Citation” (ссылка). (Если вы не хотите или вам не нужно включать ссылку, просто выделите и удалите автоматически появляющийся надстрочный индекс). Щелчок на изображении в результатах выполнения “Research” приведет к переадресации на адрес изображения в сети, а перетаскивание изображения позволит вам разместить его в вашем документе.
3. Редактирование изображения
Повторный щелчок на изображении или щелчок на “Image Options” в панели инструментов с выбранным изображением выводит новые свойства, характерные для файла изображения, включая функции обрезки и редактирования. Здесь инструменты достаточно базовые, но Google Docs позволяет вам редактировать прозрачность изображения, его яркость и контрастность с помощью боковой панели “Image Options”.
4. Добавление альтернативного текста к изображению
Инструмент “Alt Text” (альтернативный текст), расположенный в выпадающем списке “Format” (формат) панели меню, добавляет к изображению альтернативный текстовый заголовок или описание. Этот текст обычно не появляется в вашем документе, но он начинает играть свою роль, когда у кого-то включены специальные возможности доступа, или когда соединение читателя слишком медленное для того, чтобы загружать изображения.
Возможно, вам нужно вставить не традиционное изображение, а карту. И снова вам поможет в этом средство “Research”: выполнение поиска “Everything” (всё) по адресу или местоположению приведет к отображению карты. Прокрутите изображение вниз для получения дополнительной информации о местоположении, либо вставьте изображение карты в свой документ. Нажмите Edit (редактирование) на полученной карте для изменения способа отображения местоположения перед тем, как добавить карту в свой документ.
Совместное использование и совместная работа
6. Открытое разделение документа
Ветераны работы с Google Docs скажут: “и всего-то делов!”, однако возможность совместного использования документов является одной из главных ценностей системы обработки текстов. Хотя вы можете быть опытным профессионалом в совместном использовании документов с коллегами и друзьями, совместное использование документов в открытом доступе также может оказаться действительно полезным, если вы не хотите прикреплять документ к веб-сайту или просто предоставлять кому-то доступ к нему.
7. Публикация или размещение документа в Интернете
Одним из свойств Google Docs, на которое ветераны работы с ним могут легко даже не обратить внимания, является возможность либо публиковать документ в качестве веб-страницы, либо прикреплять его в составе страницы. Для этого войдите в пункт “File” в строке меню и выберите “Publish to the web…” (опубликовать в сети). Здесь вы либо получите общедоступный URL, который отображает только основную часть документа, либо код для вставки, который также отображает только основную часть. Если вы обновите документ, страница или вставка также обновляется в течение пяти минут.
8. Переключение разрешений на редактирование
Для незавершенных проектов средства обеспечения совместной работы находятся там же, где и сам проект. Google Docs позволяет вам сделать документ видимым только для нескольких людей и контролировать, как каждый из них взаимодействует с документом. Для обычного внутреннего разделения информации разрешите нескольким людям просматривать ваш документ, и все.
Однако это не так полезно с точки зрения обеспечения обратной связи. Для этого вам потребуются разрешения “Can edit” (может редактировать) и “Can comment” (может комментировать). Для совместной работы с другим пользователями предоставьте им полный доступ для редактирования документа, но если вам необходима обратная связь, ограничьте их права только внесением комментариев.
9. Использование комментариев и уведомлений
Авторы могут оставлять комментарии к вашей работе, прикрепляя их к определенным местам в документе, но они ничего не могут изменять в документе. Вы можете отвечать на комментарии, обсуждая изменения, и отмечать цепочку как “Resolved” (разрешенную), как только вы решите внести предложенные изменения. Цепочку можно открыть для последующего обсуждения в любое время — даже для «разрешенных» комментариев, нажав кнопку “Comments” (комментарии) в верхнем правом углу.
Вы также можете отслеживать комментарии, изменяя свои настройки уведомлений: выберите получение уведомлений обо всех комментариях, только об ответах на ваши комментарии, или без комментариев.
10. Отметка отдельных людей в комментариях
Если вы хотите быть уверены в том, что вы достучались до кого-то, отметьте этих людей в своем комментарии. Это просто: введите значок «@» или знак «+», затем начните вводить имя одного из своих коллег. Google Docs покажет вам варианты выбора на основании ваших контактов в Gmail, а также уведомит отмеченного вами человека по электронной почте. Если у отмеченного вами человека нет доступа к документу, вам будет предложено выбрать уровни полномочий для пользователя.
11. Отправка электронных писем коллегам
Когда вы изначально создаете общий доступ к документу Google Docs, сотрудники получают письмо по электронной почте, в котором у вас есть возможность составить примечание. Однако кроме этого сообщения единственное письмо, которое они получат при дальнейшей работе — это либо уведомление о том, что их предложение принято, или когда они отмечены в комментарии. Если вы хотите отправлять электронные письма всем коллегам, например, чтобы сообщить им, что вы готовы принять их последнюю редакцию документа, Google предоставляет вам эту возможность — “Email collaborators…” (отправить письмо коллегам) — под пунктом “File” (файл) в строке меню.
12. Отправка документа по электронной почте
Это может показаться бредом, но не у всех есть аккаунт Google, а многие даже поверхностно не знакомы с Google Docs. Менее опытные пользователи могут погрязнуть в функциях разделяемых документов, но вам все равно может понадобиться получать от них обратную связь или предоставить им доступ к вашему готовому документу.
Вот где наступает очередь функции “Email as Attachment” (отправить по электронной почте в качестве приложения), доступ к которой организован под выпадающим меню “File” (файл) в строке меню. Введите адрес электронной почты своего адресата и добавьте сообщение перед отправкой письма. Вы можете выбрать тип файла, включая PDF, DOCX, и RTF, или просто дайте возможность Google Docs вставить документ в электронное письмо.
13. Загрузка документа в формате PDF, Word Doc и других
Если вы создаете резюме или пишете назначение в Google Docs, вам захочется отправить законченную версию, а не редактируемый документ. Для этого загрузите свой документ Google Docs в формате PDF. Эта опция расположена под пунктом “File” (файл) в строке меню, где вы выбираете пункт “Download as…” (загрузить как). У вас есть возможность экспортировать этот документ не только в формате a PDF, но также и в пяти других вариантах: Microsoft Word (.docx), OpenDocument Format (.odt), Rich Text Format (.rtf), Plain Text (.txt) и Web Page (.html, сжатый).
14. Изменение режима просмотра для проверки окончательной версии документа
Вы можете разрешить другим пользователям просматривать ваш документ без редактирования, но бывают моменты, когда вам самим может понадобиться это же. Это может произойти, например, на последней стадии редакции черновика, после того, как вы исправили все ошибки. Выберите “Viewing” (просмотр) из выпадающей панели инструментов в верхнем правом углу для просмотра своего документа без внесения в него каких-либо изменений. Никакие случайные нажатия клавиш не приведут к изменению вашего документа по неосторожности, и ваша кошка, случайно потоптавшись по клавиатуре, не испортит вашу тяжелую работу случайно набранной абракадаброй.
15. Отслеживание изменений с предложениями
Вместо редактирования документа попробуйте функцию “Suggesting” (предложение). Аналогично команде Track Changes (отслеживание изменений) в Microsoft Office, команда “Suggesting” позволяет вам или вашему коллеге редактировать документ без внесения изменений. Все предложения отмечаются особым цветом и отслеживаются на правой боковой панели. На ней вы можете принимать либо отклонять предложенные изменения. Если у вас возникнут вопросы об изменениях, сделанных вашим коллегой, вернитесь к свойству комментариев для обсуждения изменений перед тем, как окончательно сохранить их.
16. Обратное отслеживание с помощью истории изменений
В меню “File” (файл) выберите “See Revision History” (см. историю изменений) для открытия списка изменений, внесенных в документ, в обратном порядке, вплоть до момента его создания. К сожалению, список изменений не очень наглядный, поскольку в нем представлены только дата и время и имя автора изменений. Однако, выбрав команду “Show Changes” (показать изменения), вы можете посмотреть, как документ редактировался для каждой версии, что позволит вам с легкостью восстановить его или сравнить при необходимости с предыдущей версией.
“Быстрые клавиши” и подсказки для ускорения редактирования
17. Изучите “быстрые клавиши”
В Google Docs существует множество “быстрых клавиш” на клавиатуре для ускорения процесса редактирования. И хотя все основные сочетания, типа Control + I в Windows и Command + I в OS X для выделения текста курсивом, включены, имеется ряд характерных для Google Docs “быстрых клавиш” для сведения к минимуму щелчков мыши.
Google предоставляет список всех своих Docs shortcuts (быстрых клавиш для документов), доступный в меню “Help” (справка). Быстрые клавиши разбиты по типам операционных систем, поэтому вам не придется вычислять различные их сочетания для Mac, PC или Chrome OS.
18. Доступ к пунктам меню с помощью быстрой клавиши “Search the Menus” (поиск в меню)
В Google Docs действительно имеется множество быстрых клавиш, но это одна из моих любимых. Это быстрая клавиша “Search the Menus” (поиск в меню), которая работает при нажатии клавиш Alt + / или Command + / нажатия клавиш. Она открывает выпадающий список “Help” (справка) и помещает курсор в поле поиска. Но вы не будете искать популярные ответы, вместо этого вы сможете осуществить поиск во всех меню в Google Docs.
Вводя то, что вы хотите сделать, вы сможете выполнить многое без необходимости утомительного поиска в любом из действующих меню — быстро изменять шрифты, применять форматирование абзацев, вставлять специальные символы, выполнять проверку правописания, а также многое-многое другое.
19. Быстрое добавление ссылки
Любой редактор позволяет вам сделать ссылку на текстовую строку или сетевой адрес (URL), но Google Docs делает ссылку именно на ту страницу, которая вам нужна, немного проще. Конечно, вы можете сделать ссылку на текст, щелкнув “Link” (ссылка) в меню “Tools” (инструменты) в панели меню, но если вы не уверены в сетевом адресе ресурса, введите критерий поиска в поле “Insert Link” (вставить ссылку). Google выполнит быстрый поиск и выдаст вам лучшие результаты, включая результаты поиска в ваших собственных документах.
20. Удаление нежелательного форматирования
Случалось ли вам когда-нибудь случайно вставить в текст то, что отформатировано в другом тексте? Сложно контролировать такое редактирование, и оно неважно выглядит на вашей странице. Для того, чтобы быстро отменить неверное форматирование, выберите “Format” (формат) в панели меню и щелкните “Clear formatting” (очистить форматирование). Вы также можете выделить текст цветом и использовать быстрые клавиши на клавиатуре, Command + .
21. Ускорение написания математических выражений с помощью быстрых клавиш уравнений
Если вы производите расчеты в процессе составления документа, быстрые клавиши уравнений Google Docs помогут сэкономить ваше время. Они не основаны на запоминании специальных нажатий клавиш, поэтому их просто применять с минимальными усилиями. Выберите пункт “Equation” (уравнение) в меню “Insert” (вставка) для размещения нового поля уравнения в своем документе. В нем нужно лишь ввести наименования символов, которые вы хотите включить, со знаком “” перед ними. Сюда включены буквы греческого алфавита, математические операции и символы отношений, а полный список быстрых клавиш вы можете получить в Google Docs Keyboard Shortcuts list (списке быстрых клавиш Google Docs), имеющемся в меню Help (справка).
22. Создание собственных быстрых клавиш
Google Docs позволяет вам создавать свои собственные быстрые клавиши с помощью “Automatic Substitution” (автоматической подстановки) в “Preferences” (глобальных параметрах), которые находятся в выпадающем меню “Tools” (инструменты). Используйте свои личные быстрые клавиши для автоматической подстановки слов или фраз, которые вы периодически используете, имитирующие популярные приложения расширения текста. Другим замечательным применением является добавление слов, которые часто пишутся с ошибками, что позволяет Google Docs автоматически исправлять ваши ошибки без запуска проверки правописания.
23. Настройка автоматического редактирования
Также в ваших опциях “Preferences” (глобальных настройках) находятся три свойства форматирования, которые стоит учитывать в вашей работе. Во-первых, “Use smart quotes” (использование автоматических кавычек) позволяет вам использовать кавычки, которые указывают начало и конец высказывания, а не вертикальные линии. Свойство “Automatically detect links” (автоматически определять ссылки) мгновенно изменит адрес https://zapier.com/ на https://zapier.com/. А свойство “Automatically detect lists” (автоматически определять списки) сделает отступ, когда вы
24. Управление своим личным словарем
Свойство “Personal Dictionary” (личный словарь) аналогично свойству “Automatic Substitution” (автоматическая подстановка): оно позволяет вам использовать имена из “белого” списка или необычные слова, чтобы Google Docs не спрашивал у вас о правописании. Вы можете добавлять слова, подчеркнутые красным, которые Google уже отметил, повторно щелкнув на слове и выбрав “Add to Personal Dictionary” (добавить в личный словарь), или открыть свой “личный словарь” в меню “Tools” (инструменты) и добавить слова вручную.
25. Использование компактного режима отображения
Если вы работаете на маленьком экране, следующая подсказка может стать вашей любимой: выберите в панели меню “View” (вид) и щелкните “Compact controls” (компактные средства управления). Видите разницу? Она незначительна, но места немного больше, и меньше отвлекающих моментов — теперь заголовок документа и панель меню скрыты. Для того, чтобы вернуть их обратно, либо нажмите двойные стрелки в верхнем правом углу, либо сочетание клавиш Control + Shift + F.
26. Настройка параметров страницы
Вам нужна альбомная ориентация вашего документа? А как насчет синего фона? Широких полей? Опция “Page Setup” (параметры страницы) Google Docs под пунктом “File” в панели меню позволяет вам управлять этими опциями, а также изменять размер страницы.
27. Углубленное изучение с помощью Apps Script
Большим плюсом для тех, кто любит практические способы улучшения организации рабочего процесса, является сервис Google Apps Script. Скрипты могут создавать и изменять документы, ускоряя ваше взаимодействие с ними, или могут индивидуально настраивать пользовательский интерфейс Google Docs, размещая в удобном месте наиболее важные для вас инструменты.
Google предполагает, что вы до некоторой степени знакомы с Javascript, перед тем как начать основательно изучать Apps Script, а также предлагает некоторые бесплатные курсы, которые работают для начинающих. Однако если вы уже освоились с Javascript, Google предлагает вам руководство по оптимальному использованию документов со скриптами.
Средства проверки правописания для учащихся
28. Получение определений и синонимов
Мы уже рассматривали инструмент “Research” (исследование) и то, как его использовать для нахождения и вставки изображений в ваш документ. Но он также может помочь в поиске определений, синонимов и антонимов, используя поиск в “Dictionary” (словаре). При том, что запись словаря для каждого слова достаточно мала, поиск по словарю поможет вам не закрывать документ для поиска на другом сайте, что действительно сильно снижает продуктивность работы.
29. Ссылки на научные статьи
Поиск “Scholar” (научный) в боковой панели “Research” (исследование) может предоставить вам источники для вашей научной работы или задания. Результаты получаются урезанными, но Google Docs может предоставить вам некоторые из наиболее часто цитируемых работ по данной теме или по ключевому слову.
Выберите результат для чтения исходного документа и посмотрите, сколько людей уже сослались на него в Google Docs. Если вы решили использовать этот источник в своем документе, боковая панель “Research” (исследование) автоматически добавит ссылку в предпочтительном для вас формате — либо в виде сноски, либо в виде соответствующей ссылки.
30. Нахождение известных цитат
К месту использованные цитаты могут сослужить хорошую службу, доводя ваш аргумент до читателя, но поиски общих цитат могут оказаться ненадежными. Поиск “Quotes” (цитаты) в боковой панели поиска дает меньшее количество цитат, но более качественный результат их поиска, и вы можете проверить источники каждой цитаты для определения ее надежности.
Если вы соберетесь вставить цитату в свой документ, выберите Insert (вставка) в боковой панели Research (исследование). И вновь Google Docs автоматически включит ссылку в предпочтительный формат, на этот раз связывая сайт с цитатой в сноске.
31. Добавление ссылок на сноски
Вероятно, большинство ваших источников будут из книг и статей, которые вы где-то нашли. В этом случае вам потребуется создать свои собственные ссылки. Вот где пригодится инструмент вставки “Footnote” (сноска): Google Docs автоматически не генерирует ссылку на сноску так, как он делает, когда вы добавляете источник из боковой панели “Research” (исследование), а вместо этого помещает надстрочный индекс в ваш текст, который связывается с пустой ссылкой в нижнем колонтитуле.
Подсказка: Наряду с вашими обычными сносками нижние колонтитулы ваших страниц теперь могут включать уникальный текст — или отсутствие текста — на главной странице, и вы можете выбирать, как должна, по-вашему, выглядеть нумерация страниц. Оба варианта выполняются в меню Insert (вставка).
32. Сборка содержания
Содержание предназначено не только для учебников, и его создание может оказаться действительно утомительной задачей. К счастью, Google Docs автоматически создает содержание для вашего документа в меню “Insert” (вставка).
Добавьте “Headings” (заголовки) к главам документа или к его разделам с помощью выпадающего меню “Paragraph Styles” (стили абзацев), и Docs добавит их в содержание документа. Если читатели просматривают ваш документ в Интернете, его содержание будет связано ссылками с различными разделами документа.
33. Полный перевод вашего документа
Google Docs переведет ваш документ на десятки различных языков с помощью меню Tools (инструменты). Переводы Google нельзя назвать совершенными, поэтому не полагайтесь исключительно на Docs в плане перевода, но это может оказаться полезным, если вы читаете документ на иностранном языке, и вам требуется помощь. Translate Document (перевод документа) создает новую, переведенную версию оригинала документа, поэтому это средство не очень подходит для создания соответствующих переводов. К счастью, для этих целей имеется надстройка.
Дополнительные возможности с надстройками и интегрированными свойствами
34. Перевод отдельного слова или фразы
Translate add-on (надстройка перевода), которая находится в хранилище настроек Google Docs, позволяет перевести лишь одно слово или фразу, а не весь документ целиком.
К сожалению, надстройка перевода ограничена только пятью языками, поэтому если вам нужно сделать перевод на итальянский, корейский, финский или любой другой язык, наиболее подходящий для вас вариант — это встроенный перевод документа.
35. Обзор хранилища надстроек
Выберите “Get Add-ons” (получить надстройки) в меню “Add-ons” (настройки) для перемещения по Google Docs Add-ons store (хранилищу надстроек Google Docs). Некоторые из наиболее популярных надстроек будут перечислены на главной странице, но вы также можете выполнить поиск в категориях, таких как Education (образование), Business Tools (бизнес-средства) и Productivity (производительность). Если вы не находите того, что вам нужно, попробуйте воспользоваться поиском по ключевым словам.
Как только вы установили надстройку, вы можете получить к ней доступ из меню “Add-ons” (надстройки). Однако стоит отметить, что большинство надстроек предоставляют третьи стороны-разработчики, и, в то время как некоторые надстройки действительно значительно повышают производительность, многие не могут работать так, как об этом сказано в рекламе.
36. Редактирование документов Microsoft Office
Одной из наиболее полезных надстроек является Office Editing by Google (редактирование документов Office с помощью Google). В действительности это расширение Google Chrome, поэтому вы будете ограничены использованием браузера Chrome, но он легко интегрируется с Google Docs для работы с файлами Microsoft Office. без этой надстройки вы можете просматривать файлы Office, но не можете редактировать их.
Функции редактирования ограничены, если вы находитесь в режиме совместимости с Office (Office Compatibility Mode), но как минимум у вас имеется определенный доступ к вашим документам DOCX без задействования Microsoft Office. Если вам требуется полная функциональность Google Docs, вы можете сохранить копию оригинала своего файла в совместимом формате.
37. Автоматическое сохранение приложений к электронной почте в виде файлов Google Docs Files
Google Docs описывает ускорение процесса создания документов. Значительная часть этого состоит в том, чтобы ваши документы были доступны в любом месте, чтобы они собирались в одном месте вместо того, чтобы их устаревшие копии хранились бы в вашем почтовом ящике, на флэшке и еще где угодно.
Используя Zapier, средство интеграции приложений, вы можете автоматически копировать любое прикрепленное к письму вложение, которое поступает в ваши входящие письма на Google Drive, что позволит вам редактировать его в любое время в Google Docs.
38. Улучшение внешнего вида ваших документов с помощью шаблонов
Одним из наиболее недостаточно используемых средств Google Docs является Template Gallery (галерея шаблонов). Выбор возможен из сотен качественно отформатированных шаблонов, и каждый шаблон открывается в Google Docs в виде нового файла. Хотя галерея шаблонов явно склоняется в сторону создания счетов и резюме, имеется огромный набор шаблонов в различных категориях.
39. Получение дополнительных шрифтов
Возможно, вы уже знакомы с веб-шрифтами с открытым исходным кодом, предоставляемыми Google Fonts. Теперь каждый из этих шрифтов с открытым исходным кодом доступен в Google Docs.
В выпадающем меню “Font” (шрифт) щелкните “More Fonts” (дополнительные шрифты). Ищите шрифты по типу — такие как шрифты с засечками, без засечек и рукописные шрифты, и сортируйте их в алфавитном порядке или по популярности. Добавляйте шрифт, выбирая его из списка шрифтов, а удалять шрифты вы можете из своего личного запаса, нажав “X” рядом с названием шрифта в списке справа. Все добавленные шрифты отображаются в выпадающем меню “Font” (шрифт) и могут использоваться в вашем документе, как и любые другие шрифты.
40. Пишите на любом языке (почти)
Google Docs не связан только английским языком. Для изменения языка своего документа выберите Language (язык) в меню File (файл). Конечно, вы увидите множество языков, в которых используется тот же алфавит, что и в английском, но также будет и много других, с которыми работать будет практически невозможно без специальной клавиатуры.
41. Автоматический импорт и экспорт документов
Более подробную информацию см. в Google Drive integrations на базе Zapier
Возможно, вы полагаетесь на Google Docs, но предпочитаете для своих файлов другое приложение облачного хранения данных, такое как Dropbox, Box или Onedrive. Не беспокойтесь, вы можете продолжать работу с текстами в Google Docs, даже если вы не связаны с Google Drive.
Снова используя сервис интеграции приложения Zapier, вы можете начать автоматическую отправку файлов из одного сервиса облачного хранения в другой. Например, возьмем Dropbox и Google Drive: создайте интеграцию Zapier для автоматического копирования новых файлов Dropbox на Drive, или используйте интеграцию, при которой файлы Drive копируются на Dropbox. При этой настройке вы также можете выбирать определенные папки у провайдера своего облачного хранилища и использовать множественные интеграции Zapier для сихронизации обоих сервисов.
42. Воспользуйтесь преимуществами автономного редактирования
Автономное редактирование позволяет вам сохранять копию вашего документа на своем устройстве для редактирования, пока вы не подключены к Интернету, и ваш документ будет синхронизирован, когда вы снова окажетесь в сети. Автономное редактирование может показаться некоторым пользователям старомодным, но это действительно нечто, если у вас нет соединения с Интернетом 24 часа в сутки 7 дней в неделю.
Вам придется использовать Chrome для выполнения автономной работы, и лучше всего использовать только один аккаунт Google для каждого профиля Chrome. В меню Chrome вам нужно зарегистрировать свой аккаунт Google. Автономный доступ автоматически включится в следующий раз, когда вы зайдете на Google Docs.
Этот список несколько лет назад мог быть вдвое короче, но команда, разрабатывающая Google Docs, продолжает выпускать новые средства и усовершенствования. Поэтому данные советы — это далеко не полный список возможностей: например, отсутствуют опции “Find & Replace” (поиск и замена слова) или “Insert Table” (вставка таблицы) — два очень удобных свойства для профессионалов.
Какое из средств Google Docs вам показалось наиболее полезным в вашей работе? Какими подсказками мы забыли поделиться?
© 2015 Interweb Pro — Разработка мобильных приложений и веб-сайтов, аналитика, стартапы
medium.com
