Как сделать подпись в Google почте?
Как сделать подпись в Google почте?

В этой статье расскажем как добавить в один из лучших и нашпигованных функционалом почтовых сервисов Gmail красивую подпись ( о_О — да, потому что не все так просто ).
Итак, сначала разберем какие способы будем использовать:
- Создадим подпись в Google Документе и вставим в качестве подписи в Gmail
- Воспользуемся сторонним сервисом (Wisestamp)
1. Как сделать подпись Gmail в Google Документе
Для начала создадим пустой документ. Для этого переходим в Google Диск и создаем новый Документ.

Следующим шагом будет создание таблицы, в которую мы и поместим содержимое нашей подписи. Зачем создавать таблицу? Дело в том, что почтовые клиенты, равно как и браузеры, обрабатывают информацию в табличном виде. Это значит, что если мы не создадим таблицу, а поместим данные просто друг под другом, наша подпись будет не структурирована, а распределена по странице, то-есть на выходе вместо подписи — будет винегрет, где почтовик сам будет принимать решение какие слова переносить, какие картинки куда вставлять. Нет, спасибо, мы все сделаем сами! Итак — создаем таблицу.
Для того, что бы подпись отражала ваш бизнес, увлечения, маркетинговое предложение — необходимо продумать ее структуру. Например:
- Сначала, естественно, я хочу, что бы было мое имя
- Потом давай-ка поставим должность
- Затем, что логично, поставим название компании
- Что бы добавить индивидуальности — поставим баннер с логотипом
- Ну сюда пойдут телефоны
- А здесь осядут email и адрес сайта
- Ну и в 21 веке живем, вроде, так что здесь будут иконки и ссылки на соц.сети
- А в конце, для серьезности, добавим уведомление о конфиденциальности
Итого у нас получилось 8 строк таблицы. Но прежде чем засучить рукава и начать ваять — давайте подумаем как мы можем структурировать данные внутри этих восьми строк. Например в пункте №7 мы планируем указать ссылки на соцсети в виде иконок. Возьмем самые популярные в наших широтах, их четыре: Вконтакте, Facebook, Google+ и Twitter. Соответственно нам надо разбить седьмой ряд на четыре колонки. Такого функционала в Google Документах нет, по-этому создаем сразу четыре колонки и восемь строк. Для этого идем в меню Вставка — Таблица — 4х8

У нас получилась размашистая таблица с ячейками одинаковой ширины. Конечно нам не нужна такая «простыня», да и иконки у нас не громадные (как бы намекаю), по-этому предположим, что нам будет достаточно 1 см ширины каждой ячейки. Правим таблицу. Для этого на выделяем всю таблицу, жмем правой кнопкой мышки и выбираем пункт Свойства таблицы. В открывшемся диалоговом окне отмечаем птичкой пункт Ширина столбца, куда и ставим значение 1.

У нас получилась компактная таблица с кучей ячеек. Как мы помним — четыре ячейки нам нужны были только для иконок, по-этому ячейки в остальных строках мы просто объединим. Выделяем ячейки в каждой строке, нажимаем правой кнопкой мыши и выбираем пункт Объединить ячейки.

Заносим в ячейки наши данные (включая картинки). Если картинки кажутся маленькими и не информативными — можно увеличить ширину ячеек так, как это было показано выше. Что касается размера шрифта — я рекомендую от 8 до 10 px, так как все, что выше этого значения — это уже огромный шрифт. Вот, что получилось у меня.

Как вы уже могли заметить — я отрегулировал ширину последней ячейки для того, что бы сделать изображение крупнее. Выравнивание везде стоит по левому краю.
Подпись почти готова и теперь осталось сделать еще несколько нехитрых манипуляций. Во-первых — мы не хотим видеть границы таблицы в подписи — как минимум не эстетично. Во-вторых — мне не нравится, что между ячейками такие огромные отступы. Исправляем это таким образом: выделяем полностью таблицу, жмем правой кнопкой мышки и выбираем Свойства таблицы. В свойствах таблицы в разделе Граница таблицы выбираем толщину 0 пт. Следующим шагом справа ищем Минимальная высота ячеек и ставим значение 0.5, а заодно и в пункте Поля ячеек ставим значение 0.09. Вот и все — нажимаем ОК и «легким движением штаны превращаются. «.

Теперь, когда у нас есть готовая подпись — нам просто нужно вставить ее в настройках Gmail. Для начала скопируем только что созданную подпись. Для этого выделяем нашу таблицу и по нажатию правой кнопкой мышки выбираем пункт Копировать (либо сочетанием клавиш Ctrl+C).
Предполагается, что Gmail у вас открыт и вы знаете как зайти в настройки (шестеренка в правом верхнем углу). В открывшейся странице настроек Настройки — Общие ищем раздел Подпись. В пустое поле подписи (если оно у вас не пустое — просто удалите старую подпись) вставляем (так же с помощью правой кнопки мышки пункт меню Вставить, либо сочетанием клавиш Ctrl+V) только что созданную подпись и сохранить изменения в настройках.

Если вы все сделали как описано выше — при создании нового письма и при ответе на письма — будет автоматически подставляться подпись Gmail, создання в Google Документе. Магия!
Давайте попробуем отправить себе письмо.

Если все в порядке и все нравится — урок окончен. Если есть желание попробовать нечто иное — добавьте картинки, измените шрифты, поиграйтесь с компоновкой (или попробуйте один из следующих вариантов)
По такому же принципу вы можете создавать несколько подписей для разных учетных записей почты в аккаунте Gmail.
2. Как сделать подпись Gmail с помощью Wisestamp
Этот способ гораздо проще, но далеко не такой элегантный (как шорты выше). Способ этот работает в браузере Chrome, так как для нормального функционирования понадобится установка этого расширения. После установки откроется окно настройки подписи (осторожно — инглиш детектед).

В левой части экрана вы найдете пункт SIGNATURE DETAILS — здесь основная информация о вас и о компании, которую вы представляете. Сразу под ним находится пункт YOUR PICTURE OR LOGO сюда можно вставить фото, или логотип. Там же с помощью пункта Image shape: можно выбрать стиль отображения фото или логотипа согласно показаным фигурам. Следующий пункт THEME позволяет выбрать цветовую тему представления (шрифты, границы и прочее). Вы так же можете выбрать другой шаблон для подписи, нажав на серую кнопку Choose a different template, после чего откроется диалоговое окно с шаблонами.

Поскольку Wisestamp предоставляет бесплатно ограниченный функционал — выбирать особо не приходится — только то, что находится в категории Basic, но многим и этого будет вполне достаточно.
Далее можно настроить ссылки на социальные профили в разделе SOCIAL PROFILES. Здесь важно правильно указывать ссылку на профиль или группу/страницу, иначе ссылки будут не рабочими. Благо наглядно показаны какие виды ссылок должны быть указаны.
У Wisestamp есть интересная фича — это гаджеты. Такие небольшие дополнения к подписи с кучей всяких нужных и не очень фишек. Например: последние твиты, youtube видео, всякие баннеры и промоушены ваших услуг и продуктов. Все это можно настроить в пункте EXTRAS (в выпадающем меню выберите All и все доступные гаджеты сразу же отобразятся)

Любое изменение, вносимое вами в подпись сразу же отображается в окне просмотра изменений.
Пример заполненой подписи.

Готовая подпись с данными, ссылками в виде иконок на соц.сети и даже прикрепленным видео — готова!
Теперь заставим Gmail вставлять эту подпись в каждое новое письмо. Не покидая окно wisestamp нажимаем на зеленую кнопку Ok, I’m done. Во всплывающем окне выбираем Gmail.

После этого откроется ваша почта и wisestamp попросит вас зарегистрироваться.

Теперь, при создании новых писем, созданная вами подпись в wisestamp будет автоматически вставляться в тело письма. Победа!
blog.bozzbox.com
Как добавить подпись в электронную почту Gmail
Когда Вы создаете электронные письма с помощью Gmail, у Вас есть возможность добавить пользовательскую подпись внизу сообщения. Функция подписи отлично подходит для тех, кто обычно заканчивает свои электронные письма одним и тем же текстом, и хочет, чтобы этот текст и изображения в подписи были видны на рабочем столе и на мобильных устройствах его адресатов.
Подпись Gmail может включать Ваше имя, должность и контактную информацию, а также логотип Вашей компании. В этом руководстве Вы узнаете, как легко вставить электронную подпись в свои письма Gmail.
Добавление подписи к сообщениям Gmail
Нажмите на значок шестеренки в правом верхнем углу интерфейса учетной записи Gmail, затем нажмите Настройки.
В нижней части страницы Вы найдете пункт Подпись. По умолчанию он отключен. Чтобы его включить, просто заполните поле ниже строчки Нет подписи:

При разработке своей подписи Gmail Вы можете использовать HTML, ссылки и разные шрифты. Обратите внимание, что при добавлении изображения в подпись, оно должно размещаться в Интернете (на Диске или на внешнем хостинговом веб-сайте, таком как ImageShack), потому что интерфейс принимает только URL-адреса, без возможности прямой отправки:
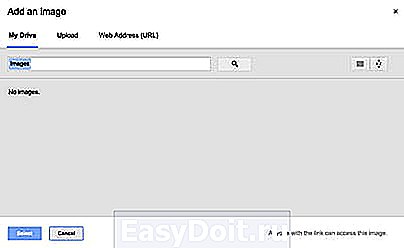
Если у Вас уже есть URL изображения, просто нажмите маленький значок Добавить изображение и вставьте URL своего логотипа или изображения.
Если Вам нужны новые идеи, какую подпись создать, есть несколько веб-сайтов, таких как MySignature, которые предлагают шаблоны подписи Gmail.
Завершите работу, нажав кнопку Сохранить изменения в самой нижней части страницы:

Создание подписи электронной почты на Android
Процесс создания электронной подписи на устройстве Android немного отличается от аналогичного процесса на настольном компьютере или ноутбуке.
Подпись, которую Вы создаете в приложении Gmail, будет использоваться для всех сообщений в приложении. Аналогично, если Вы создали подпись электронной почты в веб-версии, Ваша электронная подпись будет оставаться неизменной для всех электронных писем, отправленных из веб-версии. Эти две подписи будут существовать одновременно, поэтому убедитесь, что у Вас есть две разные подписи перед созданием встроенного приложения, или не забудьте использовать одну и ту же подпись для обоих.
Чтобы создать подпись электронной почты на Android, откройте приложение Gmail. В левом верхнем углу нажмите кнопку Меню. Перейдите в нижнюю часть страницы, затем нажмите Настройки. Выберите учетную запись, в которой Вы хотите добавить подпись электронной почты, затем нажмите Подпись. Введите текст для своей подписи и нажмите ОК.
ru.ccm.net
Как создать крутую подпись для email: обзор приложений и практические советы
Время чтения: 9 минут Нет времени читать? Нет времени?
В среднем, офисный работник отправляет в день до 40 электронных писем – оцените охват аудитории. Как же произвести впечатление и рассказать о себе как о профессионале при помощи электронного письма? Создать к нему эффектную и информативную подпись.
Прежде чем мы поговорим о том, как создать хорошую подпись для email, приведем примеры того, как делать не надо.


Что общего у этих примеров? Переизбыток информации. Подпись к email – это лаконичное дополнение, а не кричащий рекламный проспект.
Начнем с обзора сервисов, в которых можно создать email-подпись, а потом перечислим несколько советов по написанию.
Создание подписи в «Яндекс.Почте» и Gmail
«Яндекс.Почта»
Подпись для почты можно создать в самом почтовом клиенте. Рассмотрим, как это сделать в почте от «Яндекса».

Смотрим на любезно приведенный пример и создаем свою подпись.


Теперь создадим email-подпись для почты от «Гугл».

Создаем новое письмо.

Приложения для создания email-подписи
Wise Stamp
Wise Stamp – один из самых известных сервисов по созданию email-подписей. Имеет две версии: бесплатную и Pro, которая обойдется вам в 4 доллара в месяц. В Pro версии вы сможете убрать обязательную установку приложения для Gmail, получить три набора шаблонов (к базовому добавятся Professional, Vertical и Minimalistic) и другие инструменты дизайна, а также создавать собственные иконки социальных сетей.
Также существует Business-версия приложения. У нее есть бесплатный пробный период в 14 дней. Бизнес-версия позволяет создать всем вашим сотрудникам email-подпись в одном стиле: каждому сотруднику не придется отдельно регистрироваться и платить деньги. Интеграция с Google Analytics поможет отследить, насколько эффективно повлияли ссылки в подписях на рост трафика вашего сайта.
У сайта понятный, несложный интерфейс. Слева заполняем графы с информацией, справа настраиваем оформление. Даже редактор дизайна базовой версии тут позволяет менять практически все, вплоть до размера и цвета иконок соцсетей.

New Old Stamp
Разработчик называет свой сервис «самым простым инструментом для создания email-подписей в мире».
У New Old Stamp две версии: бесплатная и Premium, в которой цена за одну подпись составляет 2 доллара. В Premium-версии расширены возможности редактора, доступно изменение размеров логотипов или фотографий, добавлено больше цветовых схем и иконок соцсетей.
В списке клиентов сервиса значатся Apple, Nestle, Opel и другие известные бренды.
Интерфейс приложения очень простой: в столбце слева заполняем графы с информацией, справа выбираем тему оформления. Нажимаем Save, выбираем почтовый клиент.

HTMLsig включает в себя три версии: бесплатную, Basic (5 долларов в месяц) и Pro (30 долларов в месяц). Возможность редактирования email-подписи, созданной в бесплатной версии, станет недоступна спустя 30 после создания. Также в этой версии доступно меньшее количество стилей оформления. Лимит подписей в версии Basic – 50 штук. Она также позволяет размещать ссылки на ваши приложения в App Store и создавать визитки в едином стиле для вашей команды. В Pro-версии нет ограничений по количеству создаваемых подписей, а для ваших сотрудников вы можете создавать целые генераторы подписей.
Редактор разбит на вкладки от основной информации до добавления ссылок на ваши приложения (последний пункт доступен только платно).
Первая вкладка, Main, предназначена для указания личной информации, а Social – для страниц в соцсетях. Disclaimer – по умолчанию это текст, объясняющий, что «в письме содержится информация личного характера и ее распространение запрещено» и так далее. Сам сайт называет такой дисклеймер «не только раздражающим, но и юридически бесполезным», но позволяет его добавить. Текст дисклеймера можно заменить на любой другой и использовать его в качестве подписи к Banner – следующей вкладке. Баннер – это кликабельная картинка. Загрузите картинку, укажите ссылку и готово.

Следующей идет вкладка Style, она отвечает за изменение дизайна. Последняя вкладка Apps позволяет добавить ссылки на ваши приложения.


Hubspot Signature Generator
Hubspot Signature Generator – самый простой из перечисленных сервисов, и единственный полностью бесплатный. Минимальное количество функций не мешает создать неплохую email-подпись.

Первая вкладка Main включает в себя главную информацию, Social – ссылки на аккаунты в социальных сетях, Style позволяет менять дизайн, а CTA – добавить «призыв к действию». Последняя вкладка Certification отвечает за указание ваших сертификатов от сайта Hubspot. Положение элементов подписи меняем в списке Choose a theme for your signature.
Готово!
После завершения создания подписи в любом из перечисленных сервисов, появляется окошко с готовой подписью, которую вам остается только поместить в ваш почтовый клиент.

Советы по созданию email-подписи
- Используйте хорошо сочетающиеся цвета
Добавить в вашу подпись немного цвета – хорошее решение, которое придаст ей индивидуальности и выделит среди других писем, но не используйте слишком яркие, кислотные или блеклые цвета.
Выберите приятный дизайн
Хороший дизайн представит вашу информацию в наиболее читабельном виде. Соблюдайте определенную иерархию: первым выделите ваше имя, а затем перечислите по степени важности свои контакты.
Вот еще несколько советов по дизайну:
Не используйте списки
Не превращайте вашу email-подпись в документ MS Word, списки в ней будут выглядеть неуместно.
Уберите надпись: «Отправлено с IPhone»
Она не оправдывает ваши опечатки и совершенно не нужна.
Не используйте анимации
Анимация не только часто некорректно воспроизводится, но и добавляет лишнего веса вашему письму.
Не добавляйте в подпись свой email-адрес
Этот совет звучит странно, но многие люди действительно так делают: подписывают адрес почтового ящика, с которого и отправляют письмо. Представьте, что хозяин дома на вечеринке представляет вам своего друга: «Знакомься, это Игорь», а тот говорит: «Приятно познакомиться, меня зовут Игорь». Зачем? Имя уже известно, не нужно его повторять. Так и с адресом почтового ящика.

Профиль в социальных сетях – это ваш личный бренд. Аккаунты могут многое рассказать о человеке и том, чем он занимается, а также позволяют связаться с вами лично. Поэтому добавление ссылок на ваши социальные сети – это отличная идея для email-подписи.
Вместо текстовых ссылок на социальные сети лучше использовать иконки. Они не только лучше вписываются в общий дизайн подписи, но и легко узнаваемы. Кроме того, иконки вместо ссылок сделают вашу подпись более компактной, оставляя место для другой важной информации. Если вы пользователь многих социальных сетей, то укажите несколько наиболее важных и регулярно обновляемых.

Не бойтесь использовать изображения в вашей email-подписи. Ваша собственная фотография сделает вас реальным человеком, а не неким автором письма, а добавление в подпись логотипа бренда способствует повышению его узнаваемости.
Убедитесь, что картинка корректно отображается во всех почтовых программах и хорошо выглядит на портативных устройствах.
Используйте разделители
Лучше не перегружать email-подпись большим объемом текста. Но если хочется разграничить информацию и сделать ее текст более читабельным, то стоит использовать разделители, например, вертикальную черту. Добавить ее можно в любом приложении для создания email-подписи.

Вы добавили в email-подпись ссылки на свои социальные сети или блог. Но как узнать, переходит ли кто-то по ним? Сделайте их отслеживаемыми и наблюдайте за статистикой посещаемости: для соцсетей можно использовать сокращатели ссылок, а для сайта или блога – UTM-метки.
Укажите код страны
Если вы работаете с людьми по всему миру, не забудьте указать код вашей страны перед номером телефона. Телефонные коды стран можно посмотреть тут.
Включите в подпись призыв к действию
«Призыв к действию» (call to action) – отличное дополнение вашей email-подписи. Он должен быть простым, актуальным и ненавязчивым. Лучше выполнять его в том же стиле, в котором написана вся email-подпись. Призывом к действию может быть предложение подписаться на ваш блог или посетить ваше выступление, поэтому его следует периодически обновлять.

По данным сайта Litmus, 56% электронных писем открываются на мобильных устройствах. Чем больше людей, использующих портативные гаджеты, тем больше внимания следует уделить корректному отображению на них любого вашего контента, в том числе и email-подписи. Убедитесь, что ваш текст достаточно крупный, чтобы хорошо читаться на небольшом экране, а на ссылки и иконки удобно нажимать пальцем. О том, как оптимизировать email-контент для мобильных устройств, читайте в нашей статье.
Проверьте на спам
Почтовые клиенты могут принять письма с некорректными email-подписями за спам. Поэтому проверьте, не попадает ли ваше письмо в заветную папку.
Дублируйте на английском языке
Необязательно всегда повторять информацию в email-подписи, но если вы работаете с англоязычными партнерами, это может быть весьма полезно.
Важная мелочь
Даже такая незначительная, казалось бы, деталь, как email-подпись, может сыграть важную роль в продвижении вашего бизнеса и повлиять на ваш профессиональный имидж, поэтому стоит уделить время ее разработке. Для этого вы можете использовать как редактор в почтовых клиентах, так и специальные сервисы.
texterra.ru
Как сделать незаурядную подпись в Gmail
Креативная или нешаблонная подпись может спасти письмо от попадания в корзину, даже если основное содержание подкачало. Из нашей статьи вы узнаете, как сделать запоминающуюся подпись в Gmail, мимо которой не проскользнут глаза читателя.
Тема правильной деловой переписки регулярно поднимается на страницах Лайфхакера. Например, мы писали о почтовом этикете Маттана Гриффеля (Mattan Griffel), email-секретах Артёма Туровца и чек-листе Сета Година (Seth Godin) — их виртуальные ящики ежедневно пополняются десятками и сотнями входящих писем. Обязательно прочитайте эти крайне полезные материалы и перенимайте опыт, с которым вам будет легче получить отклик от адресата. Ознакомившись, вы проясните для себя психологию получателя и научитесь правильному формированию писем, немаловажную часть которого занимает оформление подписи.
Добротная подпись — веское подспорье в ответном действии на вашу просьбу или предложение.
Наверняка ваша подпись выполнена по негласному ГОСТу: уважительный поклон, упоминание своего имени, телефона и ссылок на социальные сети. Чего-то может не быть, что-то может добавиться, но в целом у большинства одно и то же. Получается скучно, сухо и с оттенком канцелярита. Давайте разбавим текст и цифры точечным вкраплением графики и посмотрим, что из этого выйдет.
Пример описывает общее направление на пути к вашей цепляющей подписи. На его основе вы можете создавать абсолютно уникальные комбинации, которые наиболее подходят вашему характеру или бизнесу.
В моей подписи расположены «мёртвые» ссылки на социальные сети. Неплохо бы их оживить с помощью красивых иконок. В этом нет ничего трудного. На всё про всё понадобится 10 минут. Поехали.
1. Подготавливаем Google Drive
Первым делом переходим в Google Drive и создаём там новую папку с произвольным названием, например Signature. Кликаем по папке правой клавишей и открываем к ней доступ всему интернету.

Впоследствии содержимое этой папки будет подгружаться при просмотре письма получателем.
2. Выбираем графику
Второй шаг — самый сложный. Нужно выбрать иконки. Тяжело потому, что не всегда графику легко скачать без регистрации и/или оплаты. Упрощу вам задачу, посоветовав веб-сервис Iconfinder.
Определились и скачали? Уменьшите разрешение картинок до приемлемого: 64 × 64 или 32 × 32. Такую операцию может провернуть практически любой графический редактор или специализированный веб-сервис. К слову, я отдаю предпочтение PicMonkey.

Обращайте внимание на размер изображений. Адресат не должен тратить своё время или мобильный трафик на объёмную загрузку. Чем меньше, тем лучше.
Готово? Закидываем изображения в папку Signature.
3. Оформляем подпись в Gmail
Щёлкните по шестерёнке опций в правом верхнем углу и перейдите к настройкам Gmail. Прокрутите закладку «Общие» до раздела «Подпись». Используйте кнопку «Вставить изображение» для добавления иконки.

Выделите пиктограмму и кликните по кнопке «Ссылка». Введите необходимый адрес.

Сделайте пару пробелов и вставьте следующее изображение. Повторите добавление ссылки. Не забудьте сохранить изменения.
По такой же схеме в подпись добавляются пиктограммы Google Play или App Store для быстрой загрузки приложений. Порой встречаются рекламные баннеры и даже ручные росписи.

В последнем случае вам придётся сфотографировать свою закорючку и обработать её в графическом редакторе: перевести в чёрно-белый режим, удалить фон, уменьшить до приемлемых рамок и сохранить в формате PNG.
Какое бы направление вы ни выбрали, ваша подпись всё равно засияет красками и станет выглядеть куда интересней. Главное — не перебарщивать.
Заключение
Как я уже упоминал, вся мощь броской подписи ограничивается вашей фантазией, а также чувством юмора, меры и прекрасного. Посмотрите внимательно, помимо графики в вашем распоряжении несколько инструментов форматирования текста: выбор шрифта и его оттенка, цвет фона, списки и всё в том же духе. Ими можно грамотно распорядиться, сделав что-то наподобие визитки.
Почему бы в подписи не разместить саму визитку? Дело в том, что основная цель подписи — возможность быстрой обратной связи. Например, получатель должен максимально просто скопировать номер вашего телефона, ФИО или должность для своих нужд либо перейти по предложенной ссылке. Обычной картинки для этого будет мало.
lifehacker.ru
