Как создать kml файл в Google Maps?
Отображаем данные из KML-файла на Google Maps с сайдбаром
Очень часто данные из различных программ для навигации можно сохранять в формате KML-файла.
Эти файлы являются стандартными и их можно легко отобразить на различных картах или в программе Google Earth (Планета Земля).
Еще лучше, чтобы данные отображались рядом с картой в виде кликабельного меню (сайдбара), для удобной навигации по меткам на карте.
В этой заметке я покажу, как это можно легко реализовать с помощью бесплатного дополнения KmlMapParser.
В месте со скриптом идут примеры его использования.
Данная заметка выходит за несколько дней до старта чемпионата мира по футболу 2014 года в Бразилии, поэтому в качестве данных я подготовил KML-файл с расположением стадионов проведения матчей.

При открытии страницы в браузере, мы наблюдаем карту с метками, а с правой стороны меню со ссылками.
При клике по пункту меню, происходит центрирование карты на данную метку и отображается балун с информацией.

Давайте рассмотрим код примера:
В самом начале мы подключаем файлы стилей для дополнения и отображения меню.
Далее задаем стиль контейнера с картой map.
Подключаем API Google Maps и JavaScript файл KmlMapParser.js
Далее, мы задаем основные параметры для нашей карты: координаты центра, масштаб, тип карты и элементы управления.
Следующий фрагмент кода, отвечает за вывод содержимого KML-файла и формирование меню:
Мы вызываем функцию KmlMapParser из файла KmlMapParser.js и передаем в неё список параметров:
map – карта;
zoom – масштаб;
kml — KML-файл для обработки;
showSidebar — показывать или нет сайдбар;
showFolders — показывать или нет папки;
showSidebarDescriptions — показывать или нет текст описания в сайдбаре;
showSidebarBubble — показывать или нет балун при клике по ссылке;
showRootName — показывать или нет заголовок KML-файла;
showImageShadow — показывать или нет тень для иконок.
Как работают остальные параметры, можно посмотреть в примерах к данному дополнению KmlMapParser.
Надеюсь, что данный пример пригодиться Вам в дальнейших разработках.
webmap-blog.ru
Формат файлов KML и его использование на картах Google. Введение.
KML (Keyhole Markup Language — язык разметки Keyhole) — это формат файлов, который используется отображения географических данных в программах Google Планета Земля, Карты Google и Карты Google для мобильных устройств.
KML использует основанную на тегах структуру с вложенными элементами и атрибутами и создан на основе стандарта XML.
Для создания файлов KML можно использовать программу Google Планета Земля (Google Earth), редактор XML или обычный текстовый редактор.
Файлы KML и связанные с ними изображения (при наличии) можно сжимать с помощью формата ZIP в архивы KMZ.
С помощью файлов KML можно:
- устанавливать различные значки и делать подписи для обозначения мест на поверхности Земли,
- создавать различные ракурсы для выбранных объектов, изменяя положение камеры,
- использовать различные накладываемые изображения,
- определять стили для настройки отображения объекта, применять код HTML для создания гиперссылок и встроенных изображений,
- использовать папки для иерархической группировки элементов,
- динамически получать и обновлять файлы KML из удаленных или локальных узлов сети,
- получать данные KML в соответствии с изменениями в средстве трехмерного просмотра,
- отображать текстурные трехмерные объекты COLLADA
В качестве объектов в файлах формата KML могут быть использованы:
Метки (объект Placemark) – самый простой элемент, задает метку – обозначение положения на поверхности Земли с помощью значка в виде желтой кнопки.
Пути – линии определенной толщины и цвета
Многоугольники — определяется цвет линий и цвет подписи.
Изображения — накладываемые изображения поверхности Земли позволяют накладывать изображение на ландшафт Земли, могут быть перемещаемыми и масштабируемыми, так и не перемещаемыми, например, логотип.
Трёхмерная модель — позволяет подключать описание трёхмерных объектов (например, зданий и сооружений). Трёхмерную модель можно задать двумя способами: заданием высоты плоских фигур (вытягиванием) и ссылкой на полноценную модель в формате COLLADA (Google SketchUp).
Простейший пример файла KML.
Дворец спорта
Дворец спорта «Нагорный» просп. Гагарина, 29
Опишу структуру этого файла.
Первая строка — заголовок XML. Это 1-я строка в каждом файле KML. Перед этой строкой не должно быть пробелов или символов.
Вторая строка – служит для объявления пространства имен KML. Это 2-я строка в каждом файле KML 2.1.
Объект Placemark, содержащий следующие элементы:
— name, ярлык, используемый для обозначения метки
— description, описание, появляющееся в окне комментария, прикрепленном к метке
— Point, указывает положение метки на поверхности Земли (долгота, широта и дополнительно высота).
Этот файл Вы можете загрузить в программе Google Планета Земля (Google Earth) выбрав в меню Файл – Открыть.
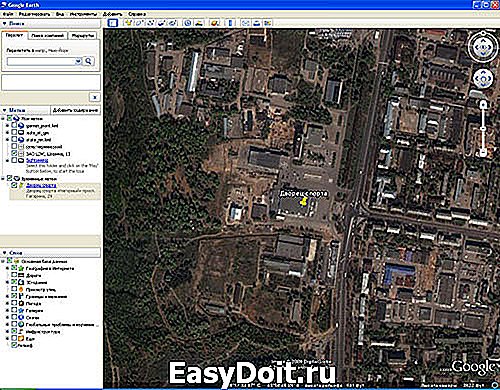
Его также можно загрузить использую API карт Google.
Пример использования Google Earth на сайте
webmap-blog.ru
Как создать kml файл в Google Maps?
Векторные слои возможно экспортировать в формат KML. ZuluGIS позволяет экспортировать весь слой, выделенные объекты или отдельные типы объектов. Формат KML может использоваться таким программным обеспечением как Google Планета Земля.
Для экспорта информации в KML предварительно загрузите слои для экспорта в карту, затем:
Выберите пункт главного меню Файл|Экспорт|Google KML . Откроется диалог Экспорт в формат KML :

Рисунок 568. Диалоговое окно “Экспорт в формат KML”
В поле Экспортируемый слой выберите слой для экспорта.
В поле KML файл укажите путь и имя создаваемого KML файла. Для этого нажмите кнопку Обзор. справа от поля и задайте требуемый путь и имя файла в стандартном файловом диалоге.
Затем в разделе ниже надо указать типы для экспорта и для каждого типа задать параметры метки и данных. Для экспорта сразу всех объектов слоя достаточно установить галочку напротив строки .
В столбце Метка можно выбрать метку, которая будет выводиться на объекте после экспорта (аналог бирок в ZuluGIS), меткой может быть или ID объекта или любое поле из подключенной к типу базы данных. Метка выбирается из открывающегося списка:

Рисунок 569. Выбор метки
Выбор метки напротив строки будет применен ко всем объектам одновременно.
В столбце Данные можно указать будут ли экспортироваться данные из базы, подключенной к объекту. При установленной галочке данные будут экспортироваться, в противном случает нет. Если необходимо экспортировать данные одновременно для всех объектов, то достаточно установить галочку в строке .
Если предварительно в слое была выделена группа объектов, то будет активна опция Только выделенные объекты . При ее установке будет экспортирована только эта группа.
Для запуска процедуры экспорта нажмите кнопку ОК .
Для примера экспортируем слой, который содержит выделы леса, все объекты в данном слое являются примитивами, к ним подключена база данных. Необходимо, чтобы помимо графических данных экспортировалась семантическая база данных, и при этом у каждого объекта отображалась метка с номером выдела.
Для этого в диалоге экспорта указываем слой, указываем и задаем местоположение и название для нового файла. Меткой выбираем строку из базы VYDEL и устанавливаем галочку в столбце Данные :

Рисунок 570. Диалоговое окно Экспорт в формат KML
www.politerm.com
Создание документов Google Earth KML
BatchGeo — отличный инструмент для переноса адресов на карту с возможностью поделиться созданной картой с другими людьми. Вы можете разместить карты на своём веб-сайте, отправить друзьям по электронной почте или просмотреть в наших мобильных приложениях. Однако, у вас могут быть свои соображения на тот счёт, как использовать данные, послужившие основой для карты. В таком случае мы предлагаем возможность экспорта в KML-файл, благодаря которому вы сможете открыть свои карты в Google Планета Земля, Google Карты, ArcMap и множестве других популярных картографических программ.
Если вы знакомы с этим открытым переносимым форматом географических данных, то значит вы готовы пройти наш «курс молодого бойца» по созданию KML. В противном случае, пролистайте чуть ниже и прочтите о формате KML, а также как его можно использовать для публикации и визуализации геоданных.
Как создать KML-файл
Чтобы создать KML-файл из данных вашей электронной таблицы, выполните следующие шаги:
- Зайдите на сайт batchgeo.com.
- Вставьте ваши данные в большое поле.
- Нажмите «Создать карту».
- Дождитесь завершения геокодирования и нажмите «Продолжить/Сохранить».
- Укажите название и описание, не забудьте указать свой адрес электронной почты и нажмите «Сохранить карту».
- Пролистайте в самый низ страницы, где вы увидите кнопку «Загрузить Google Earth KML» и нажмите её. Готово!
Можете воспользоваться одним трюком по работе с URL-адресом: любой URL-адрес карт BatchGeo, как например, https://batchgeo.com/map/example-map, может быть конвертирован в URL-адрес KML-файла благодаря добавлению «kml» после «map», т.е. чтобы получилось https://batchgeo.com/map/kml/example-map.

У пользователей Pro-версий есть ещё 2 способа экспортировать KML:
- В разделе «Мои карты» возле каждой карты есть кнопка «KML», нажав на которую можно загрузить KML-файл.
- Во время просмотра карты нажмите на свой адрес электронной почты в верхней части окна и и выберите «Экспорт в Google Earth».
Примечание: Если на вашей карте более 500 точек (доступно только пользователям Pro-версий), вам придётся искать KML-файл в разделе «Мои карты».
Что такое KML?
 KML — это открытый переносимый тип файла географических данных. Он содержит как данные, так и сведения об обработке в легкочитаемом XML-файле.
KML — это открытый переносимый тип файла географических данных. Он содержит как данные, так и сведения об обработке в легкочитаемом XML-файле.
Изначально известная как «Keyhole Markup Language», технология была приобретена компанией Google и впоследствии передана Открытому геопространственному консорциуму (Open Geospatial Consortium) с целью превращения в стандарт реализации.
KML — это не просто способ хранить координаты на карте. Кроме этого, он содержит инструкции, как отображать то или иное местоположение, например маркер или стиль. Также KML-файл содержит ваши метаданные в сочетании с геоданными, что позволяет программе-клиенту фильтровать и отображать дополнительную информацию, аналогично тому, как BatchGeo отображает её в информационном окне маркера (Marker Info Box).
Хотя BatchGeo использует KML-файлы преимущественно фокусируясь на точечных географических данных, стандарт поддерживает линии (наборы точек), многоугольные формы и наложение изображений. Использование KML-файлов из BatchGeo в сочетании с другими данными способно улучшить понимание вашей информации — а именно это и является главным принципом работы BatchGeo.
Как можно использовать KML-файлы
Наиболее популярный способ применения KML-файлов — это программа Google Планета Земля (Google Earth), изначально породившая формат. Вы можете одновременно открыть один или несколько KML-файлов в Google Планета Земля, комбинируя и сопоставляя их с другими слоями в приложении, например, дорогами, местами и дополнительными источниками данных.
Добавьте свой KML в Google Планета Земля
- ЗапуститеGoogle Планета Земля.
- В меню «Файл» (File) выберите «Открыть».
- Выберите свой KML-файл на вашем компьютере.
Google Планета Земля добавит данные вашей карты в качестве слоя «Временные метки» и установит масштаб изображения для показа ваших данных. Чтобы ваши данные были доступны при следующих сеансах работы в Google Earth, перетащите ваш слой из раздела «Временные метки» в «Мои метки», либо кликните на него правой кнопкой мыши (Ctrl+click на компьютере Mac) и выберите опцию «Сохранить в Мои метки».
Добавьте свой KML в другие приложения
Google Планета Земля — самая популярная программа для KML-файлов, но их можно использовать и другими способами с другими приложениями.
- ArcGIS — популярное ГИС-приложение от компании ESRI.
- QGIS — бесплатное ГИС-приложение с открытым кодом.
Также вы можете разместить свой KML на вашем веб-сайте, вследствие чего его смогут находить поисковые системы.
Также, KML даёт возможность делиться базовыми данными, включая географические координаты, которые BatchGeo создаёт при помощи инструмента адресной геолокации, со своими друзьями, коллегами и любыми другими людьми, которые умеют анализировать, интерпретировать или применять эти данные.
Создайте свою карту и вы сами сможете узнать все возможности экспорта KML-файлов.
ru.batchgeo.com
CREshka.ru – креатив для коммерческой недвижимости.
Добро пожаловать на сайт CREshka.ru — блог о недвижимости и Web2.0.
Делаем свою карту для Google Maps – KML из XLS
Сегодня расскажу о своем простеньком макросе для Экселя, с помощью которого гео-данные из таблицы (я думаю, что большинство по привычке хранит информацию именно в XLS формате) можно конвертировать в карту в формате KML – для просмотра в Google Maps или Google Earth. Сразу замечу, что есть и другие пути создания личных карт (карт объектов недвижимости, карт собственных перемещений по планете или карт расположения ближних-дальних родственников и т.д. :-)). Один из самых очевидных – воспользоваться сервисом Google Map Maker http://www.google.com/mapmaker. Но вернемся все-таки к моему способу. Что мы имеем на входе? Таблица в Эксель с двумя листами. На первом листе для справки представлен список станций метро Москвы и их GPS координаты. На втором листе наши данные для представления на карте в следующем формате:
-№ объекта
-Тип недвижимости (1,2,3,4 – вы можете сами потом определиться какому маркеру какой тип объекта соответствует)
-Краткое название объекта
-Описание объекта
-Полная ссылка на фотку с http://
-Ссылка на сайт с подробным описанием или фотографией
-GPS1 координаты объекта – широта и долгота.
-GPS2
Если вы нашли нужный вам адрес на Google Maps, то широту и долготу можно определить так:
В правом верхнем углу Google Maps находите «Ссылка на эту страницу»

Копируете эту ссылку и в ее параметрах есть нужные данные:
Первый файл KML-Shablon-Map – это шаблон таблицы для заполнения своими данными.
Второй файл kml-PERSONAL с макросами. Его надо скопировать на локальном компьютере в папку на диске:
C:DocumentsandSettingsПользовательApplicationData
MicrosoftExcelXLSTART
(«Пользователь» – это ваш логин для входа в компьютер)
Заходим в Эксель, редактируем таблицу под себя.
В меню Сервис выбираем Макрос – Макросы

В опциях указываем наш файл с макросами kml-PERSONAL и выбираем макрос KML_XLS_Shablon. Потом нажимаем «Выполнить».

После этого появляется окно для сохранения файла KML – вводим например Test.kml.
Очень обязательный шаг. После того, как файл сохранен на локальном диске, находим его, открываем в обыкновенном блокноте Windows (NotePad) и сохраняем в формате UTF-8.

Теперь KML можно открывать с помощью Google Earth.
Для того, чтобы открыть файл в Google Maps, загрузите его на сервер (можно создать где-нибудь на Narod.ru и скинуть туда, если у вас нет своего сайта).
Потом заходим на Google Maps и в строке поиска вводим полный URL где лежит ваш файл KML и нажимаем «Поиск по карте».

Если вы захотите отредактировать код макроса, то заходим в меню “Сервис – Макрос – Редактор Visual Basic”. Пароль для редактирования 12300.
www.creshka.ru
База данных вместо файла kml
Интересно, возможно ли подключить db к картам google api для рендеринга полигонов, точек и т.д.? Если хранить все координаты kml, связанные с многоугольниками, можно ли сделать это в базе данных или мне нужно создать kml файл, чтобы визуализировать его?
Есть ли какой-нибудь пример?
Файл KML не требуется для визуализации точек, полигонов и т.д. С помощью API Карт Google. Однако слой KML является полезным способом представления сложных геопространственных функций.
Бэкэнд-база данных с HTTP-доступом может вернуть список координат карты, которые ваш клиентский код может отобразить в соответствующие формы, используя API Карт Google.
API Карт Google предоставляет примеры для создания различных форм.
Клиентский код должен будет запрашивать данные из базы данных, например, из сервлета с доступом к базе данных. База данных, скорее всего, будет работать на другом порту или с другого сервера, поэтому javascript не сможет получить к нему доступ напрямую.
Ваш серверный компонент может запрашивать базу данных и возвращать отформатированный KML, или он может вернуть результат JSON, который будет отображать код клиента. Зависит от того, хотите ли вы написать на сервере клиентский код сервера или код JavaScript.
hmmm. Я использую другое решение сейчас (данные из БД, чтобы показать на Google Earth, который является приложением по умолчанию для KML файла) и надеюсь, что эта помощь:
подготовить службу RestFul для создания KML файла из базы данных (образец KML, как внутри ссылки выше)
Мой другой jsp-код будет генерировать файл KMZ, который имеет ссылку на мою службу Restful. Файл KMZ имеет onInterval (как внизу)
Веб-страница Jsp позволяет пользователю загружать файл KMZ.
Когда Google Earth откроет KMZ файл, Google Earth будет автоматически обновляться, чтобы получать новые данные из этой службы Restful
Каждый раз, обновляясь, сервер отправляет последние данные KML с новыми данными в GE.
результат как: 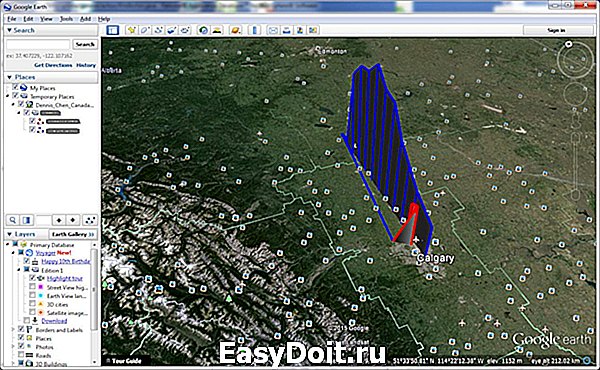
Спасибо, что ответишь. Я не знаю, получу ли я несколько мудрее этого, но, по крайней мере, знаю, что это возможно.
Я использовал Shape2Sql для сохранения координат в базе данных.
Но, как я понимаю, мне нужно каким-то образом преобразовать это в geojson, прежде чем он сможет отображать карты Google? если я правильно понял? Поскольку я понимаю, что рендеринг geojson в основном такой же, как для рендеринга kml, когда дело касается файлов. Но я не знаю, как подключиться к базе данных.
Я делаю список из базы данных:
В этом примере показан многоугольник на карте. Но я не уверен, как получить эти координаты из базы данных и как ее решить, когда это серверные полигоны.
Как я написал, я сохранил координаты в db с помощью shape2Sql. Итак, теперь у меня есть поле для геометрии. Если я посмотрю на пространственный результат в sql-сервере, это выглядит правильно. Но как я могу отобразить это на картах Google?
qaru.site
Круизный форум
Отдыхаем и путешествуем в речных и морских круизах
Как сделать карту своего маршрута в Google Maps и показать её другим
![]()
Re: Как сделать карту своего маршрута в Google Maps и показать её другим
Сообщение Olga& » 21 мар 2017, 20:10
![]()
Re: Как сделать карту своего маршрута в Google Maps и показать её другим
Сообщение Иголочка » 21 мар 2017, 20:11
Re: Как сделать карту своего маршрута в Google Maps и показать её другим
Сообщение Sish » 11 апр 2017, 11:37
![]()
Re: Как сделать карту своего маршрута в Google Maps и показать её другим
Сообщение Иголочка » 11 апр 2017, 11:51
Re: Как сделать карту своего маршрута в Google Maps и показать её другим
Сообщение ipapn2006 » 20 апр 2017, 11:11
![]()
Re: Как сделать карту своего маршрута в Google Maps и показать её другим
Сообщение Kuskow » 20 апр 2017, 11:12
Re: Как сделать карту своего маршрута в Google Maps и показать её другим
Сообщение ipapn2006 » 20 апр 2017, 12:48
![]()
Re: Как сделать карту своего маршрута в Google Maps и показать её другим
Сообщение Иголочка » 20 апр 2017, 13:05
Re: Как сделать карту своего маршрута в Google Maps и показать её другим
Сообщение ipapn2006 » 20 апр 2017, 13:11
![]()
Re: Как сделать карту своего маршрута в Google Maps и показать её другим
Сообщение Kuskow » 20 апр 2017, 13:35
![]()
Re: Как сделать карту своего маршрута в Google Maps и показать её другим
Сообщение Иголочка » 20 апр 2017, 13:36
Re: Как сделать карту своего маршрута в Google Maps и показать её другим
Сообщение ipapn2006 » 20 апр 2017, 14:40
![]()
Re: Как сделать карту своего маршрута в Google Maps и показать её другим
Сообщение Бегемотик » 11 фев 2018, 13:41
Всё так сделала. Планшет написал, что метки перенесены, только я их не вижу. Подскажите, пожалуйста, как найти.
Отвечаю сама себе: надо просто немного подождать. Появляются и метки и маршруты. У меня цифры при переносе из гуглкарт в мапс.ми потерялись. Поэтому я пронумеровала названия и стало понятнее))
navimba.com
Effortless Online GIS Mapping
Tool which makes Beautiful interactive web maps with powerful functionality that convey value and insights.
GIS Converter and Mapping System Coming Soon.
Provide your email to get free access to our tool.
A very easy and convenient way to convert and render your GIS files at any time, which supports GIS all Raster and Vector Data. Enter your email, to get free subscription benefit.
Create save Export and download KML file from Google map
Create save Export and download KML file from Google map. Google map or Google Earth makes use of KML or keyhole markup language, to display features, which actually stores geographic features in Vector format. You can create KML file from Google map for mapping and displaying the same by again uploading the same KML file on Google map or created KML file converted from Shapefile. Before creating KML file on Google map, you should have an Google account and should be logged in wtih that. So that once KML file created, you would be able to see it in My Places of Google map after wards. You can also look link for how to create KML file from Google earth.
Create save Export and download KML file from Google map
Note: Google provides Google map and this kind of service for free. But i suppose, if you are going to extract and create KML file with your program in bulk, then Google may notify you for the same.
Steps to Create save Export and download KML file from Google map
1.) Open Google map and sign in with all in one Google account.
2.) Click the setting button which appears at the bottom right corner of map as shown below (New Google map), and select My places. Or if you are using old map theme, then choose my places from top right corner.
- Update: If you are not getting my places option from here, then you may look for my map at search box appear on the top right side of box as indicated and click on it. Rest steps are same:
3.) Now click on Create Map, which will open new link in new tab and select Create Map again.
4.) Perform and create a map, with the help of tool bars as shown below, Which has following options i.e
5.)Name your map, by clicking on untitled map. You can now Add layers too, i.e for Adding Markers, which will be treated as point feature, make different layer while for Adding direction or line
you can have different layer.
- Note: You cannot have more than 3 layers for the same map project for Free. You need to go for Google map pro.
Create save Export and download KML file from Google map
Here is the look, i had created 3 layers, i.e 1st one is Point layer, 2nd is Direction layer and 3rd is Line layer, as shown above.
6.) Once you are done with creating map, click the folder icon, shown just below your title of map project and Select Export as KML. Now you can export the entire map or either of the layer by selecting the options. Done.
You can now share your map you created map and can also embed it in your website. What are your plannings with the newly created KML file? Do you want to convert kml file to shapefile. Do comment below, how you use KML file so that me as well as our visitors will come to know about new technology and uses. Your valuable suggestion and questions are always welcomed by commenting below in the section provided.
www.igismap.com
